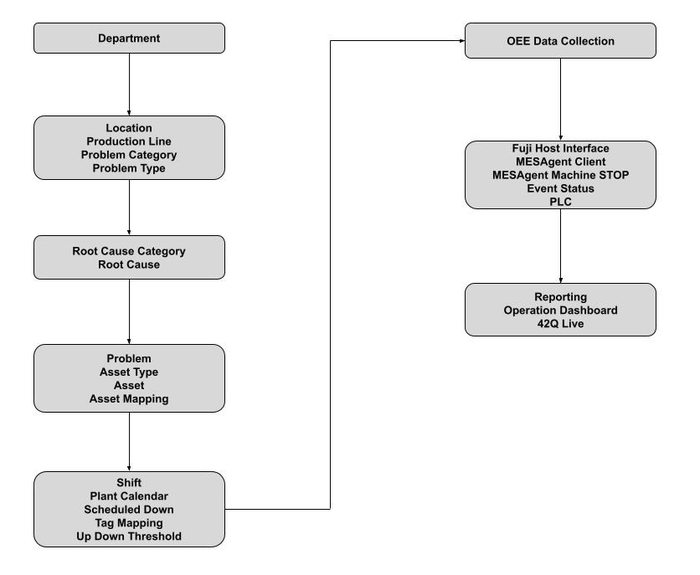How to use 42Q MES OEE module
Contents
- 1 Problem Statements
- 2 Configuration and Prerequisites
- 3 Configuration Order Diagram
- 4 Add a Department
- 5 Add a Location
- 6 Add a Production Line
- 7 Adding a Problem Category
- 8 Adding a Problem Type
- 9 Adding a Root Cause Category
- 10 Defining a Problem and Scheduling Regular Downtimes According To It
- 11 How to define mapping between Error Code and CMMS Problem Code/Event Codes
- 12 Adding an Asset
Problem Statements
1) A plant with quality and OTD (on time delivery) problems looking for help.
At an important manufacturing site, the program manager contacts the manufacturing operations manager and informs him that the company is facing delivery issues throughout a particular customer’s orders. After some painful further analysis, the operations team figured out that those orders have been processed across multiple different production lines making it really difficult to figure out what and where the problem is. According to manually acquired data from previous quarters, the production lines should be able to handle the demand and produce enough parts to meet the committed orders within the promised delivery dates, but it turns out that this is not the case.
Time is ticking, the team has no answer and there is no certainty they are asking the right questions. No data, no information. Lack of on-time delivery can be caused by several different factors in various areas throughout the shop floor and the team is struggling to get insights quickly.
After some brainstorming, the company decides to adopt 42Q MES as a solution. They have heard the system is full-fledged MES with integrated OEE and IIoT solutions that would allow them to not only leverage traceability data collected by operators, but also machine generated payloads that can bring valuable insights on availability performance and quality metrics. Utilizing 42Q MES track and trace data that is collected in real time from machinery and operators will enable the team to not only make sure their efficiency calculations are accurate but have them available anywhere, real-time.
Once the team implemented 42Q Cloud-based MES, they were able to identify opportunities to improve the three main factors that affect overall equipment efficiency:
- Availability: With better maintenance plans, asset health and performance tracking through 42Q’s CMMS Preventive Maintenance Management.
- Performance: Making sure staff is trained and equipment is calibrated by managing these with 42Q MES101’s Employee Validation and CMMS Calibration modules.
- Quality: Measured and confirmed by 42Q’s MES extensive quality reports and dashboards, which help lead to better overall equipment efficiency.
A few months later, real-time OEE dashboards and weekly automatically delivered reports were making a difference in that company’s life (and in their customers’ confidence that their orders are now delivered as planned).
2) Comparing apples to apples (are those really apples)?
A Corporate manufacturing technology group that is responsible for enterprise wide performance and quality metrics is asked to support and approve an expensive equipment purchase for one of its plants. That’s a difficult decision. The plant has struggled to comply with corporate policies before, but the team has made significant strides over the past few years. The operations team has been sending spreadsheets via emails with data coming from disparate sources and collected at different points in time. It’s properly formatted but… still just data. The corporate team is looking for information, but not just any information. They are looking for trustworthy, auditable data, collected in real-time, as automatically as possible and protected against any sort of tampering or modifications.
Presently, the data collection happens inconsistently and the aggregations are manually done, which presents opportunities for human error. A corporate technology analyst who is familiar with 42Q MES and its features decides to drive continuous improvement programs using OEE. He/She suggested that more plants should start using it to consolidate overall efficiency and utilization information that is often available but in silos, which makes it really hard to collect, aggregate and report against in a global fashion.
The plant that is requesting the purchase approval decides to take on the opportunity and give 42Q OEE a shot. The solution should support them with the goal to consistently prove that they are operating at their peak capacity with high availability, performance, quality and utilization levels, but still not able to meet the customers demands.
They should be able to leverage the solution to make improvements on a shift to shift or week to week basis while corporate groups would also benefit from a larger adoption of 42Q’s OEE as they will be able to globally compare apples to apples when analyzing global efficiency trends, say month to month or quarter to quarter.
As a result of feeding accurate data into 42Q, the manufacturing technology group was able to confirm that the plant could reduce performance losses due to slow cycles and small stops. But the company decided to go ahead with the purchase since even with those improvements, more capacity was needed.
Configuration and Prerequisites
42Q is here to support customers in their journey to find answers to both of the problem statements discussed earlier. The first action is to get familiar with and complete the basic configurations and prerequisites described in this section. We will walk you through the steps that will later allow users to quickly identify production lines and machinery problems, analyze root causes and detect yield and throughput issues. These are the cornerstones to equip teams with the tools they will use to lay down the appropriate actions to fix short term problems and draw continuous improvement plans to tackle long term strategic goals around greater efficiency.
Performing these steps will bring additional benefits. Note that although it is not required that customers utilize CMMS in its full extend, by configuring the basics described below (CMMS lite), customers will be well on their way to be able to adopt fully computerized machine maintenance by manage the assets themselves along with calibration, preventive checklists and repair maintenances. Using a full blown CMMS process can greatly help with prolonging the life of equipment, keep warranties from voiding, improve quality and performance as well as bringing better MTBF and MTTR. Customers that use CMMS will have a better picture of their factory’s shifts, production lines and machines operational calendars and know when there are scheduled downtimes. All that are certainly contributors to OTD as these are tightly integrated to the 42Q’s production scheduling system.
Configuration Order Diagram
Note: The Group configuration is optional and it is only required if the user is planning to use the CMMS Repair Work Order module.
Add a Department
Adding a department is important for Reporting purposes. It will allow users to filter reports by department later on when generating reports.
- Navigate to: Shop Floor Control > Configuration > CMMS - Admin > Department.
- To create a Department, left-click on the main ROOT level located at the top of the Department Name list.
- To create a sub Department, left-click on a Department.
Figure 1: Difference Between Department and Sub Department
- Select Add.
- Enter the Department Name.
- Enter the Department Code.
Figure 2: Add Department Form
Note: For more information on how to add a department, please refer to the document CMMS Admin - Add Department.
- Select Save to save the information.
Add a Location
Locations represent physical locations within the plant.
- Navigate to: Shop Floor Control > Configuration > CMMS - Asset > Location.
- To create a Location, left-click on the main ROOT level located at the top of the Location Name list.
- To create a sub Locationt, left-click on a Location.
Figure 3: Difference Between Location and Sub Location
- Select Add.
- Enter the Location Name.
Figure 4: Add Location Form
Note: For more information on how to add a location, please refer to the document CMMS Asset - Add Location.
- Select Save to save the information.
Add a Production Line
- Navigate to: Shop Floor Control > Configuration > CMMS - Asset > Production Line.
- Select Add.
- Enter the required information.
Figure 5: Add Production Line Form
Note: For more information on how to fill in the fields, please refer to the document CMMS Asset - Add Production Line.
- Select Save to save the information.
Adding a Problem Category
The Problem Category module is used to organize problems into a categorical hierarchy, for that reason, users must first add a Problem Category to a pre-existing parent category before creating a Problem Type.
Problem Categories and Problem Type can be used with the OEE Reporting tools to equip users to perform availability analysis from different angles. Users can utilize these to filter, aggregate (group/break by) and plot/display Problems at different granularity levels depending on their needs.
Global Defects: Different types of assets/processes might require operators to report similar or the same exact issues using different jargon/verbiage/problem codes.
Assigning global problem codes to individual problems enables ‘apples-to-apples’ comparison when it’s required.
This allows quality, production or maintenance teams to analyze plant or enterprise-wide trends while keeping the operation teams using codes and naming conventions that make sense to their areas throughout the factory.
Note: Global Problems are created by placing them into a specific Problem Category. They will become available to be linked to regular Problem Codes.
The following predefined Problem Categories that describe common manufacturing problems are available:
- Manufacture
- Production
- Process
- Quality
- Energy
- Navigate to: Shop Floor Control > Configuration > CMMS - Asset > Problem Category.
- To create a main Problem Category, left-click on the main ROOT level located at the top of the Problem Category Name list.
- To create a sub Problem Category, left-click on a main Problem Category.
Figure 6: Difference Between Main and Sub Categories
- Select Add.
- Enter the required information.
Figure 7: Add Problem Category Form
Note: For more information on how to fill in the fields, please refer to the document OEE Add a Problem Category.
- Select Add & Exit to save the information.
Adding a Problem Type
After adding a Problem Category to a pre-existing parent category, users may go ahead and use the Problem Type module to add new problem types or edit existing Problem Types to meet the changing needs of the plants. Users can also enable/disable Problem Types as needed.
- Navigate to: Shop Floor Control > Configuration > CMMS - Asset > Problem Type.
- Select Add. The Add Problem Type form will display.
Figure 8: Add Problem Type Form
- Enter the required information.
Note: For more information on how to fill in the fields, please refer to the document CMMS Problem Type.
- Select Add & Exit to save the information.
Adding a Root Cause Category
Root Cause Categories are detailed descriptions of machine downtime problems.
- Navigate: Shop Floor Control > Configuration > OEE Configuration > Root Cause Category.
- To create a main Root Cause Category, left-click on the main ROOT level located at the top of the Root Cause Category Name list.
- To create a sub Root Cause Category, left-click on a main Root Cause Category.
Figure 9: Difference Between Main and Sub Categories (Root Cause Category)
- Select Add.
Figure 10: Add a Root Cause Category Form
- Enter the required information.
Note: For more information on how to fill in the fields, please refer to the document OEE Add a Root Cause Category.
- Select the Add & Exit to save the information.
Adding a Root Cause
In order to create a Root Cause, users first need to create the Root Cause Category.
- Navigate to: Shop Floor Control > Configuration > OEE Configuration > Root Cause.
- Select Add.
Figure 11: Add a Root Cause Form
- Enter the required information.
Note: For more information on how to fill in the fields, please refer to the document OEE Add a Root Cause.
- Select the Add & Exit to save the information.
Defining a Problem and Scheduling Regular Downtimes According To It
Before scheduling regular downtimes according to a problem, users will first need to create a Problem Category and Problem Type. After that, users using MES101 automatic data collection may use the Problem module to define a problem, and record regularly scheduled downtimes (such as lunch breaks) according to the problem defined.
- Navigate to: Shop Floor Control > Configuration > CMMS - Asset > Problem.
- Select Add.
Figure 12: Add Problem Form
- Enter the required information.
Note: For more information on how to fill in the fields, please refer to the document OEE Schedule Regular Downtimes According to Problem in CMMS.
- Select Add & Exit to save the information.
How to define mapping between Error Code and CMMS Problem Code/Event Codes
After defining a Problem, users may use the 42Q MES OEE module provides APIs/Interfaces to get Downtime Error Codes from PLCs and Up/Down data with Error Codes from the equipment automatically.
- First of all, users have to map the relationship between Problem and Asset Type by navigating to: Shop Floor Control > Configuration > CMMS - Asset > Asset Type.
- Select the Asset Type.
- Select the Problem Event icon.
Figure 13: Problem/Event Icon
- Select ADD.
- Select one or more Code.
- Select SAVE to save the information.
- Then, go to the section: How to configure Tag Mappings (when using automatic data collection) to map the relationship between Error Code and CMMS Problem Code.
Note: Each Fuji Machine can be treated as one tag. To create a Tag ID for Fuji equipment use this naming convention: Tag ID = Fuji Machine Name. The Fuji Tag ID needs to be mapped with the CMMS Asset in the Tag Mapping. Similarly, users must also map Error Codes to Problem/Event Codes for the FUJI Error Code such as ‘SMT STOP’.
Event codes type spare affects planned production time rather than being an availability loss.
Whenever a machine sends a signal code that represents a planned downtime (a period of inactivity that is planned), an event code can be mapped to an asset spare status, nevertheless, that will affect the planned production time instead of being considered an availability loss.
If users are not using a ‘PLANNED’ SMT Line at the moment, and users simply take it down with a Problem Code (unscheduled) it may bring discussions, since the OEE will be lower than it should due to availability loss, but the reality is that machine was planned not to run.
If these periods of inactivity are repeatable, they can be handled by the calendars and scheduled downtime modules, but things can not always follow a previously defined schedule, however, they are not necessarily problems.
Event codes have yet one advantage, they can bring machines back up (to running - essentially affecting the planned production time again).
We can use the figures to understand in a better way the Spare, Planned Downtime and Unscheduled Downtime affecting the OEE and Availability.
The descriptions below represent the rules and scenarios for the Spare, Planned Downtime and Unscheduled Downtime. It is possible that the Spare status is not used very often. It will only change the shift from working to not working.
- The same Spare and Planned Downtime minutes record have the same actual production time, planned production time, OEE and Availability result.
- More Spare and Planned Downtime will increase the OEE value, but it will decrease the availability value a little.
- More Unscheduled Downtime will decrease the both OEE & availability value.
- The Spare, Planned Downtime and Unscheduled Downtime reduce the actual production downtime, however, both, Spare and Planned Downtime reduce the planned Production Time, while the Unscheduled Downtime will not reduce the planned production time. That is why the availability value is down.
(Availability = Actual Production Time / Planned Production Time).
- The Spare (non-scheduled time) is used for the production planning, such as public holiday, or due to non-machine issues, the production predefined schedule will be canceled as the operator finished the work earlier than expected during the weekend overtime, then the operator can go home early.
- The Scheduled Downtime will be used widely, such as production site training, weekly meetings, lunch, tea break, smoking break etc.
- The Unscheduled Downtime will divide into machine failure or non-machine failure, that is important to identify the root cause and improve the uptime in order to improve the availability and OEE value. If there is more problem with the machine failure, then the plant management needs to check with the plant Repair team and Maintenance team. They need to find a way to make the machine more stable and increase the machine run time. If there is more problem with the non-machine failure, then plant management needs to check with the plant Training department and define a better training plant for their production operator. Most non-machine failure problems are related to human mistakes, such as short of material, waiting for the tool, wrong parts etc.
Availability = Actual Production Time / Planned Production Time
The Planned Downtimes and Assets in spare status both affect the planned production time (the denominator), while the Unscheduled Down will affect the shift's actual production time (the faction's numerator).
When the denominator decreases and the numerator stays the same, the fraction as a whole increases.
When the numerator decreases and the denominator stays the same, the fraction as a whole decreases.
Bottom line, if users incorrectly reduce the amount of planned Production Time by moving an asset to spare or recording a scheduled down rather than affecting the actual run time by properly recording unscheduled downs, the asset's availability will look better than it should (which will, in turn, drive the OEE index up incorrectly).
Adding an Asset
The first step into utilizing 42Q’s OEE to monitor Overall Equipment Effectiveness (OEE) is having asset records representing the equipment into the system. This is done in the CMMS Asset module.
- Navigate to: Shop Floor Control > Configuration > CMMS - Asset > Asset.
- Select ADD ASSET from the top right menu.
- Enter the required information of the Basic Information section.
Note: For more information on how to fill in the fields, please refer to the document: CMMS Asset.
Figure 14: Add Asset Form (Basic Information)