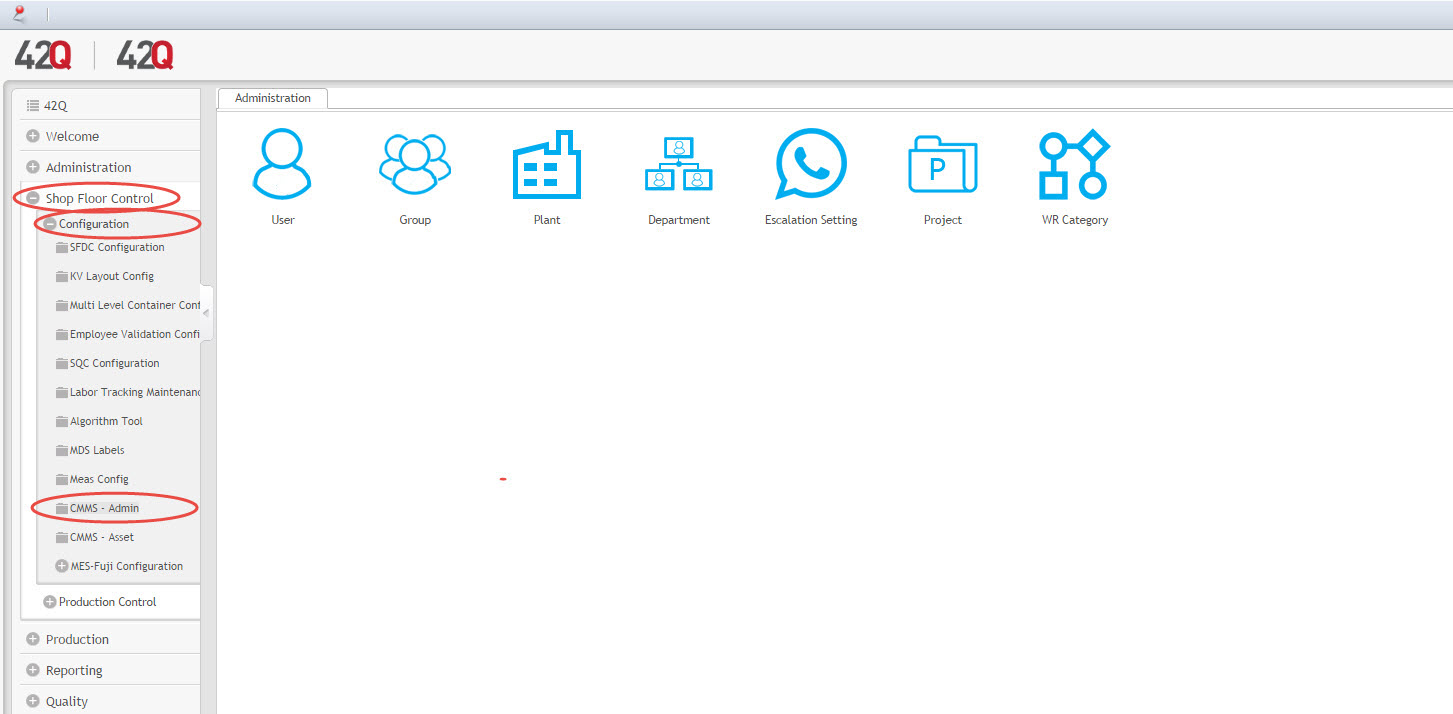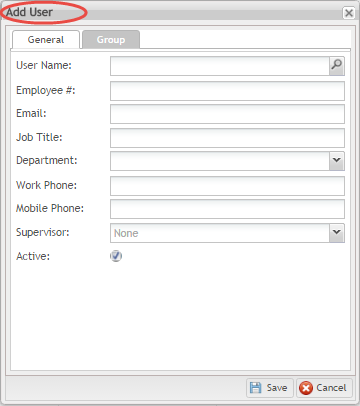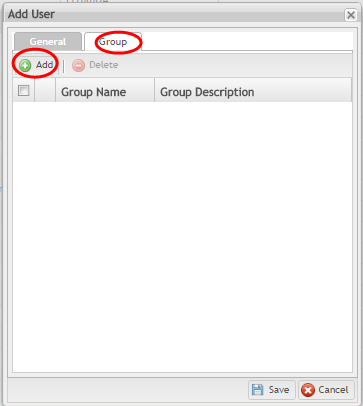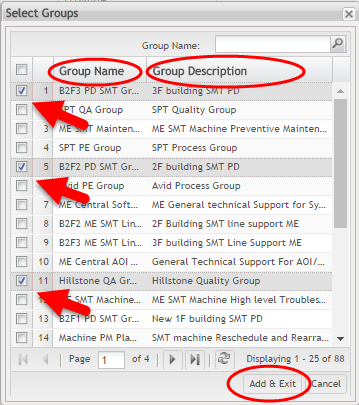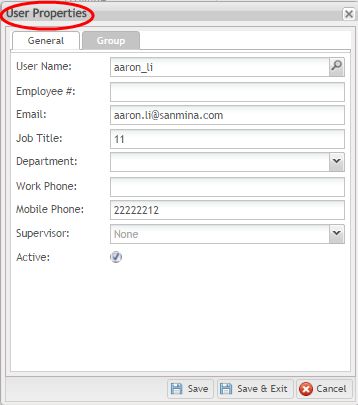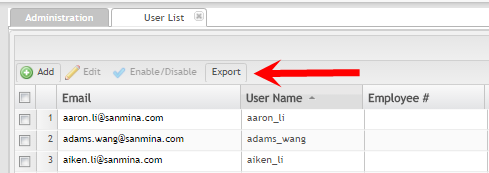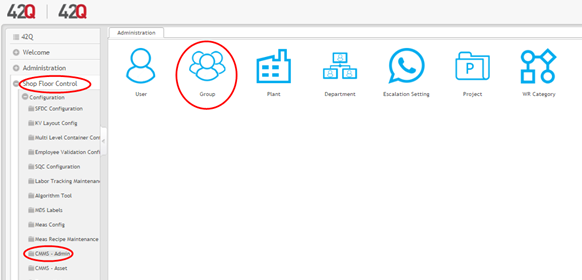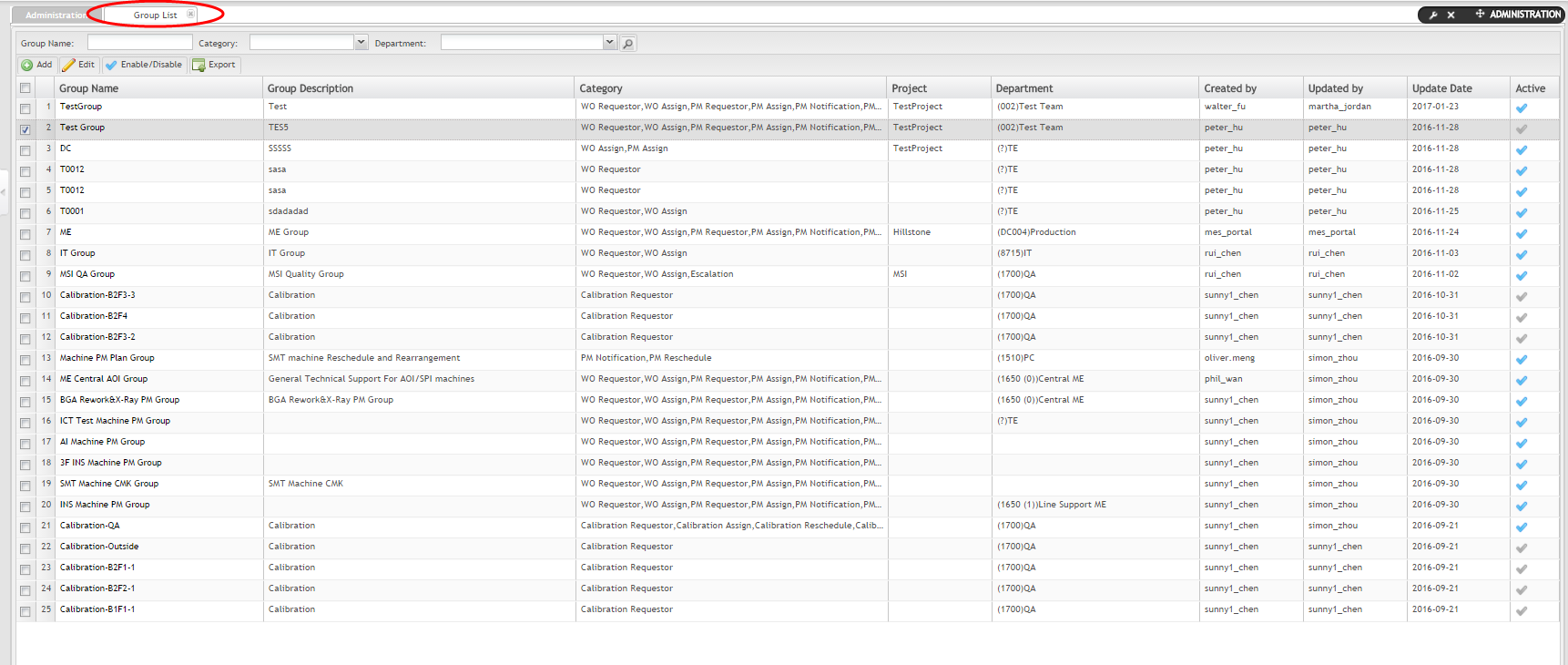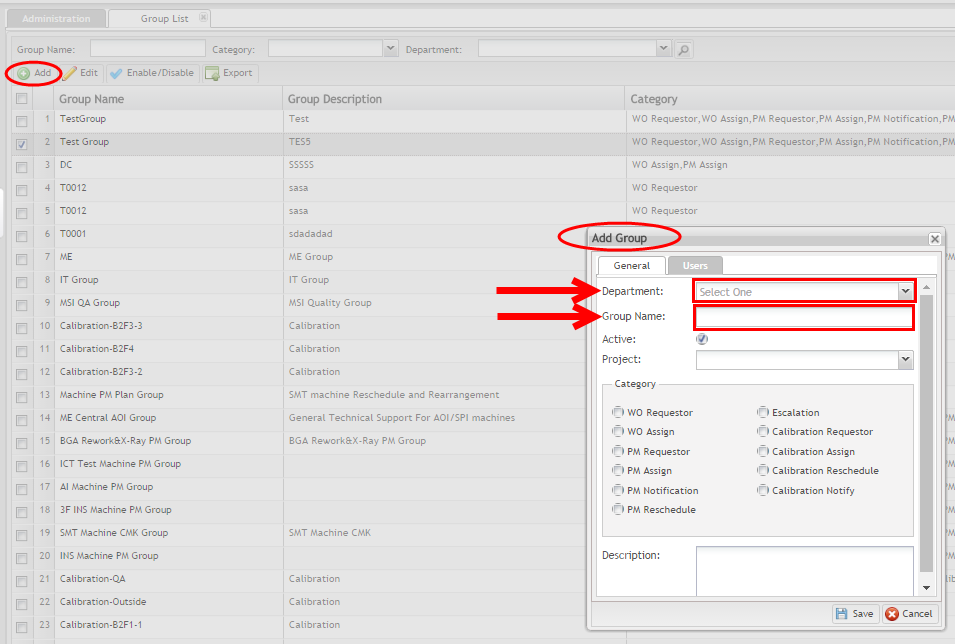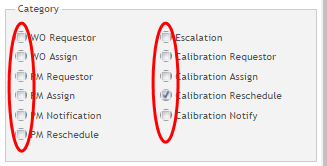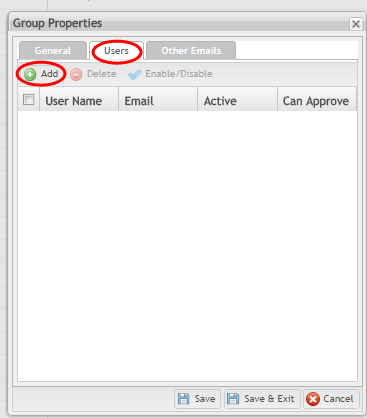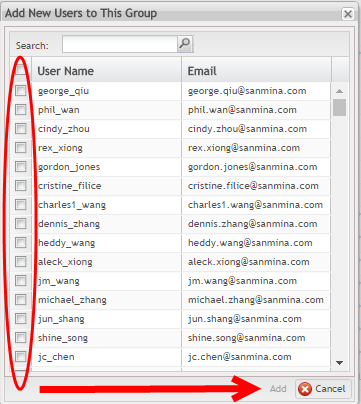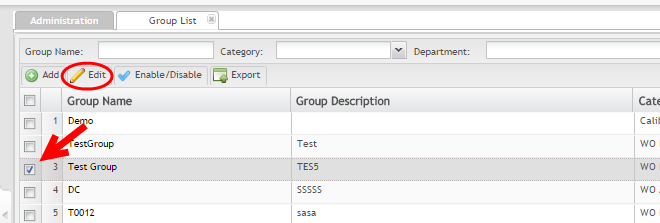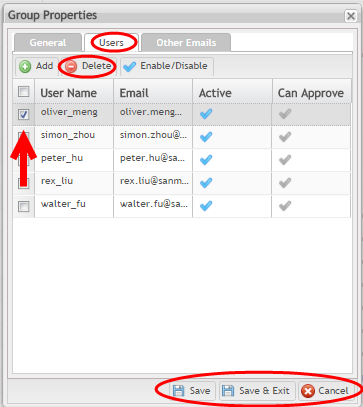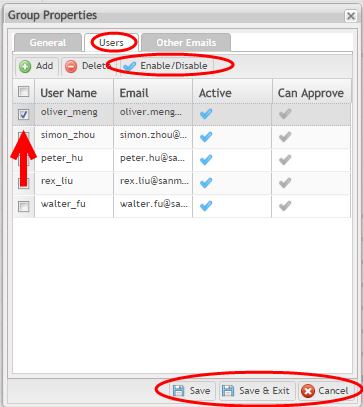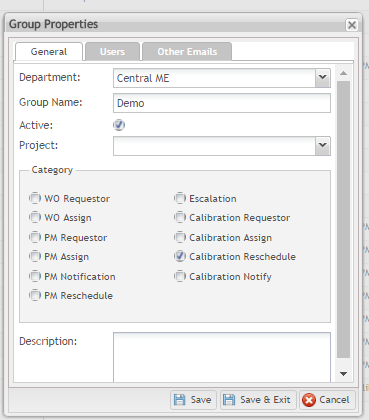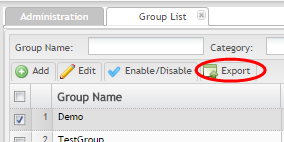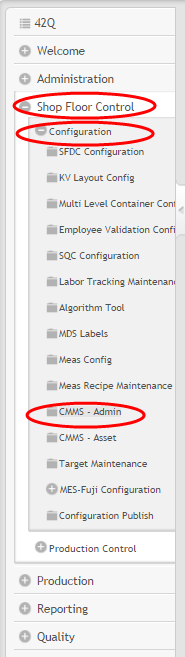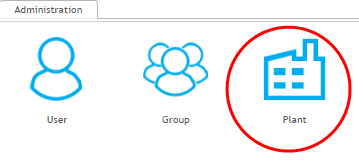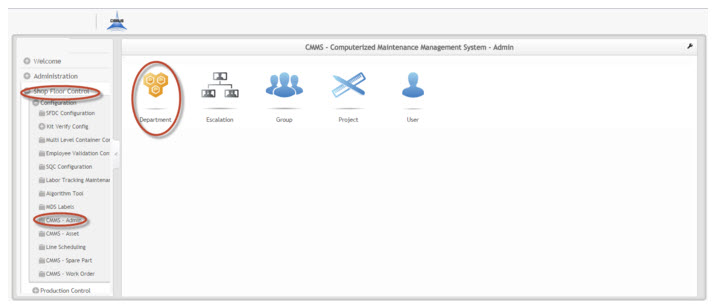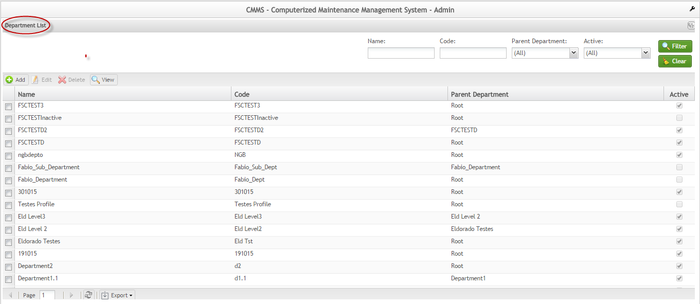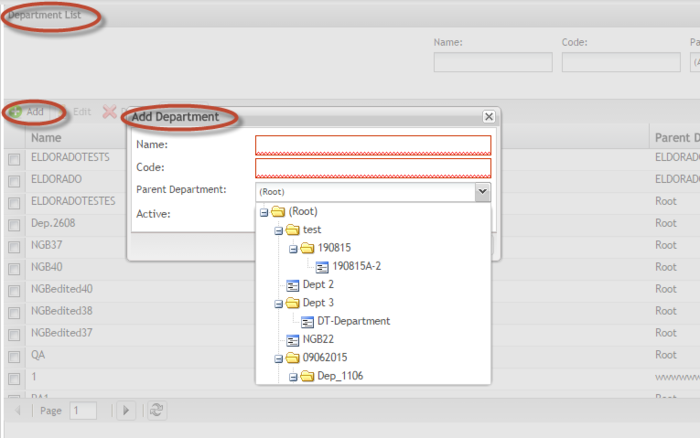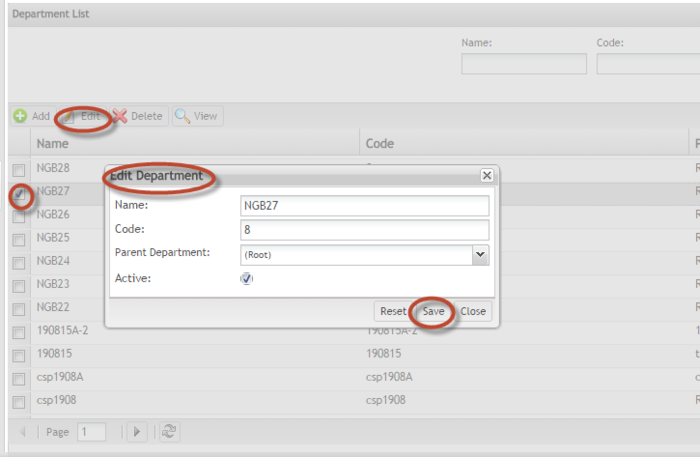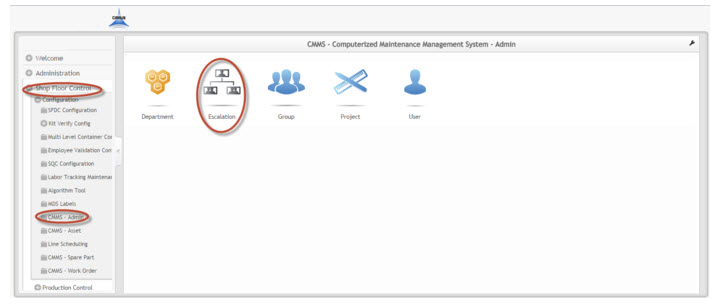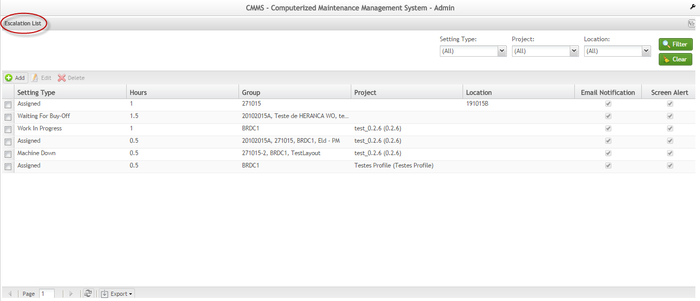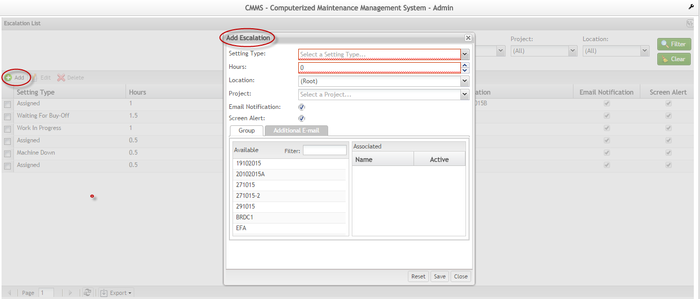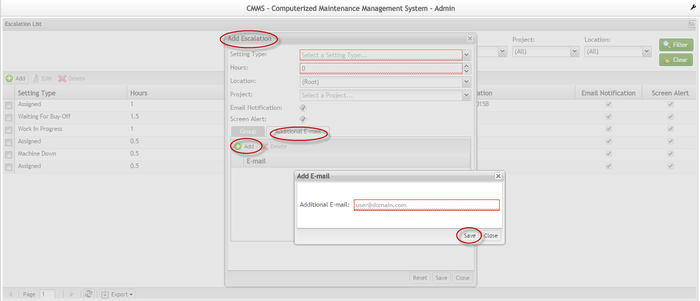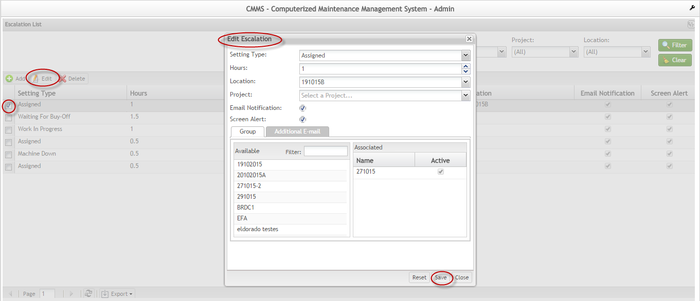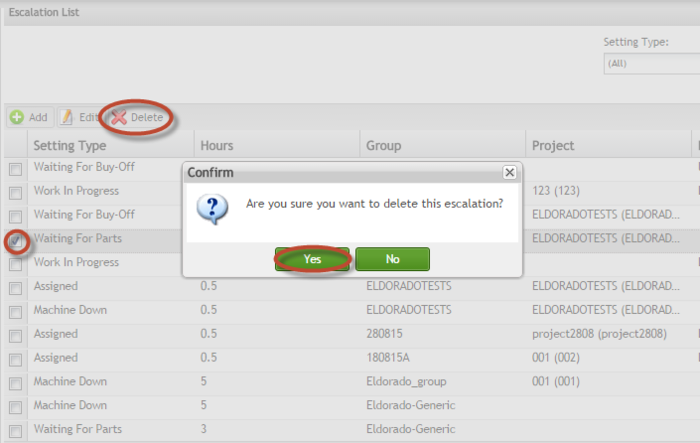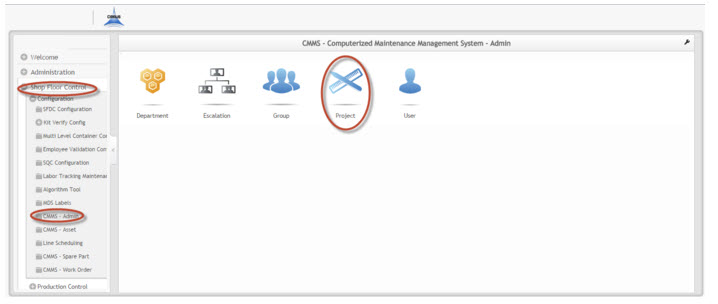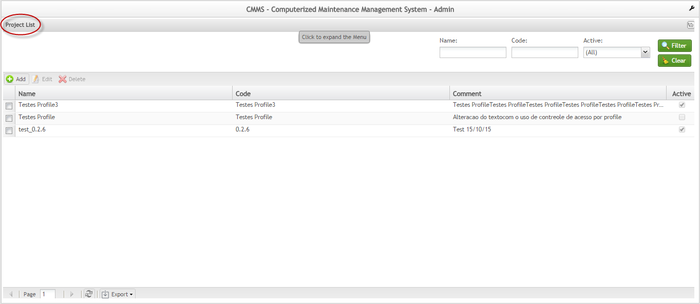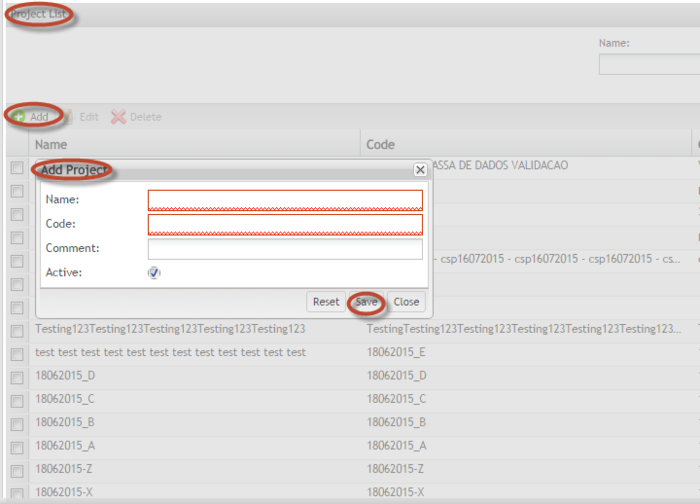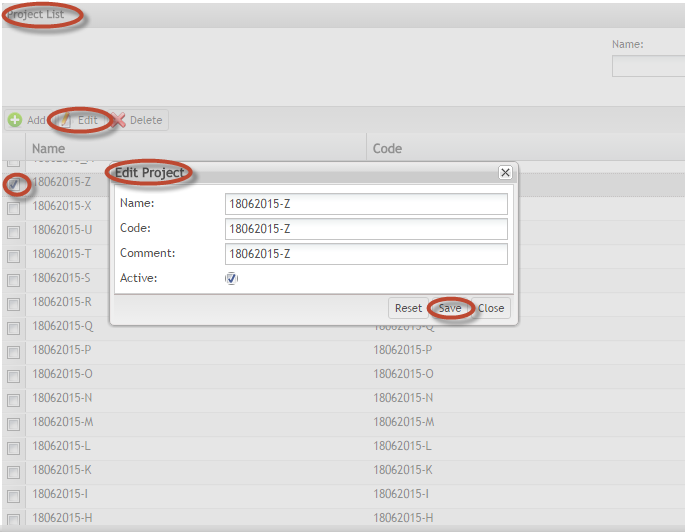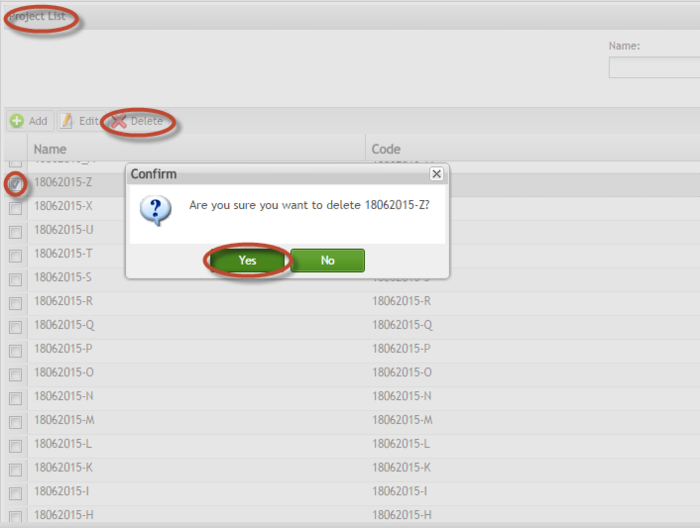Difference between revisions of "SOP-MES0073 CMMS Admin"
| Line 385: | Line 385: | ||
If the checkbox is marked Active, it indicates that the user has permission to add and delete groups and users as well as schedule maintenance and repairs. | If the checkbox is marked Active, it indicates that the user has permission to add and delete groups and users as well as schedule maintenance and repairs. | ||
| − | 2. Select '''Save''' or '''Save and Exit''' to confirm or '''Cancel '''to exit without making changes. | + | 2. Select '''Save''' or '''Save and Exit''' to confirm or '''Cancel '''to exit without making changes. |
<br>'''Figure 20: Enable/Disable a User''' | <br>'''Figure 20: Enable/Disable a User''' | ||
| Line 437: | Line 437: | ||
=== <br> === | === <br> === | ||
| − | === Plant Maintenance === | + | === Plant Maintenance === |
| − | This section covers how to perform plant maintenance in the CMMS system. In Plant Maintenance, administrators can add or edit plants as well as enable or disable plants. | + | This section covers how to perform plant maintenance in the CMMS system. In Plant Maintenance, administrators can add or edit plants as well as enable or disable plants. |
| − | 1. To access plant maintenance, navigate to'''Administration > Plant'''. | + | 1. To access plant maintenance, navigate to'''Administration > Plant'''. |
| + | '''Figure 24: Access Plant Maintenance''' | ||
| − | [[Image: | + | [[Image:CMMS Admin Get There.png]]<br> |
2. The Plant List displays all existing plant types. Multiple Administrative modules may be open at the same time and are easily navigated with the tabs located at the top of the page. | 2. The Plant List displays all existing plant types. Multiple Administrative modules may be open at the same time and are easily navigated with the tabs located at the top of the page. | ||
| − | [[Image: | + | '''Figure 25: Plant List Icon''' |
| + | |||
| + | [[Image:CMMS_Asset_Plant_Logo.png]] | ||
| + | |||
| + | '''Figure 26: Plant List''' | ||
| + | |||
| + | '''[[Image:CMMS_Plant_List2.png]]''' | ||
| + | |||
| + | <br> | ||
=== Department Maintenance === | === Department Maintenance === | ||
Revision as of 20:17, 31 January 2017
Cirrus > Shop Floor Control > Configuration > CMMS Config
This edition applies to Cirrus and all subsequent releases and modifications until otherwise indicated in new revisions.
Contents
Administration
This edition applies to CMMS for Cirrus and all subsequent releases and modifications until otherwise indicated in new revisions.
The administration module is designed for administrators (Manufacturing Engineer profile) to perform all administration-related actions. There are seven sub-modules available to local system administrators. Refer to the table below for sub-module names and corresponding functions:
| Sub-module Name | Function |
| User |
|
| Group |
|
| Plant |
|
| Department |
|
| Escalation |
|
| Project |
|
| Work Request Category |
|
NOTE: See below the available profiles and their respective modules access.
Equipment Operator |
Engineer (Quality, Process, Facility) |
Manufacturing Engineer |
Spare Part/Asset Management |
CMMS Work Order
|
CMMS Work Order
|
CMMS Admin
|
CMMS Asset
|
The CMMS Administration Module is accessed by select Shop Floor Control > Configuration > CMMS-Admin
Figure 1: CMMS Administration Module]
Now the user is able to access all available CMMS Administration sub-modules.
User
The main purpose of this sub-module is to import information from Liferay and allows users to view that information in order to assign for groups, escalation and WO. Only administrator users can access this feature.
1. To access User sub-module, navigate to CMMS-Admin > User.
Figure 2: User Administration
2. The User List displays all existing users.
Figure 3: User List
The user can search by: Active/Inactive, Email Address and User Name fields. Administrators canAdd Users or Edit existing User information.
Add a User
1. To add a user, select the green add icon located above the user list.
2. The Add User form displays:
Figure 4: Add User Form
There are two tabs available in the Add User
General Tab
The General tab allows administrators to enter general information about the target user to be added to the local system.
1. To add a user, enter the following information into the General tab:
- User Name (Mandatory): Enter the universal account name of the target user. (Input format: First Name _Last Name)
- Email (Mandatory): Enter the SANM Gmail address of the target user. (Input format: First Name.Last Name@sanmina.com).
- Job Title (Optional): Enter corresponding job title of the target user.
- Department (Optional): Enter the department name to which target user belongs.
- Work Phone (Optional): Enter the office phone number of the target user. Include the extension number if the user cannot be reached by a direct line.
- Mobile Phone (Optional): Enter the mobile number of the target user.
- Supervisor (Optional): Select the correct supervisor for the target user from the drop-down list provided.
- Active (Optional): This checkbox allows administrators to enable or disable the target user. The default value is enabled. To disable the user, remove the check from the checkbox.
2. After entering all necessary information, select Save to confirm or Cancel to exit.
Group
The Group Tab allows Administrators to group users to handle category-based tasks.
1. To assign a user to a group or groups, select the green Add icon from the groups tab.
Figure 5: Add User Group
2. Place a check mark in one or more of the boxes to the left of the group names, then select Save.
Figure 6: Assign User to Group
Edit User
1. To edit an existing user, select the user from the User List page, and then select Edit.
2. The User Properties form displays.
Figure 7: User Properties
3. The following options are available:
- Update general information of the selected user - General tab.
- Enable or disable the selected user - Check or uncheck the Active checkbox under General tab
- Update group information of the selected user- Group tab.
- Select Save & Exit after updating. Or, select Cancel to exit without saving
Enable/Disable User
The administrator can enable or disable a User from the user list.
1. To enable/disable a user from the user list, select the target user by placing a checkmark to the left of the email address.
2. Select the Enable/Disable icon located above the user list.
3. The blue checkmark that denotes active or inactive to the far right of the line of user's information will reflect the new inactive or active status.
Figure 9: Enable/Disable User
Export User List
The user is able to Export the User List as it is displayed in the page in a .CSV format.
Figure 10: Export User List
1. Click on Export to save the file.
2. Open the .csv file.
3. A copy of the User List will open in a separate spreadsheet. It can be shared, printed, or saved to a desktop.
User data is listed according to some or all of the following fields:
- Email address: email address from the user register in the System (MES PORTAL);
- User name: First and last name from the user register in the System (MES PORTAL);
- Employee #: employee I.D. number (MES PORTAL);
- Job Title: title from the user register in the System (MES PORTAL);
- Department: user work department from the user register in the System (MES PORTAL);
- Work Phone: phone from the user register in the System (MES PORTAL);
- Mobile Phone: Mobile from the user register in the System (MES PORTAL);
- Supervisor: name and title of work supervisor from the user register in the System (MES PORTAL);
- Created by: name of administrator who originally entered user data into the System (MES PORTAL);
- Updated by: name of administrator who updated user information in the System (MES PORTAL);
- Update Date: date the administrator updated the User's information (MES PORTAL);
- Active: if user is disabled in the System, this information should be presented as unchecked. Otherwise, information will be presented as checked.
Group Maintenance
This section covers how to perform group maintenance in the Asset Management system. In this module, "group" refers to a group of users who handle the same category or categories of problems, requests or tasks. Therefore when creating a group, the user must have a clear concept of what categories the group will handle. In Group Maintenance, administrators can add, edit or delete groups as well as assign categories and users to a specific group.
1. To access Group Maintenance, navigate to Shop Floor Control>Configuration>Admin>Group
Figure 11: Access Group Maintenance
2. The Group List displays all existing groups. Multiple Administrative Modules may be open at the same time; the user can easily navigate between submodules with the tabs located across the top of the page.
Figure 12: Group List
The user can search by:Group N'ame, Group Description, Category, Project, Department, Active/Inactive, as well as Author; 'Date of Creation and Update Date. Users can ADD, EDIT or DELETE groups from the list and also EXPORT the group List as it is displayed in the page in .CSV format for the purpose of sharing and/or printing. The .CSV spreadsheet can also be conveniently saved on an administrator's computer.
Add Group
1. To add a Group, select Add located above the Group List.
Figure 13: Add Group
2. The Add Group form will display:
3. Enter the following information:
- Department (Mandatory): Select a department from the drop down box provided.
- Group Name (Mandatory): The group name to be added to system.
- Active: Allows the user to enable or disable a group. Default value is enabled (active). To disable a group, uncheck the checkbox.
- Project: The name of the Project or Company affiliated with the Asset/Work Order
- Description (Optional): Additional details of the group.
NOTE: Groups with the same name are not allowed in the system.
4. If the user doesn’t want to assign a category to group or users, select Save to confirm or Close to exit, otherwise, fill out the information in the available tabs (Projec't'’s Category and Users).
Assign Category to a Group
All existing categories will appear in the list under the Group’s Category tab. The administrator can assign a category to a group from this tab.
1. To assign a category to a group, place a check in the box to the left of the category name.
2. Select Save to confirm or Close to exit.
Figure 14: Assign Category to Group
NOTE: If there is not a proper category in the list, the user will need to create a category prior to completing this step. Categories are added in theWork Request Category Tab (See Add Work Request)
Assign Users to a Group
The administrator can assign users to a group from the Users tab.
1. To assign a user to a group, first select the Group by checking the box to the left of its name.
2. Choose the green Add icon.
Figure 15: Assign Users to Group
3. The Add User pop-up displays:
Figure 16: Assign Users to Group
3. Place a check in the box to the left of the User Name to be assigned to the group.
4. Select Add to confirm or Cancel to exit.
Figure 17: Add New Users to a Group
Delete Users from a Group
1. To delete a user from a group, first select the Group by checking the box to the left of its name.
2. Choose the Edit button on the top menu bar above the list.
Figure 18: Choose the Group
4. Choose Users tab.
5. Select the User you wish to delete by checking the box next to his/her name.
6. Choose Delete on the top menu bar.
7. SelectSave/Save&Exit to confirm.
Figure 19: Delete User from Group
Enable/Disable Users from a Group
1. To enable or disable a user in a group, select the user from the User Name list and then select Enable/Disable.
If the checkbox is marked Active, it indicates that the user has permission to add and delete groups and users as well as schedule maintenance and repairs.
2. Select Save or Save and Exit to confirm or Cancel to exit without making changes.
Figure 20: Enable/Disable a User
Edit Group
1. To edit an existing Group, select the group from the Group Name List and then select Edit.
Figure 21: Edit A Group
2. The Group Properties form displays:
Figure 22: Group Properties Form
3. The following items are available to update:
- The general information for the group in the General tab. (Group Name, Group Description)
- The active status. Check or uncheck the Active checkbox in theGeneral tab to enable or disable the group.
- Add or Delete users in the Users tab.
- The active status of the users in the group in the Users tab.
- Add or Delete Emails in the Other Emails tab.
4. After updating, select Save and Exit to confirm. Select Cancel to exit without updating.
Attention: It is not allowed inactive group if it is being used by Preventive Maintenance, Asset (so unless the group is defined as default), Work Order with status (ASSIGNED, WIP, WAITING_FOR_PARTS, WAITING_FOR_BUY_OFF), Location (unless the group is defined as default) or Production line (unless the group is defined as default)
Export A Group List
To export the details of a Group in .CSV format, check the box next to the desired group.
Choose the Export button on the top menu bar.
A .CSV will download to your computer to easily share, store, or print.
Open the .CSV file to view details in spreadsheet format.
Figure 23: Export A Group List to a .CSV file
Plant Maintenance
This section covers how to perform plant maintenance in the CMMS system. In Plant Maintenance, administrators can add or edit plants as well as enable or disable plants.
1. To access plant maintenance, navigate toAdministration > Plant. Figure 24: Access Plant Maintenance
2. The Plant List displays all existing plant types. Multiple Administrative modules may be open at the same time and are easily navigated with the tabs located at the top of the page.
Figure 25: Plant List Icon
Figure 26: Plant List
Department Maintenance
This section covers how to perform department maintenance in the CMMS system. In Department Maintenance, administrators can add, edit, delete and view departments’ hierarchies.
1. To access Department Maintenance, navigate to CMMS-Admin > Department.
Figure 13: Department Maintenance
2. A Department list displays with all added departments.
Figure 14: Department Name List
The user can search by: Active/Inactive, Name,Code and Parent Department fields. It is allowed to ADD, EDIT, VIEW or DELETE departments from the list and also EXPORT the department List as it is displayed in the page in several formats (.CSV, .HTML, .PDF, .XLS).
The user is able to custom the exported files by selecting Custom:
1. Select the file type (.CSV, .HTML, .PDF, .XLS), the page orientation (portrait or landscape) and the fields to be displayed in the file to be exported by double clicking on the field or selecting the green arrows.
2. Click on Export to save the file.
Add Department
1. To add a department, select Add located above the Department list. A pop-up displays with the Add functions.
2. The Add Department pop up displays:
Figure 15: Add Department
3. Enter the Department Name and the Department Code (mandatory). The department will be added as a child if the user doesen’t choose the parent department in the Parent Department node.
4. Select Save to confirm.
NOTE:The maximum level of the tree is six. A warning message is displayed.
Edit Department
1. To edit a department, choose the department and select Edit. A pop-up displays with the Edit function.
2. The Edit Department form displays:
The ROOT node could be changed.
NOTE: If the user disables a department, all of the children departments associated with it eill be automatically disable.
Figure 16: Edit Department
3. The following items are available to update:
- Name (Mandatory): Enter the department name to update.
- Code (Mandatory): Enter the department code to update.
- Enable (Mandatory): Toggle the check box to change the active status. If the user disables one department, all of the children departments associated with it will automatically disable.
Attention: It is not allowed inactive groups if it is being used by Group, Preventive Maintenance, Asset or Work Order with status (ASSIGNED, WIP, WAITING_FOR_PARTS, WAITING_FOR_BUY_OFF).
- Parent Department: Displays all available departments in the local system. Select the parent department name that will be the new parent department of the item to be updated.
4. After updating, select Save to confirm.
5. Select Close to exit.
Delete Department
1. To delete an existing Department, select the department from the Department list and then select Delete.
2. The confirmation message displays.
3. Select Yes from the confirmation prompt to confirm, or No to exit.
Escalation Maintenance
This section covers how perform escalation setting maintenance. Whenever an asset fails or a work order has been in a certain status for too long, higher levels of authority need to be notified to expedite maintenance. If maintenance fails to respond, higher levels of authority need to be notified. Escalation setting allows the administrator to create, edit or delete escalation settings.
1. To access Escalation Setting, navigate to Administration > Escalation Setting.
Figure 17: Escalation Setting
2. The Escalation List displays all existing setting types.
Figure 18: Escalation List
The user can search by: Setting Type, Project and Location fields. It is allowed to ADD, EDIT or DELETE escalations from the list and also EXPORT the Escalation List as it is displayed in the page in several formats (.CSV, .HTML, .PDF, .XLS).
The user is able to custom the exported files by selecting Custom:
1. Select the file type (.CSV, .HTML, .PDF, .XLS), the page orientation (portrait or landscape) and the fields to be displayed in the file to be exported by double clicking on the field or selecting the green arrows.
2. Click on Export to save the file.
Add Escalation
1. To add an escalation, select Add located above the Setting Type list.
2. The Add pop up displays:
Figure 19: Add Escalation
3. To add an escalation, enter the following information:
- Setting Type- Select a setting type from the following:
- Machine Down: if the corresponding asset has broken down for more than the specified time (defined in the "Hours" field below), send an email or alert the specific group (defined in "Group" tab below).
- Assigned: if the specific work order has been in "Assigned" status for more than the specified time, send an email or alert the specific group.
- Work in Progress: if the specific work order has been in status "Work in Progress" for more than the specified time, send an email or alert the specific group.
- Waiting for Parts: if the specific work order has been in status "Waiting For Parts" for more than the specified time, send an email or alert the specific group.
- Waiting for Buy-off: if the specific work order has been in status "Waiting For Buy-off" for more than the specified time, send an email or alert the specific group.
- Hours- Enter the amount of time maintenance has to change the status of the work order (time in hours).
- Location- drop down tree with all location available in the system. The location field is a configuration that will be used in other modules like Asset, Escalation, Work Order... For further information see the specific user guides – for Admin Module this field is optional. When configuring the Production Line in the Asset Module, the rule is: only available to locations in the 3rd level and in the list all Location’s 3rd levels, as defined:
- Building - Should be the 1o level from location;
- Floor - Should be the second level from location;
- Shop Floor - Should be the 3rd level from location.
- Project- Select the Project Code associated with the escalation setting from the drop down list provided. This field is optional. However, if null, the escalation setting will be a default escalation setting. This means every work order, with or without a project code, has to send emails and/or alerts according to this setting. If given a code, this escalation setting is operated only by work orders with the same project code.
- Email Notification- The default is selected. If the user does not want an email notification, remove the checkmark from the box provided.
- Screen Alert- The default is selected. If the user does not want a screen alert, remove the checkmark from the box provided. The alert information appears on the dashboard. If selected, this escalation setting will send alerts on the dashboard once the setting condition is satisfied. If not, no alert will be sent.
- Group Tab- Select the group associated with the escalation setting. It is possible choose more than one group. This will be the receiver of the e-mails or alerts.
- Additional E-mail tab- Add or delete e-mails different from those inside the company. It is possible to add more than one e-mail and the email can be the same e-mails inserted for the escalation.
Figure 20: Additional E-mail
4. Select Save to add the escalation setting. Select Close to exit without saving.
NOTE: it is not allowed other escalation with the same setting type and a project in the system.
Edit Escalation
1. To edit an escalation, select the setting type from the list and then select Edit.
2. The Edit pop up displays:
Figure 21: Edit Escalation
3. All fields are available to update. After updating, select Save to confirm or Close to exit without saving.
Delete Escalation
1. To delete and escalation setting, select the setting type from the list and then select Delete.
2. A confirmation pop-up will display:
Figure 22: Delete Escalation Setting
3. Select Yes to confirm or No to cancel.
Project
This section covers Project Maintenance. This section provides add, edit and delete functions for project codes used in the Escalation section.
1. To access Project Maintenance, navigate to CMMS- admin > Project.
Figure 23: Project Maintenance
2. The Project list displays all existing projects.
Figure 24: Project List
The user can search by: Active/Inactive, Name and Code fields. It is allowed to ADD, EDIT or DELETE projects from the list and also EXPORT the project List as it is displayed in the page in several formats (.CSV, .HTML, .PDF, .XLS).
The user is able to custom the exported files by selecting Custom:
1. Select the file type (.CSV, .HTML, .PDF, .XLS), the page orientation (portrait or landscape) and the fields to be displayed in the file to be exported by double clicking on the field or selecting the green arrows.
2. Click on Export to save the file.
Add Project
1. To add a project, select Add located above the Name list.
2. The Add pop up displays:
Figure 25: Add Project
3. To add a Project, enter the following information:
- Code- an acronym that facilitates the identification of the plant.
- Name- the name of the project.
- Active- The default is selected. If the user wants to deactivate the project, remove the check mark from the box provided.
- Comment- any additional information needed for the project.
4. After entering all necessary information, select Save to confirm addition. The new project will appear in the Project list on the main Project screen.
5. Select Close to exit without saving.
Edit Project
1. To edit a project, select the project from the list and then select Edit.
2. The Edit pop up displays:
Figure 26: Edit Project
3. All fields are available to update. After updating, select Save to confirm or Close to exit without saving.
Delete Project
1. To delete a project, select the project from the list and then select Delete.
2. A confirmation message is displayed:
Figure 27: Delete Project
3. Select Yes to confirm or No to cancel.
NOTE: The system verifies if project is being used in another table. If so, it is not possible to delete and a warning message is displayed.
Document Revision History
| Date | Author | Title | Version | Change Reference |
| 09/01/15 | Elaine Fonaro | Technical Writer | v 1.0 | This is the first revision of CMMS Administration for Cirrus |
| 03/16/16 | Elaine Fonaro | Technical Writer | v 1.0 | Added information about Location Field. |
| 03/23/16 | Elaine Fonaro | Technical Writer | v1.0 | Added Attention notes regarding Deactivate Department/Group (editing functionality) and Delete Group. |
| 04/18/2016 | Elaine Fonaro | Technical Writer | v1.0 | Added the Export Functionality for User, Group, Department, Escalation and Project sub-modules; Update images: 03, 05,8, 9, 10, 4,18, 19, 20, 21 and 24. Added the business rules for Activate/deactivate functionalities. |