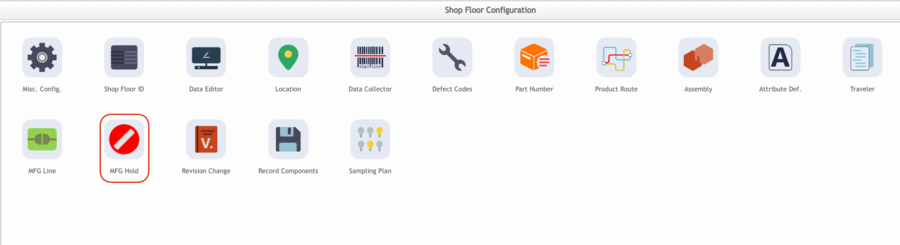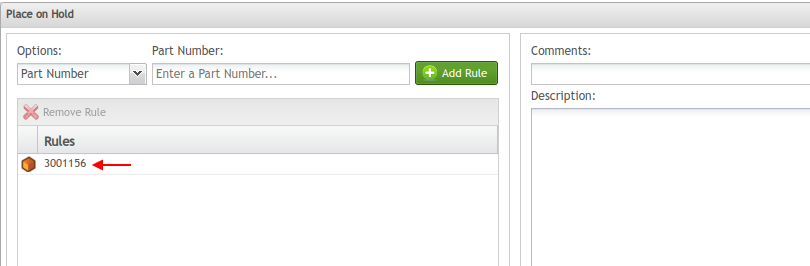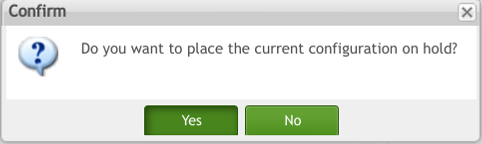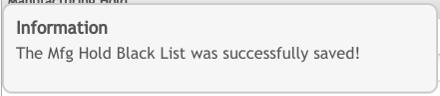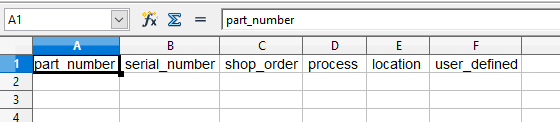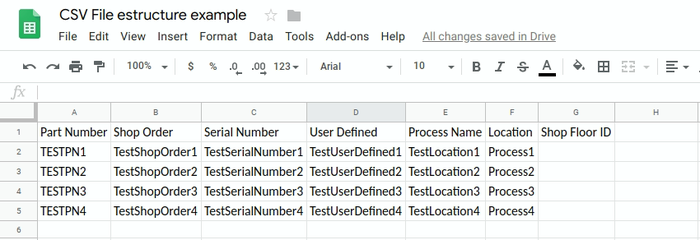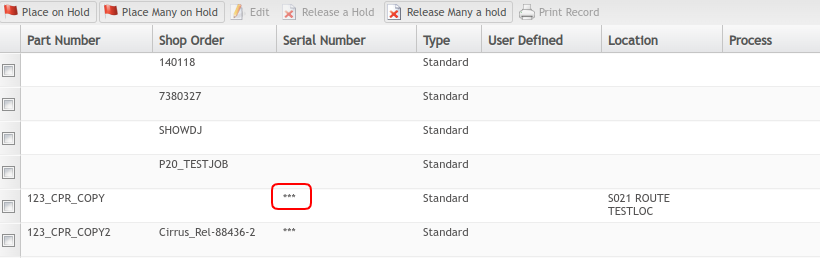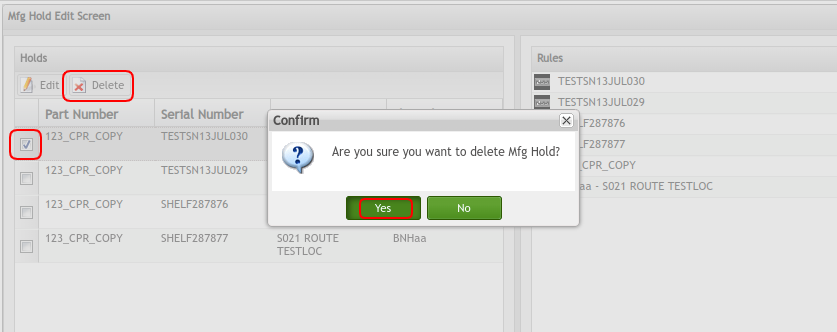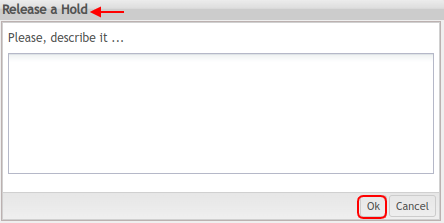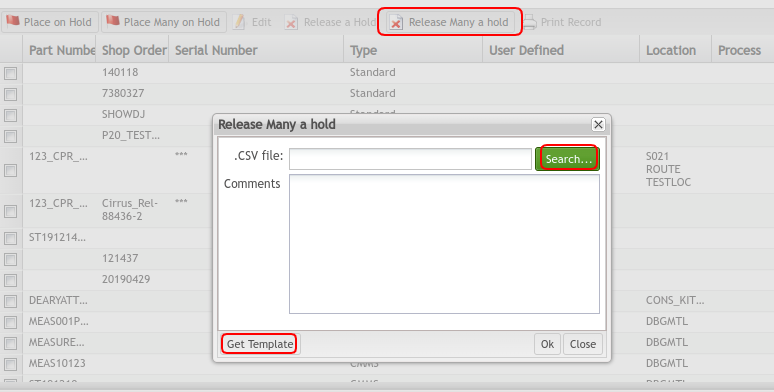SOP-5-I-MES0008-C Mfg Hold Maintenance
42Q Home > Shop Floor Control > Configuration > MFG Hold Maintenance
Contents
- 1 Shop Floor Configuration Setup
- 1.1 MFG Hold Maintenance
- 1.2 Hold Selection
- 1.2.1 Selecting Part Number
- 1.2.2 Selecting Shop Order Number
- 1.2.3 Selecting the User Defined
- 1.2.4 Selecting Serial Number
- 1.2.5 Selecting the Location
- 1.2.6
- 1.2.7 Selecting Process
- 1.2.8
- 1.2.9 Manufacturing Holds for the combination Part Number and Location
- 1.2.10 Place Holds on Components Extended to Parent Serials
- 1.2.11 Place Holds for Serial Number Blacklist
- 1.3 Place Many on Hold
- 1.4
- 2 Appendix A
Shop Floor Configuration Setup
42Q’s powerful data collection system collects critical information from a plant’s shop floor, utilizing shop floor data collector, an intuitive tool developed by 42Q’s experienced manufacturing team. The aggregate information is stored in a cloud database, and available to MESWeb, where quality reports are generated. The 42Q system uses manual and automated barcode scanning to collect data for a product line or plant. Thus, 42Q plays an important role in maintaining unit histories and directing product movement on the manufacturing floor. The current version of 42Q includes configuration capabilities, which provide access to all sub-modules pages and their functionalities (view, add, edit, print/generate output files).
MFG Hold Maintenance
MFG Hold enables the user to place units on hold within Shop Floor, preventing the normal movement dictated by the Shop Floor routing. Shop Floor checks the database table once a minute to see if any hold status changes have occurred. If so, the SFDC PC processes the place/release hold request.
To access Shop Floor Configuration, navigate to Shop Floor Control > Configuration > Shop Floor Configuration. The main Shop Floor Configuration and sub-modules page are displayed:
Figure 1: MES MFG Hold Maintenance
Note: The users only has access to the modules assigned to their profile.
The user can add a comment or a description for the; MFG Hold if desired. These fields are available too in Shop Floor version 6.0 and higher. A comment entered into the comment field will result in a comment being automatically added to the unit history of any scanned serial number affected by the manufacturing hold. If the comment field is left blank, then a comment will not be recorded in the unit history of any scanned serial number affected by the hold.
It is possible to add a comment, a description, or both for the MFG Hold if desired. Comments are used to provide users with information about the hold through a Sirens’ email which can be configured at Notification and Escalation; while description can only be consulted within the hold itself at MFG Hold Edit Screen (reference image pending).
If MFG Hold entry has Description = "SPC Hold", Edit and Release buttons will be disabled.
Note: Neither Comment nor description creates a record at Unit history.
List Manufacturing Holds
1. To list Manufacturing Holds, select MFG Hold Maintenance from the Shop Floor Configuration page.
Manufacturing Hold list (Filter Settings) is displayed:
Figure 2: MFG Hold Main Page
Filter Results
Figure 3: Filter MFG Holds
1. Perform the desired filtering by populating the fields or a combination of the following fields:
- Location
- Part Number
- Shop Order
- Serial Number
- Release Status (All, No, Yes)
- Hold Type (CMMS, QCP, SPC Hold, and Standard)
- Shop Floor ID
2. Select Filter to view filter results.
3. Select Clear to clear the fields and start a new search.
Figure 4: MFG Hold - Hold Type Filter Option
Note: QCP Type is the hold in the Production Workbench application to fill the QCP checklist before scanning a serial number.
Placing on Hold
This functionality enables a user to create active Manufacturing Holds. Manufacturing Holds can be placed using any combination of:
- Part Number (non-ERP)
- Shop Order (non-ERP)
- Serial Number (non-ERP)
- User-Defined
- Location
- Process
Notes:
- Based on the original ERP/MDS interface design, holds for ERP Part Numbers, Shop Order Numbers and/or Serial Numbers need to be controlled by ERP. The ERP hold will send a transaction to Shop Floor, and Shop Floor will put the Shop Order on hold until the ERP Discrete Job is changed back to a status of released.
- The Manufacturing Holds can be placed only to released shop orders.
1. To place a hold, select Place on Hold located on the MFG Hold the main screen.
Figure 5: MFG Hold - Place on Hold
- The Place on Hold screen is displayed: Here, users create Rules to create Manufacturing Holds. At least one rule must be created to proceed.
Figure 6: Place on Hold
- Select a category from the Options drop-down list.
- Then, enter the required information in the following field (this requirement will change according to the category selected).
- Select Add Rule.
- The created hold is displayed as a rule in the Rules section.
Figure 8: Place on Hold Options
Figure 9: Place on Hold - Rules
The created hold is displayed as a rule in the Rules section.
5. To remove it, select Remove Rule.
6. To place the configuration on hold, select OK located at the bottom right of the screen. The following prompt will appear.
7. Select Yes to confirm or No to cancel.
Figure 10: Confirm
Hold Selection
Selecting Part Number
If the Manufacturing Hold is Part Number based:
- Select “Part Number” from the Options drop-down list.
- Write the part number in the corresponding field. (The user can use the filter option to search part numbers in the part number table. As valid filter criteria are entered, the Results field is updated).
- Select +Add Rule to confirm the rule addition.
- The part number will be added to the Rules section.
Note: Once the user has placed a hold for a part number, the system will alert users when they try to release a shop order in the Shop Order Release module. Despite this warning, users can proceed with the release.
Selecting Shop Order Number
If the Manufacturing Hold is Shop Order based, select Shop Order from Options drop-down menu.
- Either key in the shop order value, or select the Browse button to display the Shop Order Browser screen. The user can use the filter option to search shop orders. As valid filter criteria are entered, the Results field is updated.
- To select a Shop Order, double click on it.
- Select Add Rule to confirm the rule addition.
Note: If creating a hold using Shop Order, as a Rule, the user does not need to create the Part Number based Rule, unless the shop order contains multiple part numbers (in the event serial numbers change part number midway through the route).
Selecting the User Defined
- If the Manufacturing Hold is User Defined based, select User, Defined from Options drop-down menu.
- Key-in the valid User Defined data (up to 20 characters) to identify the desired units.
- The user can use the filter option to search shop orders. As valid filter criteria are entered, the Results field is updated.
- Select Add Rule to confirm the rule addition.
Selecting Serial Number
- If the Manufacturing Hold is Serial Number based, select Serial Number from Options drop-down menu.
- Key-in the serial number value.
- Select Add Rule to confirm the rule addition.
Note: Only one hold for a serial number is allowed. If there is an attempt to add another hold for a serial number that already has a hold defined, a message is displayed stating that a record already exists for the serial number
Selecting the Location
- If the Manufacturing Hold is Location-based, select Location from the Options drop-down menu.
- Either key in the Location name, to display the Location Browser screen. The user can use the filter option to search by Line and/or Location. As valid filter criteria are entered, the Results field is updated.
- To select a location, double click on it, or highlight it and select Ok.
- Select Add Rule to confirm the rule addition.
Note: If the Location and Process Options are left blank or not selected, as a Rule, Shop Floor puts the unit(s) on hold regardless of current Location or Process. If the location is provided, Shop Floor will not allow units that match the other Rule criteria to be scanned at this location. If the Process is provided, Shop Floor will not allow units that match the other Rule criteria to be scanned at this Process (including any/all locations assigned to this process name).
Note: It is not allowed to put only a location on hold. The user must select a part number, shop order, serial number, or user-defined to place the configuration on hold.
Keep in mind that if a hold is placed by Location, only units at that specific Location are affected by the hold. If the hold is desired for many Locations with the same process name, it is preferred that the Process Option be used instead.
Selecting Process
- If the Manufacturing Hold is Process-based, select Process from Options drop-down menu.
- Key in the Process name to display the Location Browser screen. The user can use the filter option to search the Process name. As valid filter criteria are entered, the Results field is updated.
- To select a Process, double click on it, or highlight it and select Ok.
- Select Add Rule to confirm the rule addition.
Note: If the Process and Location Options are left blank or not selected, as a Rule, Shop Floor puts the unit(s) on hold regardless of the current Process, or Location. If the location is provided, Shop Floor will not allow units that match the other Rule criteria to be scanned at this location. If the Process is provided, Shop Floor will not allow units that match the other Rule criteria to be scanned at this Process (including any/all locations assigned to this process name).
After putting a configuration or a Unit on Hold, an e-mail will be sent to the user if the following configurations are set:
On Administration ->Generic Attribute Maintenance:
Table = project
Attribute Name = mfg_hold_notification_rule_id
Value = {Rule ID}
Figure 11: Generic Attribute Configuration
MFG Hold email template needs to be configured and active on Administration ->Notification & Escalation ->Rule:
The following values will be replaced with:
{&Detail} = Configurations put on Hold
{&Comments} = Comments
{&User} = User that put on hold
Manufacturing Holds for the combination Part Number and Location
Users can set holds with the combination of part number and location. This configuration provides more specific information about where the hold will be in place.
Figure 12: Hold for Part Number and Location
Figure 13: Extended Hold for Part Number and Location
Multiple Manufacturing Holds for same Rule but different Description
Users can create multiple Manufacturing Holds for the same rule for multiple reasons. The description is optional the first time a rule is created for a hold, but the description is mandatory on additional holds with the same rule(s). and must be distinct from the other holds with the same rule(s).
When there are multiple copies of a set of rules that affect a unit, likely created for different purposes, users will not be able to work on the unit until all of the holds related to the unit are released.
users will not be able to work the unit until the holds related to it are released.
- Select a desired option from the drop-down list to add a rule.
- Input the required information in the next field.
- Select the +Add Rule button.
- After adding the Rule in the Rules section, write a Description in the corresponding box.
- A message will be displayed advising users that the rule to be added already exists and asking for their confirmation to proceed.
Figure 14: Hold for Same Rule with Different Description. Confirmation message
- Select Yes to proceed or No to quit.
- A confirmation message will be displayed.
- Select Yes to place the hold or No to quit.
- The created hold will be listed in the main screen of the Manufacturing Hold. The description will appear in its corresponding column, since the second hold with the same Rule.
Figure 15: Confirmation Message
Figure 16: Same Hold with Different Description
Place Holds on Components Extended to Parent Serials
The system has the ability to extend a hold placed on a component to all levels of the component hierarchy, i.e. the component’s parent, grandparent, etc. This extension of holds happens only when the feature is enabled.
- If a hold is placed for a component Serial Number, it will impact only the serial number and its ancestors at any level.
- If a hold is placed for a Part Number, it will impact all levels where this part number is used, and all levels above where users add a component of this part number.
- If the hold is placed just for a Location, it will impact all the serials located at that particular location, but only holds are not extended to ancestor serials.
- If the hold is placed for Location and Part Number, it will impact all the serial numbers with the part number and its ancestors, but only when it is scanned at that specific location that is on hold. As locations are associated with routes, there might be holds placed on more than one location in this type of rule set.
Users can enable/ disable this feature based on the following generic attributes at the site level:
- mfg_hold_component_parent_enabled
Functionality: Enables the feature for serialized components
When this generic attribute is enabled and a Manufacturing Hold is placed in a part number of a serialized component, the system will extend that hold to its parent serial until reaching the top level serial. This also prevents the addition of the component.
- Mfg_hold_non_tracked_comp_part_enabled
Functionality: Enables the feature for non-tracked components
When this generic attribute is enabled and a Manufacturing Hold is placed in a non-serialized component with an assigned part number, that hold will be extended to its parent serial until reaching the top level serial (only for the part option, and location/process if that is also assigned).
All the holds created for the serial hierarchy will be grouped together with the component serial hold. In consequence, when the component is removed from its parent, the system will automatically trigger the release of those holds on all parent serials in the hierarchy above.
The configuration of the generic attributes above will only impact in:
- Tracked components
- Unique components
- Non-Tracked components
- Not-Tracked with Quantity components
Note: To know how to configure generic attributes, please refer to the Generic Attribute Maintenance documentation.
Once this configuration is done, when a user attempts to scan a serial number on hold at the Production Workbench, the system will display a message and prevent scanning the tracked component.
Figure 17: Hold Message in Production Workbench
The figure above shows the warning message displayed when users try to add a unit on hold to a top level serial number.
Place Holds for Serial Number Blacklist
A serial number blacklist hold is designed to prevent the creation of serial numbers that do not exist yet or to prevent further scanning of the serials that do already exist.
Users can enable/ disable this feature based on the following generic attribute at the site level:
- mfg_hold_create_serial_blacklist_enabled
Functionality: When this generic attribute is enabled the +Add Serial Number Blacklist option is available in the main screen of Manufacturing Hold, allowing users to add a blacklist of non-existing and existing serial numbers.
To add serial numbers to the blacklist:
- Select the +Add Serial Number Blacklist option.
- The Add Serial Number Blacklist window will be displayed.
Figure 18: Add Serial Number Blacklist
- Enter the serial number(s). The limit is 300 serials in a single shot.
- Select Ok to proceed or Close to quit.
- Once done, a success message will appear confirming the action.
Figure 19: Saved Blacklist Success Message
To remove a Serial Number Blacklist:
- Select the Remove Serial Number Blacklist.
- The Remove Serial Number Blacklist window will be displayed.
- Select one or more serial numbers to be removed from the blacklist.
- Select Remove to proceed or Close to quit.
- A message will be displayed to confirm the action.
- Select Yes to proceed or No to quit.
Figure 20: Remove Serial Number Blacklist
- A successful message will appear confirming the removal.
Figure 21: Removed Blacklist Success Message
Place Many on Hold
To place many part numbers, shop orders, serial numbers, user-defined, locations or process on hold, select Place Many on Hold from the Manufacturing Hold the main screen.
Figure 13: Place Many on Hold
Place Many on Hold pop up window provides an option to either scan in the computer files to select one with CSV format, or get the template to put the mapping information of the items that would be put on hold.
The .CSV file has to have the following format: part_number, serial_number, shop_order, process, location, user_defined.
Figure 14: .CSV File Template
Each row of the file might contain the mapping information of individual MFG Hold records
Figure 15: MFG Hold File example
If the user requires to establish a parent-children set of MFG Holds, all the children must be entered in the same row of the parent, separated by a comma.
Figure 16: MFG Hold parent-child by Part Number example
To create multiple holds from a single parent hold, include the following:
- A change to the structure of MFG Holds to create a parent or master hold.
- Display parent/child relationships.
- Individual holds (multiple serials, part numbers, SOs, etc.) would be listed under the parent hold.
- Individual holds would have the same rules as the parent hold, with the exception of the unique rule (serial number, part number, etc.)
- Individual holds that could be deleted or parent hold could be deleted, deleting all individual holds listed underneath.
- Allow or support comma-separated file for serials, part numbers, and shop orders, etc. when multiple holds are required. Importing a comma-separated file will create the parent and child hold relationship.
Business rule: Only a single rule in an MFG hold can have multiple entries (i.e.: serial number, part number, etc.) Multiple entries cannot be entered for multiple rules (i.e.: multiple locations, and multiple serial numbers, etc.)
Each row is an MFG Hold record. Only one option may have multiple comma-separated entries. This will create a parent and children set of MFG Holds.
Example: "TESTPN1, TESTPN2, TESTPN3, TESTPN4", "", "", "", "PACK", ""
Will create a location hold for part numbers TESTPN1-TESTPN4 at the location PACK
After the user imports the CSV file, it can be viewed as a result in the Manufacturing Hold screen.
Figure 17: Manufacturing Hold
Note: For more than one kind of rule configured the list displays "***" instead of the rule.
Parent and Child relationships:
The user can configure either the specific hold for a serial number, or to be more generic and say that any serial number that is from a particular Shop Order, or from a particular part number, or in a certain location is on hold.
It is possible to merge these settings into 1 hold only and only one of these configurations can receive multiple values.
Editing a Hold
This functionality enables the user to edit just the Hold Description.
1. Select an existing hold, and then select Edit.
Figure 18: Edit - View a Hold
2. From the Manufacturing Edit screen, place a check in the box to the left of the hold to edit under the Holds Menu.
3. Edit the Description and select OK.
Figure 19: Edit Holds Menu
3. Edit the Description and select OK.
To delete a Hold, select the item and select the Delete Button. A Confirm message is displayed. Select Yes to delete or No to Cancel.
Figure 20: Delete Hold
Releasing a Hold
This functionality enables the user to release an existing Manufacturing Hold.
1. To Release (remove) a Manufacturing Hold, select the desired hold, then select Release a Hold.
Figure 21: Release a Hold
A confirmation message is displayed:
Select Yes to confirm (or No to cancel the operation).
If select Yes, the users need to add a description to release the hold.
Figure 21a: Release a Hold Description
Select OK, the record is removed from the Active Manufacturing Holds list.
Releasing Many a Hold
This functionality enables the user to release many existing Manufacturing Holds.
To release (remove) many Manufacturing Holds, select the desired hold, then select Release Many a Hold.
Figure 22: Release Many a Hold
Select Get Template to download the template .csv file, then input the MFG holds records.
Select the Search… to load the prepared .csv file, and input the comments.
Select Ok to confirm to release the MFG holds or Close to cancel the operation.
Print/Export Filtered MFG Holds
This functionality enables the user to print/export filtered MFG Holds.
1. To print/export filtered mfg holds, click the Print Filtered MFG Holds.
Figure 23: Print/Export Filtered MFG Hold
A report is generated and the user is able to save the file or print it.
Appendix A
Glossary
Access Control
A module that will set the permissions for users and external customers of 42Q.
Administrator
The System Administrator has full access - all plants, all reports, all users.
Component
A component is a specific piece of data that appears on a label, for example: bar code, part numbers, graphic images, line or text. Hence, label components are broken down into several different types: text, graphic images, MES database values, or a combination of text and database values.
Framework
In software development, a framework is a defined support structure in which another software project can be organized and developed. A framework may include support programs, code libraries, a scripting language, or other software to help develop and glue together the different components of a software project.
Shop FloorConfiguration
The rules used to define how Shop Floor collects data provides analysis, controls the processing and maintains unit histories
Site Minder
Universal login of 42Q
Username
The username is the site minder username (or a partial string)
Note
Unit Status definitions Deprecated from Assembly Maintenance, Attribute Maintenance, MFG Hold, MFG Line, Location Maintenance, Data Collector Maintenance they are used/assigned by the system for internal purposes.
- In Container (36)
- In Transit (37)
- Temporary Ship Status (45)
- CRM Received (46)
- CRM Released (47)
- CRM RESERVED (48)
- CRM Finished (49)
- Killed (51)
- Killed RBF (52)
- Killed (56)
- Batch Old ID (63)
- Not DB of Record (70)
For more information please visit the 42Q-MES0160-C Unit Status Definition Work Instruction