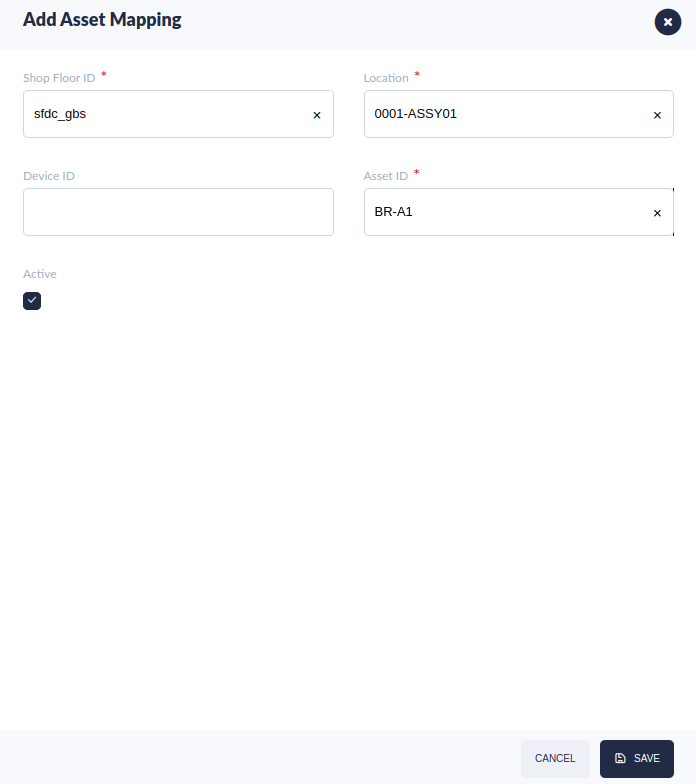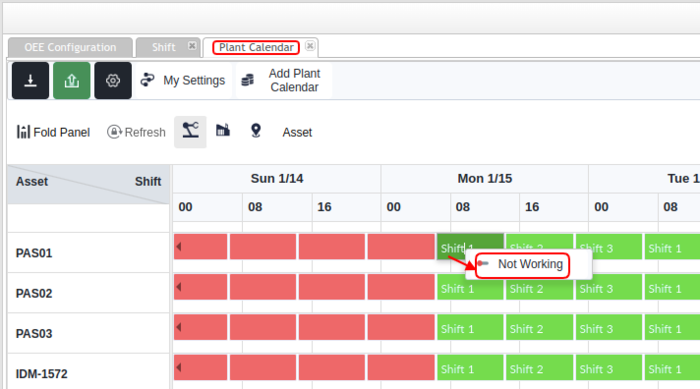How to Make Asset Auto-start/Auto-stop by the Shift
Contents
Summary
This document provides complete guidelines on configuring auto-start and auto-stop functionalities for assets within the OEE and CMMS.
Scenarios
Generally, there are two scenarios to set the asset auto-start/auto-stop, which will affect OEE events:
- Auto by shift. If the shift is in working time, the OEE system will generate events as running. If the shift is in off-work time, the OEE system will generate events as spare.
- Auto by Plant Calendar. If any special day needs to be set off-day, such as a holiday/festival, then set up the plant calendar for this day as off-work.
The OEE system will generate spare events for this day.
Auto By Shift
For this scenario, the users need to configure the Asset, Shift, and Asset Mapping.
Note: Once the assets and shop floor location are mapped, the running/spare assets will auto-start or auto-stop according to the shift.
The shift will affect all the running/spare assets that have been set to AssetMapping on the site.
Configure Asset
Navigate to Shop Floor Control > Configuration > CMMS Asset > Asset, to configure the asset.
Please visit Asset for more details.
Figure 1: Asset
Configure Shift
Navigate to Shop Floor Control > Configuration > OEE Configuration > Shift, to configure the running shift.
Please visit Shift for more details.
Figure 2: Shift
Configure Asset Mapping
Navigate to Shop Floor Control > Configuration > CMMS - Asset > Asset Mapping page and add an AssetMapping record to build a relationship between the Shop Floor Location and the Asset.
Figure 3: Asset Mapping
Note: After the asset is mapped, the “OEE Calculation” checkbox will be checked automatically for the asset. The users can view this at the Asset View page.
Figure 4: Asset View
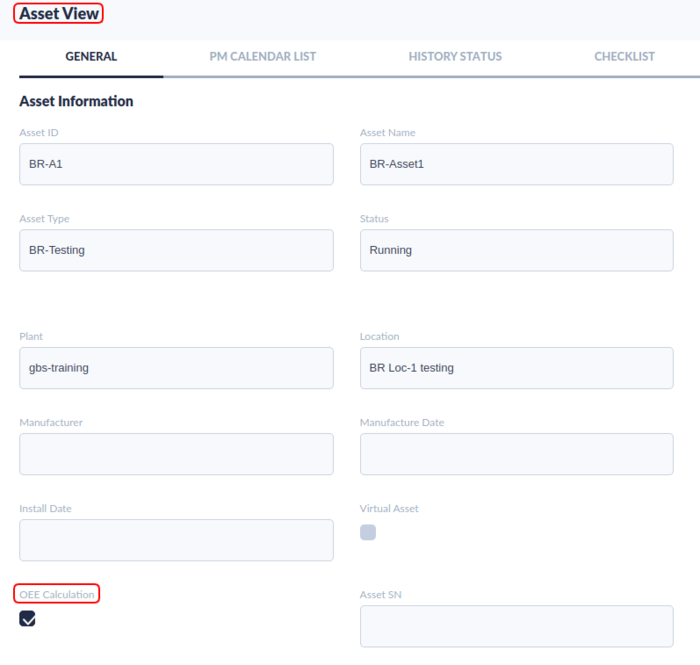
For more information please visit AssetMapping.
Auto By Plant Calendar
If any special day needs to be set off-day, such as a holiday or festival, but the plant shift had set this day as working, then the users need to set up the plant calendar for this special day as off-work
The OEE system will generate spare events for this day. The affected priority for the Plant Calendar is higher than the Shift. i.e. If the users make a plan in the Plant Calendar, it will override the shift.
For the scenario, the users not only need to configure Asset, Asset Mapping, Shift, but also need to configure the Plant Calendar.
Configure Plant Calendar
Navigate to Shop Floor Control > Configuration > OEE Configuration > Plant Calendar page, to configure the working status for the special day.
Please visit Plant Calendar for more details.
Figure 5: Plant Calendar
Note:
- The asset-affected priority for Plant Calendar is higher than the Shift. i.e. If the users make a change in the Plant Calendar, it will override the shift.
- The configuration in the Shift or Plant Calendar will only affect the assets in Running/Spare status.
i.e. If the user changes the asset status to other statuses manually like reporting an event of “UnScheduled down” or creating a Repair Work Order without checking “non-stop”, the shift or plant calendar will not take effect.
In that case, the user needs to change the asset’s status to running/spare first, and then the asset will run by the shift or plant calendar.