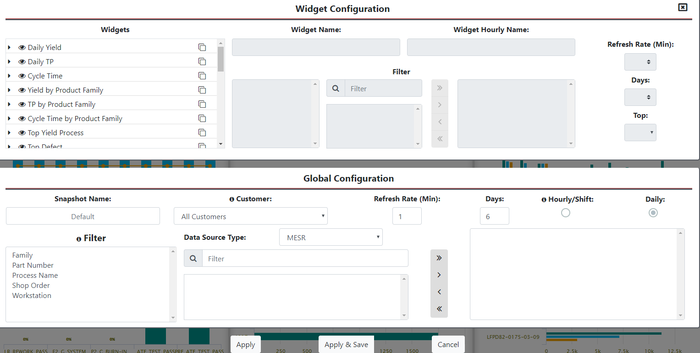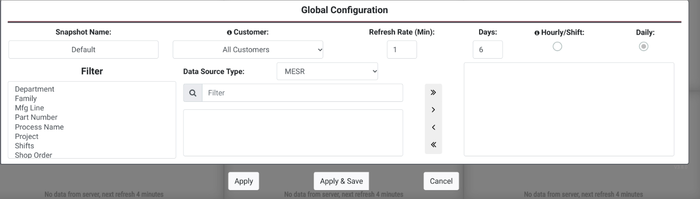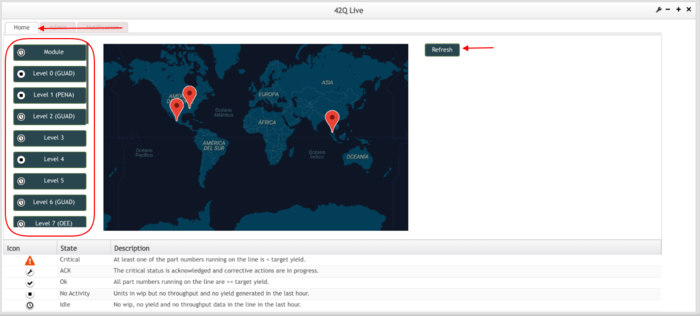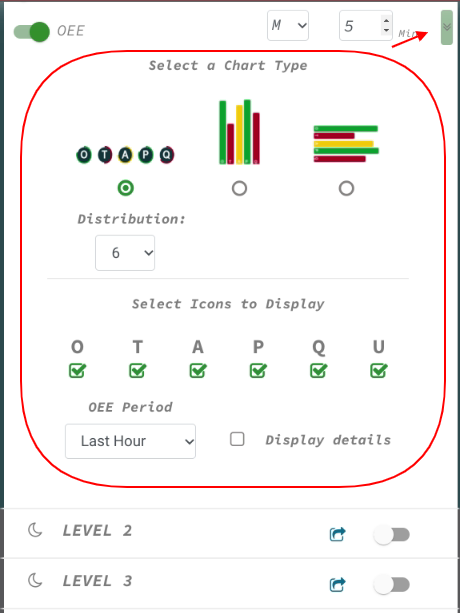How to use 42Q MES OEE module
Contents
- 1 Summary
- 2 Configuration and Prerequisites
- 3 Configuration Order Diagram
- 4 How to Define a Problem and Scheduling Regular Downtimes According To It
- 5 How to define mapping between Error Code and CMMS Problem Code/Event Codes
- 6 How to Add an Asset
- 7 How to Map assets to acquire Performance and Quality from MES101
- 8 How to Config Shift For The Entire Plant
- 9 Dynamic Work Schedule By Plant, Line Or Assets In The Plant Calendar Configuration
- 10 Predictable Scheduled downtimes
- 11 How To Configure Tag Mappings (When Using Automatic Data Collection)
- 12 How to Add an Up Down Threshold
- 13 How to Gather Data (Manual And Automatic)
- 14 Reporting and Business Intelligence
Summary
1) A plant with quality and OTD (on time delivery) problems looking for help.
This guide outlines the operational procedures for implementing each module of 42Q MES OEE, and the configuration conditions required.
Configuration and Prerequisites
42Q is here to support customers in their journey to find answers to both of the problem statements discussed earlier. The first action is to get familiar with and complete the basic configurations and prerequisites described in this section. We will walk you through the steps that will later allow users to quickly identify production lines and machinery problems, analyze root causes and detect yield and throughput issues. These are the cornerstones to equip teams with the tools they will use to lay down the appropriate actions to fix short term problems and draw continuous improvement plans to tackle long term strategic goals around greater efficiency.
Performing these steps will bring additional benefits. Note that although it is not required that customers utilize CMMS in its full extend, by configuring the basics described below (CMMS lite), customers will be well on their way to be able to adopt fully computerized machine maintenance by manage the assets themselves along with calibration, preventive checklists and repair maintenances. Using a full blown CMMS process can greatly help with prolonging the life of equipment, keep warranties from voiding, improve quality and performance as well as bringing better MTBF and MTTR. Customers that use CMMS will have a better picture of their factory’s shifts, production lines and machines operational calendars and know when there are scheduled downtimes. All that are certainly contributors to OTD as these are tightly integrated to the 42Q’s production scheduling system.
Configuration Order Diagram
Note that although it is not required that customers utilize CMMS to its full extent, by configuring the basics described below (CMMS lite), customers will be well on their way to being able to adopt fully computerized machine maintenance by manage the assets themselves along with calibration, preventive checklists, and repair maintenances. Using a full-blown CMMS process can greatly help prolong the equipment's life, keep warranties from voiding, improve quality and performance, and bring better MTBF and MTTR.
The users can use the CMMS admin and CMMS Asset tools to configure the department, location, and so on.
- Department
- Location
- Production Line
- Problem Category
- Problem Type
- Root Cause Category
- Root Cause
For more information please refer to CMMS Admin and CMMS Asset
How to Define a Problem and Scheduling Regular Downtimes According To It
Before scheduling regular downtimes according to a problem, users will first need to create a Problem Category and Problem Type. After that, users using MES101 automatic data collection may use the Problem module to define a problem, and record regularly scheduled downtimes (such as lunch breaks) according to the problem defined.
- Navigate to: Shop Floor Control > Configuration > CMMS - Asset > Problem.
- Select Add.
- Enter the required information.
Note: For more information on how to fill in the fields, please refer to the document OEE Schedule Regular Downtimes According to Problem in CMMS.
- Select SAVE to save the information.
How to define mapping between Error Code and CMMS Problem Code/Event Codes
After defining a Problem, users may use the 42Q MES OEE module provides APIs/Interfaces to get Downtime Error Codes from PLCs and Up/Down data with Error Codes from the equipment automatically.
- First of all, users have to map the relationship between Problem and Asset Type by navigating to: Shop Floor Control > Configuration > CMMS - Asset > Asset Type.
- Select the Asset Type.
- Select the Problem Event icon.
Figure 1: Problem/Event Icon
- Select ADD.
- Select one or more Code.
- Select SAVE to save the information.
- Then, go to the section: How to configure Tag Mappings (when using automatic data collection) to map the relationship between Error Code and CMMS Problem Code.
How to Add an Asset
The first step into utilizing 42Q’s OEE to monitor Overall Equipment Effectiveness (OEE) is having asset records representing the equipment into the system. This is done in the CMMS Asset module.
- Navigate to: Shop Floor Control > Configuration > CMMS - Asset > Asset.
- Select ADD ASSET from the top right menu.
- Enter the required information of the Basic Information section.
Note: For more information on how to fill in the fields, please refer to the document: CMMS Asset.
- Select SAVE to save the information.
How to Map assets to acquire Performance and Quality from MES101
Assuming the company is using MES 101 track and trace to scan units and move them through a route (via Production Workbench, OEE Workbench, a custom application, Measurement parsers or any other 42Q Conduit based automation) users can leverage cycle time and yield information already collected and computed in 42Q to populate Performance and Quality variables automatically.
This is done in the Asset Mapping module where users can link CMMS Assets to an MES101 Location or Device.
Note: If the user will not be pulling scanned information from MES101, they can skip this part of the process.
- Navigate to: Shop Floor Control > Configuration > CMMS - Asset > Asset Mapping.
- Select Add.
- Enter the required information.
Note: For more information on how to fill each field, please refer to the CMMS Add Asset Mapping.
- Select Save to save the information.
How to Config Shift For The Entire Plant
Shifts define days and times of operation to the entire plant. This is going to help shape the planned production time which is one of the key factors to accurately measure OEE.
- Navigate to: Shop Floor Control > Configuration > OEE Configuration > Shift.
- Select Add.
- Enter the required information.
Note: For more information on how to fill in the fields, please refer to the document OEE Add Shift.
- Select Save to save the information.
Dynamic Work Schedule By Plant, Line Or Assets In The Plant Calendar Configuration
Once assets are created, mapped to ME101 (if applicable) and shifts are set up, users can use the Plant Calendar module to define specific work schedules or breaks for the whole plant, individual lines or assets. This includes special periods of time such as holidays, unplanned weekend shifts or overtime. It also covers lines that will not be available during certain shifts or periods of time. This allows flexible allocation of resources by line or assets without modifying the entire shift calendar configuration that would affect all lines and equipment.
- Navigate to: Shop Floor Control > Configuration > OEE Configuration > Plant Calendar.
How to Add a new Plant Calendar
- Select Add Plant Calendar. The Plant Calendar List form will display.
- Select ADD. The Add Plant Calendar form will display.
- Enter the required information.
Note: For more information on how to fill each field, please refer to the OEE Add Plant Calendar.
- Select SAVE to save the information.
Predictable Scheduled downtimes
Once shifts are in place and any special plant, line or asset calendars are created, the next step is to record scheduled downtimes into the system. A reason (a problem code; we will talk more about that later in this document), an entity (production line or individual asset), as well as the duration, time dimension and the frequency of occurrence must be indicated.
- Navigate to: Shop Floor Control > Configuration > OEE Configuration > Scheduled Down.
- Select the ADD.
- Enter the required information.
Note: For more information on how to fill in the fields, please refer to the document OEE Scheduled Down.
- Select Save to save the information.
How To Configure Tag Mappings (When Using Automatic Data Collection)
Only after completing the configuration of Asset and Asset Mapping, users should carry on and start configuring Tag Mapping.
Tags are key/value pairs within JSON payloads that are sent by machinery, custom applications or commercial middleware systems to the MES APIs (usually via HTTPS or MQTT).
The Tag Mapping module allows admins to map/link these tags to assets, defining who they belong to. This is how the 42Q OEE data acquisition system works when set up in automatic data collection mode. There are other types of data collection available (such as manual data entry via OEE data collection form or Fuji Host Interface via MES Agent).
This mapping process allows 42Q MES to automatically capture asset downtimes and problem codes from the equipment itself and eliminates the need to manually input downtime events.
- Navigate to: Shop Floor Control > Configuration > OEE Configuration > Tag Mapping.
- Select Add.
- Enter the required information.
Note: For more information on how to fill in the fields, please refer to the document OEE Tag Mapping.
- Select Save to save the information.
How to Add an Up Down Threshold
Only after completing the configuration of Asset and Asset Mapping, users should carry on and start configuring ‘Up Down Thresholds’. The Up Down Threshold module allows users to set a grace period (threshold time) before assets are officially flagged as down or up in the 42Q MES.
- Navigate to: Shop Floor Control > Configuration > OEE Configuration > Up Down Threshold.
- Select Add.
- Enter the required information.
Note: For more information on how to fill in the fields, please refer to the document OEE Add Up/Down Threshold.
- Select Save to save the information.
How to Gather Data (Manual And Automatic)
Perform a proper and flawless data gathering process is crucial for measuring and improving the overall equipment efficiency from plants, 42Q OEE will help users not only to cover these needs, but also will help detecting different types of errors and their root causes resulting in the increase of productivity, decrease downtimes, obtaining real-time and accurate data. 42Q offers two ways of data gathering: Manual and Automatic.
Manual data gathering can be used for specific cases in which the operator must collect data manually.
On the other hand, Automatic data gathering saves a massive amount of time, since all data is collected in real-time from all machinery. Practical and efficient.
Manual Data Gathering
Quality (goods and total quantity processed) and Performance (throughput and expected HPU) are collected from MES101 scanning.
Adding Asset Events
The Report Asset Event module is used by the shop floor operators to manually add asset events running, setup, idle, spare, maintenance, calibration, schedule downtime and unschedule downtime due to asset malfunctions as well as routine stoppages (such as parts in transit or lunch breaks).
Widget Configuration Menu
- Navigate to: Production > OEE Data Collection.
- Click the Plus (+) icon.
Figure 2: Asset Events Plus Icon
- Enter the required information.
Note: For more information on how to fill in the fields, please refer to the document OEE Add Work Time.
- Once data is entered, the NEXT button will become available. Select NEXT.
- Select BACK to go to the previous window to double-check the information, or select the next status from the Status drop-down list, then select the tick button to save the information.
Note: There exists a bulk upload feature inside the OEE Data Collection module; to use it, download the template, fill in the required information, and then import the file.
Automatic Data Gathering
Q&P
The 42Q MES OEE module has a Q&P MES-API function which has the capacity to retrieve data that was previously collected and stored in MES101. When the ‘A’ parameters (provided outside of MES101) and the planned production time configured (plant/line/asset, calendar, shifts and planned downtimes) are combined, 42Q will be able to obtain the data needed to compute real-time TEEP and OEE metrics.
P&Q will be computed for the Asset based on the Asset Mapping (MES101 device or location used to scan units/serial numbers).
As operators scan serial numbers, pass and fail them over time, 42Q can compute both the cycle time (used to calculate the Performance variable) and the yield (used to calculate the Quality variable).
How to implement Fuji Host Interface and MESAgent Client
The 42Q MES OEE module can retrieve the machine Up Down/Reason through the Fuji Host Interface/MESAgent Client automatically. The ‘Fuji Host Interface Up/Down’ down reason is the same as the ‘PLC up/down’ down reason signal which comes from the machine automatically. When using this approach, the Fuji Host Interface can only be used along with the NXT & Aimex modules.
- Install Fuji Host Interface at the production Fujitrax PC. The Host Interface application is included in the Fuji installation CD with installation instructions.
- Install the MESAgent Client (42Q application) in the production Fujitrax PC. It will keep listening to the machine Up & Down/Reason signals from the Fuji Host Interface and will forward it to the 42Q MES OEE.
Note: The Fuji Host Interface and MESAgent are installed by the Administrator or Support team.
Setting up MESAgent Machine STOP Event Status
To enable the MESAgent Machine STOP Event Status option, users must first complete the following configurations:
- Asset.
- Asset Mapping.
- Tag Mapping.
- Defining a Problem (it is advisable to set up its corresponding Problem Code and Problem Name as ‘SMT STOP’ for easy identification).
- Defining the mapping between the Error Code and the CMMS Problem Code.
Note: The SMT STOP Event Status change logic is described below:
When the machine starts up, the MESAgent sends out the ‘SMT RUNNING’ status to the CMMS/OEE API.
When one of the machine modules meets the problem and stops, the MESAgent sends out the ‘SMT STOP’ status to the CMMS/OEE API.
When all the machine modules are up and running without stop, then the MESAgent sends out the ‘SMT RUNNING’ status to the CMMS/OEE API.
- Download the ‘fuji-command.xml’ file.
Note: The Service team must provide the link to download the Fuji Command file.
- Open the XML file to edit the information.
- Enter the OEE Web Service IP Address information.
- Enter the MCSTATECHANGE option inside the command tag.
Figure 3: Fuji Command XML File Content
Note: Only after completing the previous steps, users may find out all the Fuji SMT Machine Stop Event records by navigating to: Reporting > CMMS - Report > Asset Event History.
To view all the downtime work orders associated with an asset, navigate to: Reporting > CMMS - Report > Work Order, enter the Asset Name, and then select the Search button.
How to integrate a PLC
The 42Q MES OEE application availability of Layer 2 drivers (Kepware) to perform data capture from Machines or PLCs and transfer to 42Q Via Rapid IIoT.
- Install a third-party middleware (such as Kepware) software to communicate with the PLC and forward payloads to 42Q IIoT APIs.
- Work with the 42Q automation engineering to test and set up the PLC connection.
- Set up the machine downtime OEE Define Mapping between Reason Code/Error Code and CMMS Problem Code (to map Asset’s Problem Code) at the 42Q MES OEE module.
- Once mapped, users may view Downtime Root Cause Analysis Reports, Downtime Problem Reports, Downtime Trend Analysis Reports, and others in MESWeb Reports.
Note: Steps 1 and 2 are completed by the Administration or Support team.
Note: OEE value will be recalculated with the new downtime or performance/quality data.
If users fill in the missing new downtime, then the system will recalculate the OEE value based on the new downtime. If the MES101 API is down, the system will try to get the previous OEE Performance & Quality data automatically. If the Target UPH value is missing, the system will recalculate the OEE value again after users correct the value. The backend recalculation job will run automatically.
Reporting and Business Intelligence
The OEE Reports module solves the problem statements mentioned at the beginning of this document due to its capability to show the collected machinery information in a more organized and digestible way for the user, coupled with the possibility of filtering the information based on different parameters. Since these reports are based on real-time trustworthy data, the outcome will accurately detect the problems as well as their root causes that affect the availability, performance, and quality, solving issues similar as in the problem statement 2, where the plant could reduce performance losses that was found out that were caused by slow cycles and small stops.
How To Generate MESWeb Reports
The 42Q MES OEE module automatically pushes OEE data to MESWeb Reports where information is displayed in a number of dynamic reports, charts, and graphs. Reports are created based on parameters selected in MESWeb Reports.
OEE Reports are classified into three categories:
- Overview: The Downtime Root Cause Analysis report is the primary OEE MESWeb Report.
- Drill Down: Users can access the corresponding Downtime Problem and Downtime Root Cause Charts through this report.
- Chart Type: Downtime Root Cause Analysis displays as a Pie Chart (by default) or Pareto Chart.
- Navigate to: Reporting > MESWeb.
- Select a Report.
- Select Data Source.
- Select Site.
- Select the Parameters.
- Enter the required information.
Note: For more information on how to fill in the fields, please refer to the document OEE Reports.
- Select Go to generate the report.
The plant could run the next reports in order to detect the actual delivery issues:
- Downtime Root Cause Analysis
- Downtime Trend Analysis Report
- MTBF And MTTR Report
- MTBF And MTTR Trend Report
- OEE Report
The plant could run the next reports in order to detect the current machinery performance:
- Downtime Root Cause Analysis
- Downtime Trend Analysis Report
- MTBF And MTTR Report
- OEE Dashboard
- OEE Report
- Products Without Throughput Per Hour Targets
OEE Serial And Parallel
The OEE Reports’ logic is focused on obtaining the average between the assets belonging to the line; this is known as the Average OEE.
The next list are the requirements to obtain the Average OEE:
- Add a new option with Parallel or Serial OEE Calculation.
- If the option added is Parallel, it means that the OEE Calculation will be an ‘Average’.
- If the option added is Serial, it means that the OEE will calculate the asset with the least OEE belonging to the line selected.
How To Configure Operation Dashboard
The Operation Dashboard module provides a view of production line status, allowing plant managers to quickly troubleshoot critical problems. Presently, factories can monitor the throughput and yield of any given production line as compared to expected target results.
- Navigate to: Reporting > Operation Dashboard.
- Choose one of the default Snapshots or a new one, and select View.
- Select the Configuration Menu icon.

A new screen will display. The configuration page consists of two parts: Widget and Global configuration.
Widget Configuration
The Widget Configuration page (top section) allows users to configure data for all individual widgets.
Figure 4: Widget Configuration Menu
Each widget may contain multiple reports. Filtered data is applied to each report. To select data for the widget:
- Expand the Widget options by clicking on the arrow icon.
- Select the Report. A list of parameters will display.
Note: Users may clone a widget by selecting the clone icon adjacent to the selected widget. ![]()
The Clone option allows users to create multiple widgets with different filters applied. For example, a user might clone the Top 5 Problems widget and configure one to display problems for Line 1 and the second to display problems for Line 2, thereby allowing plants to view the activity from both lines side by side.
- Select the required filters and use the arrows to add them.
Figure 5: Adding Parameters to the Widget

- Enter the Refresh Rate (min), this option defines how often data is refreshed from the database.
- Days option applies only for those widgets that have an option to display data for the number of days passed.
- The top option applies to the number of items the users want to be displayed in the chart, users can select from the top 5 or top 10.
- The Start Time option applies only for those widgets that have an option to display data for the number of hours passed.
Global Configuration
The Global configuration page (bottom section) applies data to an entire dashboard. The global configuration applies to any/all individual widget(s) with no data assigned in the Widget Configuration.
Figure 6: Global Configuration
- Enter the required information.
Note: For more information on how to fill in the fields, please refer to the document Operation Dashboard Global Configuration.
- Select the required filters and use the arrows to add them.
- Select Apply to save changes locally in the user’s current window.
- Select Apply & Save to save changes as a Snapshot and list them on the main Operation Dashboard page.
Figure 7: Operation Dashboard (Problem Statement 1)
Note: A possible dashboard configuration for problem statement 1 would include the following widgets: Availability, Performance, Quality, Availability, Performance & Quality, OEE/TEEP, A, P, Q Status, Shop Order, and Yield by Product.
Figure 8: Operation Dashboard (Problem Statement 2)
Note: A possible dashboard configuration for problem statement 1 would include the following widgets: Availability, Performance, Quality, Availability, Performance & Quality, OEE/TEEP, A, P, Q Status, Top 5 Problems/Repairs, and Top Defects.
How To Create a 42Q Live Monitor
42Q Live provides users the capability to visualize data reports and monitor lines on the shop floor. This module gathers yield percentage data to determine the line’s status based on the previously configured target yield. If the line’s current yield is lower than its target yield, the line’s status will change to critical. The benefits of using this module is getting a view of this essential information in an intuitive monitor layout that by consequence increases the plant visibility and ensures that issues can be addressed quickly as they arise.
To create a 42Q Live Monitor, follow the steps below:
- Navigate to: Reporting > 42Q Live.
- Go to the Admin tab.
- Enter the required information.
Note: For more information on how to fill in the fields, please refer to 42Q Live Admin Tab.
- Once data is entered, select Save to save the information.
Monitor Configuration
In the Home tab, users may view the list of levels. To open the fullscreen layout monitor, select the desired level.
Figure 9: Levels List
Note: In case the status of the levels has changed, select the Refresh button to update.
Select the Configuration Menu icon to open the Local Configuration screen.
Figure 10: Local Configuration Menu Icon
Inside the Local Configuration users are able to: Download Saved Configuration, Enable/Disable Layers, Choose the size of the icons (small, medium, or large), Update Refresh Rate, Change Card scroll to left/right, Enable/Disable Loop Mode; by default, this option is turned on, which means that it will continue scrolling consistently right to left, and just starting over with the first card placed behind the last card.
To learn more about the Loop Mode behavior and the Local Configuration, please refer to the document 42Q Local Configuration.
OEE Layer
The levels that contain an OEE layer can be configured following the steps below:
- Select the double arrow icon to display the OEE layer configuration menu.
Figure 11: Double Arrow Icon
- Select the Chart Type.
- Select the number of columns (Distribution).
- Select the icons to display.
- Select the period time (OEE Period).
- Mark the Display details checkbox to display additional details in the monitor or leave it unmarked.
Figure 12: OEE Layer Configuration
Note: For more information about the OEE Layers, please refer to 42Q Live OEE Layers.
Plants could use the next 42Q Live layers in order to detect the actual delivery issues::
- TP/YIELD
- OEE
Plants could use the next 42Q Live layers in order to detect the current machinery performance:
- TP/YIELD
- IIOT
- OEE