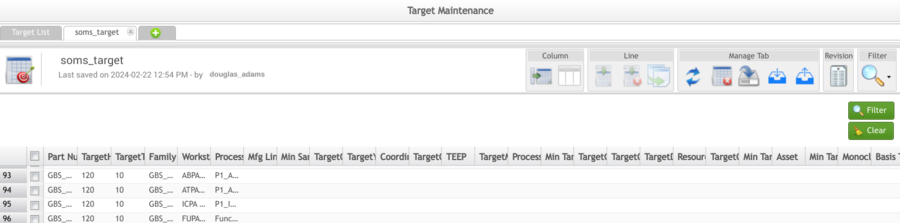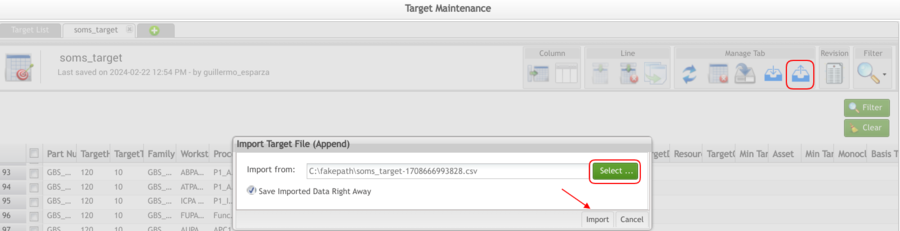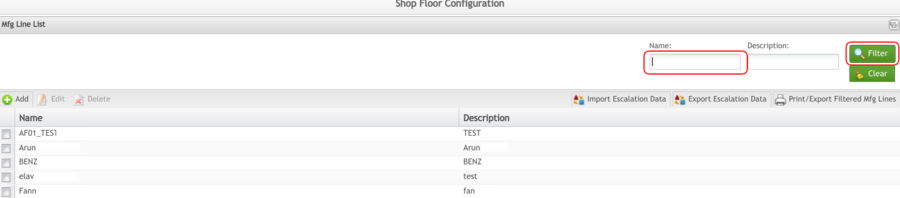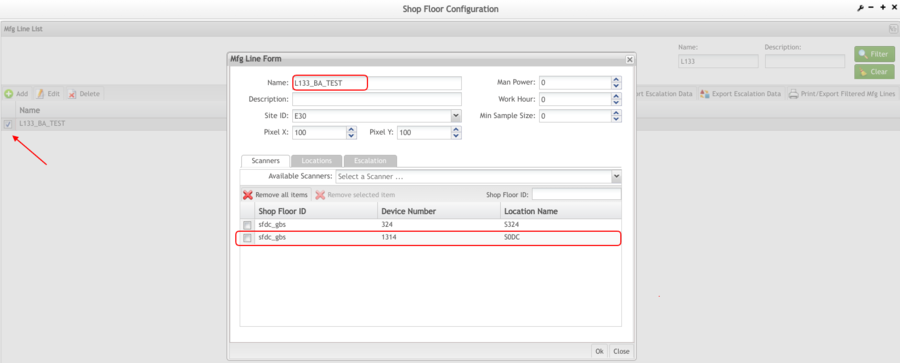SOP-42Q-MES0154 Production Scheduling
Contents
Introduction
Production Scheduling is a 42Q portlet, which provides the users with the ability to schedule when Shop Orders are expected to run in the Manufacturing Lines. It presents a calendar view where the users can see their MFG Lines capacities and set them up by Day, Week, or Month; the different shifts are layout in different colors.
To access Production Scheduling, navigate to Shop Floor Control > Production Control> Production Scheduling.
Note: Production Scheduling has integration with CMMS, allowing users to see when maintenance or calibration is scheduled or if machinery is down.
See the next topics for further details on how to use Production Scheduling.
Production Scheduling
At the top of the Production Scheduling landing page, the header displays the following options: Shop Order, Activity Log, and MFG Line;
Production scheduling allows users to perform the following functions:
- Download the scheduled Shop Orders by selecting the
 download icon;
download icon; - Upload Shop Orders by selecting the
 upload icon;
upload icon; - To edit Personal settings, select
 the icon;
the icon;
Figure 1: Production Scheduling Menu
PS ProductionSchedulingMenup.png
Note: This can be done one by one or by mass upload.
Users are able to see the schedule by Day, Week, or Month
Users can switch the calendar to 'Day' and the calendar will be displayed as shifts on the upper left corner of the panel. Users can also switch the calendar to 'Week' and 'Month' and it will be available to see the upper left corner of the panel displayed as Date.
Figure 2: Label for Shifts
Note: Select the ‘Personal Settings’ button will allow users to configure the refresh interval (mins). Once the interval has been set, users can then select the Refresh button and the data will be freshed based upon the minutes that were set.
Figure 3: Personal Settings
Note: Selecting the Refresh button will enable the auto-refresh of the Production Scheduling screen.
Figure 4: Refresh Button
Shop Order
To add Shop Orders to the calendar, select the Shop Order button. A new section is displayed on the right side of the page displaying the list of Shop Orders released and non-released in Oracle and available in 42Q.
Figure 5: Shop Order List
Shop Order Search
The Shop Order menu is equipped with a search engine on top of their screen; users can search for a specific Shop Order, the Status and the +More button which allows them to search by Part Number, Part Family, Shop Order Status, Priority or Customer.
Figure 6: Search Shop Order
Note: All five options can be selected at the same time and they will be added to the search menu.
Add Shop Orders
To add the Shop Orders to the Production Scheduling view, users need to:
- Select the Shop Order, drag it from the window and drop it to the calendar.
Figure 7: Drag and Drop Shop Order
Note: Shop Orders cannot overlap in the line.
- Once the Shop Order is added to the calendar, users are able to Edit, Unschedule, Split, Merge and modify the Color, Release and Sequence by right-clicking on the Shop Order.
Figure 8: Shop Order Menu
Edit
To Edit a Shop Order;
- Select the Edit option inside the Shop Order menu as displayed in the image above: Users are able to see all the information related to the Shop Order.
- Select the Process, change the Target Duration, Scheduling Status, Start Time, the Color, and add Comments to it.
Figure 9: Shop Order Edit Menu
Unschedule
To Unschedule the Shop Order; select this option from the menu.
Navigate to: Shop Floor Control > Production Control > Production Scheduling > Shop Order > Shop Order List Page
- Select the Shop Order, in an MFG line, make a right-click to select Unschedule.
Figure 10: Shop Order Unschedule
- A pop-up window is displayed with a warning message to make sure the users really want to Unschedule it. Select Cancel 'to abort or 'Save to keep the changes.
Figure 11: Shop Order Unschedule Warning
PS ShopOrderUnscheduleWarning.png
Split
To Split Shop Orders,
- Select the option from the menu. A new page is displayed with all of the information related to the Shop Order.
- Users are able to select another MFG Line, Process, Status, Duration, Start Date, End time, Quantity, and Color; the color provides visibility to the changes to help users to identify the split cell in the calendar.
Figure 12: Shop Order Split
Merge
Users can also Merge back together with the Shop Order by right-clicking the Shop Order and select the MFG Line again; the following options can be selected from Merge:
- Merge From
- Merge To MFG Line
- Status (it can be Schedule or Unschedule),
- Duration
- End Time
- Quantity
- Color
Note: The fields marked with a red star Red * are mandatory
Figure 13: Shop Order Merge
Color
The Color can be modified to provide visibility to the different MFG Lines and Shop Orders, to change the color:
- Right-click the Shop Order, and from the menu select Color, and the Activity Display Options menu will open; the following options are available.
- Types
- My Schedules
- MFG Line
- Users can fold and unfold all Shop Order menus for screen visibility, and the options Cancel and Save are available at the bottom of every Menu.
Figure 14: Shop Order Edit Color
Activity Log
The Activity Log allows the user to see the Action and Changes performed in the Shop Orders. Inside the Activity Log menu, users can find specific Shop Orders using the Search field and allows them to search by Shop Order, Action Type, Start Time, and End Time
Figure 15: Activity Log
MFG Line
The Manufacturing Line section displays the MFG Lines that were previously set up in the Shop Order Configuration, where users can assign the Process, or Location to track in Production Scheduling.
Note: The MGF Line all displayed, users can search by the active/inactive Shop Orders.
To open the MFG Line List,
- Select the MFG Line option from the top menu, open the List displays all the MFG lines with the option to manually activate/Inactivate them.
Figure 16: Manufacturing Line
- If the users place the cursor on the selected Line the following icons appear
- To Inactivate, users must select the X, after this option is select the check Icon.
PM Schedules
Previous configuration
To display PM schedules in the Production Scheduling is necessary to associate a location on a MFG Line with an asset PM. To do so, follow these steps:
- Navigate to Shop Floor Control > Configuration > CMMS-Asset > Asset Mapping
- Select the Add button to open the Add Asset Mapping window
- Enter the Location, Asset ID and Save
Figure 17: Add Asset Mapping Window
- Then navigate to Shop Floor Control > Configuration > Shop Floor Configuration > MFG Line to associate the Location to an MFG Line
Note: To see an example of a verified MFG Line, please refer to the the figure Verify MGF Line information
- Then navigate to Production > CMMS > Preventive Maintenance > PM List to create a PM by CMMS Line or by Asset
- Select the Add button to open the Add PM window. Uders can add a PM schedule by Asset or by CMMS Line
PM by Asset
- Enter the PM information in the General tab.
- Select the Add button in the PM Work Order tab.
- Input the Asset and related information.
- Select “Save” to proceed or “Cancel” to quit.
Figure 18: Add PM Work Order
Figure 19: Add PM Work Order Window
PM by CMMS Line
- Enter the PM information and select the CMMS line in the General tab.
- Select "Save" to proceed or “Cancel” to quit.
Figure 20: Add PM Window - Line Name
Display PM schedules
Once done with the previous configuration, the PM schedules will be displayed in the Production Scheduling panel.
Figure 21: Displayed PM Schedule at Production Scheduling
PS DisplayPMProductionScheduling.png
Integration of Schedule Down and Plant Calendar modules
42Q Production Scheduling allows the integration of the schedule downtime and non-production time from Schedule Down and Plant Calendar OEE modules. As Production Scheduling uses the MFG lines, it is necessary to map the associated MFG Line with a CMMS line. To do so, users need to cross information at CMMS Asset Mapping, writing down:
- Location of the MFG Line
- Asset ID of the CMMS Line
Figure 22: Asset Mapping
Schedule Downtime
Users are able to display the schedule downtime in the Production Scheduling calendar. This action may help planners to know with accuracy the downtime for a specific MFG Line, and avoid scheduling a shop order at that time.
To allow that a downtime schedule data can be taken from OEE to be displayed at Production Scheduling, users may follow these steps:
- Navigate to Shop Floor Control > Configuration > OEE Configuration > Schedule Down icon from the menu. A new tab will appear at the top of the menu.
- Select the Add button located at the right top corner of the page to open the corresponding window.
Figure 23: Add Schedule Down button
- Input the required information. Those fields with red stars are mandatory.
- Save the action by selecting the Save button, at the bottom of the window, or select Cancel to quit.
Figure 24: Add Schedule Down window
Once it is done, users will see the schedule downtime of a MFG Line, as well as its reason, displayed at the Production Scheduling calendar. This functionality prevents users to schedule a shop order at that specific time.
Note: The Production Line (OEE) is the same as MFG Line (Production Scheduling).
Schedule Non-Production Time
In the OEE Configuration, for the plant level/site level scheduled non-production time, the background color is red. The scheduled non-production time may be the celebration date or some special time that does not happen regularly.
The system supports users to set the scheduled non-production time at the OEE plant calendar, display the non-production time from a plant calendar in the Production Scheduling calendar
- Navigate to Shop Floor Control > Configuration > OEE Configuration. Select the Plant Calendar
Figure 25: Schedule non-production time
PS ScheduleNonproductivetimep.png
- Select My Settings button to display its corresponding window
- Then, select the Add button located at the right top of the window to open the corresponding window.
Figure 26: My Production Line List window
- Enter the MFG Line name in the Production Line field
- Select Save to keep the changes or select Cancel to quit.
Figure 27: Add Production Line window
PS AddProductionLineWindow.png
- Select on one shift of the production line and then right-click to display the “Not working” icon to change the status. A pop-up window will appear to reassure the selected option.
Figure 28: Not working icon
- Select Save to proceed or Cancel to quit.
Once done, the system will mark in red the non-production time. It will be displayed at the Production Scheduling calendar in the corresponding MFG Line.
Figure 29: Non-production time marked in red
PS Nonproductiontimemarkedinred.png
Figure 30: Non-production time scheduled in Production Scheduling
PS NonproductiontimescheduledinPS.png
Target Maintenance Configuration
To visualize the value of Target TPHr when scheduling a shop order, it has to be configured first (or make sure is configured correctly), by following the next steps:
- Navigate to Shop Floor Control > Configuration > Target Maintenance
- Double click on Target List Name or soms_target, in the Filter field. A new tab will appear with the information.
Figure 31: Target Maintenance
Note: If the Mfg Line in which users are going to schedule a shop order is not on the list, users must download the list file by selecting on the Download button.
Download File
To download or upload a file with the Mfg Line information,
- Select the Download button. A file will automatically download onto the users desktop.
- Enter all the information that corresponds to the new Mfg Line file.
- Save the file once it is done updating the information.
Upload File
- Select the Upload button. A pop-up window will appear.
- Upload the file by clicking on the Select button. Search the file to upload it.
- Verify that the new Mfg Line has been added successfully and exists in the list.
Figure 32: Uploading New File
Users must check the Device Number they are using to scan production units in Production Workbench, has been added to one Mfg Line, contained in the Mfg Line List, to achieve so,
- Navigate to Shop Floor Control > Configuration > Shop Floor Configuration > MFG Line
- Enter the name of the MFG Line in the Name field
- Select the Filter button
Figure 33: Searching for an MGF Line
- Select the MFG Line from the list
- Select Edit
- Verify all the information is correct and that the Device Number matches the Device Number you are using to scan production units in Production Workbench. Select OK to keep or Close to cancel the changes.
Figure 34: Verify MGF Line information
Note: If the MFG Line you are looking for is not found in the list, select the Add button, fill out the information and select the Ok button to save it.
View the Percentage of Completion of Each Sub-schedule
Users can view the percentage of completion of each schedule or sub-schedule in real-time by positioning the cursor over that schedule or sub-schedule; A pop-up window will appear on the screen.
In the following image, it is shown 1 schedule, the time is calculated automatically.
Figure 35: Sub-schedule 1
4 is the total number of units of the whole shop order, 4 is the quantity of units belonging to this sub-schedule, and 0 is the total number of units currently completed. Finally, the completion percentage of this sub-schedule is equal to 0.00% at the moment. Finally, the completion percentage of this sub-schedule is equal to 0.00 at the moment.
Targets and Cycle Time Information
This feature has the capacity to calculate automatically the length of time (according to the Target TPHr) that is necessary for each production schedule or sub-schedules to be completed. Users are able to see how this functionality works by following the next steps:
- Select on the Shop Order button.
- A new pop-up window will be displayed, use the search fields or add different filters by clicking on the +MORE button in case the user needs to find a specific Shop Order.
- Select any Shop Order contained in the shop order column, drag, and drop it to the Production Scheduling Panel.
Note: Users will notice that the length of time that is necessary for each production schedule to be completed is automatically calculated according to the Target TPHr.
Figure 36: Scheduling a Shop Order
Users can see the parameters Start and End, which represent the cycle time for that particular Shop Order, based on the TPHr.
Edit MFG Line and its corresponding processes
- Right-click on any shop order schedule.
- Select Edit.
- The Edit Production Scheduling window will be displayed, click on the field MFG Line and choose one of the locations.
- Select on the Process field, you will see a list of available processes belonging to the MFG Line that you previously selected.
- Choose one process from the list.
- Select the Save button to save changes or Cancel to abort the process.
Filter Shop Orders Information by Filters
- Select on the Shop order button.
- A new pop-up window will be displayed, select on the three dots icon, in order to display all available filters.
- Select all the filters that are need.
Note: To look for a specific value or similar values, whether it be Shop Order, Status, Priority, Part Family, Part Number, etc, enter the value into any of the search fields.
Figure 37: Filter Shop Order Information
PS FilterShopOrderInformationpage.png
Sequence
By integrating Production Scheduling with Shop Order Prioritization, this feature enables seamless transmission of shop order sequence information from Production Scheduling to populate the Shop Order Prioritization.The sequence enables users to sequence shop orders by day, week, or month, for a single MFG line or all shop orders displayed on the panel. To access both features,
Navigate to: Shop Floor Control > Production Control > Production Scheduling.
To Sequence a single MFG line, follow the next steps,
- Select the Day/Week/Month to be sequence
- Make a right-click to the Shop Order on this MFG line, select the Sequence button. After selecting it, a success message will be displayed.
To Sequence all the Shop Orders displayed on the panel, follow the next steps,
- Select the Day/Week/Month to be sequence
- Select the sequence button on the top of the panel. A success message will be displayed.
Figure 38: Sequence Button
To view the sequence information on the panel, select a sequenced Shop Order on the panel and then move the mouse over the Shop Order and a detailed sequence information of the selected Shop Order will appear.
Figure 39: Shop Order Sequence Information
To view a sequence information on the Shop Order Prioritization, follow the next steps,
Navigate to the Shop Floor Control > Production Control >Shop Order Prioritization. The Shop Order Prioritization window will display the records of the sequences of these MFG lines and these will be the same as the scheduled in Production Scheduling.
Figure 40: Shop Order Prioritization
PS ShopOrderPrioritizationp.png
Release Shop Orders
This feature facilitates users to release Scheduled Shop Orders in the Production Scheduling. Users will be able to release work orders for a single shop order or in batches.
Note: If the “shop_order_scheduling” attribute in the Generic Attribute Maintenance is enabled (set to TRUE) and not all of the shop orders on the panel have been sequenced in the Shop Order Prioritization, the Release button will be grayed out and you will need to select the Sequence button to sequence the shop orders before releasing them.
Figure 41: Generic Attribute Maintenance
To release a Shop Order in a Schedule, follow the next steps:
Navigate to: Shop Floor Control > Production Control > Production Scheduling.
To Release a single Shop Order
- Select a Shop Order. Make a right-click, and select the release button.
Figure 42: Release Icon
- An emerged window will appear with the release options and select the desired one:
- Manually assign a revision to the Shop Order
- Define USL
- Define Sales Order
- Create skeleton serial number
- Non-Serialized batch
- Asynchronous release
Figure 43: Release Shop Order Wizard
PS ReleaseShopOrderWizard.png.png
- After the options are selected, select the Next button, to follow the next step. Select the type of desired release, if it is a full or partial (the number of serial numbers to) release of the Shop Order.
Figure 44: Release Type Wizard
- Then, select the Next button to keep up with the process. Select the starting Serial Number type, the user can choose between by Alg or by Part.
Figure 45: Select Release Serial Number
PS SelectStartSerialNumber.png
- Once the starting Serial number is input, then select the Next button, a summary with the shop order release and the stating serial numbers will be displayed. Select the Next button to finish the release.
Figure 46: Release Summary
- A result release window will display after everything is completed.
Figure 47: Release Result
Release All the Non-Released Shop Orders on the panel
Note:To view the release status of the Shop Order (Release [R] and Non-Release [N]), select the Shop Order and view the information on the information box that displays when clicking the Shop Order or searching for the Shop Order list and view the Shop Order Release Status.
Figure 48: Shop Order Status Information
PS ShopOrderStatusInformation.png
To Release Non-Release Shop Orders in bulk on the Scheduling Panel,
Navigate to: Shop Floor Control > Production Control > Production Scheduling.
- Select some Shop Orders with a Non-Release status. Drag and Drop them on the panel.
Figure 49: Drag and Drop a Non-Release Shop Order
PS DragandDropNonReleaseShopOrder.png
- Select the Release button on the top of the panel.
- An emerged window will appear with the release options for all the shop orders and select desired options:
- Manually assign a revision to the Shop Order
- Define USL
- Define Sales Order
- Create skeleton serial number
- Non-Serialized batch
Figure 50: Multiple Shop Order Release
PS MultipleShopOrderRelease.png
Figure 51: Multiple Shop Order Release Wizard
PS MultipleShopOrderReleaseWizard.png
- After the options are selected, select the Next button, to follow the next step. Select the type of desired release, if it is a full or partial (the number of serial numbers to) release of the Shop Order.
- Then, select the Next button to keep up with the process. Select the starting Serial Number type, the user can choose between by Alg or by Part.
Figure 52: Release Start Serial Number
PS ReleaseStartSerialNumber.png
- Once the starting Serial number is input, then select the Next button, a summary with the shop order release and the stating serial numbers will be displayed. Select the Next button to finish the release.
Figure 53: Multiple Release Summary
- The Production Scheduling Panel will show the Shop Order Status changed from Non-Release to Release by selecting the Shop Orders Information or by selecting them in the Shop Order List.
Figure 54:Multiple Shop Order Status