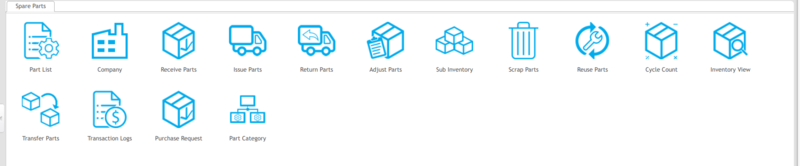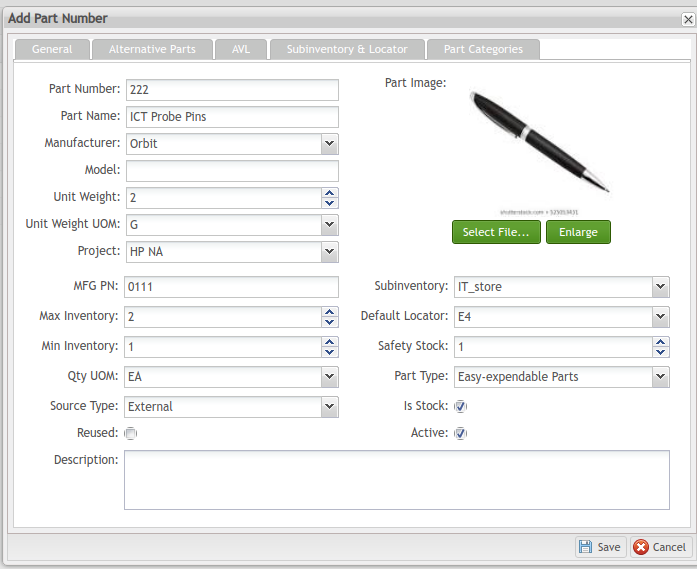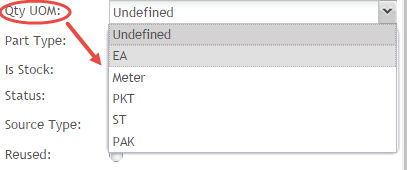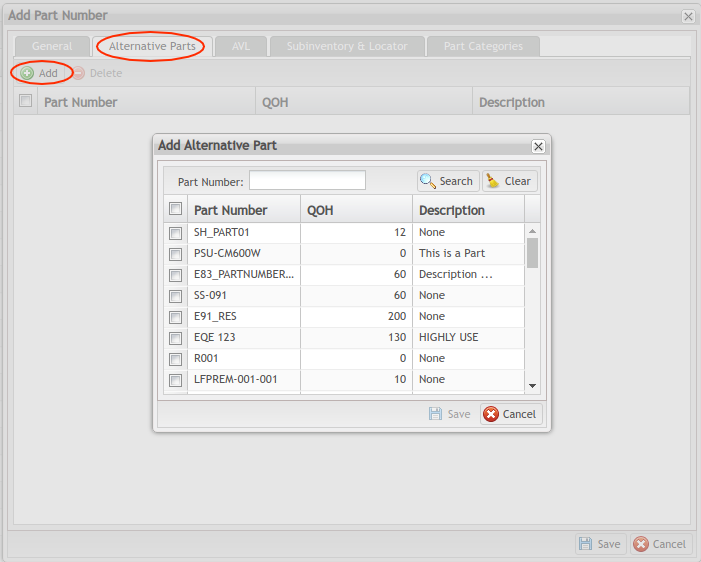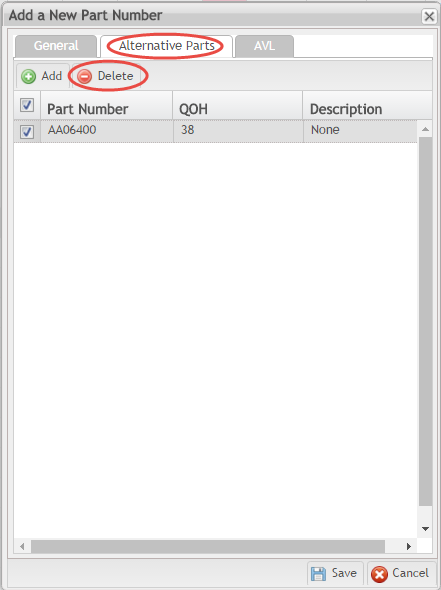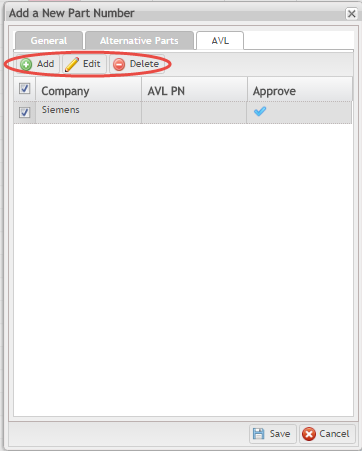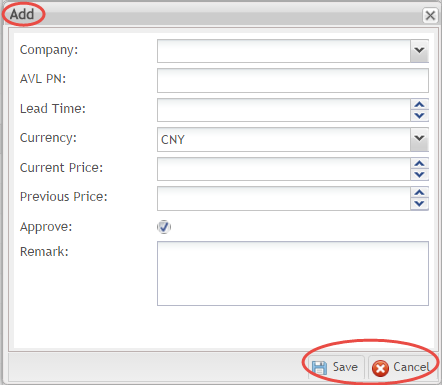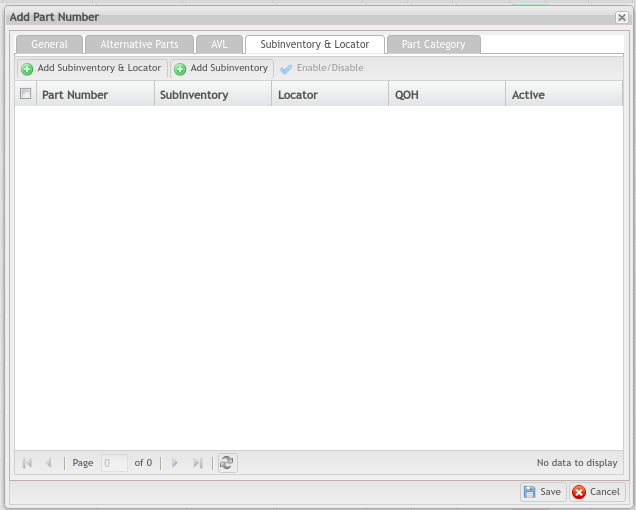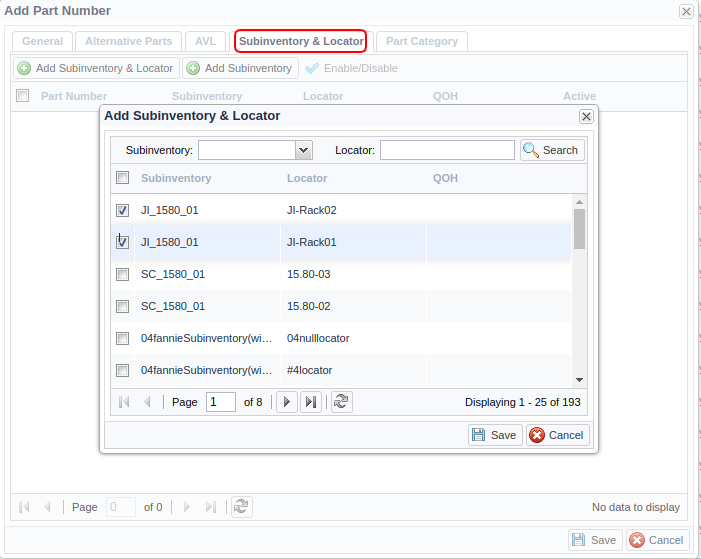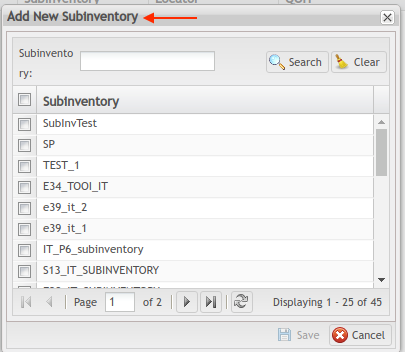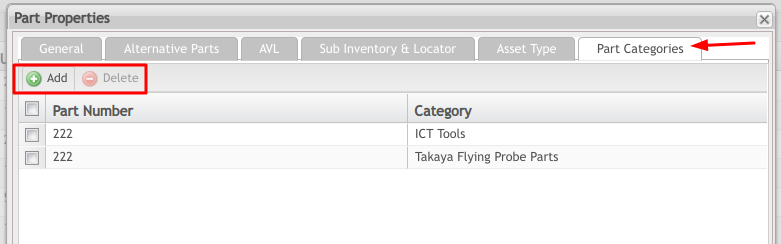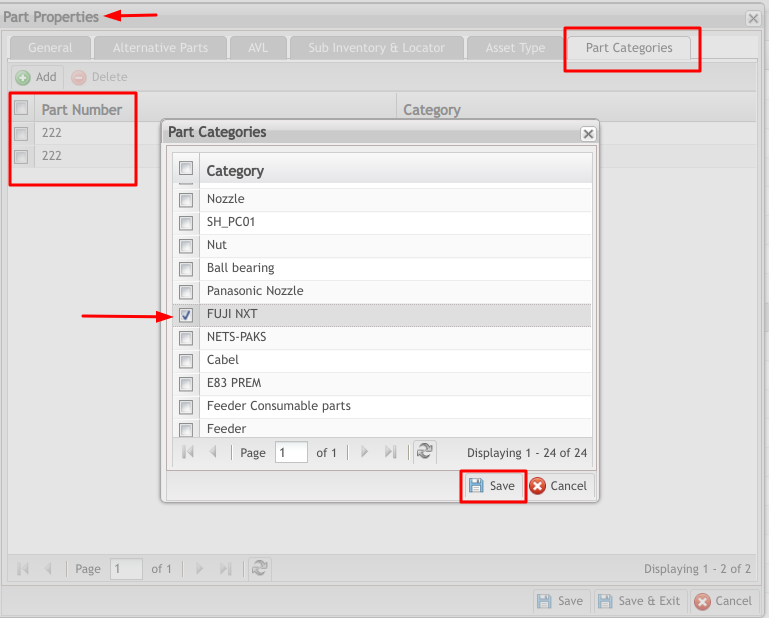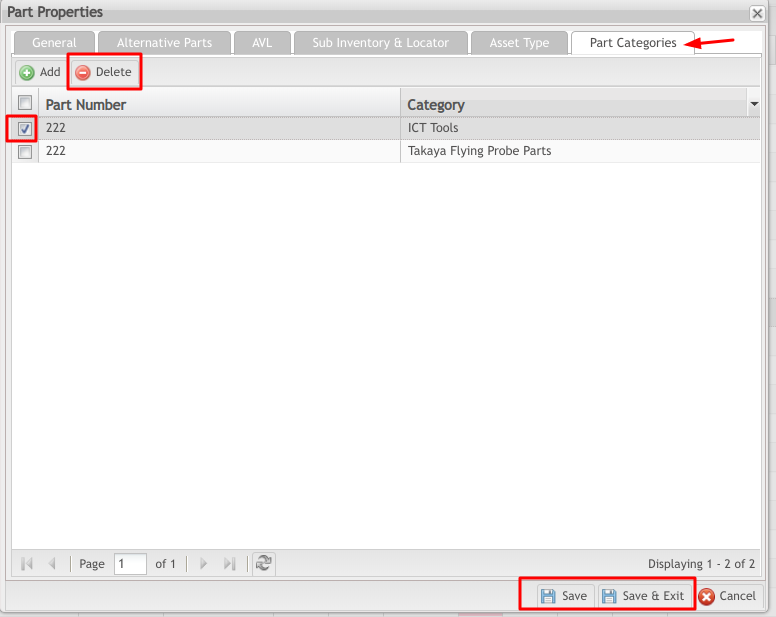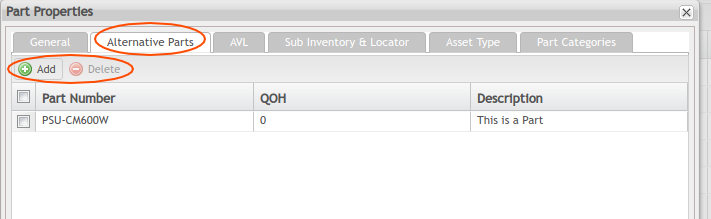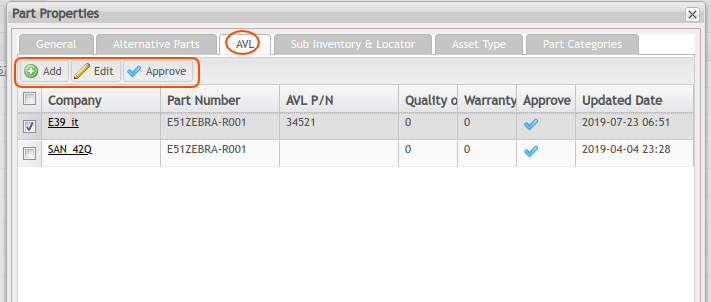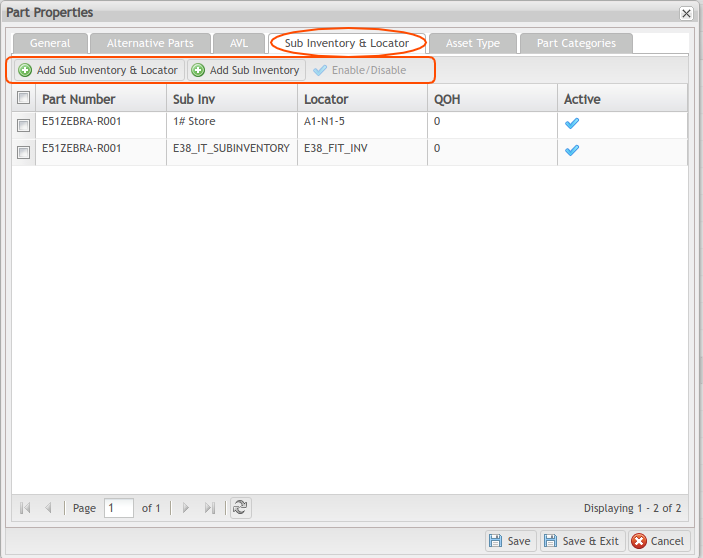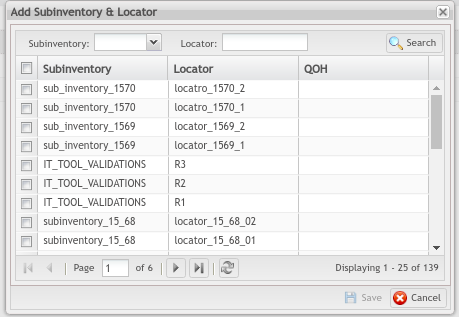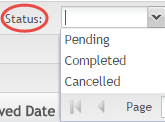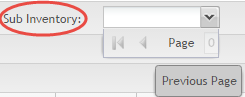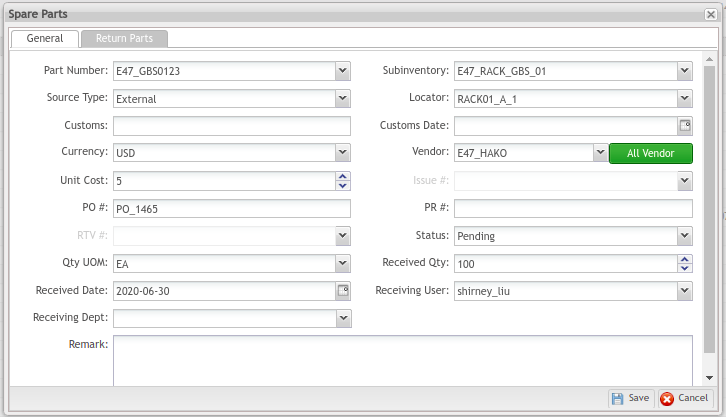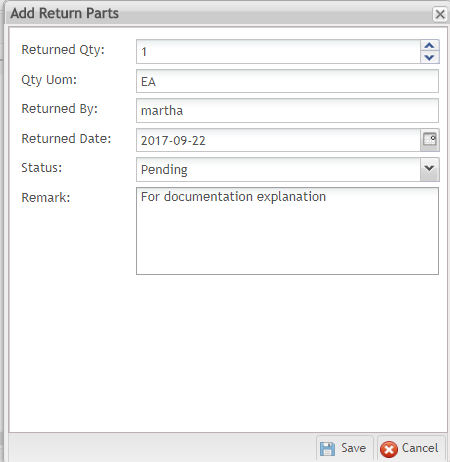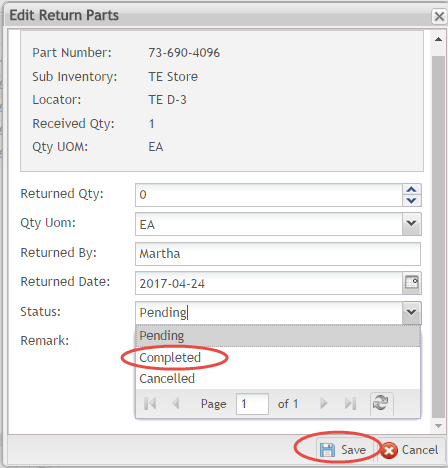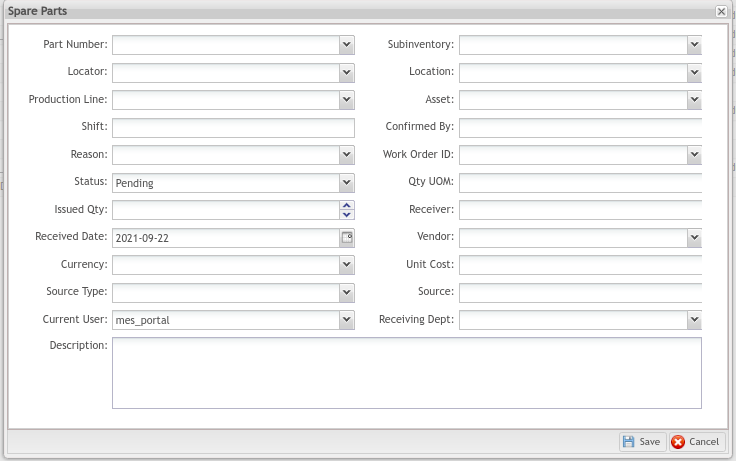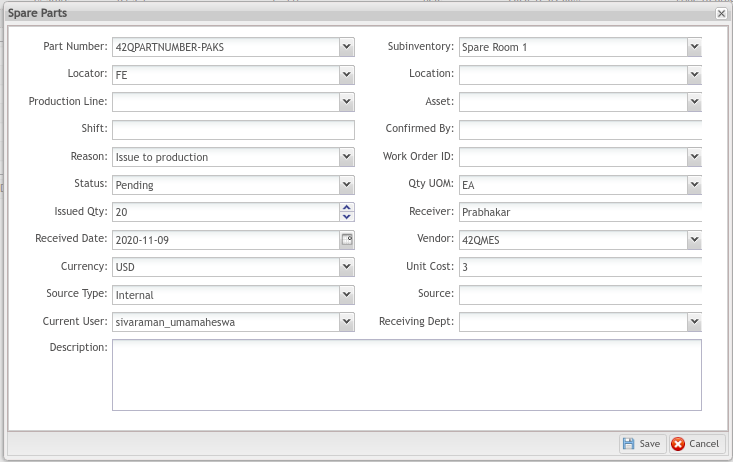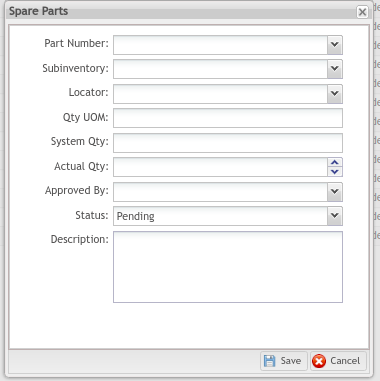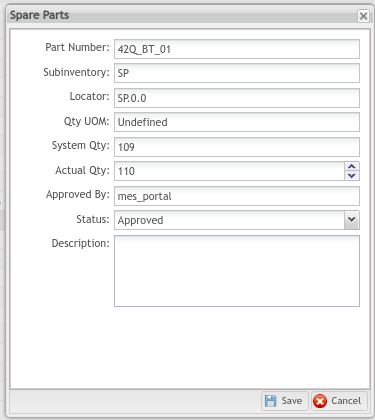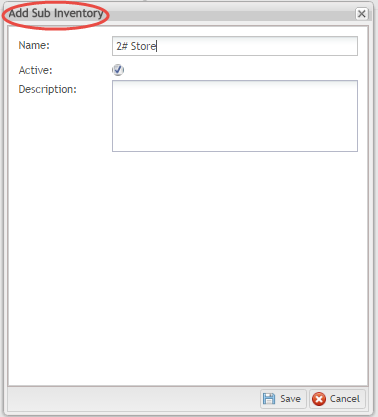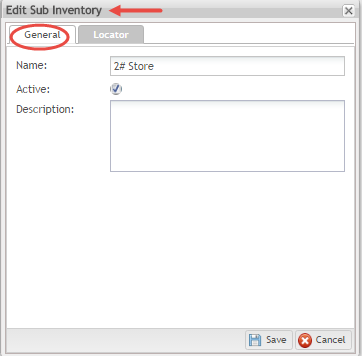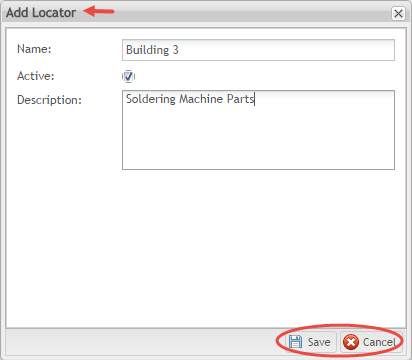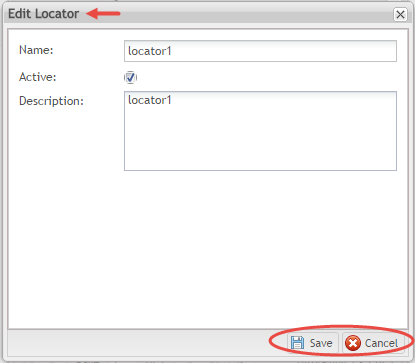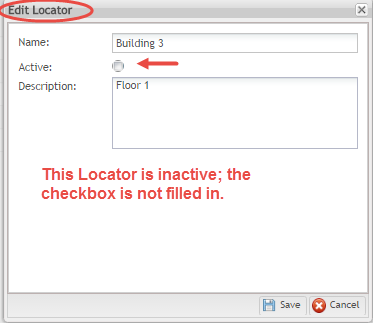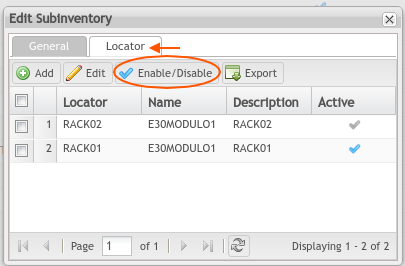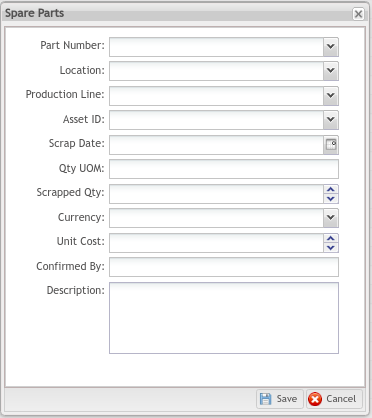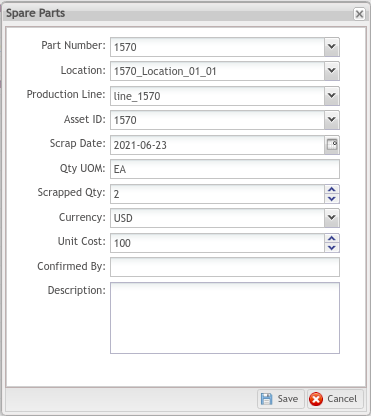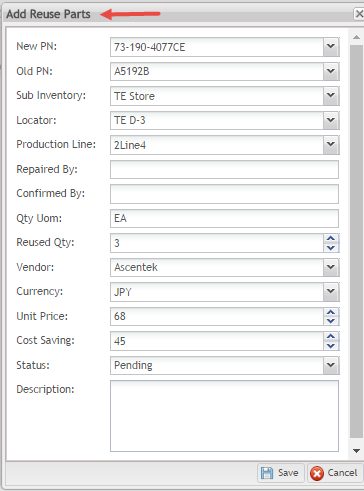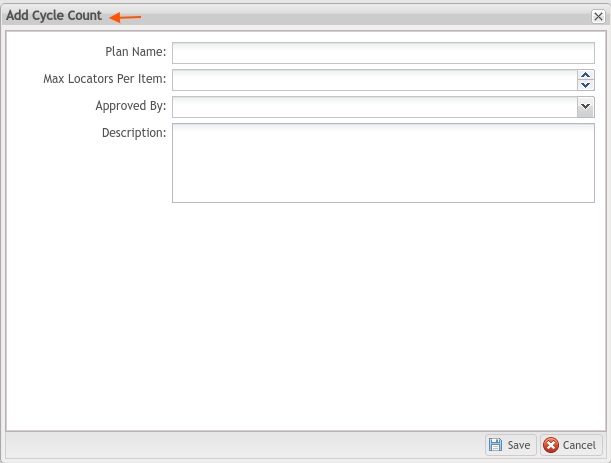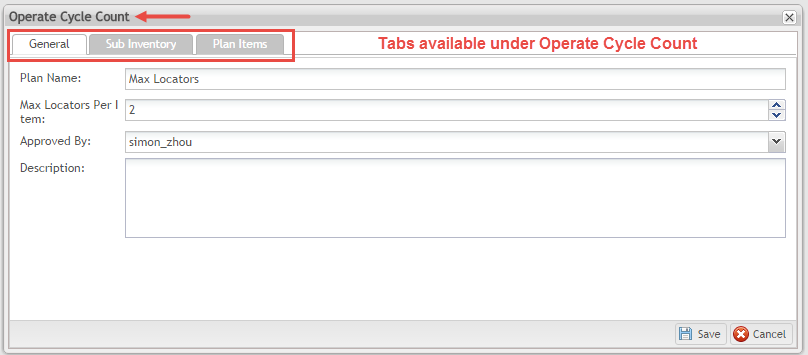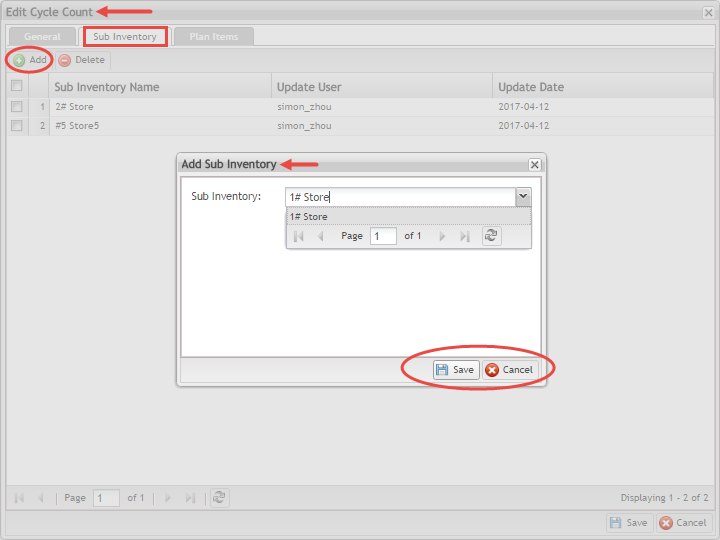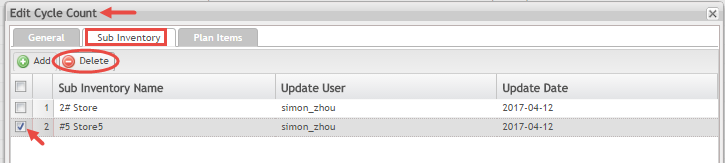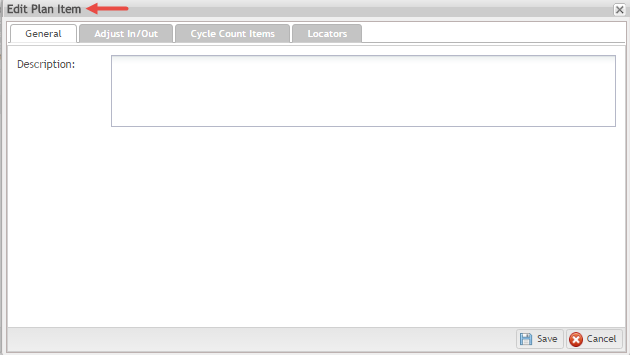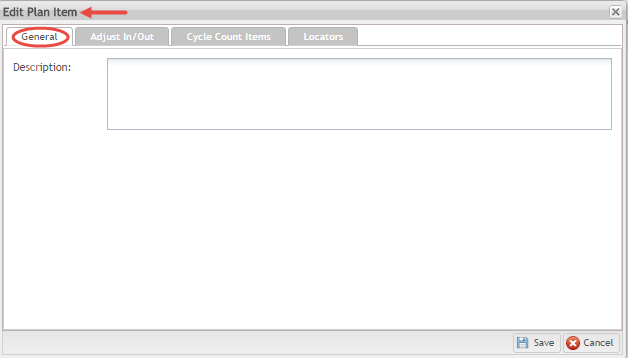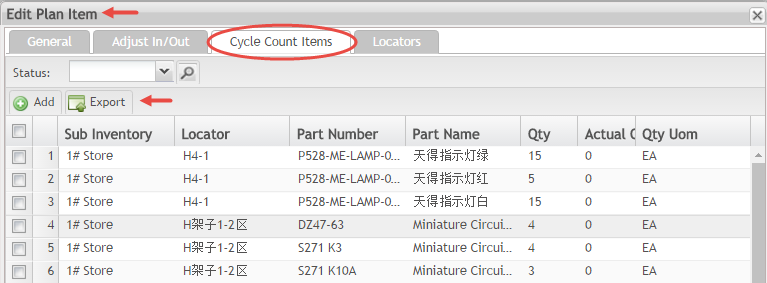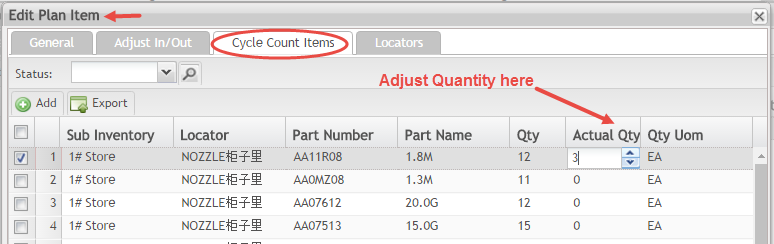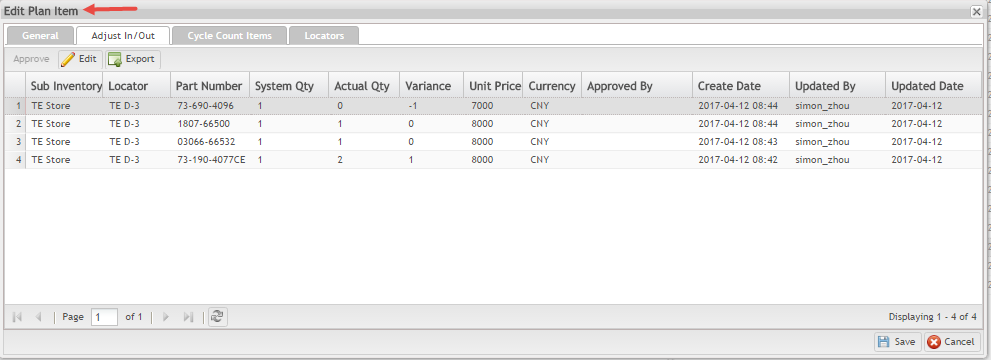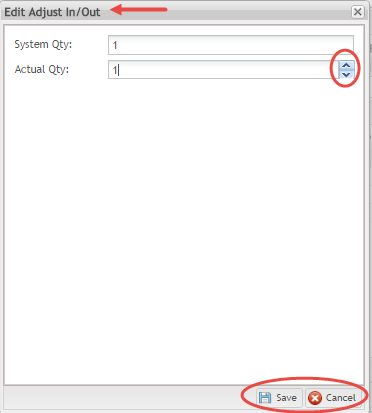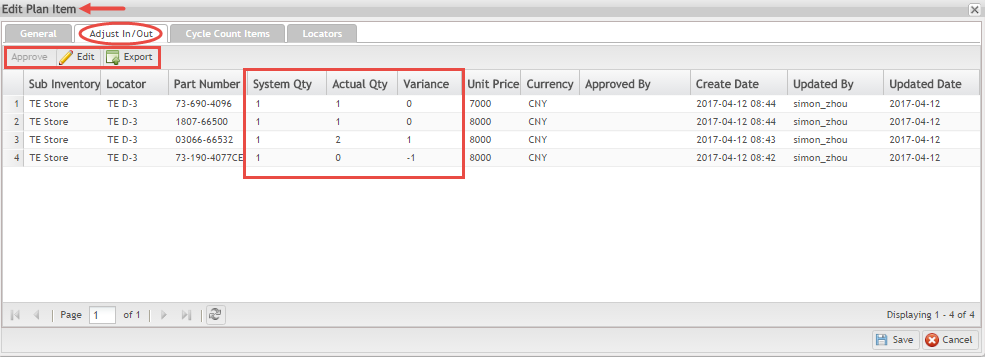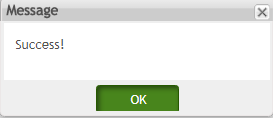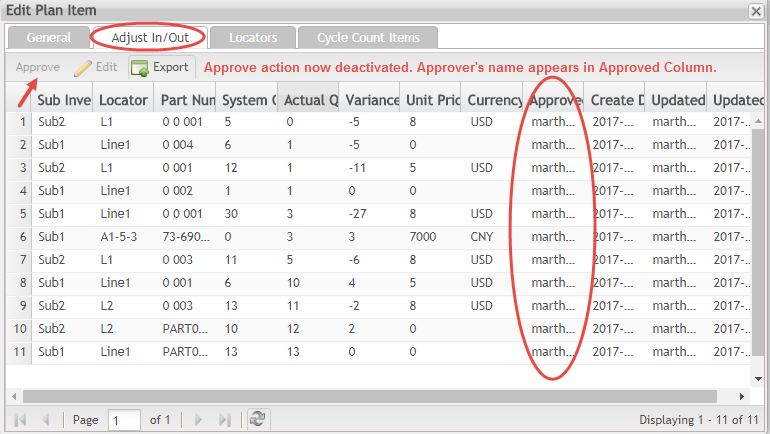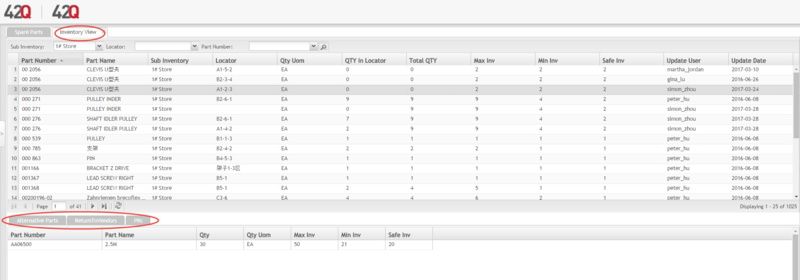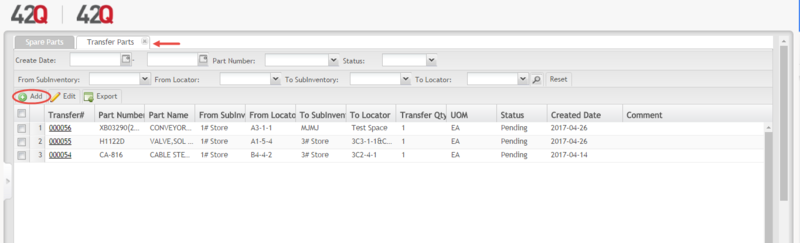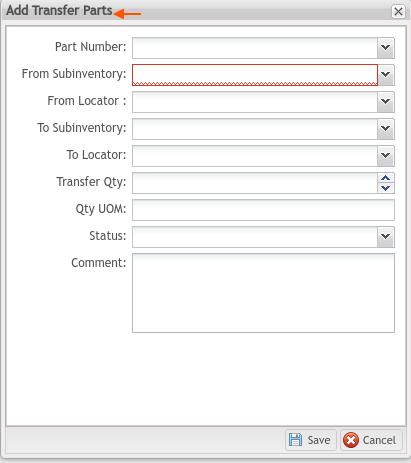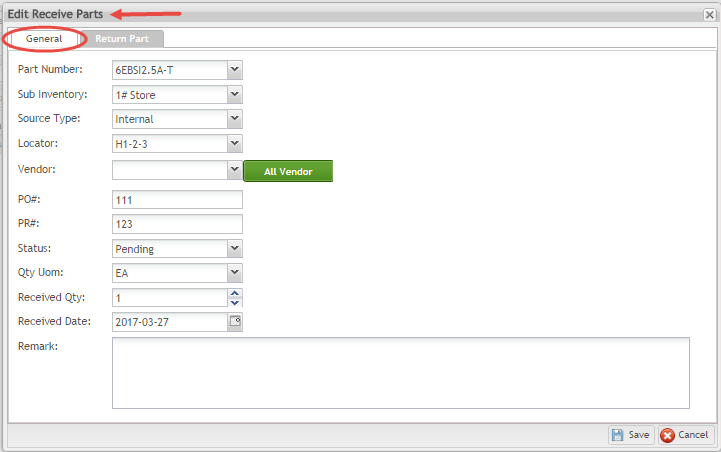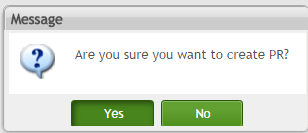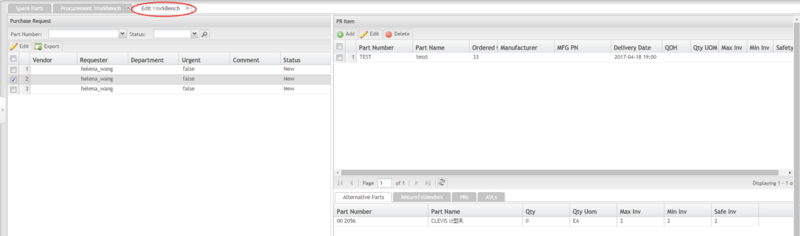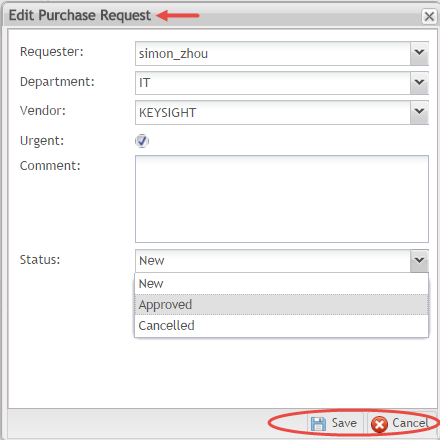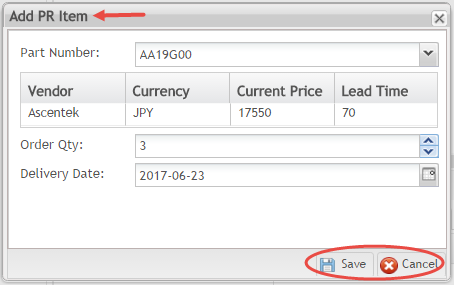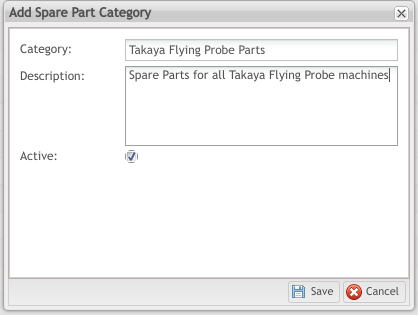SOP-42Q-MES0075 CMMS Spare Parts
42Q Home > Production > CMMS > Spare Parts
Contents
- 1 Spare Parts
- 1.1 Spare Parts Submodule Icons
- 1.2 Part List Submodule
- 1.3 Add Part List: Subinventory & Locator Tab
- 1.4 Add Sub Inventory & Locator
- 1.5 Add Sub Inventory
- 1.6 Part List: Add Part Category Tab
- 1.7 Add a Part Category
- 1.8 Delete a Part Category
- 1.8.1 Edit Part List
- 1.8.1.1 Part Properties: General Tab
- 1.8.1.2 Part Properties: Alternative Parts Tab
- 1.8.1.3 Part Properties: AVL (Approved Vendor List) Tab
- 1.8.1.4 Part Properties: Sub Inventory & Locator Tab
- 1.8.1.5 Add a Sub Inventory
- 1.8.1.6 Part Properties: Asset Type Tab
- 1.8.1.7 Part Properties: Part Categories
- 1.8.1.8 Add Part Categories
- 1.8.1.9 Delete a Part Category
- 1.8.2 Export Part List
- 1.8.1 Edit Part List
- 1.9 Receive Parts Submodule
- 1.10 Issue Parts Submodule
- 1.11 Return Parts Submodule
- 1.12 Adjust Parts Submodule
- 1.13 Subinventory Submodule
- 1.14 Scrap Parts Submodule
- 1.15 Reuse Parts Submodule
- 1.16 Cycle Count Submodule
- 1.17 Inventory View Submodule
- 1.18 Transfer Parts Submodule
- 1.19 Transaction Logs Submodule
- 1.20 Edit Receive Parts: General Tab
- 1.21 Purchase Request Submodule
- 1.22 Search/Filter Procurement Workbench
- 1.23 Edit Workbench
- 2 Part Category Submodule
Spare Parts
The Spare Parts portal of CMMS provides a comprehensive tracking system to manage the parts needed to maintain a plant’s assets. Administrators and operators receive, issue, and return parts; maintain warehouse stock; create purchase orders; and manage vendor information.
1. There are 15 submodules located within Spare Parts:
- Part List
- Company
- Receive Parts
- Issue Parts
- Return Parts
- Adjust Parts
- Subinventory
- Scrap Parts
- Reuse Parts
- Cycle Count
- Inventory View
- Transfer Parts
- Transaction Logs
- Purchase Request
- Part Category
2. To navigate: Production > CMMS > Spare Parts
Figure 1: Navigate to Spare Parts Module
Spare Parts Submodule Icons
User-friendly icons help users navigate through the Spare Parts portal.
Figure 2: Spare Parts Main Page
Part List Submodule
Within the Part List submodule, users can view all parts pertaining to site equipment and machinery, and perform functions related to those parts.
Figure 3: Part List Submodule Icon
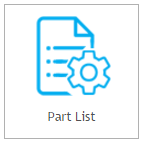
1. Users can complete the following actions in the Part List submodule:
- Search/Filter part entries
- Add parts
- Edit parts
- Export parts
2. NOTE: Abbreviations located within this module are defined as follows:
- QOH: Quantity on Hand
- QIT: Quantity in Transit
- Qty UOM: Quantity Unit of Measure: UOMs enable plants to quantify and track inventory items according to their packaging. For example, singular parts are listed as EA (each), while parts that remain packaged together are noted as PAK. Refer to the Glossary of Terms within this work instruction for more details.
Search/Filter Part List
1. Users may search for specific parts according to the following criteria, located on the top menu bar of the Part List Submodule:
- Part Number: Enter a partial or complete Part Number.
- Part Name: Enter a partial or complete Part Name.
- Manufacturer: Select a Manufacturerfrom the drop-down list.
- Model: Search for a specific Model.
- Active/Inactive/All: Search by Active or Inactive or all Part Numbers.
- Project: Search by Project associated with the product the Asset builds. Projects are defined in CMMS Admin > Project.
2. Select filtering options.
3. Select the search icon (e.g. magnifying glass).
Figure 4: Part List Filtering Options
Figure 5: Part List Screen Example
3. The figure above shows a typical part list and its subsequent categories.
4. NOTE: The Column "AVL's" (Available Vendor List) is highlighted. In an effort to keep costs low, plants are encouraged to monitor warehouse inventory. Because plants can easily purchase necessary parts from Approved Vendors it is advisable to maintain an updated and complete list of multiple vendors in case of unexpected problems. Red cells indicate that only one vendor is available. Yellow cells indicate 2 vendors, and Green cells indicate 3 or more. Because this information is critical to busy plant administrators, it is highlighted for easy reference.
Add a Part
To add a part to the Part List:
1. Select Add from the Part List menu. The Add a New Part Number pop-up window displays, which is comprised of five tabs: General, Alternative Parts, Sub Inventory & Locator, Part Categories, and AVL (Approved Vendor List).
Add Part List: General Tab
Figure 6: Add a New Part Number Window
Within the General tab, complete the following fields. Fields noted with a red asterisk * are Mandatory.
- *Enter a Part Number.
- Upload a Part Image Part Images allow employees to quickly identify parts for part replacment and quick identification at the warehouse level. The Enlarge feature allows users to expand the image for better viewing.
- *Enter a Part Name.
- *Enter a Manufacturer. NOTE: This field lists all available companies in a drop-down menu format. To add, edit, or delete a company from this list, return to the Spare Parts main screen and select the Company Submodule submodule (Shop Floor > Configuration >CMMS - Admin > Company).
- Enter Model: The unique name or number for the specific part, provided by the manufacturer.
- Enter Unit Weight: A numeric value that corresponds with Unit weight UOM. Drop-down menu provided.
- Enter Unit Weight UOM: Select the unit of measure for the PN's Unit Weight from the drop-down menu.
- Options include:
- Undefined
- LB
- G
- KG
- Enter Project associated with the Asset’s production.
- *Enter MFG PN. This field denotes the part number - that is, the part ID for the manufacturer.
- Enter the Default Sub Inventory: This field allows users to identify one Sub Inventory as the primary location within the Locator for the PN.
- *Enter Max Inventory. This field denotes the maximum inventory. Max value should be higher or equal than minimum and minimum should be higher or equal than safe.
- Enter the Default Locator: This field allows users to identify one Locator as the primary physical location for the PN.
- *Enter Min Inventory. This field denotes the minimum inventory.
- *Enter Safety Stock: Safe inventory (safety stock) must be less than the value entered in minimum inventory (see Error Message: Safety Stock, below).
Figure 7: Error Message Safety Stock
- Enter QTY UOM from the drop-down list. This field denotes the unit of measure for the part, according to how the part is packaged and counted. Options configured for this instance include: Undefined; EA; Meter; PKT; ST; PAK. NOTE: Plants defineQTY UOM (Quantity Unit of Measure) based on their unique parts inventory. The following figure shows possible QTY UOM (Quantity Unit of Measure) examples.
Figure 8: QTY UOM Drop-down Menu
- Enter Part Type from the drop-down list. Select whether the part is "Easy-expendable" or "None-easy-expendable." Default is Easy-expendable. See Glossary of Terms for further explanation of these terms.
- Select Source Type from the drop-down list. Options include: Internal or External. Default value is External.
- Check whether part number is In Stock
- Check if Reused/Refurbished.
- Check if Active.
- Enter a Description.
Add Part List: Alternative Parts Tab
Under the Alternative Parts tab, users can add or delete alternative parts. The main purpose of this feature is to associate parts with alternative part choices. NOTE: These actions refer to the selection of fungible parts.
Add Alternative Parts
- Select Add from the Alternative Parts menu. The Add Alternative Part pop-up window appears (see Figure, below).
- Type a part number in the search bar or select an item from the list.
- Select Save to finish or Cancel to abort.
Figure 9: Add a New Alternative Part
Delete Alternative Parts
- Select an alternative part from the list.
- Select delete from the Alternative Part menu. This removes the selected alternative part from the list.
Figure 10: Delete Alternative Parts
Add Part List: AVL (Approved Vendor List)
Under the AVL (Approved Vendor List) tab, users may add, edit, or delete approved vendor information.
Figure 11: AVL (Approved Vendor List) Tab Functions
Add an AVL (Approved Vendor List)
1. Select Add from the menu. The Add pop-up window displays (see Figure 12, below).
2. Complete the fields provided:
- Select a Company from the drop-down list.
- Enter an AVL PN (Approved Vendor List Part Number).
- Enter a Lead Time. NOTE: Lead Time refers to the delivery time (in days) of the given part.
- Select Currency from the drop-down list (according to country)
- Enter Currency Price.
- Enter a Previous Price.
- Check to Approve.
- Enter a Remark.
3. Select Save to finish or Cancel to abort.
Figure 12: Add an AVL (Approved Vendor List)
Edit an AVL (approved Vendor List)
1. To edit an AVL (Approved Vendor List), select an AVL from the list and choose Edit. The Edit pop-up menu appears.
2. The user may edit any of the fields provided:
- Company
- AVL (Approved Vendor List) PN
- Lead Time (Day)
- Currency
- Current Price
- Previous Price
- Approve
- Remark
3. Select Save to finish or Cancel to abort.
Delete an AVL (Approved Vendor List)
1. To delete an AVL, select an AVL from the list and choose Delete. This removes the AVL from the list.
Figure 13: Delete an AVL (Approved Vendor List)
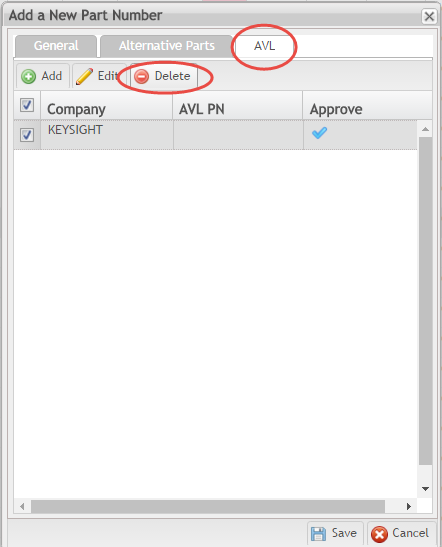
Add Part List: Subinventory & Locator Tab
Figure 14: Subinventory & Locator Tab
Within the Subinventory & Locator Tab, users can specify the exact location of the Spare Part being catalogued into the system. There are three functions available in the Subinventory & Locator Tab:
Add Sub Inventory & Locator
- Search by Sub Inventory or utilize the drop-down feature
- Search by Locator.
- Scroll through the list provided to select Sub Inventory & Locator
- Select the Search icon (magnifying glass).
- Select Save.
- Each Sub Inventory & Locator pair must be added and saved one at a time.
- Please Note that locations must be selected as pairs. Users cannot select a Locator individually; nor can they select a Sub Inventory individually.
Figure 14: Add New Sub Inventory & Locator
Add Sub Inventory
To add an individual Sub Inventory without a Locator:
- Select Add Sub Inventory.
- Check the Sub Inventory of choice from the list.
- Save.
Figure 14b: Add New Sub Inventory
Part List: Add Part Category Tab
Users can add the PN to one or multiple Part Categories. This option allows plants to efficiently apply changes to multiple parts in the same category based on the asset the spare part belongs to.
Figure 15a: Add Part Category Tab
There are 2 functions available in the Add Part Category Tab:
Add a Part Category
- Select Add.
- Select the Part Category entry line from the list provided by activating the checkmark.
- Select Save.
Figure 15b: Add Part Categories to PN
Delete a Part Category
- Check the Part Category to be removed from the PN.
- Select Delete.
Figure 15c: Delete Part Category
Edit Part List
Users can modify any of the part properties from the Part List sub-module page. To edit a part:
- Select a part from the list. The Edit function becomes available.
- Select Edit'. ThePart Propertiespop-up window appears which is comprised of five tabs: General, Alternative Parts, AVL; Sub Inventory & Locator; and Asset 'Type, and Part Categories.
Figure 15: Edit a Part: General Tab
Part Properties: General Tab
Under the General tab, users may edit the following fields for the selected part:
- Part Number
- Part Image
- Part Name
- Manufacturer
- Model
- Unit Weight
- Unit Weight UOM
- Project
- MFG PN
- Default Sub Inventory
- Max Inv
- Default Locator
- Min Inv
- Safety Stock
- Qty UOM
- Part Type
- Source Type
- In Stock
- Reused
- Active
- Description
NOTE: The fields mirror those populated in the Add Part List: General Tab. Refer above for detailed explanation of the fields. Or reference the Glossary of Terms
Part Properties: Alternative Parts Tab
Under the Alternative Parts tab, users can add and delete alternative parts assigned to a given part.
Add an Alternative Part
1. Select Add from the Alternative Parts menu.
2. Type the Part number in the text provided and select the search icon (e.g. magnifying glass); or scroll the list to select the alternative part number.
3. Select the Add icon to complete.
Delete an Alternative Part
1. Select a part from the Alternative Parts list. The Delete function becomes available.
2. Select Delete to remove the part from the list.
Figure 16: Alternative Parts Tab
Part Properties: AVL (Approved Vendor List) Tab
Within the AVL tab, users can add, edit, and approve available part numbers (AVLs) for the selected part.
Figure 17: AVL Tab
Add an AVL (Approved Vendor List):
1. Select Add from the AVL menu. The Add pop-up window appears (see Figure 18).
Figure 18: Add AVL (Approved Vendor List) Tab
2. Complete the information for the fields provided:
- Select a Company Name from the drop-down list.
- Enter Lead Time.
- Select Currency according to country from the drop-down list.
- Enter Current Price.
- Enter Previous Price.
- Check if Approved.
- Enter a Remark about the AVL.
- Select Save to finish; or Cancel to abort.
NOTE: The fields will mirror those populated in the Add Parts: AVL Tab
Edit an AVL (Approved Vendor List):
- Select an AVL from the list. The Edit function activates (see Figure 17).
- Select Edit. The Edit pop-up window displays.
- Edit any of the provided fields as needed.
- Select Save to finish or Cancel to abort.
Approve an AVL (Approved Vendor List):
- Select an AVL from the list. The Approve function activates, as noted by a blue checkmark (see Figure 17).
- Select Approve to approve the AVL for the selected part.
- NOTE: If the AVL was already approved, this action will render the AVL as unapproved. Approved AVLs are denoted with a blue checkmark under the AVL list; unapproved AVLs are denoted with a grey checkmark.
Part Properties: Sub Inventory & Locator Tab
A sub inventory is a location where parts are stored (e.g., a warehouse). Locators are the shelf ID within a sub inventory. Plants may opt to omit the locator in the description. Plants often make this choice in situations where there are so many of a given part that plant operators do not need a shelf ID to locate the part. In such cases, only the sub inventory field is selected.
Within this tab, users can add, enable, or disable a sub inventory and/or locator.
Figure 19: Sub Inventory & Locator Tab
Add a Sub Inventory and Locator
- Select Add Sub Inventory & Locator from the menu. This opens the Add New Sub Inventory & Locator pop-up window.
- Select one or more items to add.
- Select Save to finish or Cancel to abort.
Figure 20: Add New Sub Inventory and Locator
Add a Sub Inventory
Users may also add a sub inventory (without a locator). To add an individual sub inventory to the PN selected:
- Select Add a Sub Inventory.
- Select the desired sub inventory from the drop-down list provided.
- The new sub inventory will populate on the screen and can be marked Active or Inactive.
Enable/Disable a Sub Inventory & Locator
- Select an item from the Sub Inventory & Locator list. The Enable/Disable function activates.
- Select Enable/Disable. This will enable (i.e., make active) any item that was previously disabled, and disable any item that was previously enabled. Enabled items are denoted by a blue checkmark while disabled items are denoted with a grey checkmark.
Part Properties: Asset Type Tab
Under the Asset Type Tab, users can add and delete asset types assigned to a part number.
Add an Asset Type
- Select Add from the menu tab.
- Select the asset type from the list that populates in the pop-up window (see Figure 21, below).
Figure 21: Add Asset Type
Delete an Asset Type
- Select the asset type by activating the checkbox next to its name.
- Select Delete.
- The asset type is now removed from the given part.
Part Properties: Part Categories
Users can Add or Delete Part Categories from the Part Categories Tab while editing a specific Part.
Add Part Categories
- Select Add from the menu tab.
- Select the part category from the list that populates in the pop-up window (see Figure 21a, below).
Figure 21a: Add Part Category in Edit Part List
Delete a Part Category
- Select the part category by activating the checkbox next to its name.
- Select Delete.
- The part category is now removed from the given part.
Figure 22b: Delete Part Category in Edit Part List
Export Part List
To export the part list into an external file:
- Select Export from the Part List menu.
- The part list automatically downloads as a .csv file onto the local drive.
- Name, save, print, or share the .csv file as desired.
Figure 23: Export Part List
Receive Parts Submodule
Within the Receive Parts submodule users receive deliveries and increase cycle counts.
Within Receive Parts, users can search/filter the part listing; add received parts; edit received parts, and export received part information.
Figure 32: Receive Parts Filtering Option
Search/Filter Receive Parts
Users may search according to the following criteria, located on the top menu bar of the Receive Parts Submodule:
- Receive #: This number is assigned to the part upon receipt in the warehouse. Enter the Receive# in the text box or scan the Receive# from the bar code.
- Part Number: Enter the Part Number in the text box. More Part Number search options are available by selecting the Part Number drop-down menu. (see Figure, below)
Figure 33: Part Number Search Options: Drop-down Menu
- Received Date: Enter the time span during which the part was received in the set of calendar drop-downs.
- Received Date To: Enter the end time span during which the part was received in the set of calendar drop-downs.
Figure 34: Received Date: Calendar Drop-down
- Status: Enter the part number status; users may choose from Pending, Completed, or Cancelled.
Figure 35: Status drop-down Menu
- Subinventory: Enter the sub inventory where the part number is located. Users may scroll through sub inventories using the drop-down menu provided.
Figure 36: Sub Inventory Drop-down Menu
- PO #: Enter the Purchase Order#
- Created By: Users may search for received parts according to the employee who received them. Enter an employee ID.
Note: Individual company naming conventions apply (e.g.: george_lee; george.lee; George.Lee).
Add Receive Parts
Figure 37: Add Receive Parts Pop-up Window
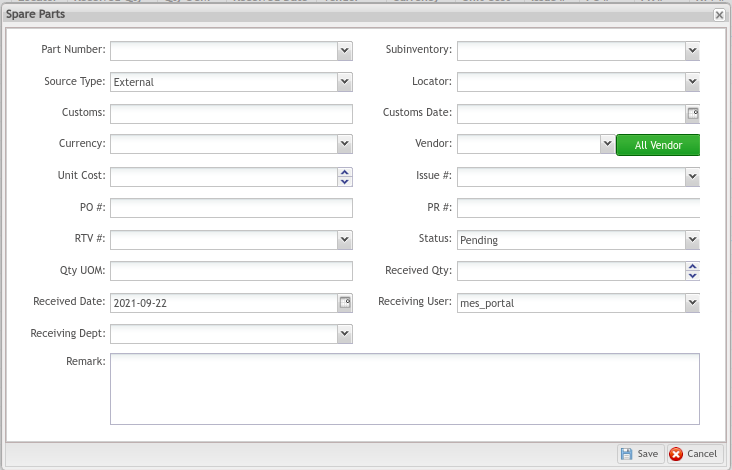
To add received parts:
1. From the Receive Parts sub-module page, select Add. The Add Receive Parts pop-up menu displays (see Figure, above).
2. Complete the fields provided:
- 'Part Number': (Mandatory) A drop-down screen displays; users can search by: Part Number, MFG Part Number, or AVL MFG.
- 'Sub Inventory': (Mandatory) Scroll bar allows users to search lists.
- 'Source Type': (Mandatory) Note: Select Internal, External., or WR. Internal denotes inside the company; external denotes outside the company.
- 'Locator': (Mandatory) Users can scroll lists using the provided drop-down scroll bar.
- 'Customs': When External is selected, the Customs field is available. Enter the Customs #.
- 'Customs Date': Select the Customs Date with the drop-down calendar.
- 'Currency': Only required if the Source Type is External.
- 'Vendor': Enter specific vendor information into the text field or select the green All Vendors icon to scroll the complete vendor list.
- 'Unit Cost': Only required if the Source Type is External.
- 'Issue #': Denotes the recorded ID# when the goods are shipped from the warehouse (this list can be accessed in the Issue Parts submodule).
'Note': If a PO# is selected, an Issue# is not needed.
- 'PO #': denotes the Purchase Order number.
- 'PR #': denotes the Purchase Request number
- 'RTV #': denotes the Return to Vendor number.
Note: Issue #, PO #, and RTV # cannot all be blank. At least one must be populated.
- 'Status': Choose Pending or Completed.
- 'Qty UOM': Enter the unit of measure for the quantity received.
- 'Received Qty': Enter the quantity of PNs being received.
- 'Received Date:' (Mandatory). The current date is populated by default.
- 'Receiving User: 'The current user is populated by default.
- 'Receiving Dept': Select the department that received the PN from the drop-down menu.
- 'Remark': Add any additional comments.
3. Select Save to finish or Cancel to abort.
Note: Items in pending status do not have a Receive# assigned. If an item is in pending status, the Receive# field will remain blank.
Note: The cycle counts/QOH(Qty on Hand) will increase after the receive parts process.
Edit Receive Parts
To edit received parts:
1. From the Receive Parts sub-module page, select an entry from the list. The Edit function displays.
2. Select Edit. The Edit Receive Parts pop-up window appears, which is comprised of two tabs: General, and Return Part. The Return part Edit field mirrors those used in Receive Parts and Trasaction Log submodules.
Tabs in Edit Receive Parts
Edit Receive Parts: General Tab
3. The General tab displays detailed information about the part selected. Users may not edit within the General Tab.
'Figure 38: Edit Receive Parts Pop-up Window'
Edit Receive Parts: Return Part Tab
This tab allows the user to complete a part return while working in the Receive Part submodule, thereby saving time. All actions in this tab will be reflected in the Return Parts submodule as well as the Transaction Log submodule. Users may add a part for return, edit the action, or export the details in .csv form onto their local drive.
'Note': Only Receive Parts incomplete status can be returned (e.g. they are noted as received in the system). Upon entering this Return Part tab, the field will be empty, until a part is added for Return.
- To return a received part, select Add
- Complete the fields:
- 'Returned Qty (drop-down)'
- 'Qty UOM' (automatically populates)
- Returned by: Enter your name in the field provided (mandatory)
- 'Returned date': Select the date for return with the drop-down calendar.
- Status: If today’s date is selected, choose Complete. If a future date is selected, the user will need to return to the portal at a later date to mark the action complete; the system will not send items to return automatically.
- 'Remark': Enter the remark/reason for these return parts.
- Click Save to submit the Return Parts or Cancel to cancel return parts.
Note: The cycle counts/QOH(Qty on Hand) will decrease after the return part process.
'Figure 40: Add Return Parts'
Edit Return Part
- Select the Edit icon. Users may change:
- 'Returned Date'
- 'Returned Qty'
- 'Qty UOM'
- 'Status'
- 'Remark Fields'
'Note:' Users cannot change the quantity within the edit feature. If the return quantity must be changed, change the status to canceled and return to the add button to create a new order.
'Figure 40a: Edit Return Parts'
Export Receive Parts
To export information about a received/returned part onto a local hard drive:
- Choose the information desired by activating the checkbox next to its entry.
- Select Export from the Receive Parts sub-module main page (see Figure 32).
- A .csv file automatically downloads onto the user’s local drive.
- Open the file to name, save, or print as desired.
Issue Parts Submodule
The Issue Parts submodule is used to dispatch parts in and out of the manufacturing system. Parts may be removed from the system due to poor quality (poor quality parts are scrapped or refurbished); or dispatched into production. Issue Parts and Cycle Counts are connected submodules; as parts are issued, inventory in the cycle count is reduced to reflect the transaction. From the Issue Parts sub-module page, users can search/filter the listing; or add, edit, or export issue parts data.
'Figure 41: Issue Parts Submodule Icon'
![]()
Search/Filter Issue Parts
- Users may search according to the following criteria, located on the top menu bar of the Issue Parts Submodule:
- 'Issue' #: Issue numbers are generated automatically once the issues parts record moves to completed status.
- 'Part Number': Drop-down menu allows the user to search more selectively by Part Number, Part Name, MFG PN, or AVL PN.
- 'Received Date From/Received Date To': Use the provided calendars to enter the time span during which parts were issued.
- 'Status': Drop-down menu includes: Pending/Completed/Cancelled.
'Note': By default, Pending status will be selected as a filtering option. To view Issue Parts records in Completed or Cancelled statuses, select the desired category from the top menu bar and select the search icon (e.g. magnifying glass).
'Figure 42a: Status Filtering Selection'
- 'Sub Inventory': Location of the Part, within the broader location
- Receiving Dept: The department of the Parts received.
2. Select filtering option(s).
3. Choose the search icon (e.g. magnifying glass).
Add Issue Parts
'To add an entry to the Issue Parts page:'
- Select Add from the menu. The Add Issue Parts pop-up window appears.
- Complete the fields provided: (Refer to the Glossary of Terms for more information)
- 'Part Number': (Mandatory) Drop-down menu provides a list of part numbers to further limit the search: Part Number, Part Name, MFG PN, or AVL PN.
- 'Sub Inventory': (Mandatory) Scroll sub inventory locations with the drop-down menu provided.
- 'Locator': (Mandatory) Scroll locators (buildings) with the drop-down menu provided.
- 'Location': Drop-down menu provides a list of buildings and floors in a tree format.
- 'Production Line': Enter the number or name of the production line the machine associated with the issued PN operates
- 'Asset': Select the Asset (machine) to which the PN is associated.
- 'Shift': Enter the shift during which the part was issued, if applicable.
- 'Confirmed By': Name of the employee issuing the PN
- 'Reason': (Mandatory) Choose Poor Quality or Issued to Production.
- 'WO#': If the Part is being rebuilt, enter the Work Order number assigned to the task.
- 'Status': Pending/Completed
- 'Qty Uom': PN’s quantity Unit of Measure
- 'Issued Qty': (Mandatory)
- 'Receiver': (Mandatory)
- 'Received Date': Add the date the PN was received.
- 'Vendor': (Mandatory) Choose the Vendor from the drop-down menu. Only vendors associated with the given part are available for selection.
- 'Currency': The type of currency according to country. The Currency field automatically populates based on the part number selected.
- 'Unit Cost': The Unit Cost field populates based on the PN selected.
- 'Source Type': Select from the drop-down list. Options include: Internal or External.
- 'External': Refers to items manufactured by an outside vendor.
- 'Internal': Refers to items manufactured within the parent company.
- 'Source': The company or department that supplies the part based on External or Internal selection. Utilize the drop-down menu to select the desired source.
- 'Current User': The current user is displayed by default. Alternately, users may select another user from the drop-down menu.
- 'Receiving Dept:' The department where the part will be issued. Select the department from the drop-down list; the list is displayed in tree format.
- 'Description': Provide any extra information that might be helpful to plant personnel.
'Figure 43: Add Issue Parts Pop-up Window'
Note: The cycle counts/QOH(Qty on Hand) will decrease after the issue parts process.
Edit Issue Parts
To edit issue parts:
- From the Issue Parts page, select an entry from the list.
- Select Edit.
- The Edit Issue Parts pop-up window displays.
- Edit any of the fields provided as needed:
- 'Part Number': Drop-down menu allows the user to search more selectively by Part Number, Part Name, MFG PN, or AVL PN.
- 'Sub Inventory'
- 'Locator'
- 'Location'
- 'Production Line'
- 'Asset'
- 'Shift'
- 'Confirmed By'
- 'Reason: Choose Poor Quality/Issued to Production'
- 'WO#'
- 'Status': Pending/Completed/Canceled
- 'Qty Uom'
- 'Issued Qty'
- 'Receiver'
- 'Received Date'
- 'Vendor'
- 'Currency'
- 'Unit Price'
- 'Description'
5. Select Save to finish or Cancel to abort.
Note: By default, Pending status will be selected as a filtering option. To view Issue Parts records in Completed or Cancelled statuses, select the desired category from the top menu bar and select the search icon (e.g. magnifying glass).
'Figure 44: Edit Issue Parts'
Export Issue Parts
To export information onto a local device:
- Activate the checkbox next to the line of information you’d like to export.
- Select Export from the Issue Parts sub-module page (see Figure 42 for the Export menu page).
- A .csv file automatically downloads onto the user’s local drive.
- The user may open and rename, save, or print as desired.
Return Parts Submodule
'Return Parts' submodule is used to record those parts sent back to the vendor. Changes in the Return Parts submodule are reflected in the Cycle Count inventory. In the Return Parts module, users can search/filter, add, edit, or export information about returned parts.
'Figure 45: Return Parts Icon'
Search/Filter Return Parts
1. Users may search according to the following criteria, located on the top menu bar of the Return Parts Submodule:
- 'RTV# (Return to Vendor)'
- 'Receive#'
- 'Returned Date From'
- 'Returned Date To'
- 'Status'
2. Select filtering options.
3. Choose the search icon (e.g. magnifying glass).
'Figure 46: Return Part Main Menu'
Add Return Parts
To Return a received part:
- Select the Receive Part from the list of entries by activating the checkmark.
- 'NOTE': Only parts in received status may be returned. If a complete list is not available, the status filter may have been applied. Users may need to refresh the screen to view parts in all status conditions.
- 'Select the Add icon'
- A pop-up window displays (Add Return Parts), allowing the user to select the received part(s).
- Complete all fields provided:
- 'Receive#': Number assigned to the part being returned: choose from the list available in the drop-down menu. NOTE: Recieve numbers are generated automatically after the return parts record moves to completed status.
- 'Returned Qty': # of parts being returned to vendor (Mandatory)
- 'Qty Uom': The Qty Uom field automatically populates based on the part number. Qty Uom refers to the part’s unit of measure, or how the part is packaged. For example, EA (each) defines the part as a separate item. Qty Uom is plant specific based on part size, shape, and packaging.
- 'Returned By': Identify the person completing the return (Mandatory)
- 'Returned Date': Choose the date the part is to be returned from the drop-down calendar (Mandatory)
- 'Status': Enter the status of the return: (e.g. pending; or completed) (Mandatory)
- 'Remark': Enter any additional information in the textbox provided (Optional)
6. Select Save to finish or Cancel to abort.
'Note': If the system will not accept a return, it is possible the part has already been returned. Navigate to the Receive module to check the part's history.
'Figure 47: Add Return Parts'
Note: After the Receive# is selected, detailed information concerning the Part Number displays in grey above the working text box for easy reference (see Figure, below).
'Figure 47a: Add Return Part: Part Number Drop-down Menu'
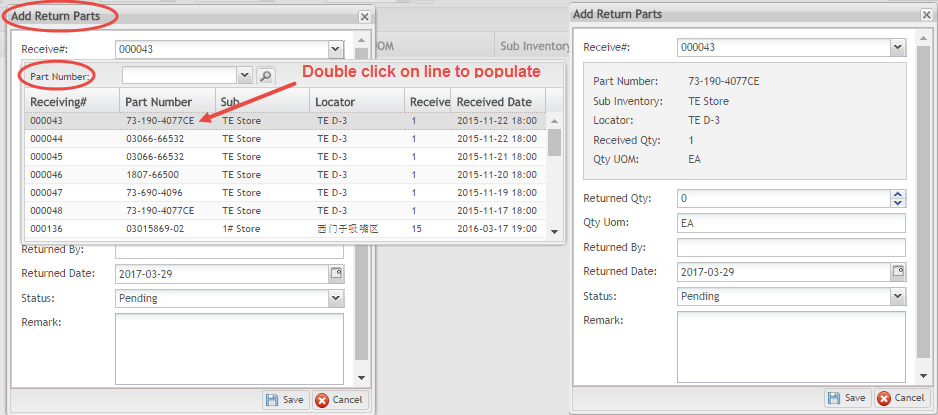
Note: The cycle counts/QOH(Qty on Hand) will decrease after the return parts process.
Edit Return Parts
- After Return Parts are added, they can similarly be edited.
- Select an entry from the Return Parts list.
- Select Edit. The Edit Return Parts pop-up window displays.
- Edit the fields provided: NOTE: Refer to Add Return Parts for a detailed explanation of each category.
- 'Receive#'
- 'Returned Qty'
- 'Qty Uom'
- 'Returned By'
- 'Returned Date'
- 'Status'
- 'Remark'
4. Select Save to finish or Cancel to abort.
'Figure 48: Edit Return Parts'
Export Return Parts
To export Return Parts data onto a local device:
- Select the information by activating the checkbox next to the entry.
- Select Export from the Return Parts sub-module page (see Figure 46 for the Export function’s location on the menu bar).
- A .csv file automatically downloads onto the user’s local drive.
- Open the file to rename, save, share, or print as desired.
Adjust Parts Submodule
The Adjust Parts submodule is used to record any discrepancies in the actual number of parts recorded in the CMMS system.
'Figure 49: Adjust Parts Submodule Icon'
In the Adjust Parts submodule, users can search/filter, add, or edit data.
'Figure 50: Main Menu: Adjust Parts'
Search/Filter Adjust Parts
- Users may search for Adjust Parts entries according to the following criteria, located on the top menu bar of the Adjust Parts Submodule:
- 'Adjust#': Search by the number assigned to the Adjust Parts entry. NOTE: This number is automatically assigned when the entry is created.
- 'Part Number:' A drop-down menu is available.
- 'Sub Inventory': Select the sub inventory using the drop-down menu.
- 'Update Date From/Update Date To': Select the time span the parts were adjusted by populating the drop-down calendars.
- 'Status': Search by the status of the Adjust Parts record: Pending, Rejected, or Cancelled.
2. Select filtering option(s).
3. Choose the search icon (e.g. magnifying glass).
Add Adjust Parts
To add an entry to Adjust Parts:
- Select Add from the Adjust Parts menu.
- The Add Adjust Parts pop-up window displays.
- Complete the provided fields:
- 'Part Number' (Mandatory) Select the PN from the drop-down list
- 'Sub Inventory' (Mandatory) Select the Sub Inventory from the drop-down list
- 'Locator' (Mandatory)
- 'Qty Uom' (Optional)
- 'System Qty': This field is automatically populated when the user selects the location(s).
- 'Actual Qty': (Mandatory)
- 'Approved By: Select the administrator with approval permissions from the drop-down menu. NOTE: Approvers are added to the system within the CMMS Admin portal: ('Shop Floor Control > Configuration > CMMS Admin > Group > Add User)
- 'Status': Select: Pending, Rejected, or Cancelled
- 'Description (Optional)'
4. Select Save to finish or Cancel to abort.
'Figure 51: Add Adjust Parts'
Edit Adjust Parts
To edit an Adjust Parts entry:
- Select an entry from the Adjust Parts page. The Edit function is now available.
- Select Edit. The Edit Adjust Parts pop-up window displays.
- Complete the provided fields.
'Note': Fields are the same as those configured in the Add Adjust Parts function:
- 'Part Number'
- 'Sub Inventory'
- 'Locator'
- 'Qty Uom'
- 'System Qty'
- 'Actual Qty'
- 'Approved By'
- 'Status'
- 'Description'
4. Select Save to complete or Cancel to abort.
Note: 1. The approver cannot be the person who requests this adjustment.
2. Only the creator and approver can edit the requested adjustment.
'Figure 52: Edit Adjust Parts'
Subinventory Submodule
'Figure 53: Subinventory Icon'
The Subinventory submodule of Spare Parts is useful for managing sites that house parts at multiple locations. In the Subinventory submodule, users can add and edit sub inventory locations; and mark sub inventory locations as Active/Inactive.
Add Subinventory
To add an entry:
- Select Add from the Subinventory menu. The Add Subinventory pop-up window displays.
- Complete the fields provided:
- 'Name': Assign a title to the sub inventory. (e.g. Shelf 1A; Store#2; Row 4; etc.)
- 'Active': Activate the checkbox to assign Active/Inactive status. Active = checked.
- 'Description': Add any description that may be helpful to plant personnel.
3. Select Save to finish or select Cancel to abort.
'Figure 54: Add Subinventory'
Edit Sub Inventory
To edit Sub Inventory entries:
- Select an entry from the Sub Inventory list.
- Select Edit from the menu. The Edit Sub Inventory pop-up window appears. This window is comprised of two tabs: General and Locator.
Edit Sub Inventory: General Tab
'Figure 55: Edit Sub Inventory: General Tab'
- Under the General tab, edit any of the fields as needed:
- 'Name'
- 'Active/Inactive [checkmark]'
- 'Description'
Edit Sub Inventory: Locator Tab
Within the Locator tab, users may change Locator information connected to the selected Sub Inventory. The following functions can be performed: Add, Edit, mark as Inactive/Active, and Export.
'Figure 56: Edit Sub Inventory: Locator Tab'
Add a Locator to the Sub Inventory
- Select Add from the Locator tab menu. The Add Form pop-up window appears.
- Complete the provided fields:
- 'Name': Assign a title to the location. (e.g. Line 1; Building 3; Floor A; etc.)
- 'Active': Activate the checkbox to assign Active/Inactive status. Active is checked.
- 'Description': Add any description that may be helpful to plant personnel.
3. Select Save to complete or Cancel to abort.
'Figure 56a: Add Locator to Sub Inventory'
Edit a Locator in the Sub Inventory
- Select an entry from the Locator tab list by activating the checkmark next to the entry.
- Select Edit; the Edit Form pop-up window displays.
- 'Edit' the provided fields as needed:
- 'Name'
- 'Active [checkbox]': To change the status to inactive, remove the checkmark. NOTE: Completing this action will remove the blue checkmark in the sub Inventory list for that Locator.
- 'Description'
4. Select Save to finish or Cancel to abort.
'Figure 56b: Edit Locator in Sub Inventory'
'Figure 57: Change Active/Inactive Status'
Change Active Status: Menu Bar
Locator Status can alternatively be changed from the Enable/Disable Icon located on the top menu bar of the Edit Sub Inventory Tab. To change the active status:
- Select an entry from the Locator tab list by activating the checkmark next to the entry.
- Select the Enable/Disable icon.
'Note': Within the Locator tab, active/inactive status is selected by marking the checkmark on the top menu bar.
'Figure 57a: Active/Inactive Status'
Export Sub Inventory Information
- Select the desired information by activating the checkbox next to the entry.
- Select Export from the Locator tab menu.

- The exported file will automatically download onto the local drive in .csv format.
- Open the .csv and rename, save, file, or print as desired.
Scrap Parts Submodule
'Figure 58: Scrap Parts Icon'
![]()
Damaged parts that cannot be reused must be removed from the Cycle Count. The Scrap Parts submodule manages these unusable parts. Scrap Part numbers are reflected in the Cycle Count submodule. Within the Scrap Parts submodule, users can perform the following functions: search, add, edit, and export.
Note: Scrap parts action happened at the shop floor, which means it won’t reduce qty again when scraped at Shop Floor, because the qty changed at the time of issuing parts.
'Figure 59: Scrap Parts Main Menu'
Search/Filter Scrap Parts
1. Users may search according to the following criteria, located on the top menu bar of the Scrap Parts Submodule:
- 'Scrap #'
- 'Part Number'
- 'Scrapped Date From/Scrapped Date To': Drop down calendars allow the user to select the time frame when parts were scrapped.
2. Select filtering option(s).
3. Choose the search icon (e.g. magnifying glass).
Add Scrap Parts
To add a Scrap Part entry:
- Select Add from the Scrap Part menu. The Add Scrapping pop-up menu appears.
- Complete the fields provided. Drop-down menus are available to aid some selections.
- 'Part Number': (Mandatory) Select the PN from a drop-down menu list.
- 'Location': (Mandatory) Floor or building where the parts are housed. The drop-down menu bar provides a diagram with departments in a tree format.
- 'Production Line': (Optional) Production line associated with the scrapped part(s).
- 'Asset': (Mandatory) Machinery or equipment the scrap parts are assigned
- 'Scrapped Date': (Mandatory) Date the part was removed from the system.
- 'Qty Uom': (This field automatically populates) Quantity Unit of Measure.
- 'Scrapped Qty': (Mandatory) # of PN being removed from inventory.
- 'Currency': (Optional)Select the type of currency per country.
- 'Unit Cost': (This field automatically populates) Cost per unit.
- 'Confirmed By': (Optional)The operator completing the part transfer.
- 'Description': (Optional) Additional information that may be useful to plant personnel.
3. Select Save to finish or Cancel to abort.
'Figure 60: Add Scrap Parts'
Edit Scrap Parts
To edit Scrap Part entries:
- Select an entry from the Scrap Parts list by activating the checkmark next to the line of data.
- Select Edit. The Edit Scrapping pop-up window appears.
- Edit any of the fields from the preceding Add Scrap Parts action:
- 'Part Number'
- 'Location'
- 'Production Line'
- 'Asset'
- 'Scrapped Date'
- 'Qty Uom'
- 'Scrapped Qty'
- 'Currency'
- 'Unit Cost'
- 'Confirmed By'
- 'Description'
4. Select Save to finish or Cancel to abort.
'Figure 61: Edit Scrap Parts ' Note: This information mirrors the information in Figure 60.
Export Scrap Parts
To export information onto a local device:
- Activate the checkbox next to the line of information you’d like to export.
- Select Export from the Scrap Parts sub-module page.
- A .csv file automatically downloads onto the user’s local drive.
- The user may open and rename, save, or print as desired.
Reuse Parts Submodule
Previously scrapped parts that have been refurbished for use and moved back into active inventory are managed within the Reuse Parts submodule.
Note: Activity within the Reuse Parts submodule is reflected in the Cycle Count submodule; adding a shelved part to the Reuse category increases inventory in Cycle Count.
- On the Reuse Parts page, users can perform the following functions: search, add, edit, and export.
'Figure 63: Reuse Parts Menu Bar'
Search/Filter Resue Parts
- Users may search according to the following criteria, located on the top menu bar of the Reuse Parts submodule:
- 'New PN': Drop-down menu offers additional choices: Part Number, MFG PN, or AVL MFG.
- 'Old PN': Drop-down menu offers additional choices: Part Number, MFG PN, or AVL MFG.
- 'Status': Drop-down calendar offers additional choices: Pending, Completed, or Cancelled.
- 'Reuse#': Enter the quantity of Reused parts associated with the PN
- 'Updated Date From/Updated Date To': Drop-down calendar is available.
2. Select filtering option(s).
3. Choose the search icon (e.g. magnifying glass).
Add Reuse Parts
To add a Reused Part entry:
- Select Add from the Reused Parts menu. The Add Reuse Parts pop-up menu displays.
- Enter the Old PN or choose from the list of Part Numbers provided in the drop-down menu.
- Additional fields are populated by selecting a PN.
'Figure 64: Add Reuse Parts Drop-down Menu'
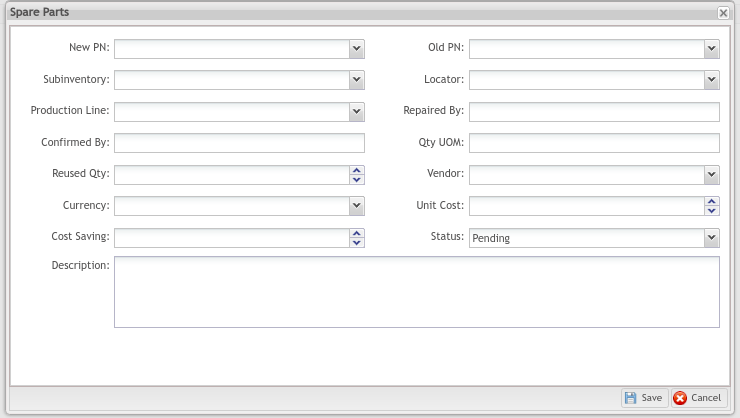
4. Complete the fields provided. Drop-down menus are available to aid some selections.
5. Mandatory fields are Sub Inventory and Locator.
- 'New PN': (Mandatory field) Select the new PN to assign to the refurbished part
- 'Old PN': (Mandatory field) Select the PN assigned to the original part from the drop-down menu
- 'Sub Inventory' (Mandatory field)
- 'Locator' (Mandatory field)
- 'Production Line'
- 'Repaired By'
- 'Confirmed By'
- 'Qty Uom'
- 'Reused Qty'
- 'Vendor Currency'
- 'Unit Price'
- 'Cost Saving'
- 'Status': Choose Pending or Completed.
- 'Description'
6. Select Save to finish or Cancel to abort.
'Figure 65: Add Reuse Parts'
Edit Reuse Parts
To edit entries:
- Select an entry from the Reuse Parts list.
- Select Edit. The Edit Reuse Parts pop-up window appears.
- Users may edit any of the fields associated with a given Part Number:
- 'New PN'
- 'Old PN'
- 'Sub Inventory'
- 'Locator'
- 'Production Line'
- 'Repaired By'
- 'Confirmed By'
- 'Qty Uom'
- 'Reused Qty'
- 'Vendor Currency'
- 'Unit Price'
- 'Cost Saving'
- 'Status: Choose Pending or Completed'
- 'Description'
Export Reuse Parts
To Export:
- Select the file by activating the checkmark next to the entry.
- Select Export from Reuse Part’s main menu.
- The exported file will automatically download onto the local drive-in .csv format.
- The user may open the .csv file and rename, save, or print as desired.
Cycle Count Submodule 
The Cycle Count submodule provides a paperless solution for the inventory process. Cycle counts are completed on a regular basis (e.g. daily, weekly, every third Monday, etc.) as determined by the needs of the plants. Within Cycle Count, employees count and record their plant’s machine parts. Cycle counts are always completed based upon the sub-inventory locations where machine parts are located within the manufacturing plant. Administrators can restrict access to approved users to control inventory costs.
From the Cycle Count page, users can perform the following functions: search, add, operate, delete, and export.
Search/Filter Cycle Count
A list of all Plan Items (Planned Cycle Counts) displays. Plan Items are listed by the name designated.
'Figure 67: Cycle Count Menu Bar'
Users may limit their search with the following filter options, located on the screen’s top menu:
- 'Plan Name': Search by the Plan Name’s Title.
- 'Approve By': A drop-down menu allows the user to select Plan Names according to the employee who approved the Plan Item. NOTE: The “Approve By”column in the Cycle Countpage refers to the user authorized to approve the cycle count. Typically, this user will hold an administrative position.
- 'Status': Search for the Plan Name by its status. A drop-down menu offers the following choices:
- 'Planned'
- 'Opening'
- 'Planned Items Generated'
- 'Closed'
Add Cycle Count
Here, Users create the general parameters for their cycle count and create a name for the Cycle Count.NOTE: The actual tallying process is not completed in this field. Only the Cycle count plan name and parameters are selected here.
- Select Addfrom the Cycle Countmenu bar. The Add CycleCount pop-up window displays.
- Complete the fields provided. Drop-down menus are available to aid some selections.
- 'Plan Name': (Mandatory) Enter a Title for the inventory being counted. Plan Name is based on the location of the items being counted (i.e. Floor #1)
- 'Max Locators Per Item': (Optional) Enter the total number of physical locations within the subinventory where the parts to be counted reside (e.g. If parts being counted are located on 3 shelves in Building 1; and 2 shelves in Building 2, the Max Locator = 5).
- 'Approved By': (Mandatory) Select the supervisor who will approve the cycle count after it is completed.NOTE: The employee who creates the cycle count cannot select himself as the Approverfor that cycle count.
- 'Description': (Optional) Add any other directions needed to complete the cycle count.
3. Select Saveto finish or Cancelto abort.
'Figure 68: Add Cycle Count'
Operate Cycle Count
After users define a plan, they may Operate the Cycle Countand begin the inventory process. To operatea Cycle Count Plan:
- Select an entry from the Plan Namelist.
- Select Operatefrom the top menu bar menu. The Operate Cycle Countpop-up window displays. (see Figure 69). The Operate Cycle Countwindow is comprised of the following tabs: General, Sub Inventory, and Plan Items.
Operate Cycle Count General Tab
- Under the Generaltab, the user may edit any of the fields completed when the Cycle Count Plan was originally added to the system:
- 'Plan Name'
- 'Max Locators'
- 'Approve By'
- 'Description'
'Figure 69: Operate Cycle Count: General Tab'
Operate Cycle Count: Sub Inventory Tab
Under the Sub Inventory tab, users may addor deletesub inventory locations associated with the Locator.
- To Add:
- Select Addfrom the Sub Inventory tab menu. The Add Sub Inventorypop-up window appears (Figure 70).
- Select a Sub Inventoryfrom the drop-down list.
- Select Saveto finish or Cancelto abort.
Note: If no sub inventory locations are added to the Plan Item, the user cannot Create a Plan Item.
'Figure 70: Operate Cycle Count Plan: Sub Inventory Tab: Add a Sub Inventory'
2. To Delete a Sub Inventory:
- Select an entry from the Sub Inventory tablist.
- Select Delete. The selected entry is now removed from the list.
'Figure 71: Delete Sub Inventory'
Operate Cycle Count: Plan Items Tab
The Plan Items Tabis the powerhouse of the Cycle Countssubmodule. Within the Plan Itemstab, cycle counts are recorded and approved. Here, users can edit plan items, create a plan item, approve plan items, export plan items, or delete plan items.
'Figure 72: Actions available in Edit Cycle Count: Plan Items Tab'

- To Create a Plan Item:
- Choose the Add icon.
- A message window displays, allowing users to confirm the action.
- Choose Yesto create a plan item or Noto cancel the action.
- A new Plan Item with the predefined parameters will display on the list page.
Note: Plan Items can only be created from Plans in Opening or Planned status.
Note: Users must first assign a Sub Inventory to a Plan Item before the system allows them to Create a Plan Item.
2. To Exporta Plan Item:
- Select the entry by activating the checkbox next to its name.
- Choose the Export icon.
- Information will automatically download as a .csv file onto the user’s local drive.
- Users may open, rename, share, or print as desired.
Note: Plants may use the export feature to print the list of parts to be counted for operators to attach to a clipboard.
3. To Delete a Plan Item:
- Select the entry by activating the checkbox next to its name.
- Choose the Delete iconon the top menu bar.
- A message window displays, allowing users to confirm the action.
- Select Yesto confirm or Noto cancel the action.
4. Edit a Plan Item: Whereas previous Cycle Count tabs are used to configure Cycle Count information, the Edit feature is used to execute a cycle count, and is comprised of four subtabs:General, Locators, Cycle Count, and Adjust In/Out. Some of the tabs need to be completed in a specific order (see notes below). TheEditfeature allows users to adjust quantities (Cycle Count), approve cycle counts (Adjust In/Out), add descriptions (General), and export locator details (Locators).
'Figure 73: Edit Plan Item Sub-Tabs'
Edit Plan Item Sub-Tab: General Tab
TheGeneral Tabis comprised of an open text box with a Descriptionlabel. Here, operators may include any special notes pertaining to the cycle count.
Edit Plan Items Sub-Tab: Locators
Within the Locatorstab, users can export information about a selected Locatorand its corresponding Sub Inventory in a .csv file onto their local drives.
- Mark the entry by activating the checkbox next to the line of information.
- Select the Exportfunction.
- Information will automatically download in a .csv file onto the user’s local drive.
- Users may open the file, rename, save, share, or print as desired.
Edit Plan Items Sub-Tab: Cycle Count Items
Within the Cycle Count Itemssub-tab users complete the inventory process. Users can:
- 'Search for a Cycle count according to its status: Planned/Completed'
- 'Export' a .csv file of Cycle Count details onto their local drive to print, share or save. Plants may use this feature to print a hard copy of the items for inventory, and tally using traditional pen and paper in the physical location.
'Figure 75: Edit Plan Item: Cycle Count Menu'
If additional part numbers not specified in the original Plan Item require counting, users may add them to the Plan Item using theAddfeature.
- ToAdd Part Numbersto a Cycle CountItem:
- Select the Plan Item by highlighting the entry.
- Choose the Add iconfrom the top menu bar.
- This choice activates a pop-up window: Add Cycle Count Item(see Figure, below)
- Complete the fields provided:
- 'Part Number'
- 'Sub Inventory Locator '(NOTE: Only the Sub Inventory/Locatorsdefined in the Plan Item are available for selection).
- 'Actual Qty'
- 'Qty Uom: (Quantity Unit of Measure) This field automatically populates when Part Number is selected.'
Note:All fields are mandatory.
- Select Submit to add the Cycle Count Itemor Resetto cancel.
'Figure 76: Add Cycle Count Item'
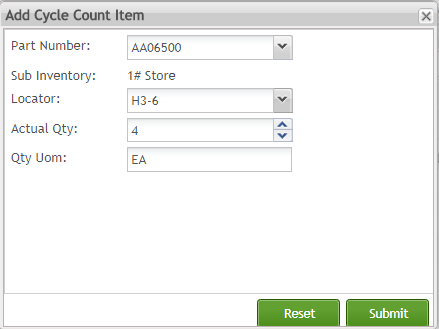
2. To Complete the Cycle Count:
- Activate the checkmark next to the Sub Inventory to be counted.
- Double click on the Actual Qty text field
- A new drop-down bar is activated, allowing the user to increase/decrease the quantity (see below).
- 'Select Enter'
- 'Message Screen' prompts the user to Save Changes.
- Select Yes.
'Figure 76a: Actual Quantity Drop-Down'
Edit Plan Items Sub-Tab: Adjust In/Out
'Within the Adjust In/Out sub-tab, operators enter the actual quantity of parts being counted/inventoried for the selected Plan Item, or make a quantity adjustment using the Edit Tab.'
'Figure 77: Adjust In/Out'
- To enter cycle countquantity:
- Select the Location of the parts being counted by highlighting the line of information.
- Choose the Editfunction.
- A pop-up window displays: Edit Adjust In/Out(Figure, below)
- Enter the quantity of the item using the Actual Qtydrop-down menu bar.
- Select Saveto complete or Cancelto abort.
'Figure 78: Edit Adjust In/Out'
NOTE: Once all inventory is recorded, the new totals are reflected in the list (See Actual Qtyand System Qtylines in Figure, below.)
'Figure 79: Adjust In and Out'
2. To Export a Cycle Count List:
- Select the Sub Inventory by activating the checkmark next to an entry.
- Select the Exporticon from the top menu bar.
- A list of parts to be counted automatically downloads in .csv form onto the local drive.
- Users may open to save, print, or share as desired.
3. Approve a Cycle Count: This is the most important feature of the Cycle Count submodule. There are several prerequisites that apply:
- Only users assigned “Approver” may approve a cycle count. The Approve byfeature in the top menu bar will be deactivated if an unapproved user is working in the system.
- Users may not assign themselves to approve aCycle Count. (Usually, the operator creates the cycle count and assigns the approver at the same time, selecting his/her supervisor as the approver.
- ***Quantitiesmustbe updated and saved in the Cycle Count Items tabbeforethey are available for approval in the Adjust In/Out Tab. The two steps cannot be completed in the opposite order.
4. To approvethe Cycle Count Quantity:
- Highlight thePlan Name.
- Select theApprovebutton and choose Enter.
- A success message displays (seeFigure, below).
'Figure 80: Approve a Cycle Count'
'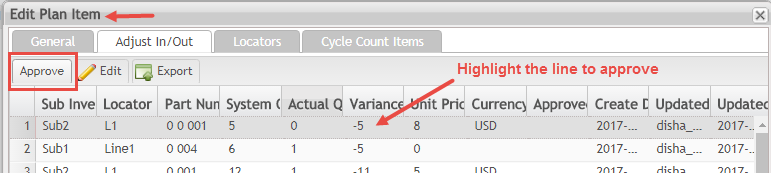
Figure 80a: Success Message for Approve Function: Adjust In/Out Tab'
'NOTE': Once approved, the approve button will again be deactivated and the Approver’s name will display in the Approve Column (see below).
Inventory View Submodule 
Inventory View allows users to conduct inspections of the various part numbers according to the exact location in the plant.
Note: This submodule is view only.'
Figure 83: Inventory View Main Menu Bar
Search/Filter Inventory View
Users may limit their search by choosing from the following filter options:
- 'Sub Inventory': Select the Sub Inventory using the drop-down menu bar.
- 'Locator': Select the Locator using the drop-down menu bar.
- 'Part Number': Select the Part Number using the drop-down menu bar.
- 'Part Name': Enter the Part Name.
- 'Model': Enter the Model.
Additional Inventory View Tabs
Users may view additional information about the Part Numbers selected, and their status in the manufacturing process.
- Select the entry from the list by highlighting the desired line of information.
- A window displays on the bottom portion of the screen, allowing users to view the following additional information associated with the part number selected: Alternative Parts, Return to Vendors, and PRs(Purchase Requests).
Additional Inventory View Tabs: Alternative Parts Tab
Within the Alternative Parts Tabusers may view the following information associated with the part number selected:
- 'Part Number'
- 'Part Name'
- 'Qty'
- 'Qty Uom'
- 'Max Inventory'
- 'Minimum Inventory'
- 'Safe Inventory'
Additional Inventory View Tabs: Return to Vendors Tab
Within the Return to Vendors Tabusers may view the following information associated with the part number selected:
- 'RTV#'
- 'Receive #'
- 'Part Number'
- 'Sub Inventory'
- 'Locator'
- 'Returned Date'
- 'Returned By'
- 'Returned Qty'
- 'Qty Uom'
Transfer Parts Submodule 
The Transfer Parts submoduleallows plants to transfer parts between sub-inventories and locations. Within this portal, users may search/filterfor specific parts; addtransfer parts; edittransfer parts; or exporttransfer part information to a local drive.
Figure 86: Transfer Parts Main Menu

Search/Filter Transfer Parts
- Users may search for a specific part according to the following criteria, located on the top menu bar of the Transfer Parts Submodule:
- 'Created Date From/Created Date To': Drop-down calendar menus allow users to search for Part Numbers according to the time period they were received in the system.
- 'Part Number': Drop-down menu allows the user to further limit the search according to: AVL PNand MFG PN.Users may also scroll the list provided in the drop-down menu.
- 'Status': Drop-down calendar allows the user to choose: Pending, Completed, Cancelled.
- 'From Sub Inventory'
- 'From Location'
- 'To Sub Inventory'
- 'To Location'
2. Select filtering options.
3. Choose the search icon(e.g. magnifying glass).
4. Selected information is now in the list below the top menu bar.
'Figure 86a: Transfer Parts List'
Add Transfer Parts
To adda new Transfer Partsentry:
- Select Addfrom the Transfer Partsmenu bar. The Add Transfer Partspop-up menu appears.
- Complete the fields provided. Drop-down menus are available to aid some selections.
- 'Part Number'
- 'From Sub Inventory'
- 'From Locator'
- 'To Sub Inventory'
- 'To Locator'
- 'Transfer Qty'
- 'Qty UOM'
- 'Status: Pending, Completed'
- 'Comment'
'Note'''': Sub Inventories and Locations are associated with part numbers in the Part List submodule of Spare Parts. If the desired Sub Inventory or Locator is not available from the drop-down list return to the Part List > Part Number > Edit > Sub Inventory & Locator Tab.
4. Select Saveto finish, or Cancelto abort.
Figure 87: Add Transfer Parts
Edit Transfer Parts
To edita Transfer Partentry:
- Select an entry from the Transfer Partslist.
- Select Edit. The Edit Transfer Partspop-up window appears.
- The following fields are available for edit: Locator; Sub Inventory; and Status.
'Note': Users may select a different part from the drop-down menu and change sub inventory and locator.
Export Transfer Parts
To Export:
- Select the desired information to export to the local drive by activating the checkbox next to the entry.
- 'Select Export from Transfer Parts'
- The exported file will automatically download onto the local drive-in .csv format.
- Open the .csv and rename, save, file, or print as desired.
Transaction Logs Submodule 
The Transaction Log submoduleallows plants toviewthe activity of part numbers actively being moved within the system. All transactions completed inReceive Parts, Return Parts, or Transfer Partsare available. Received parts may be moved within the Transaction Log module. All other transaction types are view only.
Figure 89: Transaction Logs Main Menu
Search/Filter Transaction Logs
- Users may search for part numbers by selecting any of the criteria located on the top menu bar of the Transaction LogsSubmodule:
- 'Part Number: Drop-down menu allows the user to further limit search: AVL; PN; MFG PN'
- 'Sub Inventory'
- 'Locator'
- 'Transaction Date From/Transaction Date To'
- 'Transaction Type Drop-down menu allows the user to further limit the search: Receive Parts; Issue Parts; Return Parts; Adjust Parts; Reuse Parts; Sub Inv Transfer'
2. Select filtering options.
3. Choose the search icon(e.g. magnifying glass).
4. The selected entries are now displayed in list form beneath the top menu bar.
View Transaction Logs
- To view:
- Highlight the data in the list.
- Double click on the highlighted entry.
- A text box displays that shows complete transaction details of the selected Part Number, consisting of two tabs: General& Return Parts.
Edit Receive Parts: General Tab
The General Tab displays information about the location of the selected Part Number. This tab is a View Only feature.
'Figure 89a: Edit Receive Parts'
- If the Part Number is in Received Status, users may use the Return Parts tab to move the Part back into inventory. If the selected Part Number however, has already been returned, this tab is unavailable.
- Select the Return Part Tab. The following Window becomes available:
'Figure 89b: Return Part Tab'
- With the Return Part Tab, Users may add, edit, or export Parts.
Note: This window provides the same actions as the Return Parts submodule; all activity completed here will also be reflected in the Return Part submodule.
'Note': Only Receive parts Transaction Types can be moved within this submodule
' Figure 89c: Add Return Parts Window'
Export Transaction Logs
- 'Export' any Transaction Log:
- Select the desired Transaction Log by highlighting the line of data in the list.
- Select Export from Transaction Log's main menu.
- The exported file will download onto the local drive in .csv format.
- Open the .csv and rename, save, file, or print as desired.
Purchase Request Submodule 
Within the Purchase Request submodule, plants build Purchase Requests to order new parts for their equipment. Users may search; create; or edit PRs (Purchase Requests). Multiple screens within this submodule provide a work area for users to record and adjust order details, thus eliminating the need for paper scratch pads.
Figure 91: Procurement Workbench Main Menu
Search/Filter Procurement Workbench
- Users may search according to the following criteria, located on the top menu bar of the Purchase Request submodule:
- 'Part Number': Scroll entries with the available drop-down menu or type the Part Number in the field.
- 'Status': Drop-down menu limits the search by: New, Approved, Closed, or Cancelled.
2. Select filtering option(s).
3. Choose the search icon (e.g. magnifying glass).
'Note': To move to the next page of part numbers: type a page number in the scroll bar at the bottom of the drop-down menu and select enter on the keyboard.
To Create a Suggested PR Purchase Request:
- Select the Add icon.
- A message screen displays. (see figure, below)
'Figure 92: Create PR Message'
' ' 3. Choose Yes to create a PR, or No to cancel the activity.
4. The system assigns a new PR#, and the entry now displays on the list below the main menu.
'Figure 93: Create Suggested PRs'
'Note': The following information displays in blue text on the top of the menu bar: (Stockable & Status(Active)&Source Type(External)&Reused Flag(False)And Qty(QOH+In Transit Qty) is lower than Safety Stock).
- This information details the prerequisites required to create a suggested Purchase Request (PR). Only part numbers that meet the required prerequisites will be accepted as part of a suggested PR. Following is an explanation of each requirement:
- 'Stockable': Parts must be marked as “in stock” to be part of a suggested PR
- 'Status': Part Status must be marked “active” to be part of a suggested PR
- 'Source Type (External)': Only external parts will be accepted as part of a suggested PR
- 'Reused Flag (False)': Reused parts are not accepted as part of a suggested PR
- 'Qty (QOH+In Transit Qty) is lower than Safety Stock': The part’s quantity on hand combined with the part’s quantity in transit (on the way) must be lower than the part’s safety stock in order to be accepted as part of a suggested PR.
'Note: Part Number properties are managed within the first submodule of Spare Parts ('Part List) under the Edit function.
Edit Workbench
To edit:
- Select an entry from the list by activating the checkbox next to the listing.
- Select the Edit icon from the top menu bar.
- A new window now displays (Edit Workbench) that provides necessary details and a workspace to build a PR (Purchase Request).
Edit a Purchase Request
To edit a Purchase Request:
- Select a Suggested PR from the list by activating the checkmark next to the line of information.
- Select the Edit icon.
- Selecting Edit populates data into the side panel and also displays a pop-up window (Edit Purchase Request) that allows the user to change the following elements of the PR:
- 'Requester': Select from the drop-down menu
- 'Department': (shown in tree format with parent and children departments demarcated)
- 'Vendor': (select the vendor from the drop-down menu)
- 'Urgent Status': (activate the checkbox if the change is urgent. Default is not urgent.)
- 'Status: Drop-down menu provides choices: New; Approved; Cancelled'
4. Select Save to complete, or Cancel to abort the action.
'Figure 95: Edit Purchase Request'
PR Items
The Purchase Request submodule provides a workspace (PR Item) where employees can add, edit, or delete PR items associated with a selected Purchase Request (see Figure, below).
For reference purposes, the bottom portion of the screen displays additional information associated with the selected Purchase Request to include: Alternative Parts, Return to Vendor, PRs, and AVLs.
NOTE: Fields in the bottom portion of the screen are view only.
'Figure 96: PR Items available for Edit and View'
Add PR Items to a Purchase Request
To build a Purchase Request:
- Select the Purchase Request from the left-hand side of the Edit Workbench page by activating the checkbox next to its listing.
- Select the Add icon from the PR Item screen on the right-hand side of the Edit Workbench page.
- 'A pop-up window displays: Add PR Item'
'Figure 97: Add PR Item Pop-up Window'
4. Select the Part Number from the provided drop-down menu bar.
5. A table below the part number automatically populates based on the Part Number selection.
6. The following data is available for reference/view only:
- 'Vendor'
- 'Currency'
- 'Current Price'
- 'Lead Time'
7. Complete the Order Qty: Select the quantity of parts to order with the drop-down menu bar provided.
8. Select Delivery Date: Select the delivery date with the drop-down calendar provided. NOTE: A delivery date is automatically populated based on Part Number availability; however, users may change delivery date as needed.
9. Select Save to add the Part number to the selected Purchase Request or Cancel to abort the action.
10. Added Part Numbers display in list format within the PR Item workspace.
11. On the bottom portion of the Edit Workbench page, reference information pertaining to the PR Item selected is available for reference. To activate the information, select the PR item by activating the checkmark next to the data entry. Corresponding information in the bottom field will display. The screens are view-only; users may not edit this field. The following information is available:
- 'Alternative parts'
- 'Return to Vendors'
- 'PRs'
- 'AVLs'
Note: Some fields will be empty, based on Part Number selected.
Edit a PR Item
To Edit a PR Item:
- Select the Purchase Request Item by activating the checkbox next to the line of data.
- Select the Edit icon.
- The Edit PR Item pop-up window displays the same fields as the Add function.
- 'The following fields are available for edit: Order Qty; Delivery Date'
- Choose Save to complete the change, or Cancel to discard the action.
- 'Similar to the Add PR Item window, the following information associated with the Part Number is available for reference in a view only format: Vendor; Currency; Current Price; Lead Time'
To Delete a PR Item:
- Select the Purchase Request Item by activating the checkbox next to the line of data.
- Select the Delete icon.
- The PR Item will be removed, and no longer display in the PR Item list.
Export Purchase Request
Users may export the details of a purchase request in a .csv format.
To Export:
- Select the Purchase Request (located on the left-hand side of the Edit Workbench page) by activating the checkbox next to the line of data.
- Select the Export icon.
- The system automatically downloads information in a .csv file onto the user’s local drive.
- Users may rename, save, share, or print the .csv file as desired.
Part Category Submodule 
The Part Category submodule assists administrators in organizing their assets’ spare parts. Once parent categories are defined, users can quickly move, count, and purchase multiple parts. Users can link multiple categories to individual spare parts from the Part List submodule/Part Category Tab.
Available Features
Users may Add, Edit, or Enable/Disablea Part Category within this submodule.
Add A Part Category
- Select Add
- The Add Spare Part CategoryForm displays. The following fields are available:
- *Category: (Mandatory) Add the parent name of the Spare Part Category. (e.g. ICT Parts, Belts, Fixture Parts, Fuji Parts)
- Description: (Optional) Add a brief description of the Spare Part Category.
- *Active: (Mandatory) Check the box to mark the Category as active. The default value is checked (Active). Active fields are denoted by a blue checkmark; inactive fields are denoted by a grey checkmark.
Figure 99: Add Spare Part Category
Edit a Part Category
- Select any Part Category by highlighting the entry in the Part Categorylist.
- Select Edit.
- Any of the fields can be modified.
Enable/Disable a Part Category
Users may change the status of any part category from active to inactive or inactive to active.
- Select the Part Category by highlighting the entry in the Part Category list.
- Select Enable/Disable.
- The Activestatus reflects the change.