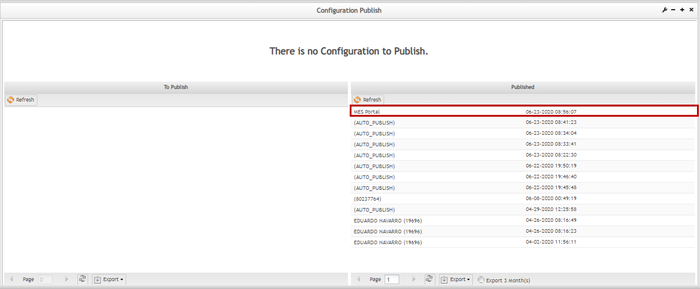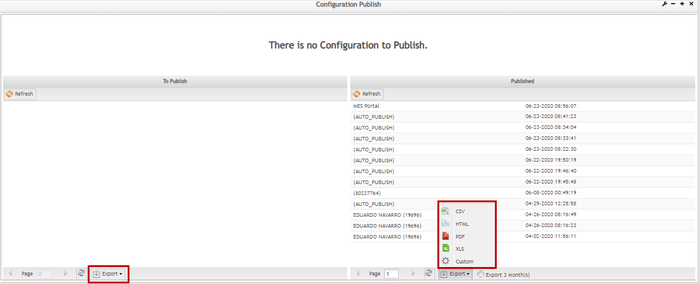42Q-MES0112-C Configuration Publish
42Q Home > Shop Floor Control > Configuration > Configuration Publish
Introduction
The Configuration Publish Portlet is used to publish configuration changes for use with Conduit and has the ability to automatically or manually publish these configurations within the portlet.
To access the Configuration Publish page, navigate to Shop Floor Control > Configuration > Configuration Publish.
Figure 1: Configuration Publish Access
This portlet displays a top panel with two grids underneath: To Publish and Published. The top panel displays the number of pending configurations to publish.
Note: If there are pending configurations that need to be manually published, the Publish All button will display. Pending configurations appear in the To Publish list, while changes already published are viewable in the Published list.
Auto Publish
Configuration Publish will automatically publish configuration changes when the auto-configuration generic attribute is active.
To use auto-publish,
- Navigate to Administration > Generic Attribute Maintenance
- Select the Add button.
- Add the generic attribute “auto_configuration_publish” and set it to “yes”. For more information on setting generic attributes, see Generic Attribute Maintenance.
Note: If the attribute is already added, the systems won’t allow the user that option.
Figure 2: Auto Configuration Publish
Once this is done, changes saved in SFDC Configuration will be automatically published.
Manually Publish
When changes need to be published andAuto Publish is not configured, users can manually publish the configurations.
Pending changes to publish will display in the To Publish grid.
Figure 3: To Publish List
- Select the Publish All button to publish all pending configurations.
Once the publishing process has completed, the published configurations will be removed from the To Publish list and appear in the Published list.
Figure 4: Published List
To view detail about the pending or published configurations,
- Double click the desired configuration from the corresponding list to open the Details pop-up window.
The Details pop-up window displays the following fields
Origin - The area where the configuration was made. Event - Tells whether the change was new (INSERT), an UPDATE, or DELETE. Qty - Quantity
Figure 5: Details pop-up window
Export
Both To Publish and Published can be exported to several different file types.
To Export a grid list, select the Export button for the desired grid, then select the desired file type.
Supported file types:
- CSV
- HTML
- XLS
- Custom
The Custom option is used to export only selected fields.
Figure 6: Export
Due to reducing the retrieving data time to export, the application provides an option to export data for the last 3 months instead of all data since the first day.
Select the option Export 3 Months and select Export to get the report with the last 3 months.
Figure 7: Export 3 Months Option