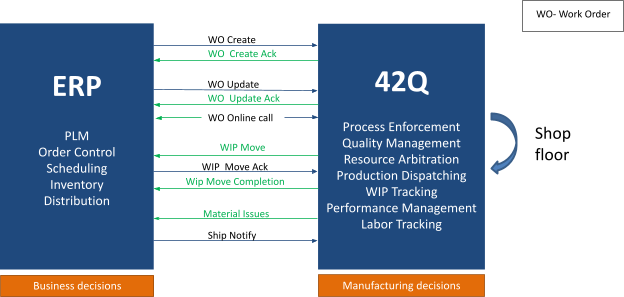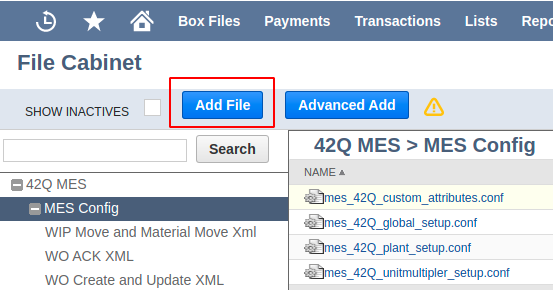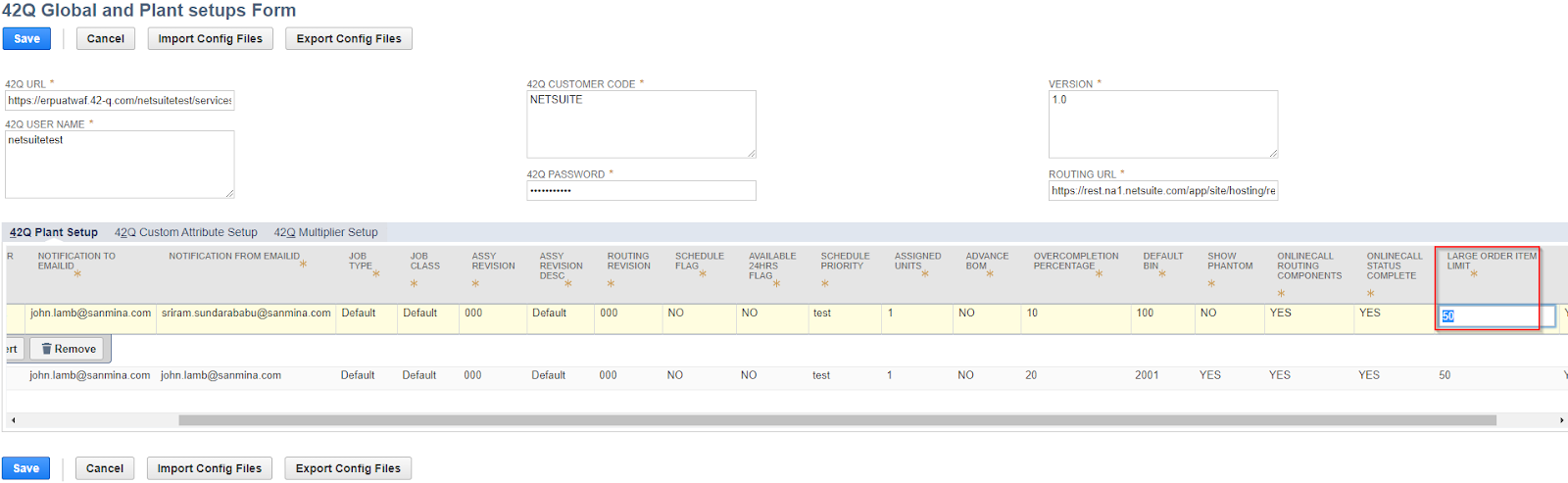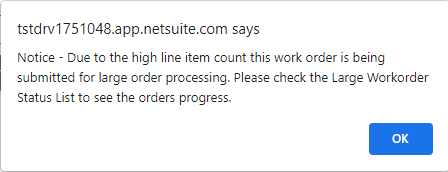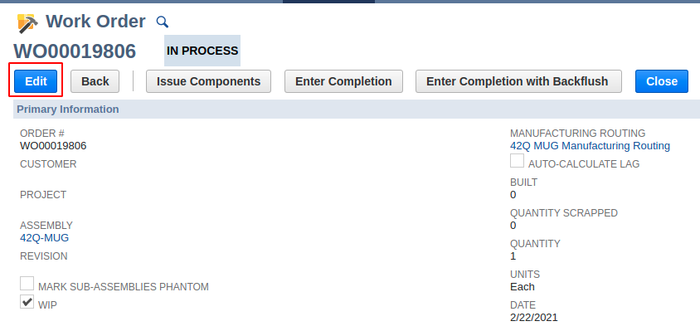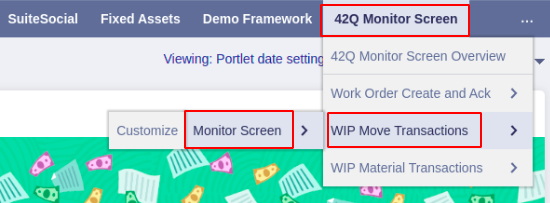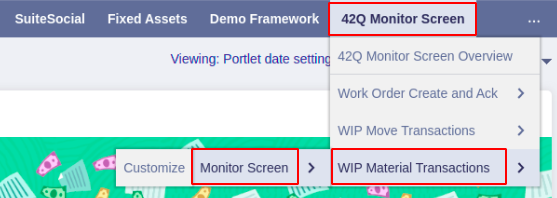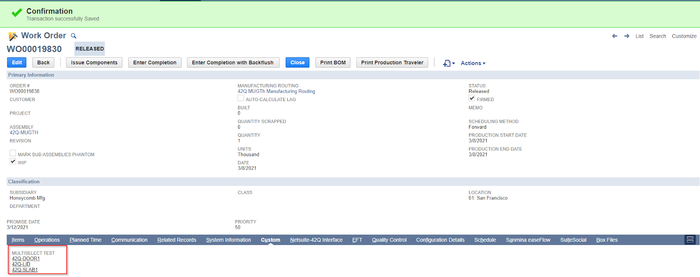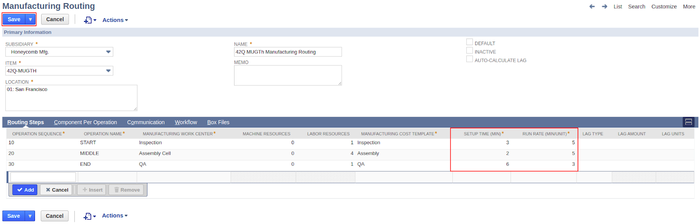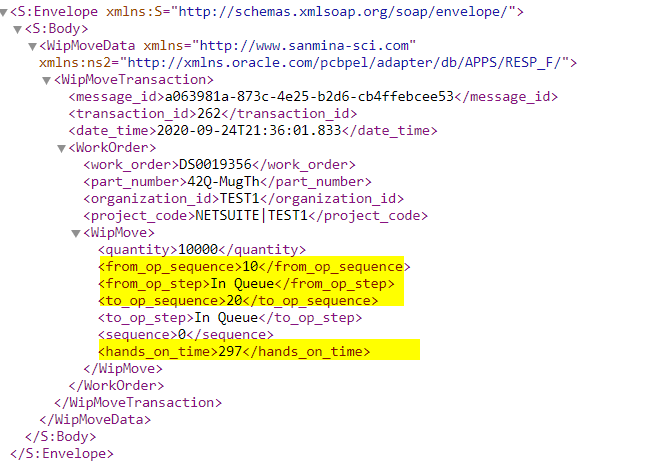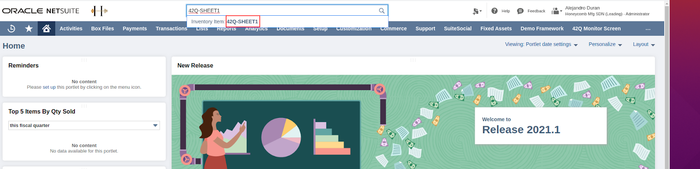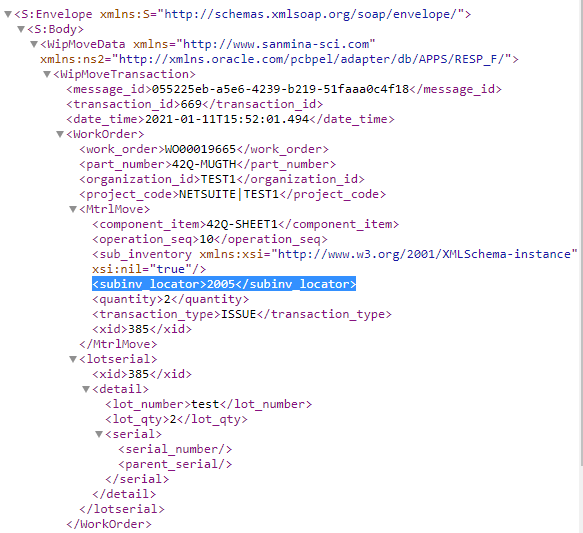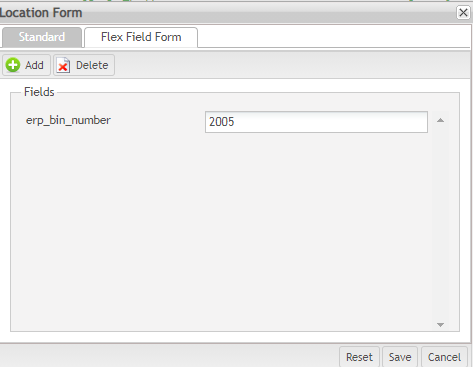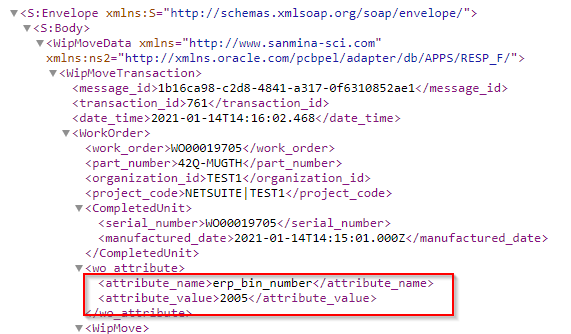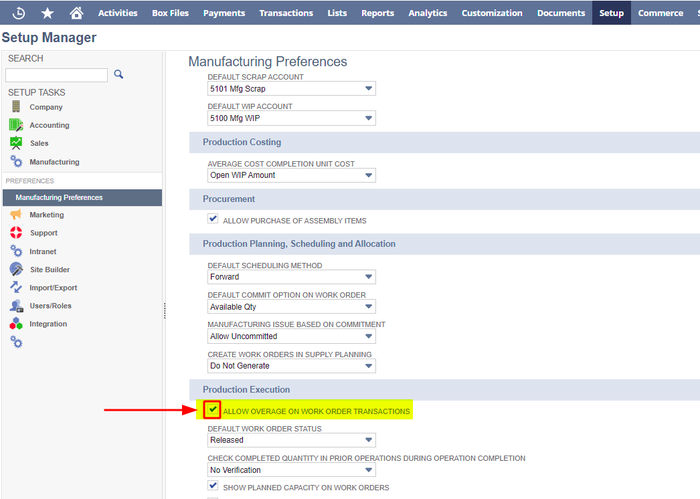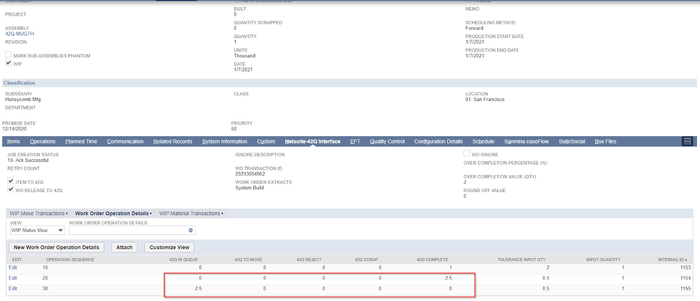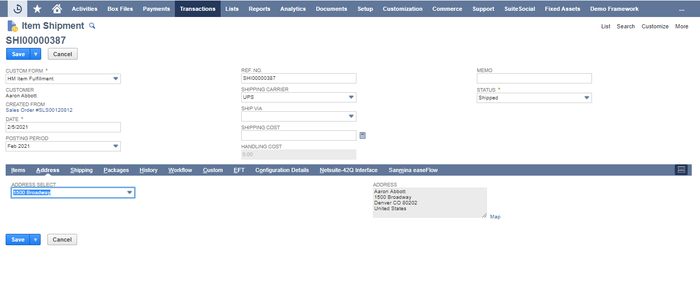42Q-MES0168 NetSuite Adapter
42Q Home > Tools > NetSuite Adapter
Contents
- 1 Introduction
- 2 Assembly Item / Product Setup
- 3 Create a Work Order
- 4 Monitoring Work Order Updates
- 5 Key Value Pairs
- 6 Standard Cycle Time and Hands on Time
- 7 Bin Values from 42Q
- 8 Work Order Over Completion
- 9 Ship Notify Process
- 10 Close Work Order Form
- 11 Mark Work Order Built Form
- 12 Work Order Build Process
- 13 Scheduling Scripts
- 14 NetSuite Roles
- 15 Work Order Creation Error List
- 16 WIP Move Transaction Error List
Introduction
The NetSuite Adapter is a middleware software that has been developed for customers to seamlessly integrate their NetSuite systems with 42Q. This adapter can be installed to the customer’s NetSuite system in order to allow NetSuite users to monitor and iterate with 42Q.
The below diagram explains the capabilities provided by these NetSuite Adapters:
Figure 1: NetSuite Diagram
First of all, users must do some file setups:
- Go to: Documents > Files > File Cabinet.
- Click on the 42Q MES folder.
- Click on the Mes Config folder.
- Users will see the following files:
- mes_42Q_custom_attributes: This file stores the mapping of custom attributes from NetSuite with 42Q attribute names. Users need to use the attribute ID from NetSuite in the FIELD_NAME and give the attribute name they want to see on the 42Q side in the FORTY2Q_NAME field.
- mes_42Q_global_setup: This file stores the global-based one-time setups such as Web service URL, User Details, and Routing Details.
- mes_42Q_plant_setup: This file stores the plant level setups such as Customer code, Organization code, Overcompletion percentage, Default bin, etc.
- mes_42Q_unitmultiplier_setup: If customers are using a different unit of measures other than each, like thousands or ten thousand. To send the correct work order quantity, users must set up a unit and multiplier for it, so the work order quantity is converted based on the multiplier and sent to 42Q as each.
- Click on the mes_42Q_plant_setup option to download the file to your computer.
- Open the mes_42Q_plant_setup file from your computer.
- When users create and install their NetSuite Adapter for the first time, they have to make sure that the CUSTOMER_CODE and ORGANIZATION_CODE have a unique value for each one, if the file doesn’t need to be changed, skip step 8, if not, save the file and click on the Add File button, select the edited file and submit it to replace the old one.
- Check out the information and make sure that the NetSuite plant information matches the 42Q plant information.
Figure 2: Add New File
Assembly Item / Product Setup
- On the search bar, enter the product for product setup 42Q-MUG.
- A list will be displayed, choose the options that say 42Q-MUG, and next to it, click Edit.
Figure 3: Assembly/Bill of Materials: 42Q-MUG
- Change the value of CUSTOM FORM to Standard Group Item Form so you can see a new tab at the bottom.
- Scroll all the way down, click on the 42Q tab and make sure the option RELEASED TO 42Q is checked.
- In the option WORK ORDER EXTRACTS * select one of the following options:
- Default: Select this option if you want to send WO Header, WO Route or Flex field.
- System build: Select this option if you want to send WO Header, WO Route or BOM Item.
- Click on the Save button.
Figure 4: 42Q Tab
Create a Work Order
- On the menu bar, go to: Transactions > Manufacturing > Enter Work Orders.
- Change the value of CUSTOM FORM * to Job Creation Job Order.
- A new window will appear, change the value of SUBSIDIARY * to Honeycomb Mfg.
- Then in the LOCATION field, select 01 San Francisco.
- Change the value of the ASSEMBLY field to 42Q-MUG (the item with 42Q setup in Assembly Item / Product Setup section).
- In the field ORDER #, enter the order number.
- If you want to send the route’s information which is your operation sequences to 42Q, then check the WIP box (the MANUFACTURING ROUTING option will be selected automatically).
- Click the Save button.
Figure 5: Filling out Work Order Data
Work Order Priority:
The new field was added in the plant configuration file for setting up order priority.
‘SCHEDULE_PRIORITY’:‘CUSTOM’ will use the custbody_cust_priority custom NetSuite field to send the order priority to 42Q in the SCHEDULE_PRIORITY XML tag.
Users can send these other fields as well in the ‘schedule_priority’ field:
- Customer - customer priority
- Location - location priority
Figure 6: Work Order Priority Value
Figure 7: Schedule Priority Value
Large BOM Work Order:
Work Orders with Large BOM quantities (greater than 50) can be sent to 42Q through the 42Q NetSuite adapter as scheduled Work Orders. Scheduled scripts are set to run every 15 minutes by default. If a plant has a large BOM order, enable the setting by configuring "LARGE_ORDER_ITEM_LIMIT":"50" in mes_42Q_plant_setup.conf file.
Figure 8: Large BOM Work Order Example
Figure 9: Warning Message
Note: A warning is displayed when a Large BOM order is released.
Mass Create Work Order:
To mass create a Work Orders, navigate to: Transactions > Manufacturing > Mass Create Work Orders.
Work orders are generated when the assembly backorder quantities are equal and greater than to build point. After reaching the build point, a work order is added in the Mass Create Work Orders queue. After submitting the record, the work order is automatically generated.
Figure 10: Recorder Point Items Tab
Figure 11: Process Status Form
Figure 12: Processed Items Form
Figure 13: Created Work Order
Note: The Work Orders are created in Planned status. Example: Product: 42Q-MUGTH.
Next, users must release the Work Order, so that 42Q receives the Work Order.
Figure 14: Released Work Order
Figure 15: Work Order Received In 42Q
Mark Work Order Released:
To mark Work Orders as ‘Released’, navigate to: Transactions > Manufacturing > Mass Create Work Orders.
Mark Work Order form allows mass release of work orders which are in planned status. Mark work orders are sent to 42Q as part of a schedule script, which is set to run every 15 minutes by default.
Figure 16: 'Mark Work Order Released' Form Page In NetSuite
Figure 17: 'Mark Work Order Released' Process Status Page (In Progress)
Figure 18: 'Mark Work Order Released' Process Status Page (Complete)
Figure 19: Work Order Create and Ack Monitoring Screen
Figure 20: Work Order Create and Ack Monitoring Screen
Figure 21: Work Orders Successfully Received On 42Q
Monitoring Work Order Updates
Update / Change
Users can update or change the information of a work order (e. g. change the quantity) by following the next steps:
- On the menu bar, go to: 42Q Monitor Screen > Work Order Create and Ack > Monitor Screen.
Figure 22: Work Order Monitor and Acknowledge Monitor Screen
- In the TRANSACTION NAME column, click on any work order.
Figure 23: Work Order Create and Ack Table
- A new window will be displayed, click on Edit.
- Make any changes (e.g. QUANTITY).
- Click the Save button.
Figure 24: Edit Work Order
- If users want to check if it was successfully updated, click on the Back button to return to Monitor Screen.
WIP Move Transactions
Users can view Work Order WIP Move Transactions by following the next steps:
- On the menu bar, go to: 42Q Monitor Screen > WIP Move Transactions > Monitor Screen.
Figure 25: WIP Move Transactions Monitor Screen
- Click on any WORK ORDER NUMBER.
Figure 26: WIP Move Transactions Table
- A new window will be displayed, at the bottom, there is a menu bar, select the Netsuite-42Q Interface tab.
- Click on the WIP Move Transactions option.
- When you complete your orders in the 42Q system, click on the Close button.
Figure 27: WIP Move Transactions NetSuite 42Q Interface
Figure 28: Save WIP Move Transactions Changes
- On the new window, click Save.
WIP Material Transactions
There are two types of Materials (BOM Components):
- PULL: Standard backflush items, which doesn’t require serial or lot type traceability.
- Assembly Pull: Backflush happens on a unit completion.
- Operation Pull: Backflush happens on completion of corresponding Backflush Operation.
- PUSH: It is generally referred for the items which require tracking, like lot numbered or serial numbered inventory items. 42Q sends Material issues for only Push types of materials.
Material Issues are seen at the work order level under ‘WIP_Material Transactions’.
Figure 29: WIP Material Transactions Tab
Note: 42Q NetSuite interface supports over completion and under completion of BOM items.
Lot type material consumption: 42Q sends material issues for lot type materials as well. You can setup components on 42Q with the following three types:
- Non Tracked with Quantity: This type of component item sends the lot number and the quantity consumed to NetSuite on material consumption. Lot doesn’t have to exist in the 42Q for consumption.
- Consume from NSB: This type of component item sends the lot number and the quantity consumed to NetSuite on material consumption. Lots and quantities to be consumed, should exist in the 42Q.
- Non Serialized Batch: This type of component item only sends a lot number back to NetSuite on material consumption.
Figure 30: Material Lot And Quantity Consumed On 42Q
Figure 31: Material Transaction Received on NetSuite
The ‘Used in build’ quantity will be updated with the quantity received from 42Q.
Figure 32: Used In Build Values
Under the related records of work order issue, the consumed quantity and lot number will be recorded.
Figure 33: Recorded Quantity And Lot Number
Note: For duplicated items if no or same operation sequences are assigned, the material issue happens for the first occurrence of material in BOM.
Users can view Work Order WIP Material Transactions by following the next steps:
- On the menu bar, go to: 42Q Monitor Screen > WIP Material Transactions > Monitor Screen.
Figure 34: WIP Material Transactions Monitor Screen
- Click on any WORK ORDER.
Figure 35: WIP Material Transactions Table
- A new window will be displayed, at the bottom, there is a menu bar, select the Netsuite-42Q Interface tab.
- Click on the WIP Material Transactions option.
- When you complete your orders in the 42Q system, click on the Close button.
Figure 36: WIP Material Transactions NetSuite 42Q Interface
- On the new window, click Save.
Figure 37: Save WIP Material Transactions Changes
Phantom Items as Component Item (Bill of Material):
To send phantom details in the component list to 42Q use the SHOW_PHANTOM line in the mes_42Q_plant_setup.config file.
If the SHOW_PHANTOM is set as ‘YES’, the Phantom item and Phantom Child items details in the component list will be sent to 42Q.
Figure 38: SHOW_PHANTOM Value Set To ‘YES’
Figure 39: Component List On 42Q
If the SHOW_PHANTOM is set as ‘NO’, only the Phantom child item details in the component list will be sent to 42Q.
Figure 40: SHOW_PHANTOM Value Set To ‘NO’
The Phantom Item is not sent in the BOM, only the phantom child’s are sent:
Figure 41: BOM Data Sent to 42Q
Routing Updates
The updates supported under Routing from NetSuite to 42Q are the following:
- Edit an operation restricted to release status only: Operation name.
- Edit setup time.
- Edit run rate.
- Edit cost template (no update will be sent to 42Q).
- Edit manufacturing work center.
- Adding a new operation sequence.
Key Value Pairs
Key Value Pairs (Custom Attributes) allows users to send custom fields or native fields, which are not part of the standard adapter from ERP to 42Q.
Key value pairs can be sent from the following 4 ERP levels:
- Work Order (shop order)
- Work Order Assembly (shop order part number)
- BOM Item (shop order BOM component part)
- Work Order BOM Item (specific to work order)
To send these custom attributes, users need to follow the next steps:
- Go to: Documents > Files > File Cabinet.
- Click on the 42Q MES folder.
- Click on the Mes Config folder.
- In the mes_42Q_custom_attributes row, click Edit.
- The file is divided into 4 sections to support all 4 levels. To perform the mapping of the custom attribute field, set FIELD_NAME = Field ID from NetSuite as in Figure 42.
- Set the 42Q generic field name, called FORTY2Q_NAME = Field name to be displayed on 42Q as in Figure 42.
Figure 42: Custom Attributes Configuration File
Multiple Input Custom Fields:
If custom fields have multiple inputs, the adapter comma separates them and sends them to 42Q.
Figure 43: Custom Tab
Figure 44: Custom Data Sent to 42Q
Figure 45: Data Received By 42Q
Note: COMPONENT_PART_ATTRIBUTE and WO_BOM_ATRIBUTE attributes are not sent to 42Q when the BOM item list has more than 500 line items.
Standard Cycle Time and Hands on Time
Standard Cycle Time
- On the menu bar, go to: 42Q Monitor Screen > Work Order Create and Ack > Monitor Screen.
- Click on any work order from the column TRANSACTION NAME.
- Select the Operations tab.
Two types of standard times are available:
- SETUP TIME (MIN) (Basis type is lot).
- RUN RATE (MIN/UNIT) also known as machine run time (Basis type is item).
Figure 46: Work Order Operations
These standard times are saved in the SQC Configuration table and SOMS target table on the 42Q.
If the standard baselines are not set for an operation or require an update, follow the next steps:
- In the section Primary Information, users will see the MANUFACTURING ROUTING option, below that option, users will see the manufacturing routing that has been set up, click on it.
- Click on the Edit button.
- Add the standard baselines for each operation in the SETUP TIME (MIN) and RUN RATE (MIN/UNIT) columns.
Figure 47: Manufacturing Routing Edition
Hands on Time
42Q records cycle time (hands on time) for each process. The cycle time recordings are sent to NetSuite with the WIP Move transaction. The hands-on time received from 42Q is saved in Machine run time and Labor run time for that operation under the work order completion record in the related records tab.
If users navigate to: Documents > Files > File Cabinet > 42Q MES > WIP Move and Material Move XML, they will be able to see the WIP Move with the hands on time in seconds as seen in Figure 20.
Figure 48: WIP Move and Material Move XML
Work Order Completion records store the hands on time in minutes (default unit of measure for the time in NetSuite).
In Figure 49, users can see an example of the previously mentioned.
If users navigate to: 42Q Monitor Screen > WIP Move Transactions or WIP Material Transactions > Monitor Screen, click on any work order, click on the tab Related Records, click on any Work Order Completion date, they will be able to see the Machine Run Time and Labor Run Time as seen in Figure 49.
Figure 49: Work Order Completion
Note: If the standard is set only for setup time, then the actual hands-on time from 42Q will be stored in the set up time slots, that is, in the Machine Setup Time and Labor Setup Time.
Bin Values from 42Q
Material Consumption
Material Consumption provides the ability to define Bin for Consumption.
For materials that have Use Bins checked, under Inventory Management requires to provide the bin number on material consumption. Customers can get the material consumption quantity, lot, or serial number as well as the bin location from which the material is consumed from the 42Q system.
Note: Enable material checkbox before ‘Built’ status changes by adding ‘BUILT_STATUS_VALIDATION=YES’ in the plant config file. With this setting, the work order status will not change to ‘Built’ if there are any pending push/pull material changes.
In order to do so, users must access Inventory Management, they must follow the next steps:
- Enter 42Q-SHEET1 in the top search box and then click on the option that is going to appear below.
Figure 50: Top Search Box
- Click the Edit button
- Make sure the USE BINS checkbox has been marked.
Figure 51: Inventory Management
Users can define a bin for each location on 42Q, under location maintenance, in order to do so, follow the next steps:
- Navigate to: Shop Floor Control > Configuration > Shop Floor Configuration > Location.
- Select one row.
- Click the Edit button.
- Update the information.
- Click the Save button.
Figure 52: Updating Bin Information (Material Consumption)
The bin number stored in the location will be sent in the material issue transaction performed on that location as seen in Figure 53 and Figure 54.
If users go to the WIP Move and Material Move XML page, they will be able to see the WIP Move with the hands on time in seconds as seen in Figure 53.
Figure 53: WIP Move and Material Move Xml (Material Consumption)
If users navigate to: 42Q Monitor Screen > WIP Move Transactions or WIP Material Transactions > Monitor Screen, click on any work order, click on the tab Related Records, click on any Work Order Issue date, then click on the Inventory Detail icon, they will be able to see the bin number as seen in Figure 54.
Figure 54: Inventory Details (Material Consumption)
A global default bin is defined on NetSuite under mes_42Q_plant_setup.conf file, if a bin is not sent from 42Q that global bin is used to perform material issues.
If users want to see the Default Bin Number as seen in Figure 55, they must navigate to: Documents > Files > File Cabinet > 42Q MES > MES Config, click on the file mes_42Q_plant_setup.conf to download it, and then open it.
Figure 55: Default Bin Number (Material Consumption)
Note: If the Bin number does not exist on the ERP side users will get an error as seen in Figure 56. To fix this error users will have to manually either create the Bin in the system or do the material consumption.
Figure 56: Bin Number Error Message
The priority that the adapter uses for pull item bin is:
- Pull bin sent from 42Q in the WIP Move.
- Pull bin sent from 42Q in the previous WIP Move stored in the custom field.
- Prefered / Available Bin of the item (native NetSuite default bin, currently only used on the first consumption of a part in a WO by NetSuite).
- Default bin in the config file on 42Q adapter.
Finished Goods
Finished Goods provides the ability to define the Bin for Finished Goods completions.
Once the Finished Goods are ready, they will be added to a bin. 42Q has the capability to send the bin location in the WIP Complete Transaction.
Users can define a bin for each complete location on 42Q, under Location Maintenance, select the location and click the Edit button, then go to the Flex Field Form tab as in Figure 57.
Figure 57: Updating Bin Information (Finished Goods)
The bin number stored in the location will be sent in the WIP Move Completion Transaction when a unit reaches that complete location as seen in Figure 58.
Figure 58: WIP Move and Material Move Xml (Finished Goods)
If users navigate to: 42Q Monitor Screen > WIP Move Transactions or WIP Material Transactions > Monitor Screen, click on any work order, click on the tab Related Records, click on any Work Order Completion date, then click on the Inventory Detail icon, they will be able to see the bin number as seen in Figure 59.
Figure 59: Verifying Bin Information (Finished Goods) in NetSuite
A global default bin is defined on NetSuite under mes_42Q_plant_setup.conf file, if a bin is not sent from 42Q that global bin is used.
If users want to see the Default Bin Number as seen in Figure 60, they must navigate to: Documents > Files > File Cabinet > 42Q MES >MES Config, click on the file mes_42Q_plant_setup.conf to download it and then open it.
Figure 60: Default Bin Number (Finished Goods)
Note: If the Bin number does not exist on the ERP side users will get an error as seen in Figure 61. To fix this error users will have to manually either create the Bin in the system or do the material consumption.
Figure 61: Bin Number Error Message
Work Order Over Completion
42Q allows over the completion of Non-Serialized Batch type of Work Orders i.e an over completion for a lot of type order. For such orders over completion quantity (amount) or over completion percentage can be sent from NetSuite.
Users can define over completion percentage or amount at two levels:
- Work order level: Over Completion amount/percentage can be set by each work order, under NetSuite-42Q Interface tab, there are two fields, one is Over Completion Percentage which sends the allowed over completion percentage for this work order to 42Q and the other is Over Completion Value which sends the allowed over completion amount for this work order to 42Q.
Note: Over Completion Value has precedence over the Over Completion Percentage. To enable over completion, mark the 'ALLOW OVERAGE ON WORK ORDER TRANSACTIONS' checkbox under: Setup > Manufacturing > Manufacturing Preference.
Figure 62: Enabling Over Completion
Figure 63: NetSuite-42Q Interface Tab
The over-completion value sent to 42Q is stored against the work order under generic attributes.
If users want to see the Generic Attributes, they must follow the next steps:
- Navigate to: Shop Floor Configuration > Production Control > Shop Order Browser.
- Search the shop order.
- Select the shop order.
- Click the Shop Order Information.
- Click the Display Generic Attributes.
Figure 64: Shop Order Generic Attribute List
To perform the over completion on 42Q, please use the command Increase Non Serialized Batch Quantity.
In Figure 64, users can see that in 42Q Production Workbench, a batch was scanned and then used the Increase Non-Serialized Batch Quantity command, to increase the batch quantity by 1500.
Figure 65: Using Increase Non-Serialized Batch Quantity Command
42Q doesn’t allow exceeding the over completion limit sent from NetSuite as users can see in Figure 65.
Figure 66: Exceeding the Over Completion Limit Error
When over completion happens on the 42Q side, it is sent in WIP Move XML:
If users navigate to: Documents > Files > File Cabinet > 42Q MES > WIP Move and Material Move XML, they will be able to see the WIP Move with the over completion as seen in Figure 66.
Figure 67: WIP Move and Material Move XML
NetSuite Adapter checks the tolerance value and processes the WIP Move:
Figure 68: WIP Move Processed
- Global level: A global over completion percentage or amount is defined on NetSuite under mes_42Q_plant_setup.conf file. If an over completion is not defined at the work order level the global value is sent to 42Q.
If users want to see the Over Completion Percentage as seen in Figure 68, they must navigate to: Documents > Files > File Cabinet > 42Q MES > MES Config, click on the file mes_42Q_plant_setup.conf to download it, and then open it.
Figure 69: Global Value Sent to 42Q
Ship Notify Process
Figure 70: Ship Notify Process Diagram
Once the user moves the unit from the COMPLETE location, the NetSuite Adapter will receive the completed serial numbers from 42Q. After that, whenever a sales order is fulfilled using that serial number, a ship notification transaction will be sent to 42Q, and the status of the serial will change to status 44.
Figure 71: Shop Order Information
To monitor the transactions, status, 42Q responses, and errors related to Ship Notify, users can go from the menu bar, to: 42Q Monitor Screen > WO ShipNotify SerialNumber > Monitor Screen.
Figure 72: Customer Record
By default, when serial numbers are shipped using a sales order on Netsuite, the serial entry will be available in the ‘WO Serial Number’ screen, a serial number will be created, and that serial number will have the values of the two columns ISSHIPPED and 42Q RESPONSE, set to ‘No’.
When users create a sales order and submit the form, the NetSuite Adapter will compare the entered serial number to the serial numbers contained in the customer record to verify if that serial number already exists. Then, the entered serial number will be sent along with the XML file to 42Q. Once the 42Q processes the data and response with a success message, it will update the entered serial number, and its status will be set as well.
Figure 73: Monitor Work Orders Ship Notify Serial Numbers
Note: Serial numbers colored in green means that the values of the columns ISSHIPED and 42Q RESPONSE are both set to Yes, therefore, these serial numbers are under shipment.
Serial numbers colored in white mean that the WIP Move was completed and these serial numbers are ready to ship, it also means that the values of the columns ISSHIPED and 42Q RESPONSE are both set to No.
Serial numbers colored in red mean that the value of the column ISSHIPED is set to Yes but the value of the column 42Q RESPONSE is set to No, this mean there was a technical error, therefore 42Q did not respond with a successful message; These serial numbers are ready to retry. When 42Q responds with a No message, (or unsuccessful message) a record will be created in the customer record Retry WO ship notify List, and the system will retry to send each of those records to 42Q every 15 minutes.
Steps for Shipping Process on NetSuite:
Create Sales Order:
- From the menu bar, navigate to: Transactions > Sales > Enter Sales Order.
Figure 74: Navigate to ‘Enter Sales Order’
- Enter the Customer, PO number, Item, and Amount, then, click Save.
Figure 75: Enter the Required Information

Figure 76: Enter the Amount Value
- Click Fulfill and enter the required information. Next, go to the Address tab, and select the address. On the INVENTORY DETAIL Form, enter the serial number, Bin number, Qty, next, click the OK button and then click Save, to save the form.
Figure 77: Click ‘Fulfill’ Button
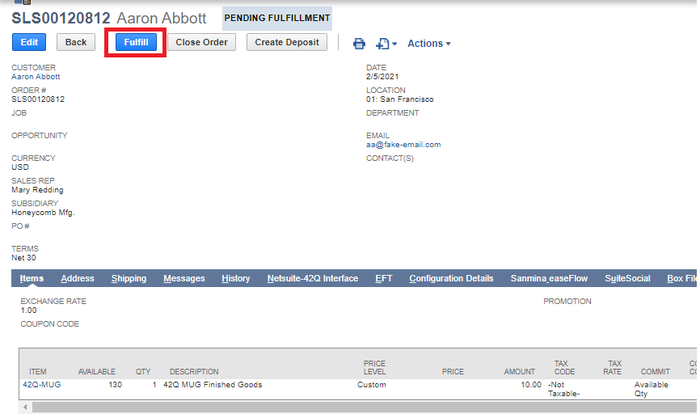
Figure 78: Select Address
Figure 79: Click on the ‘INVENTORY DETAIL’ Icon
![]()
Figure 80: Enter the Required Information In the Inventory Detail Form
- The status will change to Pending Bill from Pending Fulfillment, if the process is successful.
Close Work Order Form
For some work orders users may want to show the items as being assembled without completing all the steps. In such a case users can skip the steps and mark the order as closed. To do so, follow the next step list:
- Navigate to: Transactions > Manufacturing > Close Work Orders, and fill the required details. If WO status is 'R' on 42Q the close will not be allowed.
- Select the desired Posting Period to post this transaction to.
Note: It is not possible to post to a closed period.
- Enter a transaction Date.
- Select a transaction Subsidiary and Location.
- Select an assembly Item to filter the list and show only work orders for the item.
- Select a Customer to filter the list for transactions associated with the customer. Select All to show all transactions.
- Check the Include In-Process Work Orders box to include work orders with In Process and Built status.
- Check the Close box.
- Select Submit.
Figure 81: Close Work Orders Portlet
After selecting submit, the status of the submitted transaction will be visible.
Figure 82: Work Orders Process Statuses
Select the Refresh button to make sure the transaction is 100% complete.
Figure 83: Percentage of Completion
When the transaction is fully completed, the Work Order status will change to ‘CLOSED’.
Figure 84: Closed Work Order
Figure 85: Work Order Status
Mark Work Order Built Form
NetSuite enables users to show Work Order items as assembled without completing all the steps. Make sure Work Orders are in status ‘In Process’ to be available in ‘Mark Work Order Built’ form. To do so, follow the next step list:
- Navigate to : Transactions > Manufacturing > Mark Work Orders Built.
- Select a Location to filter the list of orders.
- Select an Item to filter the list of orders.
- Select a Customer to filter the list of orders.
- Check the Mark Built box.
- Select Submit.
Figure 86: Mark Work Order Built Portlet
After selecting Submit, the status of the submitted transaction will be visible.
Figure 87: Work Order Process Status
Select the Refresh button to make sure the transaction is 100% complete.
Click the Complete link to view all the work orders (Processed Records).
Figure 88: Percentage of Completion (Completed)
Figure 89: Processed Records Statuses
When the transaction is fully completed, the Work Order status will change to BUILT.
Figure 90: Built Work Order
42Q only allows status change to be built (C on 42Q) through this form when the status of the order on the 42Q side is not released (N). The transaction will error out if status is released on 42Q side and Mark WO Built form is used.
Figure 91: Bulk Processing Errors Message
Work Order Build Process
The NetSuite Adapter sends 3 types of information to 42Q: Header details, Routing and Component, however, if certain users do not want to send the route information but only send the header details and the component from NetSuite to 42Q, there exists the Work Order Build Process form that allows users to do so.
Figure 92: Work Order Build Process Flow Diagram

In order to create a Work Order Build Process, users must follow the next step list:
- On the menu bar, go to: Transactions > Manufacturing > Enter Work Orders.
- Change the value of CUSTOM FORM * to Job Creation Job Order.
- A new window will appear, change the value of SUBSIDIARY * to Honeycomb Mfg.
- Then in the LOCATION field, select 01 San Francisco.
- Change the value of the ASSEMBLY field to 42Q-MUG (the item with 42Q setup in Assembly Item / Product Setup section).
- In the field ORDER #, enter the order number.
- Click the Save button.
Note: In the Work Order Build Process form the WIP checkbox will be unchecked and the MANUFACTURING ROUTING option will not be possible to select.
Note: In the Work Order Build Process scenario it is not possible to send any material issues from 42Q to the ERP system (NetSuite), because NetSuite does not allow that action.
Figure 93: Filling out Work Order Build Process Data

Figure 94: Work Order Build Process Successfully Created
The Work Order Build Process supports sending Over Completion and sending a Scrap from 42Q to NetSuite, however, if users can not perform actions that require Routing, such as WIP Moves, Rework, etc.
For the scrap scenario, completion status is sent to 42Q when the scrap quantity and complete quantity sum are equal to the work order quantity.
When all units are completed in the Work Order, the Work Order status will change to Built (completion status), and it will be sent to 42Q, then, if users Scrap or they do not want to build the whole Work Order, they can do Close, however it is not possible to do Close after Built, but users can do Close if there is a Scrap; if users record a Scrap, then users can Close a whole Work Order, in this case, users do not do a Built, they do directly a Close (which is more like a financial close), after that, the Close will be sent to NetSuite to 42Q.
Scheduling Scripts
There are four 42Q related scheduled scripts that utilize native NetSuite Scheduled Scripts:
- WO Retry Schedule Job.
- Retry Large Order Process.
- WIP Move Retry Scheduled Job.
- Material Transactions Schedule Job.
Each of these should be set to 12:00 AM based on the customer server timezone. If the Start Time is set to any other time than 12:00 AM (for example: 2:00 PM), the script will start at 2:00 PM, but then finish its hourly execution at 12:00 AM. It will not resume until the next day at 2:00 PM.
If users want to deploy scheduled scripts that are scheduled to run every 15 minutes on a 24 hour basis, the following sample values should be set on the Script Deployment page:
- Deployed = Checked
- Daily Event = Radio button enabled
- Repeat every 1 day
- Start Date = Today's date
- Start Time = 12:00 AM
- Repeat = Every 15 minutes
- End By = Blank
- No End Date = Checked
- Status = Scheduled
- Log Level = Error
- Execute as Role = Set to Administrator
To configure the scheduled scripts by following the next step list:
- Navigate to: Customization > Scripting > Script Deployments.
- Filter by SCRIPT name for each of the below scripts:
- WO Retry Schedule Job.
- Retry Large Order Process.
- WIP Move Retry Scheduled Job.
- Material Transactions Schedule Job.
- Click the Edit link for each script selected in the previous step.
- Follow the above example settings and save the script schedule.
For more information about the NetSuite documentation on Scheduled Script Best Practices, visit the next web page: NetSuite documentation on Scheduled Script Best Practices.
NetSuite Roles
42Q NetSuite Adapter supports multiple roles based on the job profiles:
- 42Q Monitoring: Can view 42Q monitoring screens.
- 42Q ShipmentUser: Can perform shipment which includes the creation of sales order, and performing item fulfillment.
- 42Q User: Can perform actions related to the work order. It cannot do shipment actions.
- 42Q Admin: Admin access where all work order actions, shipment actions, and retry actions are allowed. Restriction for this user is that they cannot access scheduled scripts and access tokens.
- 42Q Connect: Site Admin type user with full access. This access is for SMEs only.
Work Order Creation Error List
The next table lists the errors that the users may encounter related to Work Order Creation as well as the possible causes and solutions.
| Error Description | Possible Cause | Solution |
| Please check the attribute file |
|
|
| Workorder released in 42Q. Routing/Component changes not allowed and Cannot Decrease Units in 42Q |
|
If possible, delete unstarted serials to unrelease the Work Order in 42Q, or cancel the Work Order, and release another with updated changes. |
| Workorder released in 42Q. Routing/Component changes not allowed. | Routing and/or Component changes after the Work Order has been released in 42Q. | If possible, delete unstarted serials to unrelease the Work Order in 42Q, or cancel the Work Order, and release another with updated changes. |
| Cannot Decrease Units Release in 42Q. | Work Order quantity decreases after the Work Order has been released and is in WIP in 42Q. | Remove the desired quantity from the Work Order in 42Q, then, attempt to decrease the quantity again. |
| Work Order Exist in 42Q. | The Work Order already exists in 42Q. | Create the Work Order with a new number that does not yet exist. |
| Please check the multiplier file |
|
|
| EXCEPTION_WHILE_CREATING_ATTACHMENT | The attachment file is missing. | Verify the attachment file. |
| Job has WIP or Completed serials in 42Q System | Attempted to make WIP changes after the Work Order is released in 42Q. | Ensure the Work Order is either Unreleased or Completed in 42Q. |
WIP Move Transaction Error List
The next table lists the errors that the users may encounter related to WIP Move Transaction as well as the possible causes and solutions.