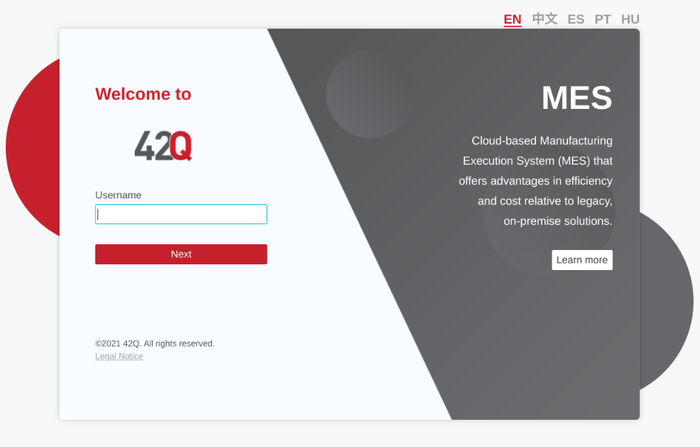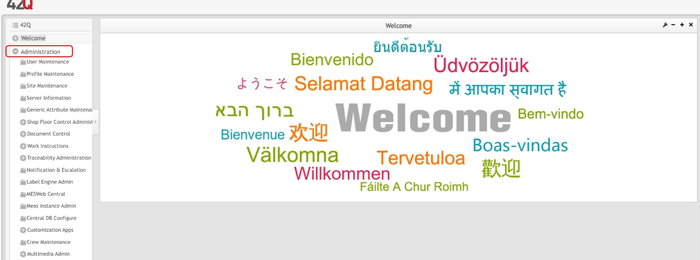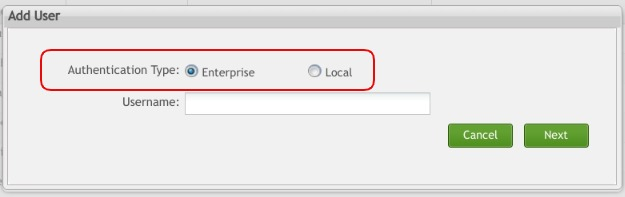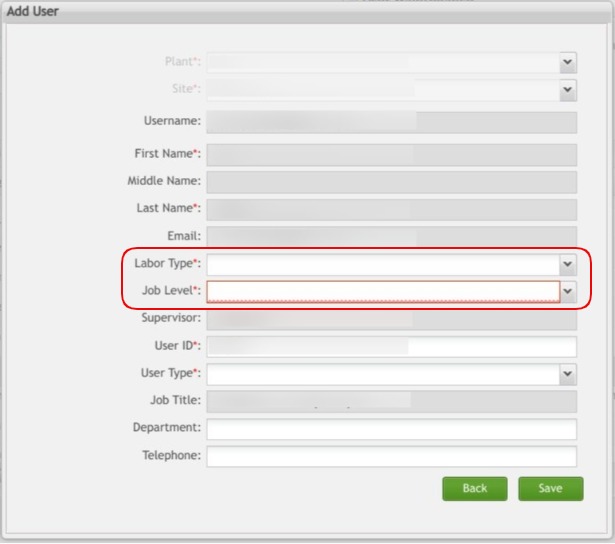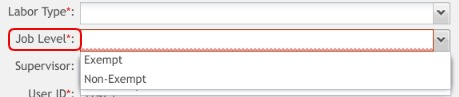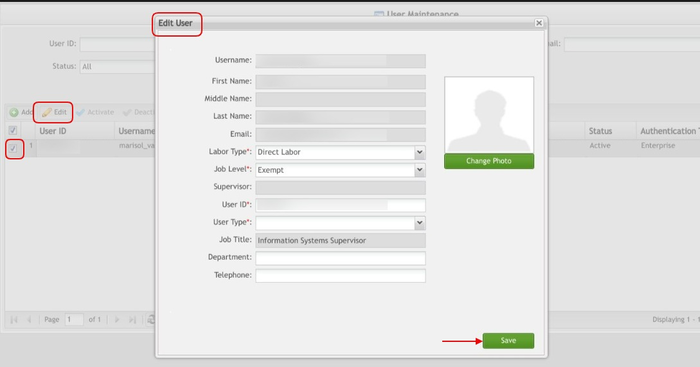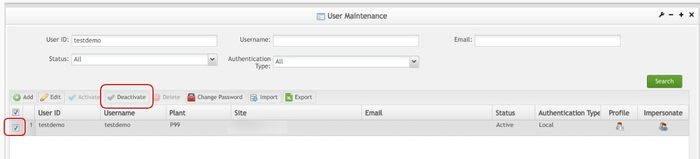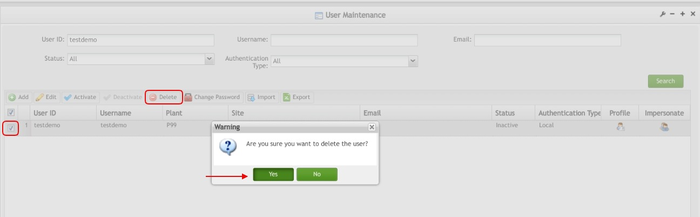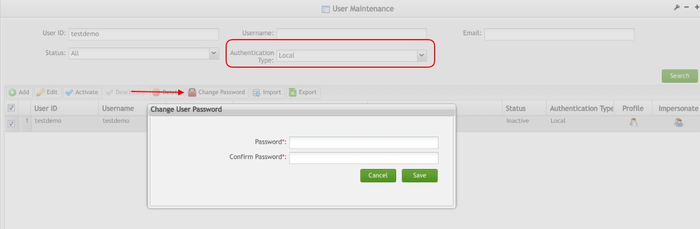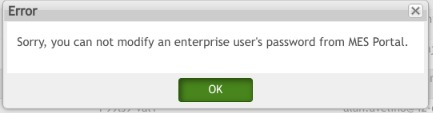SOP-MES0034 Admin User Maintenance
42Q Home >Administration > Admin User Maintenance
Contents
Administration
Administrative privileges in 42Q are located in the Administration menu.
Administrators are able to access privileges from one convenient location.
Privileges include:
- User Maintenance
- Plant Maintenance
- Site Maintenance
- Profile Maintenance
- Generic Attribute Maintenance
Also located in the Administration menu heading are Shop Floor Control Administrator, Document Control, Traceability Administrator, Notification & Escalation, Meas Instance Admin, and Label Engine Admin.
To access any of the Administration Portlet, the user must sign in to the Portal, and then select the Administration expandable heading located in the menu, on the left of the screen.
Figure 1: User Sign-In
Figure 2: 42Q Welcome
User Maintenance
User Maintenance allows the administrator to add, edit, activate, deactivate, and delete users. Local users can also change their passwords with the User Maintenance portlet.
1. To access the User Maintenance page, navigate to Administration > User Maintenance.
All available users will be listed alphabetically.
Figure 3: User Maintenance
Assign User, Filter Users
The Administrator has the option to filter the username results by User ID, Status, User Name, Authentication Type, and E-Mail.
1. To filter the users, enter the desired information into the appropriate field and select Search.
Figure 4: Filter Results
Add User
1. To add a user, select the Add button located at the left of the main screen above the user list.
Note: The following form is to determine if the new user is an Enterprise user or a Local user.
Figure 5: Add User
Note: Enterprise accounts and Local accounts will support being added by email address, but users will not be forced to create an account with email address format unless the email validation switch has been turned on. The email validation switch is environment level and only applies to Enterprise accounts.
2. After selecting Enterprise or Local, enter a valid username, all in lowercase, then select Next.
Note: The fields will be filled in according to the information that has been transferred from the Universal Login system.
Figure 6: Add User Information
- Select the Labor Type and Job Level from the drop-down lists:
Labor Type has the following options:
- Direct Labor
- Indirect Labor
- Crew Labor
Job Level has the following options:
- Exempt
- Non-exempt
- The User's Department and Telephone are optional, then select the Save button.
Figure 7: Labor Type
 7
Figure 8: Job Level
Edit User
To edit a user, check the box to the left of the desired username, then select Save.
Figure 9: Edit User
On the following screen, only the Labor Type, Job Level, Badge ID, Department, and Telephone may be edited.
2. Enter the desired information, then select Save.
Activate User
If a user is inactive, he or she can be reactivated by selecting the Activate function in the User Maintenance portlet.
1. To activate a user, select the Inactive option in the Status drop-down box at the top of the main screen.
2. Select the Search button on the right of the screen to filter results to only inactive users.
3. In the Inactive user list, select the box to the left of the desired user, and then select Activate.
Figure 10: Activate User
Deactivate User
1. To deactivate a user, select the checkbox to the left of the active username and select Deactivate.
Figure 11: Deactivate User
Delete User
Inactive users can be deleted from the inactive user screen.
1. To delete a user, select the Inactive option in the Status drop-down box at the top of the main screen.
2. Select the Search button on the right of the screen to filter results to only inactive users.
3. In the Inactive user list, select the box to the left of the desired user, and then select the Delete button at the top of the list.
Figure 12: Delete User
Change Password
Enterprise users must use this functionality to change their password every 60 days based upon the standard corporate password policy. Local users must change their passwords using the Change Password functionality in the User Maintenance portlet. Local users must change their passwords every 90 days.
- To change a password using the Change Password functionality in the 42Q portal, select the user from the Screen Name list and then select Change Password.
- The Change User Password form displays.
Figure 13: Change Local Password
- Enter a new password, then confirm the new password and click Save.
Note: There is not a standard format for the creation of passwords. Any phrase, number, or special character combination is acceptable.
Note: Notification e-mails will be sent to supervisors (if assigned during the user set-up process) to allow notice to change passwords before they expire.
Note: Enterprise users cannot modify other enterprise users passwords.
Figure 14: Enterprise Password