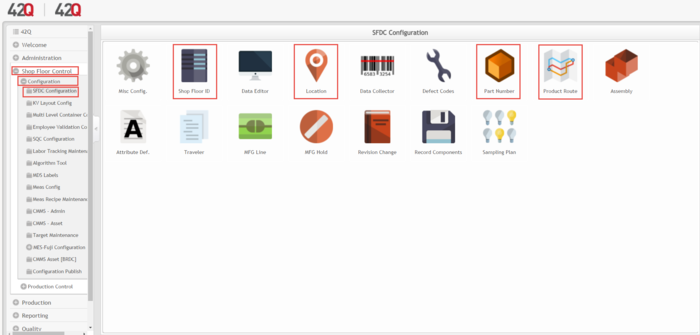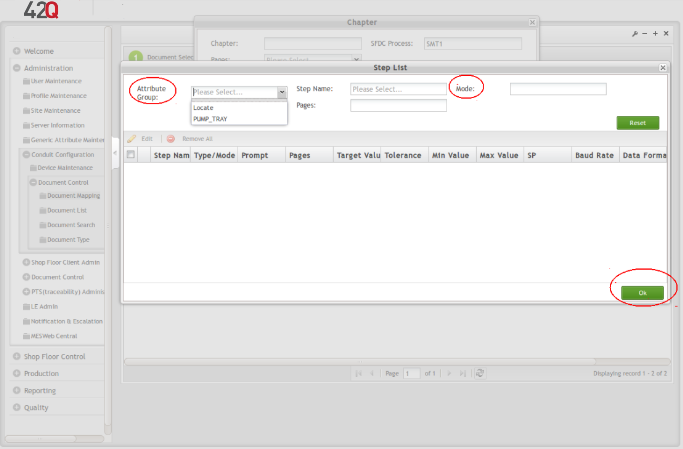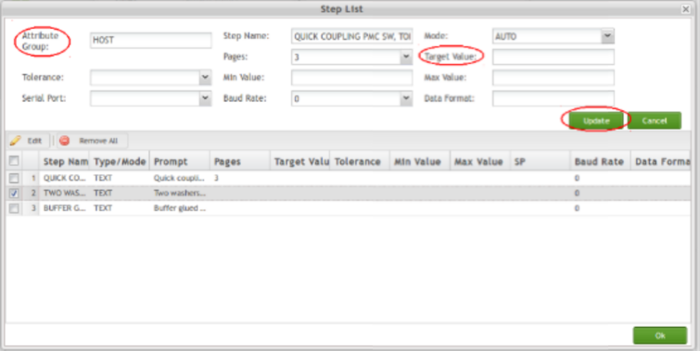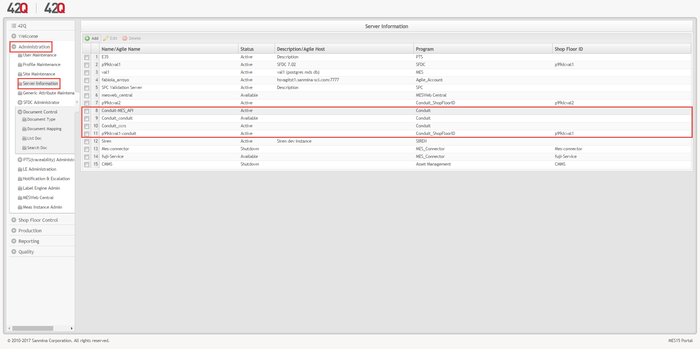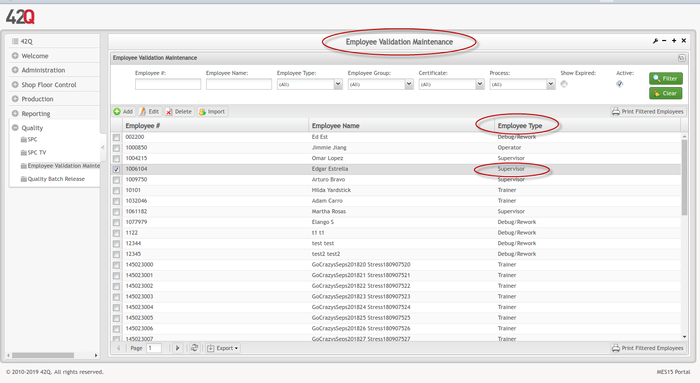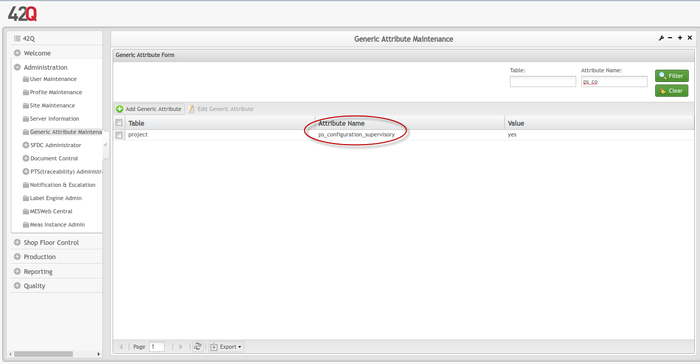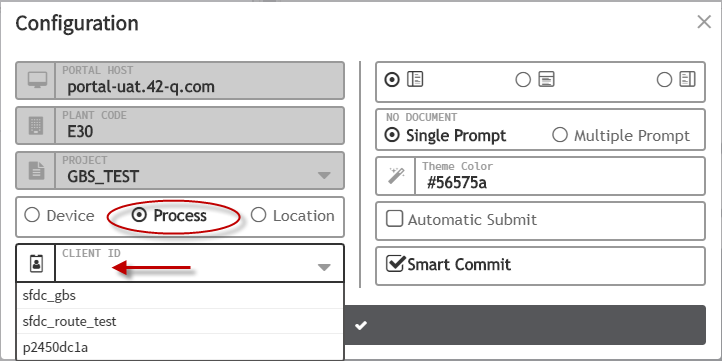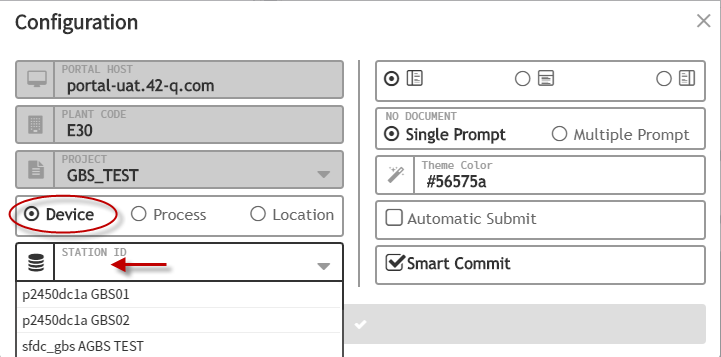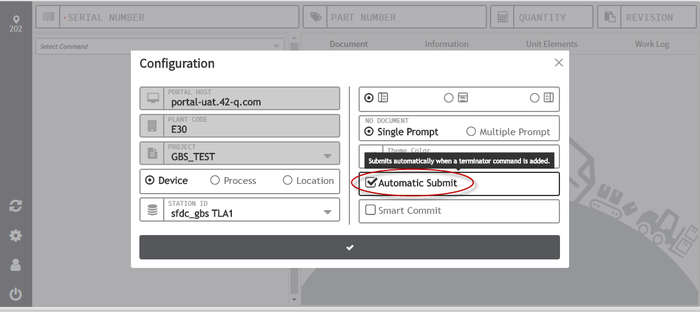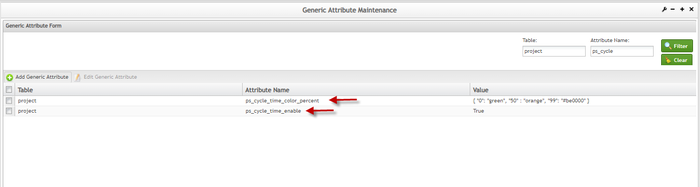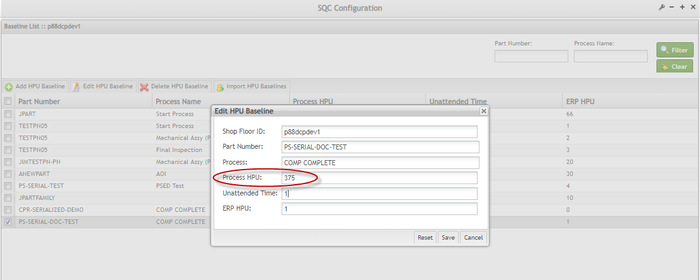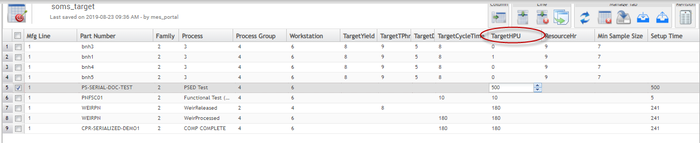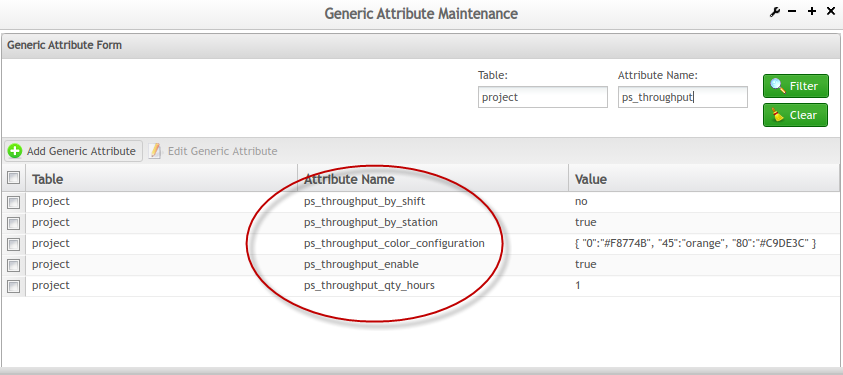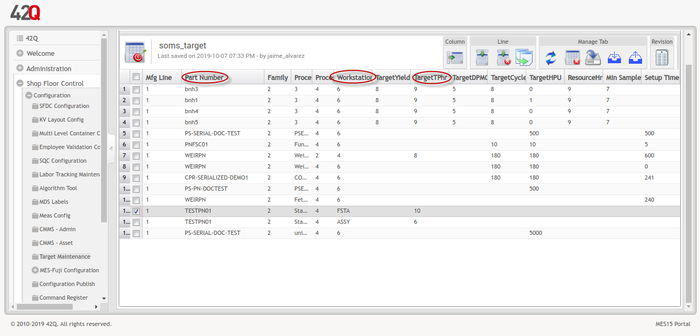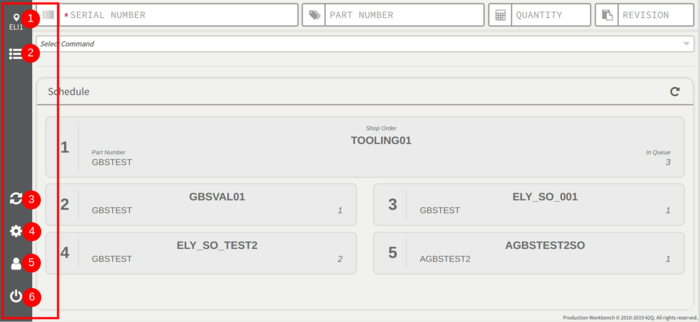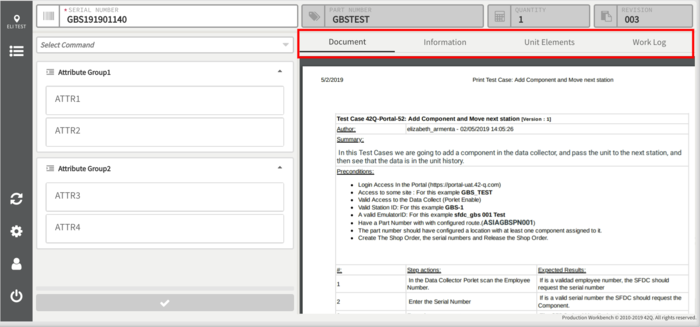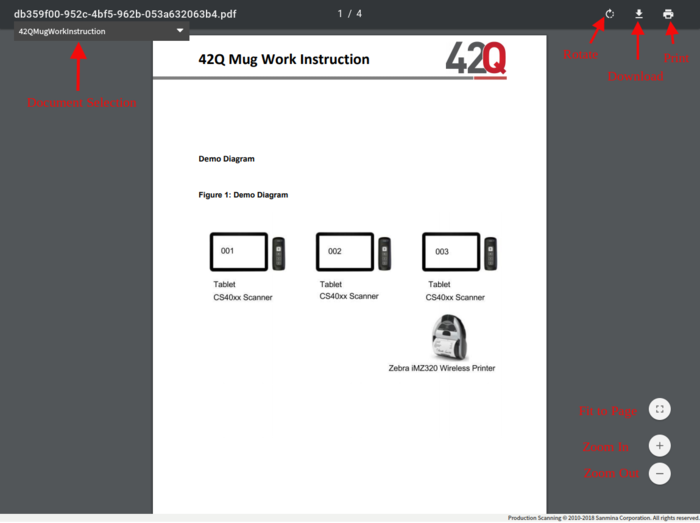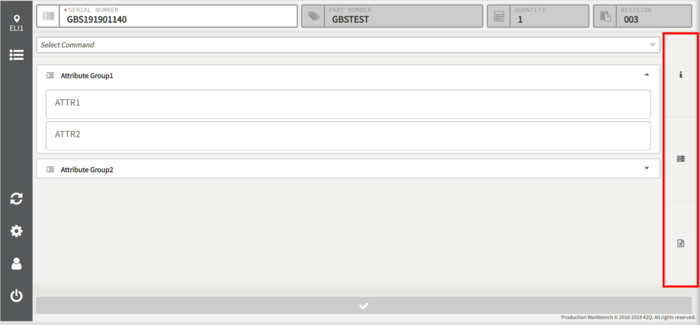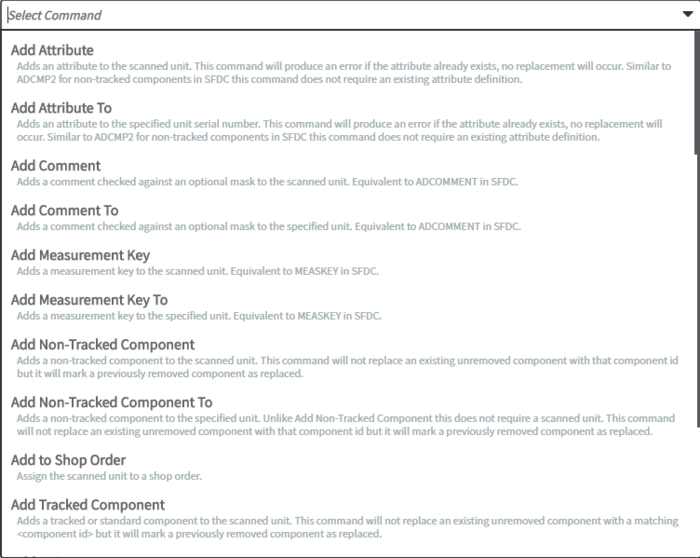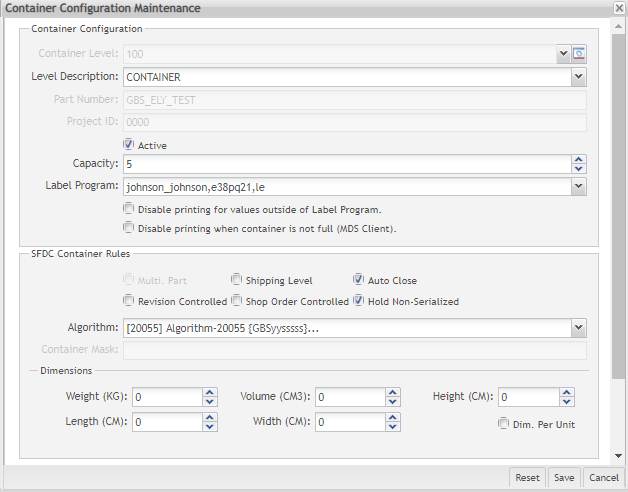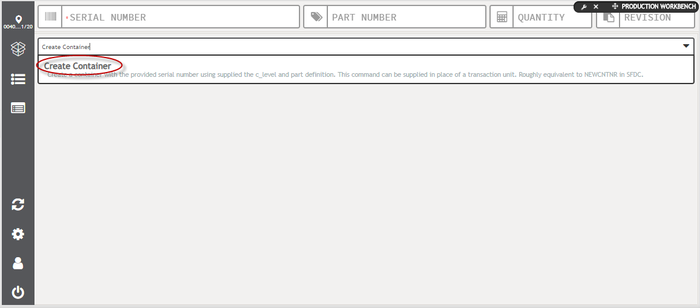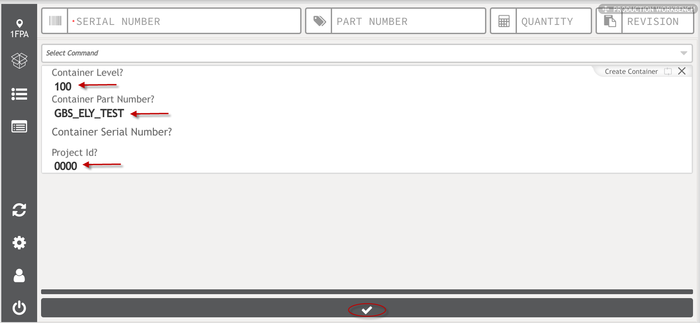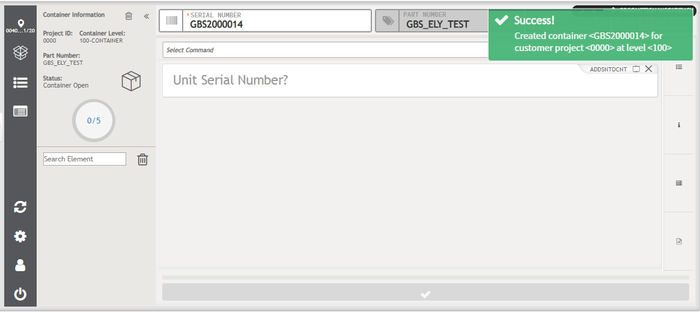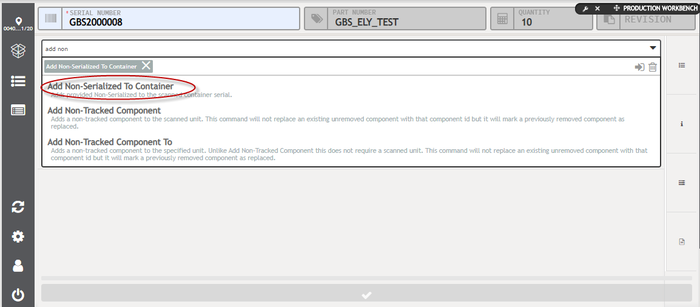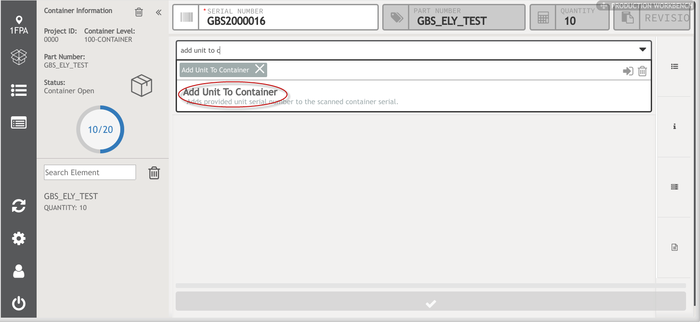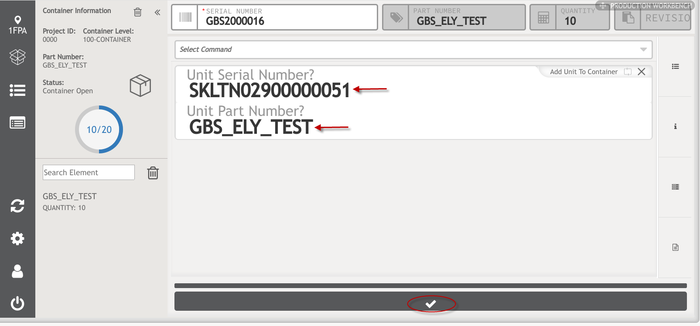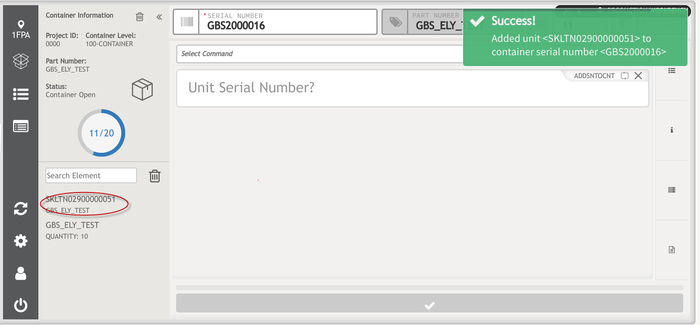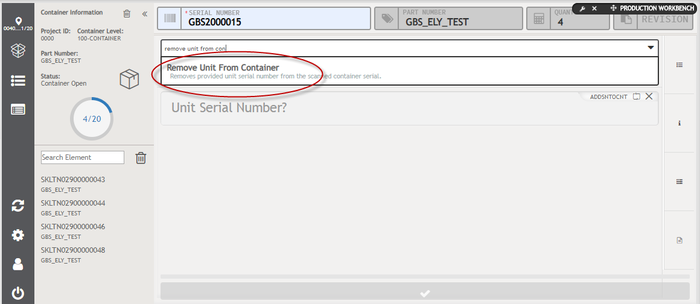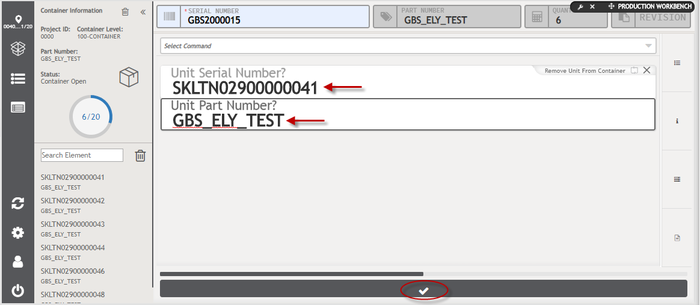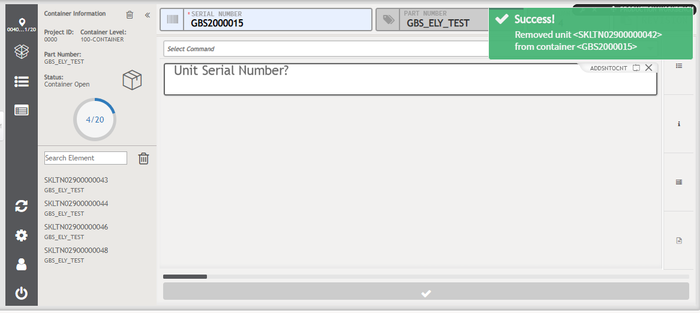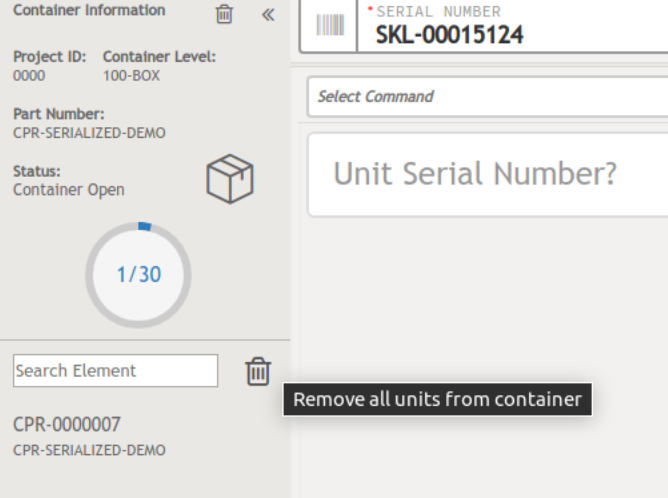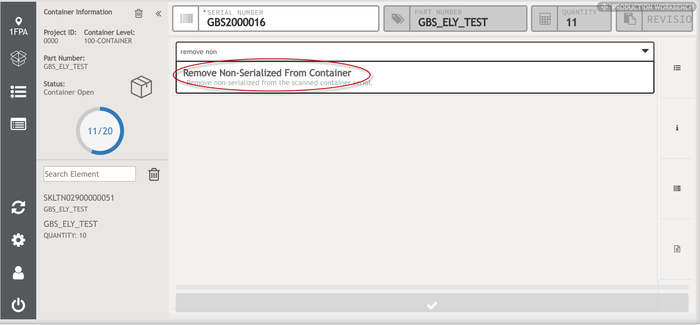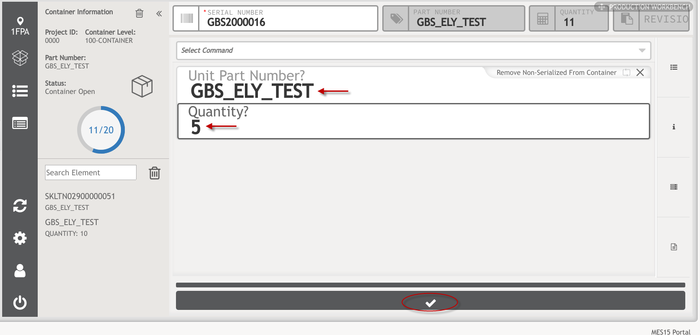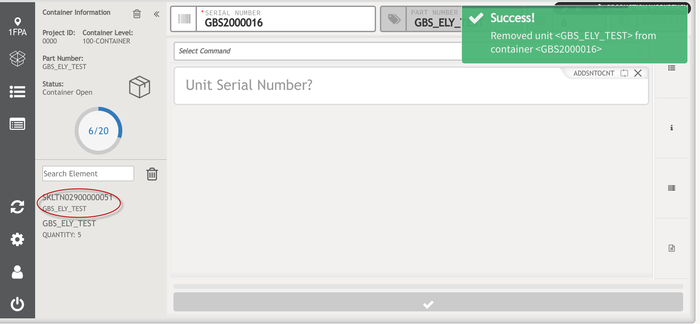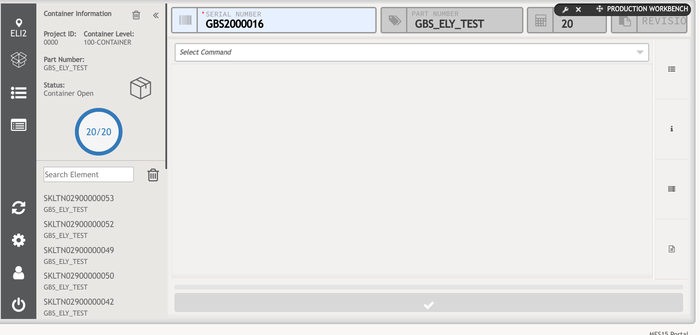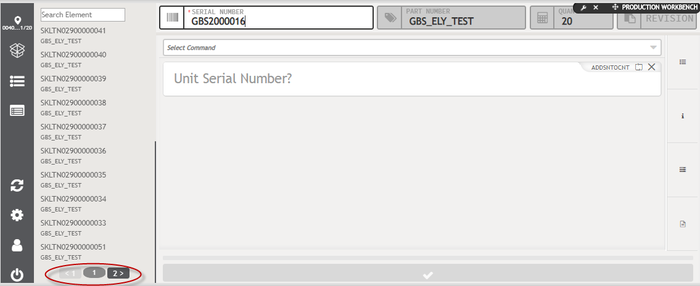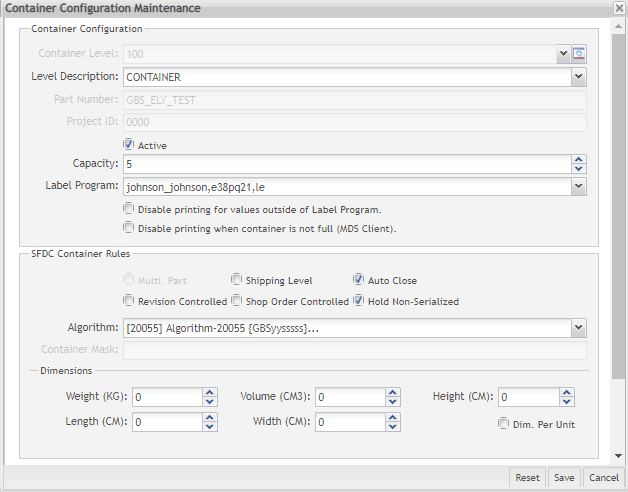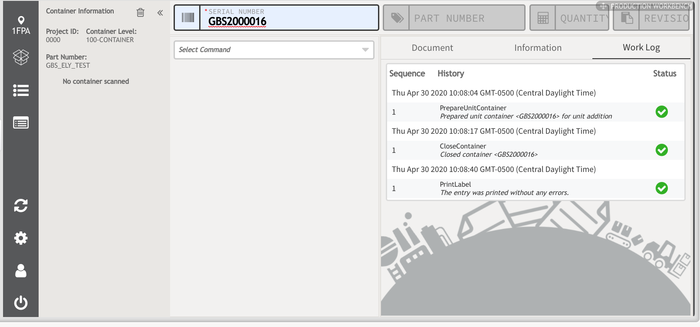42Q-MES0145-C Production Workbench
42Q Home > Conduit > Production Workbench
This edition applies to MES 15 Portal 1.0 and all subsequent releases and modifications until otherwise indicated in new revisions.
Contents
- 1 Overview
- 2 Previous Configuration
- 3 Production Workbench
- 3.1 Configuration
- 3.2 Cycle Time Configuration
- 3.3 Throughput Widget
- 3.4 Navigation
- 3.5 Building the Transaction
- 3.6 Containerization
- 3.6.1 MLC Config: Creating a new Container Configuration
- 3.6.2 Create a New Container
- 3.6.3 PW - Add Non-Serialized Units
- 3.6.4 PW - Add Serialized Units
- 3.6.5 PW - Remove Serialized Units
- 3.6.6 PW - Remove All Serial Numbers from Container
- 3.6.7 PW - Remove Non-Serialized Units
- 3.6.8 PW - Pagination
- 3.6.9 PW - Filter by a Specific Element
- 3.6.10 PW - Close/Autoclose Container
- 3.6.11 PW - Refresh Upon Autoclose Container
- 3.7 QCP Checklist
- 4 Document Revision History
Overview
Production Workbench is a responsive cross-platform tool implemented on the shop floor to provide individual need-based options to capture data in multiple ways with enhanced work instructions and/or deviations; it also allows to view/add/ remove attributes and map them to documents, multiple documents and even single chapters visualization from one interface at the same station, while maintaining tracked and non-tracked assembly components, and options to record/repair defects; all the previous accomplished through a Based on SFDC Conduit connection.
Production Workbench makes use of various Conduit commands with the ability to view a unit’s history. It also supports AVP (Attribute Value Pairing), which is used to define and configure steps linked with attributes.
Conduit is an advanced 42Q data collector, that is capable of handling requests for dozens of Client IDs, eliminating the need for a dedicated server per each of them. By utilizing ACID transactions for business operations, Conduit improves data consistency and network performance. This is achieved by sending fewer messages (reducing latency) and taking advantage of larger messages (increasing bandwidth). Throughput is also improved by eliminating duplicate work (removing local databases) and implementing high-performance native code.
Key Features
- Document Display
- Document display can be configured according to process and attributes by the client.
- Seamless Transactions with Conduit
- Operators can execute commands, as well as add/remove attributes and components all before submitting. Conduit handles all of these actions as a single transaction against the unit.
- Intuitive Scanning Interface
- This feature can utilize multiple views.
- Portal Integration for Cross-Platform Support
- Works on any device that can use a browser.
- User-Friendly Instructions
- Documents can be mapped to display when a unit is scanned providing Operators with useful work instructions.
- Agile Document Control System Integration
- Production Workbench incorporates Agile documents under ECO with the top-level agile part number.
- AVP Support
- Allows Questions, Checkboxes, etc. to be mapped along with a work instruction. Operators can submit their input while viewing the work instruction, and the input will be gathered automatically. For more information see,Set Chapter to see how to map a document that will be used during the AVP process.
Previous Configuration
As Production Workbench is designed to fulfill individual needs, SFDC, Document mapping, and server configurations must be done per client before in order for Production Workbench to correctly display manufacturing prompts and online work instructions.
SFDC Configuration
Before displaying instructions in the Production Workbench, the Shop floor ID, Part Number, Location, and Product Route must be defined along with any desired attributes or assemblies at SFDC configuration.
To access SFDC Configuration, navigate to Shop Floor Control > Configuration > SFDC Configuration in the portal. The Shop Floor ID, Location, Part Number, and Product Route can be configured from the SFDC Configuration portlet.
Note: Production Workbench and Conduit utilize the standard SFDC Configuration. Please refer to the SFDC Configuration documentation for more information.
Figure 1: SFDC Configuration
Document Mapping
Document mappings allow users to maintain documentation by uploading documents via Agile local networks, or URLs. The goal of these instructions is to outline the steps to assign appropriate documentation to the end-user regarding a process or part for which they require work instructions or deviation information.
Document mappings (add definition and function of it) can be created by the following:
- Agile Part or Doc. Number
- Deviation Number
- Local Document
- Engineering Notes
- URL
Prior to mapping a document to Part Numbers or Part Families, they must be uploaded into the file library via Agile, Alfresco, or any applicable file library. For more information on the Document Mapping portlet, see Admin Document Control.
Once the files are uploaded, navigate to Administration >Document Control > Document Mapping to map documents to the desired unit.
Figure 2: Document Mapping
Document Mapping By Agile Part Number
- In the Document Selection panel, select By Agile Part Number from the drop-down list provided, then enter the part number (from the file system) into the field provided and select Next.
- The document list will display in the Agile Document List panel. Select the document from the list.
- In the Upload Document panel, select the ShopFloor ID, then select by Part Number or Part Family and enter the Part Number or Part Family in the field provided.
- Select Search to display any previous mappings for the selected Part Number or Part Family.
- Select the Add button to add a new mapping.
Figure 3: Add Document Mapping
- In the form provided, select the applicable information from the drop-down lists provided, then select Save to save the mapping.
- To delete a mapping, select the mapping from the list, then select Delete.
Note: If the document is already in use, the mapping cannot be deleted. To avoid this error when deleting a document, ensure that both the Chapter and Step List are deleted prior to deleting the document.
Document Mapping By Local Document
- In the Document Selection panel, select By Local Document from the drop-down list provided.
- In the Upload Document panel, select the ShopFloor ID, then select by Part Number or Part Family and enter the Part Number or Part Family in the field provided.
- Select Search to display any previous mappings for the selected Part Number or Part Family.
- Select the Add button to add a new mapping.
- In the form provided, select the applicable information from the drop-down lists provided, then select Save to save the mapping.
- To delete a mapping, select the mapping from the list and then select Delete.
Note: If the document is in use, the mapping cannot be deleted.
Set Chapter
Mappings can be configured by steps to quickly locate the exact instructions needed. By selecting the Chapter function, the Production Workbench system can retain the exact page(s) for the operator to view.
Note: Checklists can be mapped without a document with Chapter function. This utilizes AVP to move through the checklist as attributes are recorded by selecting a checkbox.
- To define chapters and/or steps in the Upload Document panel, select Chapter.
Figure 4: Chapter and Step Setting
PS Chapter and Step Setting.png
- In the Chapter form, enter the Chapter, SFDC Process, and Pages, then select Save to add a new chapter.
- To delete a chapter, select the desired chapter, then select Delete.
- To add steps, select a chapter from the Chapter list, then select Step List.
Figure 5: Step List
- The Step List form displays.
- Select one Attribute Group (defined in SFDC Configuration > Attribute Def.) and the Step Name.
- Select the Mode (CHECKBOX, Q&A, TEXT, AUTO) and Pages for the step. The Step list will be added to the Step Name list.
Figure 6: Add Step List
- To edit a step, select the desired step and then select Update.
Figure 7: Edit Step List
Note: If AUTO is selected as the Mode during production Scanning, the operator-entered values are checked. These values are compared with the Target value and specifications entered in the Step List form. An error message will be displayed if any entered values do not match the specifications entered when creating the Step.
Server Information
In order for Production Scanning to integrate with Agile, Conduit, and MES Portal, server information must be configured to allow these systems to communicate.
The following four Servers need to be defined:
- Conduit: The Conduit URL for submitting Production Scanning data.
- Shop Floor ID: The ShopFloor ID for the factory.
- Conduit-ccrs: The interface URL that enables Production Scanning to read the Conduit command list.
- Conduit-MES API: Reads SFDC based data.
Figure 8: Server Information
Production Workbench
Production Workbench is a 42Q’s scanning interface that allows mapped Work Instructions to display alongside the scanned unit. The interface captures data, displays enhanced work instruction and/or deviations, maintains tracked and non-tracked assembly components, removes attributes, and records/repairs defect codes according to the configuration. Production Workbench also allows users to use a library of Conduit commands.
Configuration
The Production Workbench client can be accessed only inside the Portal from Production > Production Workbench.
To access the production Workbench the user needs to enter a valid employee # and password. The Project, Plant Code, Portal info are pulled as the user already logged in. In addition, data sharing from the Portal to Production Workbench is enabled.
1. Enter the appropriate universal login (username and password), then select the Submit button denoted by a checkmark.
Figure 9: User Login
User Role Configuration
In order to be able to save the configuration at production workbench, two conditions must be met: The first condition is the employee who saves the configuration must have a Supervisor employee type assigned, this can be done at Quality > Employee Validation Maintenance > Employee Maintenance.
Figure 10: Employee Maintenance - Employee Type
Note: Even if the user’s employee type is set as Supervisor, if the processes on the route are EV controlled, the Operator must be certified to scan at the processes on the route. For more information on setting up Employee Validation, see Employee Validation Maintenance & Employee Validation Configuration.
The second condition is that generic attribute: ps_configuration_supervisory is active. The values should be yes/true/no/false. Attributes activation is performed at Administration > Generic Attribute Maintenance.
Figure 11: Generic Attribute - Employee Type
Note: If the user is not set as a supervisor at Employee Validation Maintenance, an error message is displayed after the submit button denoted by a checkmark is selected.
Figure 12: Login Error Message
Enter Employee # and Password.
The Configuration page is displayed after the user login as Supervisor, previously configured at the Employee Configuration Portlet.
Configuration Panel
Figure 13: Configuration - Process Selected
AVPGROUP1
- Portal Host - The portal host is the DNS entry or IP of the portal. e.x.: 42qportal.42-q.com
- Plant Code - This is the ID of the Plant created in Administration > Site MAintenance.
- Project - Name of the Portal Site.
- Data collector - Select how the data collectors should be listed by selecting the radio button next to Devices, Process, or Location.
If the users select either Process or Location the window would remain the same and the user needs to inform the Client ID (to select the base if there are more than 1 project in once base). It is not mandatory to fill it; however, if the Device is selected, Station ID field is displayed and it is mandatory to be filled. Station ID is tied to the scanning locations and is found in administration > SFDC Administrator > Device Maintenance.
Note: When accessed from within the portal, the Portal Host, Plant Code, and Project are automatically populated and cannot be modified.
Figure 14: Configuration - Device and Station ID Selector
Display Distribution
Screen distribution - This can be orientated to either the Left, the Center, or the Right by selecting the radio button next to the icon.
Figure 15: View Icons
Single/Multiple prompt - This configuration is directly related to the distribution view configuration. Users can either select the Single prompt for just being able to see the attributes or the Multiple prompt to get a view of the mapped documents too.
Figure 16: Multiple Prompt Left View
Figure 17: Multiple Prompt Center View
Figure 18: Multiple Prompt Right View
Color Selection
Figure 19: Color Picker
Automatic Submit Checkbox
Enable Automatic Submit to have the system automatically send the data when a terminator is added.
Figure 20: Automatic Submit Checkbox
Smart Commit Checkbox
Enable Smart Commit If the user selects the smart commit checkbox, and presses Enter, the submit is automatically executed.
Figure 21: Smart Commit Checkbox
Once all configuration has been completed, select the Submit button denoted by the checkmark to save the configuration.
Figure 22: Submit (Save) button
Cycle Time Configuration
There is available a configuration to display a horizontal Progress Bar in the client upon initial serial scan. It is necessary to set a configuration at the Attribute Configuration and a second at the SQC Configuration or Target Maintenance modules. See below:
- Generic Attribute Maintenance Configuration:
Figure 23: Generic Attribute Configuration
- Ps_cycle_time_enable: this will enable or disable cycle time and the values are true to enable or false to disable, YES/ NO and TRUE/FALSE. The default value is TRUE;
- Ps_cycle_time_color_percent: this will configure the progress bar color. This is configurable and the user is able to set colors as needed;
- 0-->50%:GREEN
- 50-->99%: ORANGE
- 99% or more: RED
- SQC Configuration - Process HPU
The primary configuration for the standard time (TAKT time) is defined in the SQC by entering the value for Process HPU field. the SQC Configuration portlet. If the information doesn’t exist in the SQC Configuration portlet, it should be done in the Target Maintenance portlet.
Figure 24: SQC Configuration
- Target Configuration - SOMS_Targget
When the configuration is not set in the SQC Configuration, the second way is using Target Maintenance portlet.
Figure 25: Target Configuration
Users can configure easily bypart numbers, process name, and defining thetime (which is presented in ‘seconds’). If none of the configurations listed previously are present, the progress bar will not display.
See below how the progress bar is displayed:
Figure 26: Initial Progress Bar
Figure 27: Progress bar with less than 90%
Figure 28: Completed Progress Bar
The initial bar starts as green and turns yellow when the remaining time is less than 90% of the target time, the default percent should be 90% but also is configurable.
Throughput Widget
This new feature will inform the current Throughput of one or more stations.
It is necessary to set a configuration at the Attribute Configuration. See below the Generic Attributes configuration for Throughput Widget:
- Generic Attribute Maintenance Configuration:
Figure 29: Generic Attributes Configuration
- ps_throughput_by_shift
Default Value: (EMPTY)
Functionality: define if the throughput calculation will be based at the start of the last shift.
Set this attribute to TRUE, if the shift started at 07:00 and now is 09:00 the system is going to calculate the defined throughput per hour in soms_target by the 2 elapsed hours. If the attribute is set to FALSE, the system is going to calculate based on the number of hours that was configured in the ps_throughput_quantity_hours attribute.
- ps_throughput_color_configuration
Default Value: (EMPTY)
Functionality: This generic attribute will define the graphic color;
e.g.: { "0":"#F8774B", "45":"orange", "80":"#C9DE3C" }
- ps_throughput_enable
Default Value: (EMPTY)
YES/TRUE will enable the Throughput widget
NO/FALSE will disable the Throughput widget
Functionality: To enable the throughput bar. It will display the throughput range;
- ps_throughput_qty_hours
Default Value: (EMPTY)
Functionality:
- Target Configuration - SOMS_Targget
The second configuration is using the Target Maintenance portlet.
Figure 30: Target Configuration
This configuration is easy, by Part Number and Throughput per Hours and Workstation fields:
The user needs to configure the Part Number and the Target Throughput per Hour that indicates the number of PNs that have to complete the pass-through to the workstation and Workstation is necessary to set the short name of the workstation that will be track.
Figure 31: Throughput Widget in the Production Workbench
Once the configuration is made and saved, users are able to visualize the information related to the current location and scanned serial, and for that Production Workbench window will display according to the configuration selected view.
Menu Bar
Figure 32: Menu Bar
This bar appears at the left side of the screen; this bar contains 6 icons:
- Location: Allows user to select the required location.
- Shop orders: Since the main page only displays the main 5 shop orders, this list allows users to visualize all the available shop orders for the specific serial number, this menu allows to see the first 50 shop orders for the selected location/process.
Note: Shop orders arrangement depends on the priority that has been assigned to them at Shop Order Release, besides, in order for side panel shop order or “main shop orders” to be displayed, the generic attribute “shop_order_scheduling” as to be set as true; please refer to this link for more explicit information.
Figure 33: Main Shop Orders
Figure 34: Shop orders list
- Refresh option clears the Serial number, Part number, Quantity and Revision fields and returns to display the 5 main shop orders for the location.
- Configuration: Pops up Configuration Window.
- User Login: Allows users to access Production Workbench application with a valid User ID and password.
- User Logout: Ends the logged-in user session.
Screen Elements
Reference Tabs
Document, Information, and Work Log tabs appear at the top of the displayed document and allow the user to visualize the additional information of the serial and part number is being processed.
Figure 35: Reference Tabs
- Document Tab - The Document tab displays documents that are mapped to the Part Number at the scanning location. If there is no mapped document, this tab will not display.
- Information Tab - The Information tab displays Employee, Unit, and Production information.
- Work Log Tab - The Work Log tab displays information about the scanned unit, specifically the executed Auto commands along with the results obtained. Added attribute and component information will display in this tab as well.
Document Display
In the Document tab, users may view mapped documents alongside the prompt information. The Document display tab offers a view page display options for a better viewing experience.
Figure 36: Document Display
- Document Selection - If there is more than one document mapped to the Part Number at the current scanning location, users may select which document to display.
- Zoom Options - The document interface can be zoomed in or out or can be set to Fit Page.
- Rotate - The Rotate button allows the document to be rotated clockwise.
- Download (Local) - Selection of the Download button will allow the document to be saved to the user’s local hard drive.
- Print - Selecting Print will allow the document to be sent to a local printer.
Full-Screen View
If there is no mapped document to display, the commands and prompts will stretch to take up the full screen. The Information, Unit Element, and Work Log tabs collapse into an expandable vertical menu at the right side of the screen.
Note: There is another option that is displayed only when "Single Prompt" is enabled. This option will display all the commands/prompts that are added.
Figure 37: Full-Screen View
When an icon is clicked, the tab will expand to display the details of each category.
Figure 38: Information tab
Figure 39: Unit Elements tab
Figure 40: Worklog tab
Commands
Production Workbench utilizes the Conduit command library for use when building transaction. Multiple commands can be added as needed. Prompts for the commands can be answered and saved in any order before ending the transaction by selecting the Submit button.
To select a command from the command list users must follow four steps:
- Select Command dropdown menu to display the list of selectable commands.
Prompts will display one at a time based on their Step configuration. Users may jump to a different step by selecting it from the Command list.
Figure 41: Command list
Note: The full list of Conduit Commands and existent Macros can be found in the Conduit Command Appendix; those commands can be accessed either through Command Register or through Production Workbench.
- Enter the desired command into the Select Command field, or scroll the list until the desired command is found.
- Select the command to add it. Multiple commands can be added at the same time.
Figure 42: Add a Command
- After selecting the command, select the Complete Selection button to close the drop-down list and add the command values.
- Select the Delete button to unselect the command.
Figure 43: Complete Selection
- Once all the desired commands have been added, select the Submit button. The added prompts will display their configured prompts.
Figure 44: Enter Command Values
NOTE: A terminator command (e.g. END, MOVE, Sample Unit) must be submitted to end a transaction and move the unit to the next PASS/FAIL location.
Building the Transaction
42Q uses the term “transaction” to mean everything that is recorded at the scanning terminal and sent back to the MES. For example, when the Operator scans a unit’s serial number, records attributes, and adds/removes a component, this is called a transaction. Sending a termination command sends the transaction back to MES and moves the unit to the next PASS/FAIL location. Transactions can be saved at any time before ending the transaction.
The 42Q MES creates a new transaction each time a serial number is scanned. All information about that unit is collected together and sent as a single transaction when a terminator command (i.e. END, MOVE, Sample Unit) is sent. This eliminates the chatty protocol between the client and the backend that creates a transaction for each bit of information. An effect of this ACID transaction system is that 42Q validates data together instead of step by step.
For example, the Operator scans 15 serials as a batch and one serial fails, the entire transaction fails.
To build a transaction:
- Select the Data Collector drop-down to display a list based on whether Location/Process/Device was selected during the initial configuration.
Figure 45: List of Location/Processes
- Select the desired Data Collector from the list.
Note: Ensure that the selected location is the correct scanning location. If a serial number is scanned at an incorrect location/process, a flow error will display.
Figure 46: Production Scanning - Flow Error
- Enter/Scan the serial number. Any documents mapped to the part number at the current scanning location will display.
Figure 47: Document Display list.
Note: If there are multiple mapped documents, they can be selected from the drop-down menu. The default document is configured in the Document Mapping portlet.
- If defined, attributes and components will be prompted for according to their defined Step Number.
Figure 48: Attribute Successfully Saved.
Note: For defined attributes or standard/unique components, if the entered data does not match the defined mask, an error message will display.
Figure 49: Mask Mismatch.
Removing an attribute or a component that has already been submitted will return the prompt to the list. Prompts can be answered in any order, but the transaction cannot be completed until all prompts have been answered correctly.
Note: Operators can submit information at any time to save the entered information. Saving does not complete the transaction but will store the entered information for later use.
- If there is a defect to record, select Record Defect from the Command list.
- Enter theDefect Code and all other necessary data.
Figure 50: Record Defect Zoomed.
- If desired, add commands from the Command drop-down menu.
- Ensure all information is valid and entered into the appropriate fields.
- To end the transaction, add the END command from the Command list when the unit is ready to be moved to the next location.
- Select the Submit button. If the submission PASSES, a PASS TO message will display. If a defect was recorded, the unit will FAIL to the specified FAIL TO location and a FAIL TO message will display.
Figure 51: END Command - PASS to Location.
Containerization
This Topic will guide the user on how to work with Containers.
Before creating a container here, there is a pre-configuration in the Multi-Level Containerization Configuration module. See below how to configure a container:
- To access the Multi-Level Containerization page, navigate to Shop Floor Control > Configuration >Multi-Level Containerization Configuration.
- The main Multi-Level Containerization Configuration page is displayed.
Figure 52: Multi-Level Containerization Configuration
MLC Config: Creating a new Container Configuration
To create a new Container Configuration, select the Add button located above the container level list on the Container Configuration Maintenance main page.
- The Container Configuration Maintenance window is displayed:
Figure 53: Container Configuration- Add Level >100
The following fields are displayed just for containers >100:
- Container Level
- Part Number
- Project ID
The following checkboxes are displayed as Multi-Level Container Rule:
- Revision Controlled: If selected only one revision can be containerized together. Please correct and check the default value.
- Shop Order Controlled: If selected only units from a single shop order to be containerized together – default No;
- Shipping Level: If selected, defines that a specific container is the Shipping level of containerization – default No;
- AutoClose: Yes / No – defaultNo;
- Multi-Part: Allow multiple part numbers in a container. It is possible to add elements from another part number, but it must have the same Project Id.
The user can define the Container Dimensions by entering the weight (kg), height (m), length (m), volume (m3), and width (m). Selecting the Dimension per Unit flag, it is possible to fill for each configuration container. If the dimension is in different measures, the data will be converted.
Two new fields are available under the Validation section: Close Container and Add Element.
These Combobox were created to allow users to add validations different from the default ones. The values in these fields are all Operations available for a specific Site/Plant that are configured by Customization, according to their needs. The user only needs to select which operation will be assigned. The Operations should be assigned to one Tag, previously in order to be displayed on the options list.
Note: Container Level 99 does not allow users to configure a custom validation.
After this pre-configuration, the user can go to Production Workbench and create a container, add serialized units and non-serialized units, Remove serialized and non-serialized units.
Create a New Container
To create a container at ProductionWorkbench follow the steps below:
- Select the Create Container command from the drop-down menu and select Enter;
Figure 54: Create Container
The page to add the container information is displayed:
Figure 55: Add the Container Information
- Enter the Container Level, in this case, 100, previously configured at MLC Container Configuration module
- Enter the Container PN.
- Enter the Project ID, also configured at MLC Container Configuration module.
- Select the
 Save button.
Save button.
The created container is displayed on the left side of the page and the user can see the Container information with quantities. A success message is displayed;
Figure 56: Container Created Successfully
Create Container - Require Automatically the Serial Number
When the user creates a container in the regular mode, it is necessary to select manually the command Add Unit to the container. With this functionality, it can be done automatically and displays the command until the user completes the container. The container will be created and displayed the information on the page, adding automatically the command that is configured on the Generic Attribute Application named "ps_container_command". The value for this gen attr is a name or pretty_name for a command. See the example for Add a Unit without part number:
The default Value value for this Gen Attr is EMPTY and the command that is configured will be added by default on the container's functionality.
Figure 57: Attribute Configuration: ps_container_command
Figure 58: Require automatically the Serial Number
Auto-Populate the Container Information
To use the Auto-Populate container functionality, it is necessary to open the Container Information panel selecting the container icon at the left side of the page and the container information needs to be cleaned. When the user scans a serial number in status complete, a window will be displayed and the user will be able to select a configuration to create a new container, This window only will be displayed when doesn't exist a previous configuration selected or the SN scanned doesn't match with the current configuration selected (This option is showing on the top of the container panel)
Figure 59: Auto-Populate Container Information
When the user chooses an option and click on the submit button ![]() the container will be created and after the process will continue.
the container will be created and after the process will continue.
PW - Add Non-Serialized Units
After creating the container, it is allowed to add units to it. To add non-serialized unis, follow the steps below:
- Select the Command Add Non Serialized to Container;
Figure 60: Add Non Serialized Units
Figure 61: Add Non-Serialized Units Data
The unit added into the container is displayed on the left side of the page. The user can see the Container information with quantities and a success message is displayed;
Figure 62: Add Non-Serialized Units Success
PW - Add Serialized Units
After creating the container, it is allowed to add serialized units (serials associated with shop orders) to it. To add serialized units to the container, follow the steps below:
- Select the Add Units to Container command;
Figure 63: Add Serialized Units
Figure 64: Add Serialized Units Data
The serialized unit added into the container is displayed on the left side of the page. The user can see the Container information with quantities and a success message is displayed;
Figure 65: Add Serialized Units Successfully
PW - Remove Serialized Units
To remove serialized unis from the container, follow the steps below:
Figure 66: Remove Serialized Units
Figure 67: Remove Serialized Data
A success message is displayed and the unit is removed.
Figure 68: Remove Serialized Units Successfully
PW - Remove All Serial Numbers from Container
It is possible to remove all serial numbers from the containers according to the profiles configuration.
This option is the remove ![]() icon on the right of the Search field.
icon on the right of the Search field.
Figure 69: Remove All Units From Container
Figure 70: Remove All Serialized Units Successfully
Note: Only users with Supervisor Profile can remove all the information from a container in one shot.
Figure 71: Supervisor Login is Required
PW - Remove Non-Serialized Units
To remove non-serialized unis from the container, follow the steps below:
- From the container, select the Remove non-Serialized from Container command;
Figure 72: Remove Non Serialized Units
Figure 73: Remove Non-Serialized Units Data
Note: If the user wants to remove the total quantity, he can select the ![]() Remove icon
Remove icon
A success message is displayed and the non-serialized Unit is removed.
Figure 74: Remove Non-Serialized Units Successfully
PW - Pagination
If the list of units has more than 15 items, pagination will be displayed and the user will be able to browse the pages.
Figure 75: Container Information - Pagination
Figure 76: Container Pagination
PW - Filter by a Specific Element
To help users find specific elements in a very large list, they can type the element in the Search Element field and select Enter.
Figure 77: Filter by a specific element
PW - Close/Autoclose Container
When the container reaches the capacity, the Print Label page is displayed, automatically filling the fields with the Label_Program field on the container configuration following the next structure:
Also, the user can close the container when clicking on the new close container ![]() icon and the printer panel will be displayed if it is configured properly.
icon and the printer panel will be displayed if it is configured properly.
Figure 78: Close Container Using the Close Container Button
Figure 79: Close Container - Print Label
LabelName(LE) or LabelType(MDS),PrintQueue,ModePrint(LE or MDS)
Figure 80: Print Label
Select the submit ![]() button when you want to send the print.
button when you want to send the print.
Figure 81: Container Configuration
Exist the option for this printing done automatically adding to end of the structure the following LabelName(LE) or LabelType(MDS),PrintQueue,ModePrint(LE or MDS), Auto Close
Figure 82: Print Label Successfully
Note that the user can open the container if the capacity was not completed.
Figure 83: Container Opened to Add Unit
PW - Refresh Upon Autoclose Container
When the print is done or the user cancels the print, the page is refreshed just showing the work log:
Figure 84: Refresh Upon Autoclose Container
QCP Checklist
The QCP Checklist is a new functionality that allows the Production Workbench users to access a set of pre-configured checklists for specific Location, Process, Location by Part Number, and Location by User. To display the QCP checklist, the users must select either a Location or a Process on Production Workbench, depending on the previous configurations done by the supervisor in the QCP Configuration Portlet; once selected, the QCP checklist is displayed on the screen. Note: Please refer to the QCP Configuration documentation for more information.
Figure 85: Production Workbench QCP Checklist
PW Production Workbench QCP Checklist
The picture above shows a configuration made by Location. The QCP checklist displays the questions, the fields marked with a * (red star) are mandatory, the answers can be set either by Multiple Choice, Text, or Number this is based on the previous QCP configuration.
Note: The user must complete the checklist, to be able to scan the Serial Number, if the user tries to scan before completing the checklist an error will occur as shown in the picture below.
Figure 86: Production Workbench QCP Checklist Error
Once the QCP checklist is complete, the user must click in the ![]() submit button; the system will reload automatically, saving the user from having to add the Serial Number again.
submit button; the system will reload automatically, saving the user from having to add the Serial Number again.
Figure 87: Production Workbench QCP Checklist Submit
Figure 88: Production Workbench QCP Checklist Submitted
When the user is set and the questionnaire is answered, he will be able to fill the Production Workbench information as usual, as the image above.
Note: The QCP checklists are saved into the domain action, to see the questions and answers please refer to the QCP Checklist in MESWeb.
Document Revision History
| Date | Author | Title | Version | Change Reference | Approved by |
|---|---|---|---|---|---|
|
01/27/17 |
Benjamin Cavanaugh |
Technical Writer |
A |
This is the first version of Production Scanning. |
|
|
11/8/17 |
Lucas Hopkins |
Technical Writer |
B |
Added sections and edited content to reflect current functionality. |
|
|
01/24/18 |
Lucas Hopkins |
Technical Writer |
C |
Updated document to reflect the updated Production Scanning |
|
|
04/03/18 |
Elaine Fonaro |
Technical Writer |
C |
Applied new Template for format. |
|
|
01/14/19 |
Elaine Fonaro |
Technical Writer |
C |
AVP Updates: - Prevent users from submitting data if ANY field is left blank. |
|
|
03/25/19 |
Mildred Rodriguez |
Technical Writer |
D |
Update SOP according to Production Workbench updates. |
|
|
04/29/19 |
Elaine Fonaro |
Technical Writer |
E |
Update for Supervisor user configured in EV and Generic Attribute configuration. |
|
|
05/06/19 |
Mildred Rodriguez |
Technical Writer |
F |
Screenshots and information updated according to April/28/19 released version 1.4.21 |
Edgar Estrella reviewed and suggested required changes |
|
17/06/19 |
Mildred Rodriguez |
Technical Writer |
G |
Corrections made according to SME comments for revision F, and new functionality details were added to match with version 1.4.24 deployed for june |
|
|
08/31/19 |
Elaine Fonaro |
Technical Writer |
H |
Review and added notes regarding the last update, according to developer comments; Access Control, Cycle Time, QCP and Throughput updates for 42Q Release - SEP 2019 |
Omar Lopez reviewed and suggested |
|
02/17/20 |
Elaine Fonaro |
Technical Writer |
I |
Added the Containerization new functionality: - Create a new container - Add serialized units - Add non-serialized units - remove serialized units - Remove non-serialized units - Pagination - Filter by a specific SN |
Elizabeth Armenta |
|
02/19/20 |
Elaine Fonaro |
Technical Writer |
J |
Added information about Cycle Time and Throughput Widget |
Jaime Alvarez |
|
04/21/20 |
Marisol Vargas |
Technical Writer |
K |
QCP Configuration |
Elizabeth Armenta |
|
04/29/20 |
Elaine Fonaro |
Technical Writer |
L |
- Auto-populate the container information, just fill the level. - Require automatically the Serial Number. - Print automatically when finishing the container. - Refresh upon auto close to signal the user of container completion - Profile to remove units into the container. - Limit of the Commands When the container detects the limit of units the command needs to stop. |
Elizabeth Armenta and Omar Lopez |
|
01/30/20 |
Elizabeth Armenta |
BSA |
M |
Review the QCP checklist configurations. |
Elizabeth Armenta |