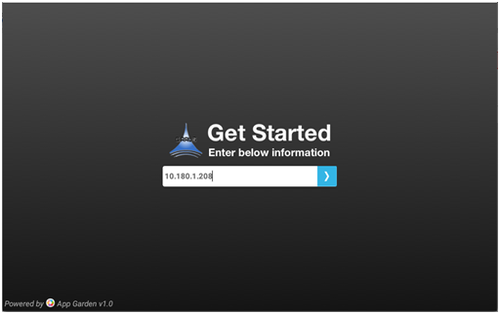SOP-42Q-MES0095 AppGarden Quick Guide
42Q Home > Tools > App Garden Quick Guide

This document is under revision control. The latest revision is located on Intranet.
Once printed it is an uncontrolled copy. All alterations to this work instruction require approval.
Contact the IT Global Education and Training Department to submit suggested alterations and or updates.
This edition applies to MES15 Portal 1.0 and all subsequent releases and modifications until otherwise indicated in new revisions.
Contents
Introduction
AppGarden is 42Q’s solution to manage and ensure compliance concerning the applications that may run on its Android tablets on the shop floor. This document explains the primary functions in AppGarden. It is assumed that the user has a tablet with AppGarden installed.
Login
To access AppGarden
1. Open the AppGarden application
2. First time users will enter the Service Host (i.e., MES Portal IP) to login into the field provided.
3. Select the arrow icon to continue to the next row.
Figure 1: Login
NOTE: The device asset number is added in the portal from the Android Device Maintenance sub-module, which is shown in the following image:
Figure 2: Android Device Maintenance (in Portal)
Upon logging into AppGarden, the user is directed to the AppGarden home screen.
Figure 3: AppGarden Home Screen
AppGarden Main Menu
When a user selects AppGarden from the AppGarden home screen, the AppGarden main menu appears. First time users may need to enter their AppGarden password.
Figure 4: Enter Password
The main menu contains the following selections:
• Information
• System Setting
• Exit AppGarden
• Re-register Asset No.
• Delete Installation Files
• Close
Figure 5: AppGarden Main Menu
Information
Selecting Information from the main menu displays the specifications for the tablet and its respective configuration with regards to 42Q. The information that is listed includes
• Asset No: The asset number of the device unique to the group
• Name: The name given to the device.
• Group: The group to which the device was added.
• Plant: The plant where the device operates.
• Device Type: Designates the type of device.
• Sync Time: Designates the Sync interval (in minutes) for the device.
• Service Host: Designates the Service Host IP.
• IP Address: Represents the IP used by the device.
Figure 6: Information
System Settings
Selecting System Settings directs the user to the device’s system settings hub, where, for example, options concerning network connectivity and accounts are selected.
Figure 7: System Settings
Exit AppGarden
Select this function to quit the AppGarden application.
Re-register Asset No.
This function allows the plant administrator to re-register the Asset Number for the device. This feature applies to when the plant administrator needs to connect the device to a different MES Portal server, or when the Asset Number that was previously registered is incorrect. To use this function
1. Enter the Service Host in the initial field provided and select the arrow icon to the right of the field to confirm the entry. A new field appears directly below the Service Host field.
2. In the new field enter the Asset Number. The user is then directed to the User Info screen where the status of the Asset Number is given, along with the Asset Number itself and its respective Name, Group, Plant, and Device Type.
Figure 8: Re-register Asset Number
Figure 9: Re-register Asset Number Information
Delete Installation Files
In the process of air deployment there will installation files that are downloaded to the tabled to be initialized at a scheduled time. It may be preferred, however, that these files be deleted in order to save space or because an error occurs during the download of the installation files. The Delete Installation Files function allows the user to delete these files. To perform this action, simply select Delete Installation Files from the AppGarden menu. The message, “Delete installation files completed!” appears at the bottom of the screen.
Document History
| Date | Author | Title | Version | Change Reference |
| 06/04/16 | Dane Parker | Technical Writer | v 1.0 | This is the first version of the AppGarden Quick Guide. |
| 12/15/16 | Martha Jordan | Technical Writer | 42Q Format |