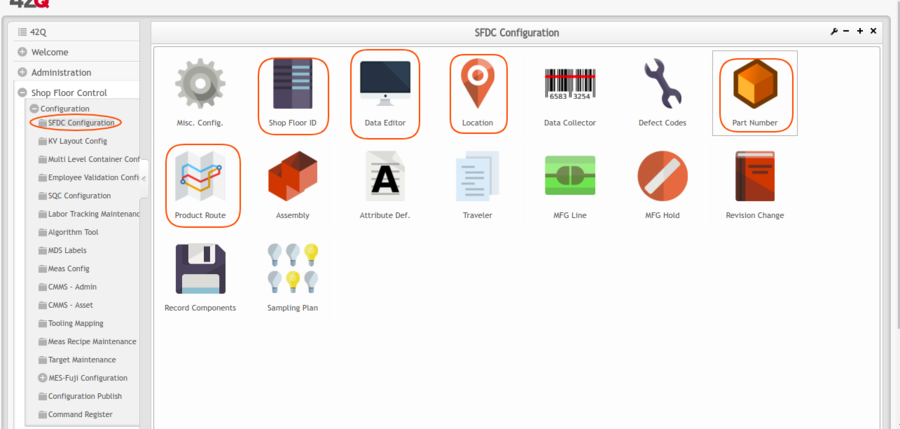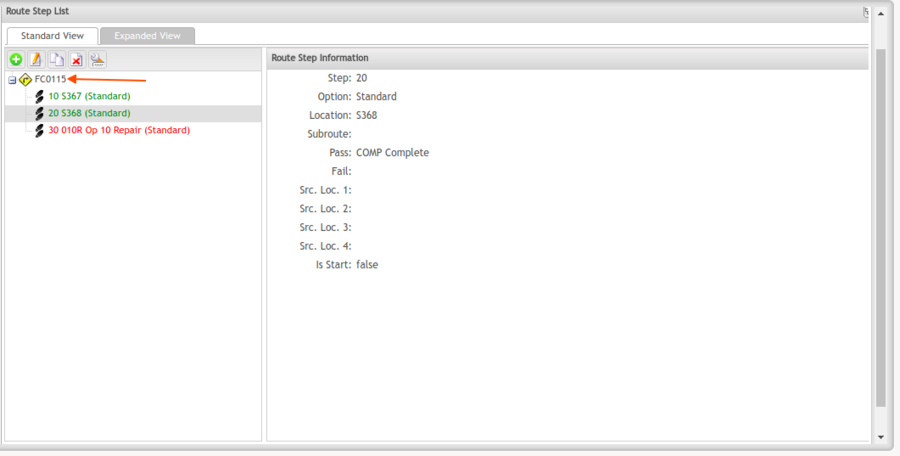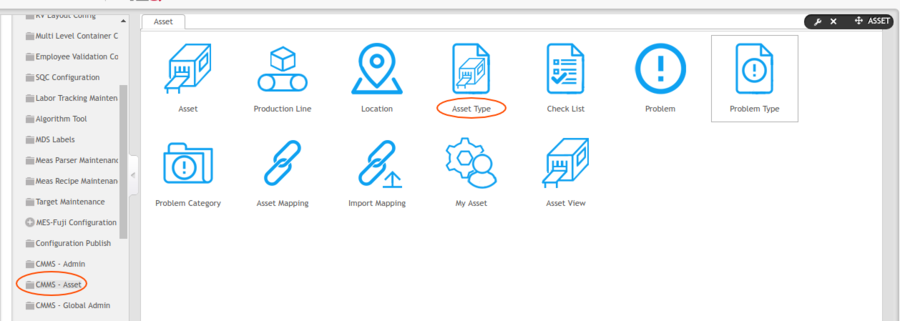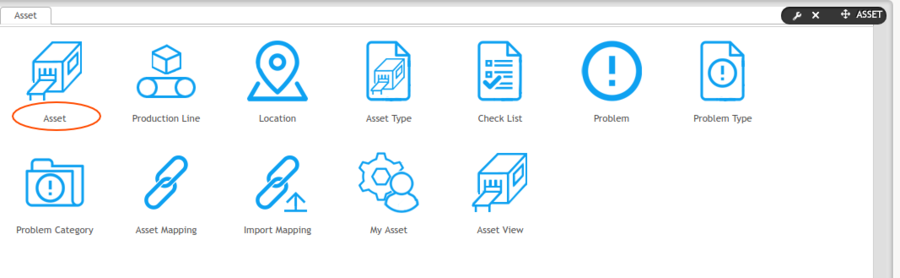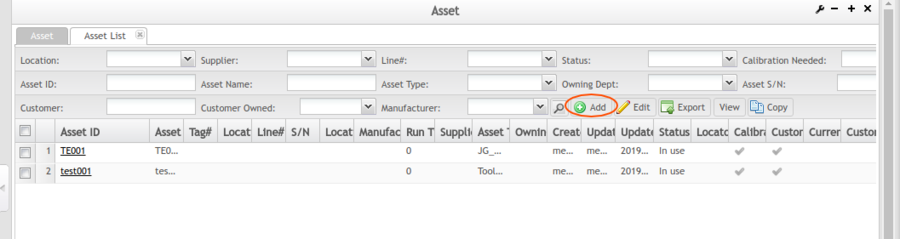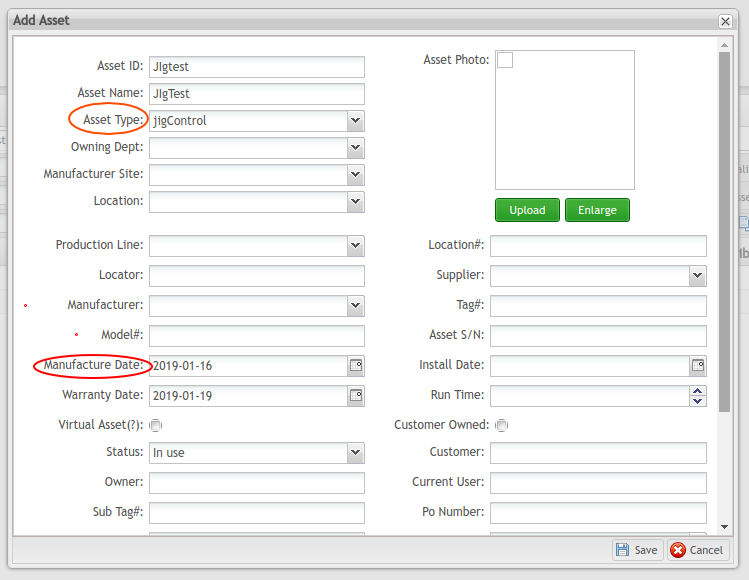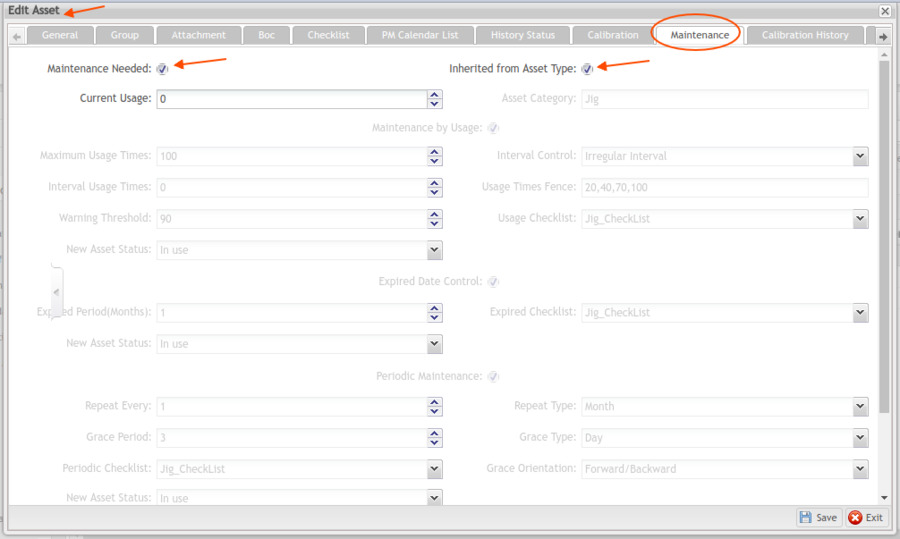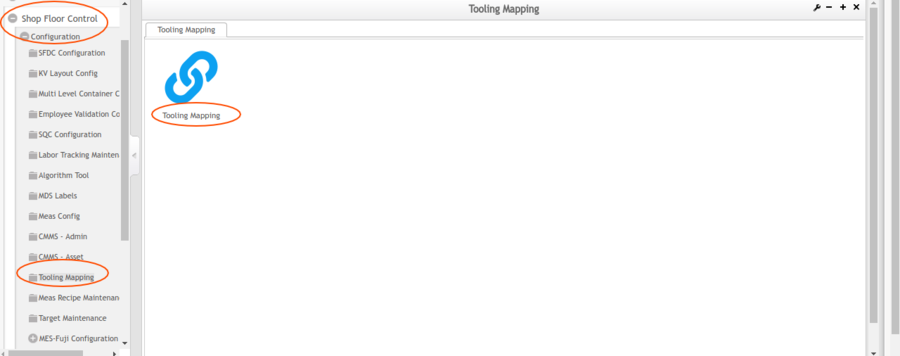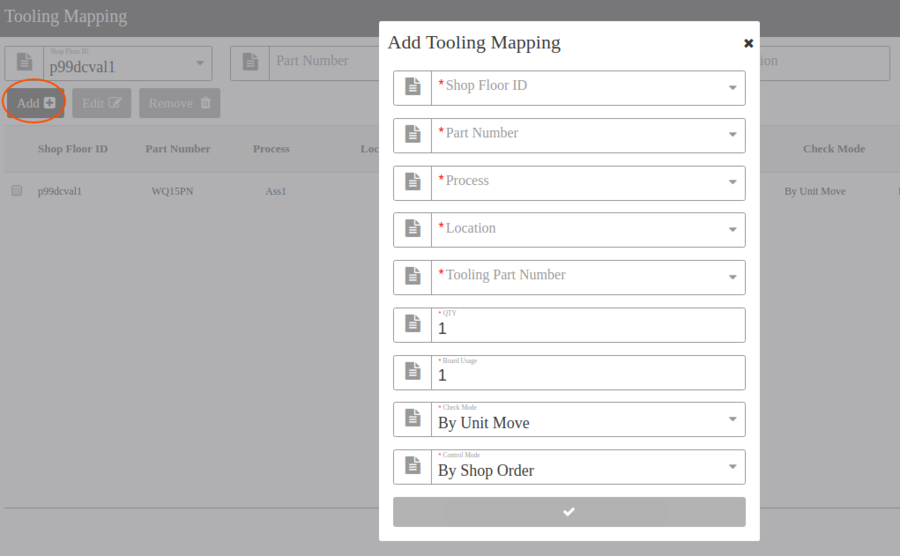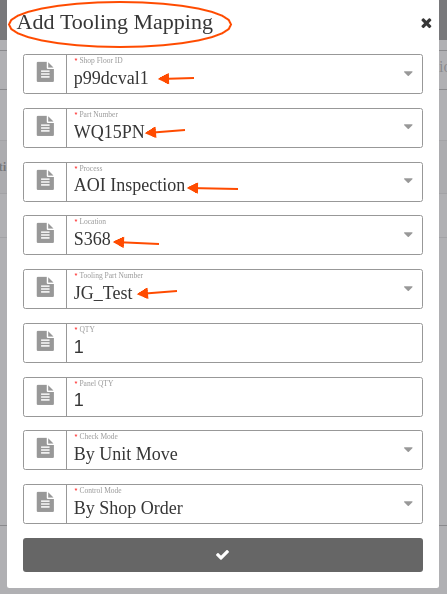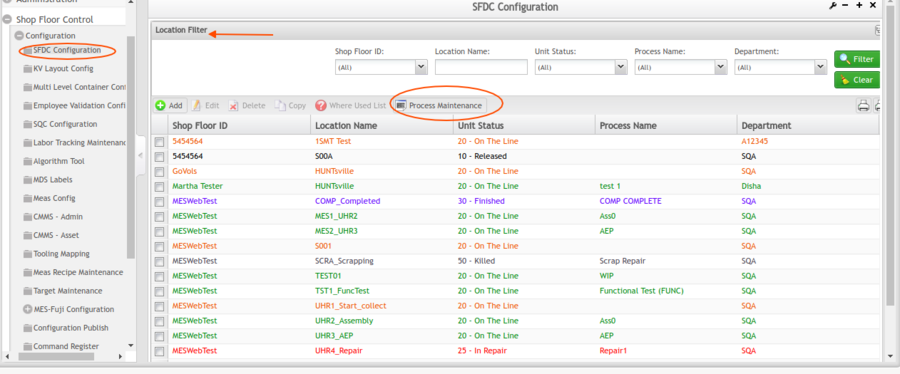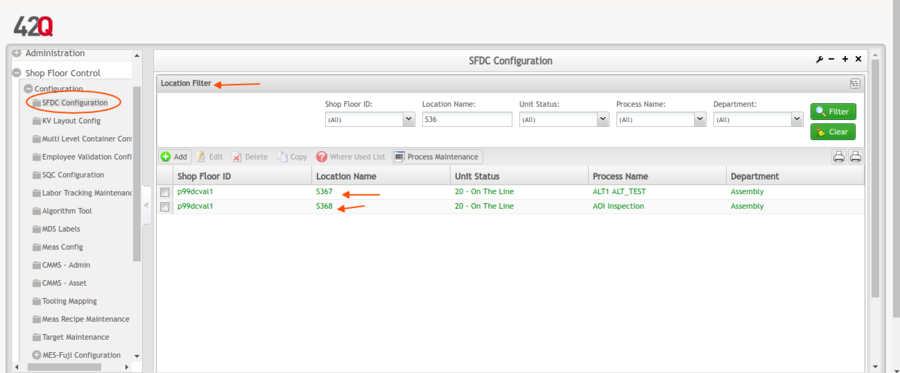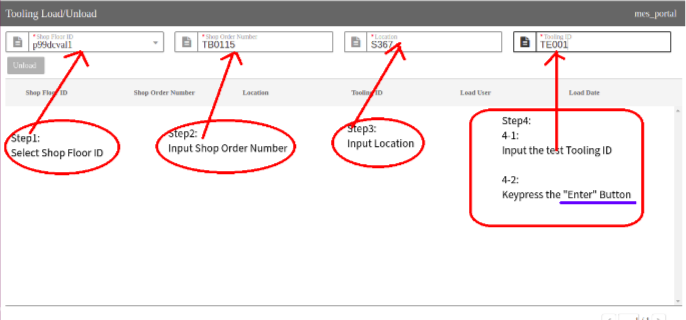42Q-MES0142 Tooling Control
42Q Jig Control
MES Version 1.5
Work Instruction
This Work Instruction is 42Q's corporate standard.
This document is under revision control. The latest revision is located at Intranet.
Once printed it is an uncontrolled copy. All alterations to this work instruction require approval.
Contact the IT Global Education and Training Department to submit suggested alterations and or updates.
Contents
Jig Control Overview
CMMS Jig Control is the sister companion to CMMS Asset, 42Q's definitive solution for asset maintenance. Although the two products share core features, they provide uniquely different values to manufacturers. A comparison of the two features is outlined in the table below.
| Comparison of CMMS Asset and CMMS Jig Control | |
| CMMS Asset | CMMS Jig Control |
| Manages standalone assets and equipment | Manages machine tooling (e.g. jigs, stencils, test fixtures) |
| Monitors preventive maintenance according to ongoing calendar plan | Monitors tools according to usage/expiration date |
| Creates and closes work orders based on overdue/completed maintenance | Creates and closes work orders based on overdue/completed maintenance |
| Notifies key personnel of upcoming/overdue maintenance | Notifies key personnel of upcoming/overdue maintenance |
| Compiles and sends OEE parametrics to MesWEb | Places a manufacturing hold on the production line when maintenance is overdue based on total usages sent from scanning activity |
Configuration Requirements
Because Jig Control operates within several modules, configuration requirements involve multiple steps. This work instruction outlines the following configuration details:
- MES 101 Configuration (How to configure SFDC data for Jig Control)
- CMMS(Asset) Configuration (How to set usage/expiration data for the production tool)
- Tooling Mapping (How to connect SFDC to Tooling to ensure data exchange)
- Load/Unload Tooling (How to load/unload tooling on the Production Line)
MES 101 Configuration
SFDC Configuration: Create Product Route
- Navigate to: Shop Floor Control > Configuration > SFDC Configuration.
- Open the SFDC Configuration main page (see figure above).
- Utilize the SFDC submodules to configure production data: Location, Part Number,Production Route, and Data Editor.
- For the purpose of this work instruction, the following test data applies, and will be referenced throughout:
- Location1:S367
- Location2:S368
- Product Route:FC0115
- Part Number:WQ15PN
Figure: Example Product Route
Shop Order Control: Create Shop Order
- Navigate to: Shop Floor Control > Production Control > Shop Order Control.
- Open the Shop Order Control page to set the Shop Order.
- For the purpose of this work instruction, (Shop Order Number: TB0115) with (Part Number: WQ15PN) was created (see figure below).
- This Shop Order number (TB0115) will be used to map SFDC to the Tooling submodule of CMMS.
Figure: Example Shop Order
CMMS Configuration
CMMS uses a parent/child relationship between Assets and Asset Types; this allows plants to batch upload asset information and assign maintenance to similarly trained technicians. Jig Control uses the same relationship, and relies on the following rules to make the connection:
- Tooling Part Number = Asset Type
- Tooling ID = Asset
Therefore, we will need to create an Asset Type (Tooling Part Number) first, followed by a Tooling ID (Asset).
Configure Tooling Part Number in Asset Type
- Go to Shop Floor Control > Configuration > CMMS - Asset to open the Asset main menu.
Figure: Asset Type Menu
- Select Asset Type to open the Asset type page.
- Select Add to add a new Asset Type.
Figure: Add a new Asset Type
Add a New Asset Type Form
- Input the following:
- Asset Type: Add a name for the specific tool type (e.g. Jig Control) (see figure above).
- Asset Category: Select or Input the Tooling Category.
- Description: Add a description that easily defines the type of tool.
Note: The Asset Category field defines the Asset Type as a Tooling Type. Users can input their own Asset Category (define a new Asset Category) at the Asset Category Field when they create a new Asset Type (Add Asset Type).
- Select Save.
- The new Asset Type is successfully created.
- Select Edit to add details to the newly created Asset Type.
- Select the Maintenance tab to configure the Asset Type's usage/expired information.
Asset Type Maintenance Tab
Three kinds of maintenance can be configured on the Asset Type. As a general rule, plants will select only one type of maintenance for each maintenance tool.
- Maintenance by Usage
- Expired Date Control
- Periodic Maintenance
Select the maintenance type by activating the checkbox next to the Maintenance Type Heading. Default value is unselected.
Figure: Asset Type Maintenance Tab
Maintenance By Usage
Complete the fields to define maintenance thresholds according to usage.
- Max Usage Threshold: This is the maximum usage value allowed for the Tooling type. If the tool's current usage exceeds the maximum usage defined, this tool requires repair. In situations where the usage exceeds maximum thresholds, CMMS sends a notification to MES101. MES 101 then places a manufacturing hold at the tooling's location. Scanning at that location will be disabled until the tooling is repaired or replaced.
- Interval Control: (Regular Interval or Irregular Interval). Interval Control defines the maximum usage threshold's order. SelectRegular if the Tool's usage thresholds do not change (e.g. 100 signifies that the tool requires maintenance after every 100 uses). Select Irregular Interval if the usage threshold changes between each maintenance. Irregular Intervals require the Usage Milestones field to be completed. When Regular Interval is selected the Usage Milestone field is unavailable. See Milestones for a detailed example of an Irregular Interval.
- Interval Usage Times: This field defines the time span between usage status checks (e.g. check points). For example: Max Usage Threshold is 100, Interval Control is Regular Interval, andInterval Usage Times is 20, so the usage check point will be 20,40,60,80,100.When the tooling usage reaches 20,40,60,80,100, the system will create maintenance work order. Note: This field is only available when Regular Interval is selected in the Interval Control field.
- Usage Milestones: This field is mandatory when Irregular Interval is selected in the Interval Control field. Usage Milestones for Tool A are defined as "30, 80, 100," signifying the usage check point is every 30, then 80, then 100. When tooling usage reaches each milestone (30, 80, and 100), the system will create a maintenance work order. In this example the fields will be completed in the following way: Max Usage Threshold = 100, Interval Control = Irregular Interval, Usage Milestones = "30,80,100." Note: Usage Milestones are listed in a row, with commas separating them.
Note : This field is not available when Regular Interval is selected as the Interval Control.
- Warning Threshold: This field defines when a notification should be sent to the stakeholders (lower limit), and when the line is placed on manufacturing hold (upper limit), based upon the Interval Usage Time defined. For example: Max Usage Threshold is 100, Interval Control is Regular Interval, andInterval Usage Times is 20, so the usage check point will be 20,40,60,80,100. When the tooling usage reaches 20,40,60,80,100, system will create maintenance work order. Warning Threshold is 5, so the system will send an alert email with the message such as "the tooling need to be repaired" to the associated stakeholder group when the tooling's current usage falls between 20-5=15 (lower limit).(upper limit). If current usage time is more than 25 (upper limit = 20+5=25), the system will send a hold command/information to the MFG production line, and production will be halted until the tooling repair work order is completed.
- Usage Checklist: Define the checklist to assist the technician in the tooling maintenance.
- New Asset Status: Define the Status of the Asset/Tooling. Choices include:
- Obsolete
- Spare
- In use
- In Maintenance
- Break Down
- To be reviewed
- Default value = To be reviewed.
Maintenance By Expired
Complete the fields to define maintenance thresholds according to time periods.
- Expired Period (Months): The number of months from the manufacture date when the asset will expire and require maintenance. The following example illustrates an expired period of 12 (months). If the Manufacture Date is 2019-01-30, (Note: Manufacture Date is defined when the user defines the Asset: CMMS Asset > Asset > Add), this Asset will expire on 2020-01-30, 12 months after 2019-01-30.
- Expired Checklist: Attach the repair checklist the technician should follow to complete maintenance on this tool (asset).
- New Asset Status: Define the Status of the Asset/Tooling. Options include:
- Obsolete
- Spare
- In use
- In Maintenance
- Break Down
- To be reviewed.
Default selection is "To be Reviewed".
Maintenance By Period
Complete the fields to define maintenance thresholds according to calendar dates. Note: This configuration mirrors configuration options for CMMS assets.
- Repeat Every: Define the number of Repeat cycle.
- Repeat Type:The choice values are Day, Month, Year.
- Grace Period: This is number of the grace period. For example, select Repeat type to day, last maintenance date is 10/15/19, Repeat Every is 10,Grace Period is 1, when reaching 10/24/19 system will create maintenance work order automavitally.
- Grace Type: The choice values are Day, Month, Year.
- Periodic Checklist: Attach the checklist for the technician to mark when completing the maintenance.
- Grace Orientation: Define the orientation for grace, choice values are Backward/Forward, Backward.
- New Asset Status: Define the Status of the Asset/Tooling when repair is complete. This field is completed by the technician assigned. Options include:
- Obsolete
- Spare
- In use
- In Maintenance
- Break Down
- To be reviewed
- Default = "To be reviewed".
- Assigned Group: Define the group to complete the maintenance on this tool.
- Request Group: Define the group who have permission to request a repair work order for this tool who request the tooling maintenance requirement.
- Comment: Users can add any additional information in this field.
Add the fields accordingly, then click Save to save the configuration to CMMS Database.
Figure: An example of Asset type
Asset Maintenance
Once the Asset Type (Tooling Part Number) has been defined, users must configure the Asset (Tooling ID) in CMMS Asset.
- Navigate to: Shop Floor Control > Configuration > CMMS Asset > Asset.
- Select Add at the Asset list main page, the Add Asset sub-page show.
- Enter or select the Asset ID, Asset Name, Asset Type and other items, then click Save.
Figure: Add Asset
- Select the Asset, then click the Edit to open the newly created Asset.
- Move to Maintenance Tab.
- Note: All data previously defined in Asset Type is inherited by the Asset unless the Inherited from Asset Type checklist is deactivated.
Figure: Edit Asset > Maintenance Tab
- Complete the columns according to the Tooling ID:
- Maintenance Needed: The Maintenance Needed checkbox determines whether the tool's usage will be monitored by the system. If left unchecked, no usage for this tool will be monitored.
- Inherited from Asset Type: When checked, all usage parameters defined in the corresponded Asset Type will automatically be populated for this asset. Users can untick the Inherited from Asset Type checkbox, then manually set the special configuration for the Asset. See Asset Type Maintenance Tab for instructions.
Tooling Mapping
The Tooling Mapping module is necessary to create an association between the product's Part Number (associated with the Shop Floor ID and configured in MES 101) and the Asset Type (Tooling Part Number). This connection allows the system to identify tooling usage counts via scan activity on the Product's Part Number. Tooling Mapping directs the user to conduit, 42Q's Production Scanning portal.
- Navigate to: Shop Floor Control > Configuration > Tooling Mapping.
- Select Tooling Mapping, open the Tooling Mapping main page.
- Click Add.
- The Add Tooling Mapping page displays.
Figure: Add Tooling Mapping Fields
- Input or select the following fields. Items noted with a red asterisk (*) are Mandatory fields.
- *Shop Floor ID: SFDC Shop Floor for the specific plant. (To configure go to: Shop Floor Control > Configuration > SFDC Configuration > Shop Floor ID). This field cannot be empty.
Figure: An example of Shop Floor ID
- *Part Number: The MES product Part Number of SFDC, (To configure go to: Shop Floor Control > Configuration > SFDC Configuration > Part Number). This field cannot be empty. By linking the product PN to the Tooling ID, the plant can quickly identify the correct Jig needed to build the product.
Figure: An Example of Part Number
- *Process: The process is defined at Shop Floor Control > Configuration > SFDC Configuration > Location). Process describes the scanning activity and/or assembly completed at a specific location.
Figure: An Example of Process
- *Location: The process is defined at the module Location (Go to: Shop Floor Control > Configuration > SFDC Configuration.)
Figure: An Example of Location
- *Tooling Part Number: This field corresponds to Asset Type and is defined in CMMS Asset (Shop Floor Control > Configuration > CMMS Asset > Asset Type > Maintenance Tab).
Figure: An Example of Tooling Part Number (Asset Type)
- *Qty: The quantity of toolings (jigs/stencils) for the Tooling Part Number (defined as Asset Type) that will be loaded during this Process/Location.
Note: QTY Example: If this Qty is set to 2, the user must load 2 toolings at By Use tooling load; otherwise the location will remain in mfg hold status.
- *Panel Qty: This is the quantity of serial numbers in one panel.
Note: The Qty setting is useful in factories that scan panels that contain multiple boards. Quantity can be set to reflect one SN for the entire panel, thereby eliminating extra usages being recorded in the system.
- *Check Mode: Default selection is By Unit Move. System records tooling loads (usages) when the unit moves to the location.
- *Control Mode: Select By Shop Order. By Part Number is not currently available. Tooling usage is recorded according to the Shop Order assigned to the production PN.
- Input or select the fields, then use the checkmark to create a new tooling mapping.
Tooling Load/Unload
The Tooling Load/Unload module is used by the production operator. The production operator needs to load the tooling for the SMT machine before they start the production line. The plant must make sure all the necessary/correct tooling is loaded at the SMT machine, so the quality of the product is not compromised.
- Navigate to: Production > Tooling Load/Unload to open the tooling load/unload main page.
Tooling Load
- Select Shop Floor ID
- Input Shop Order Number and Location
- Input Tooling ID
- Press the Enter key on local PC or tablet to load the tooling.
Figure: Tooling Load/Unload Main Page
Tooling Unload
- Select the loaded tooling, then click the Unload to unload the tooling.
Revision Log
| Date | Author | Title | Version | Change Reference | Approved By |
| 1/28/19 | Helena Wang | Technical Writer | A1 | The first version. | |
| 1/29/19 | Martha Jordan | Technical Writer | A1 | English Edit. Formatted. Content embellishment. | |