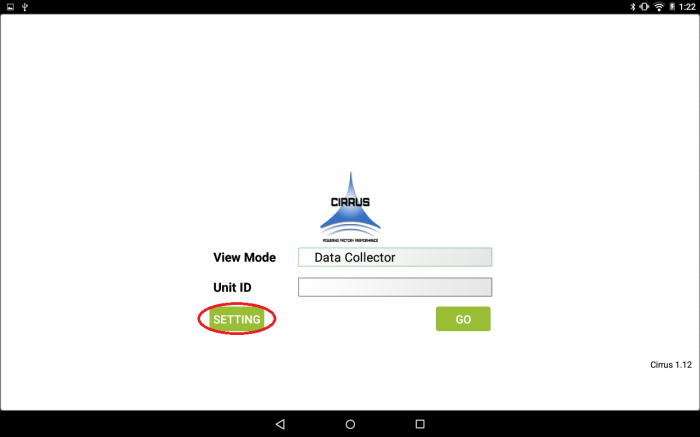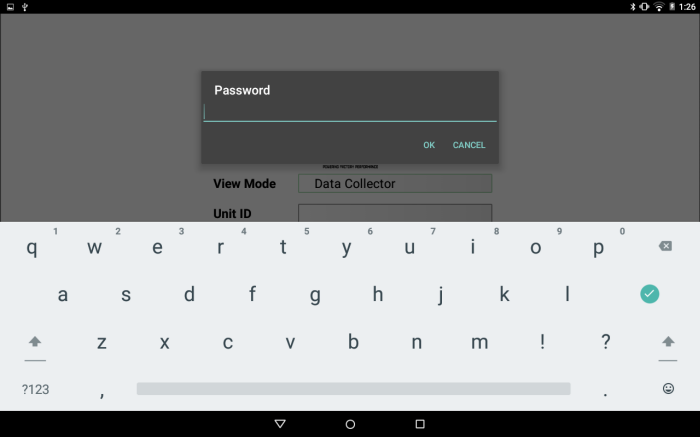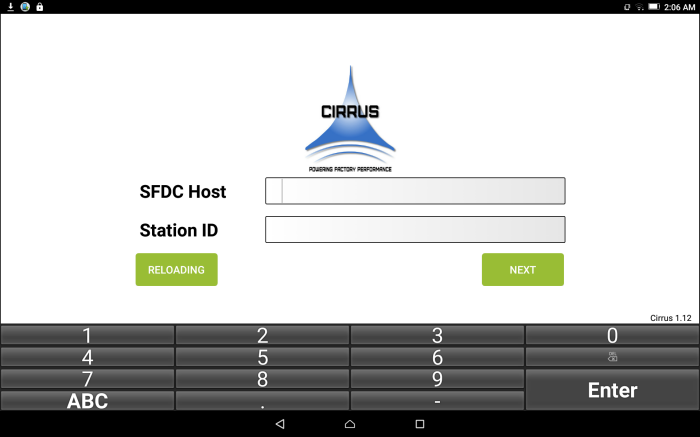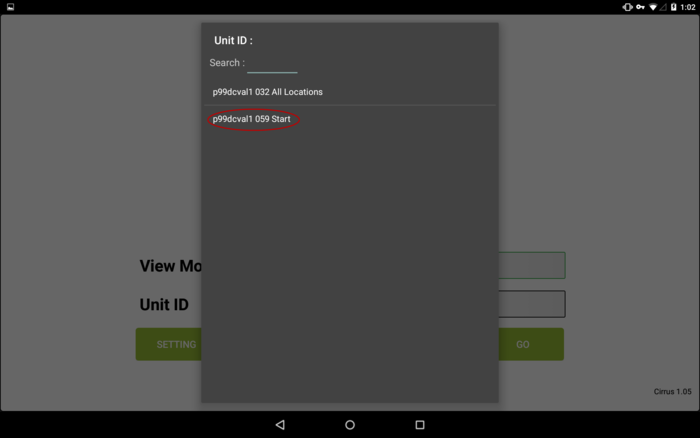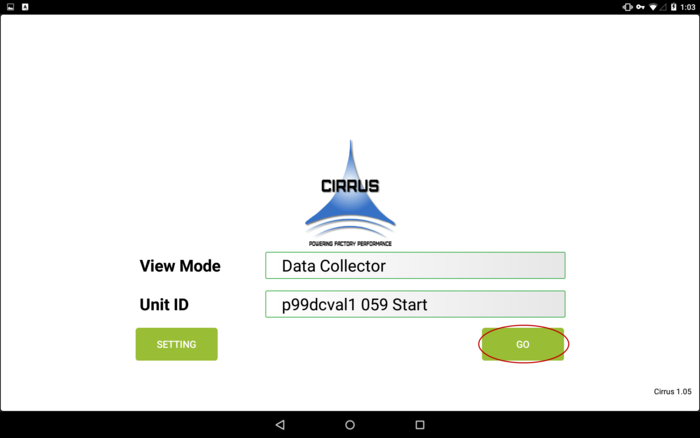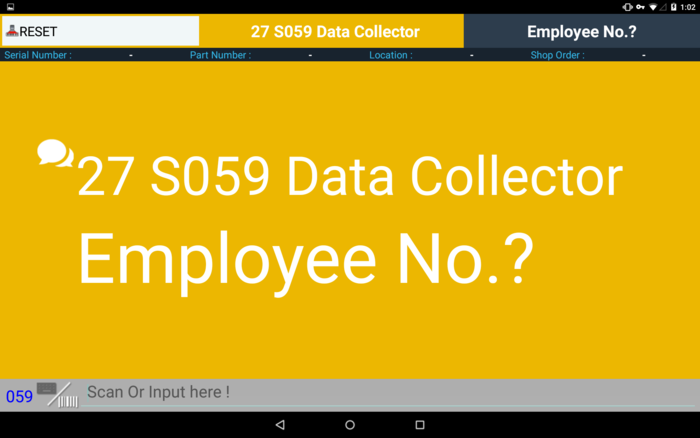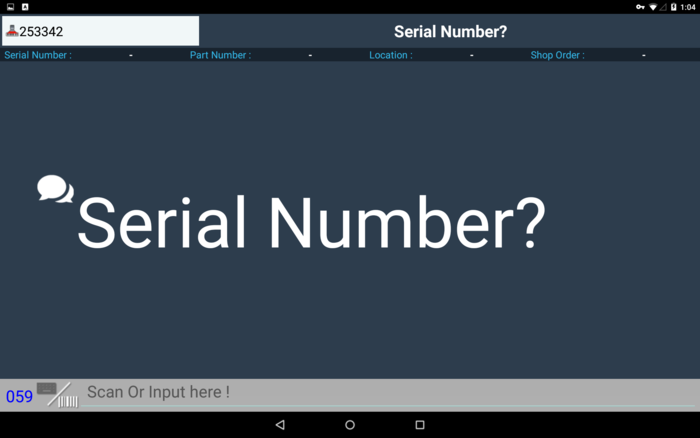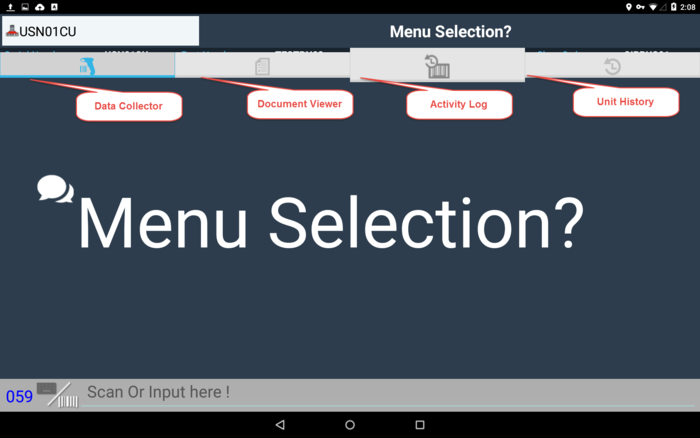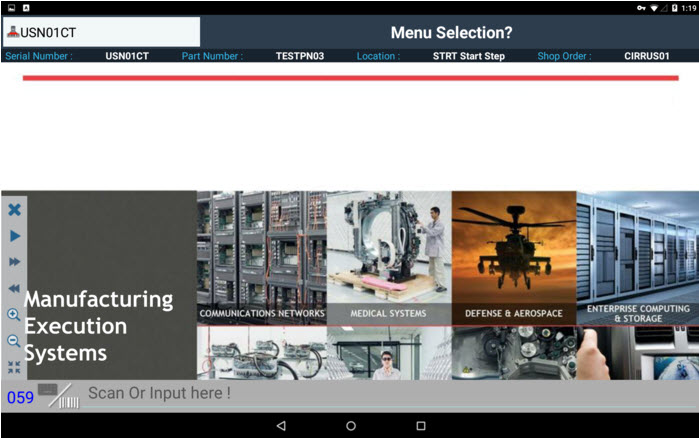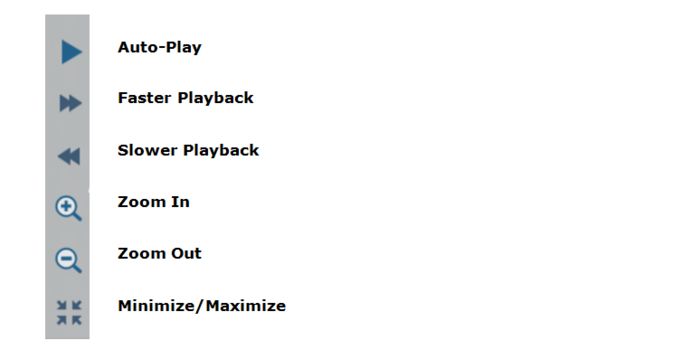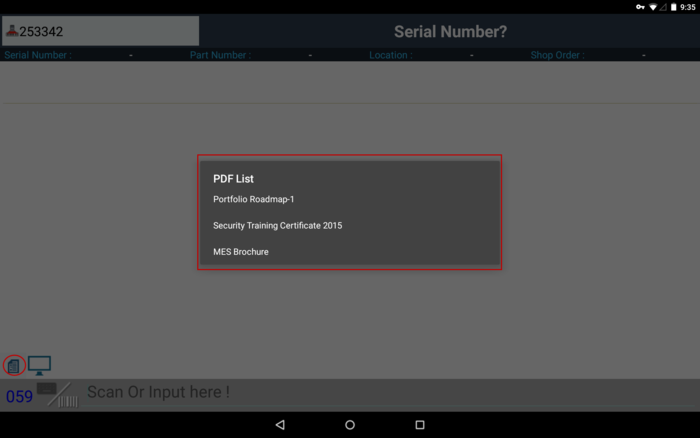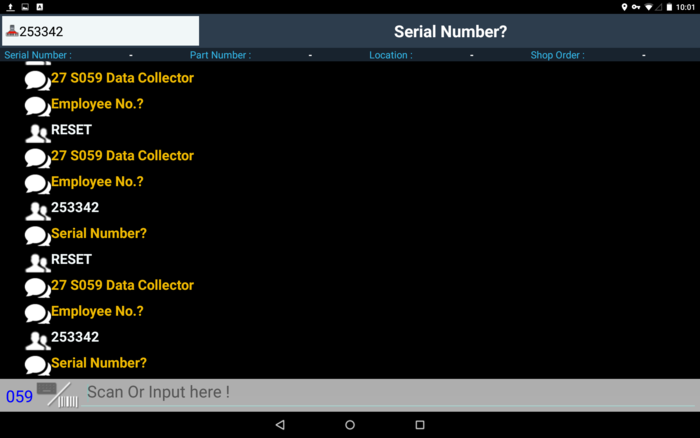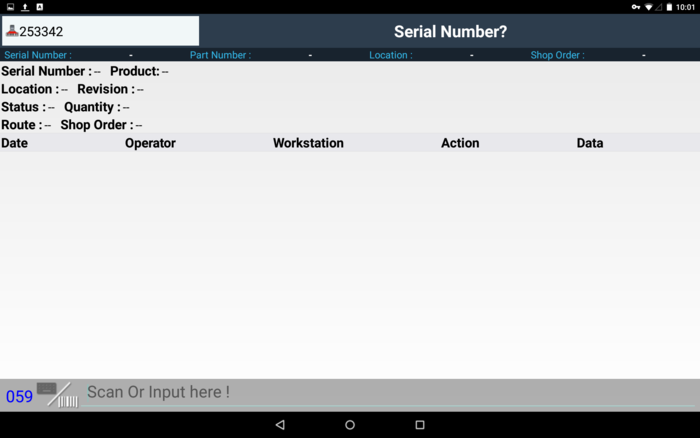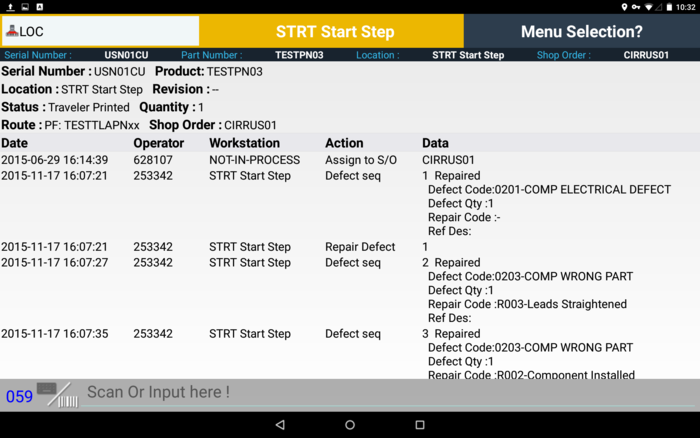SOP-5-I-42Q-MES0106-C 42Q APK
This edition applies to MES 15 Portal 1.0 and all subsequent releases and modifications until otherwise indicated in new revisions.
Contents
Introduction
Android Application Package (APK) is the format for installation and distribution of application software implemented by Android’s operating system. The MES development team has provided a mobile data collection solution that allows for manufacturing execution at the shop floor level through the use of convenient tablets. These inexpensive tablets provide mobility, flexibility, and scalability to increase productivity while decreasing overhead costs.
Access control is vital when providing mobile data collection to multiple end users. AppGarden, Android Package Maintenance, and Android Device Maintenance limit the applications that end users can access via mobile devices. Every tablet should have AppGarden installed. App Garden is an Android management tool that allows installation and updates on android mobile devices. Android Package Maintenance serves as a repository for Android tablet applications. Android Device Maintenance, available in the portal, is the primary module for managing the tablets to which the package maintenance applications are pushed.
Prior to release, the tablets will be configured by an administrator. For more information on how to configure the tablet’s SFDC Host, Station ID, or Unit ID, please refer to the MES Wiki.
Hardware and Software Requirements
Minimum Hardware Requirements:
WiFi:
Built-in wi-fi module which supports IEEE 802.11b/g wireless network
AC Power Adapter: 100~240V input, 9V/1500mA output
Audio: built-in stereo speakers(2pcs x 1W), built-in microphone
Minimum Software Requirements:
Operating System:
Android 4.2.2
Bundled package:
AppGarden
Cirrus APK
CPU:
A20 ARM Cortex-A7 Dual-Core
RAM:
DDR2 512MB
Storage:
Built-in flash internal 2GB; support external TF card (maximum 32GB)
Accessories:
Power Adaptor
USB 2.0 3-Port Hub with Ethernet Adapter (Optional)
USB Cable Connector (Optional)
Mounting Bracket (Optional)
Symbol USB Barcode Scanner (LS2208) (Optional)
Administrator Pre-Configuration
1. On the initial landing page, select the Settings button to display the Administrator password prompt.
Figure 1: Initial Landing Screen
Figure 2: Administrator Password Prompt
2. Enter the Administrator password and select OK.
3. To proceed with setup, enter an SFDC host in the entry field and select the Reloading button.
Figure 3: SFDC Host and Station ID Selection
Once a successful connection has been made, the Station ID may be selected and the appropriate Unit IDs will be populated.
4. Continue to the View Mode selection with the Next button.
NOTE: APK version 1.12 and below do not support DNS in the SFDC Host field.
NOTE: The Cirrus APK uses a built-in keyboard for ease of use, however for some Android versions, it may be helpful to disable the default keyboard to avoid conflict.
Access
Once the Administrator has launched the Cirrus application and entered the SFDC Host and Station ID, the user can select a default view mode and Unit ID.
The following View Modes available to the user:
- Data Collector
- PCB Work Order
- Work Instruction
- Scan Activity
- Unit History
NOTE: The View Mode selection dictates the default view upon logging in. All other view modes are available (unless PCB Work Order is selected) in tabs from the Data Collector screen.
1. To log into the mobile Data Collector, select a View Mode from the drop down list provided.
Figure 4: View Mode Selection
2. Select a Unit ID from the list provided.(The Unit ID list is created from the Device Maintenance portlet in Cirrus)
Figure 5: Unit ID Selection
3. Select Go to log in to the mobile Data Collector.
Figure 6: Log In
4. The initial log in screen prompts the user for an Employee Number.
Figure 7: Initial Log In Screen
5. Once an Employee Number is entered/scanned, the default view mode will display.
Data Collector Mode
If Data Collector was selected as the default view mode, the following screen will display after entering an Employee Number:
Figure 8: Data Collector Default View Mode
All other view modes are available from tabs located at the top of the screen.
Figure 9: Additional Tabs
Document Display
If Work Instruction was selected as the default view mode, the screen will either display the default deviation, or the last uploaded document for the Part Number at that Process.
Figure 10: Document Display
The following navigational controls are provided on the left of the screen:
If multiple documents are uploaded for the serial’s Part Number and Process, they can be accessed by closing the current document, and then selecting the document icon in the input field at the bottom of the screen. All documents mapped to the scanned part number and process will display in a list for selection.
Figure 11: Multiple Document View
Activity Log
If Scan Activity was selected as the default view mode, the following screen will display after entering an Employee Number:
Figure 12: Scan Activity View
Unit History
If Unit History was selected as the default view mode, the following screen will display after entering an Employee Number:
Figure 13: Default Unit History View
NOTE: Currently, local and custom commands can be executed in the mobile data collector. Any action executed will display in the Unit History report tab.
Figure 14: Command Execution in the Unit History Tab
PCB Mode
The PCB Work Order mode is a customer specific tool that allows for non-serialized batch processing by interfacing with Inplan-ERP. For more information, please refer to the ERP-MES Shopfloor for PCB documentation.
Document Revision History
| Date | Author | Title | Version | Change Reference |
| 11/17/15 | Ashley Martin | Technical Writer | V 1.0 | This is the first revision of Cirrus APK User’s Guide |
| 03/04/16 | Elaine Fonaro | Technical Writer | v 1.0 | Updated Oracle occurrences to ERP |