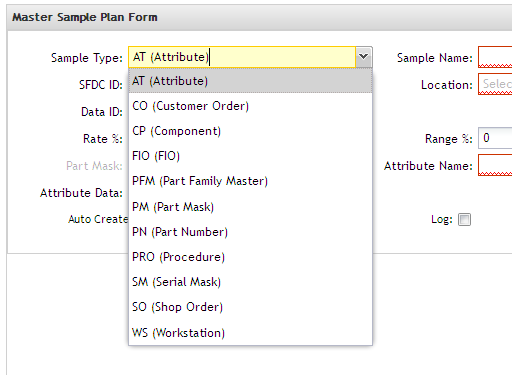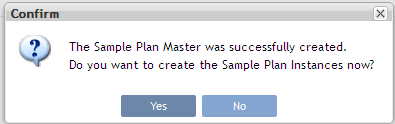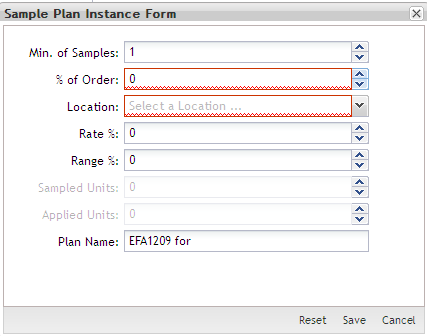SOP-42Q-MES0016 Sampling Plan Configuration
1. SFDC Configuration Setup
This edition applies to MDS Portal 1.0 Application and all subsequent releases and modifications until otherwise indicated in new revisions.
The Shop Floor Data Collection System (SFDC) communicates interactively with the Customer Order Processing System (COPS), and Statistical Process Control/Statistical Quality Control (SPC/SQC). The Manufacturing Data System (MDS) makes the communication between these systems possible.
SFDC provides real-time information used by SPC/SQC and MESWeb to create quality control reports. The data configuration for SFDC PC is handled within the Manufacturing Data System (MDS), which is a complete factory automation system. The SFDC System uses barcode scanning, both manual and automated, to monitor and control a single product line or an entire plant. SFDC Configuration collects data, provides analysis, maintains unit histories, and controls product movement on the manufacturing floor.
The system provides Access Control between the modules of the application, including the functionalities of each page. The current version has an SFDC Configuration page which provides access to all pages and its functionalities (view, add, edit, delete, print and generate output file).
NOTE: A user only has access to the modules assigned to his/her profile.
Contents
- 1 Sampling Plan Configuration
- 1.1 Searching Sample Plans
- 1.2 Creating Sample Plans
- 1.3 Create Process
- 1.4 Creating Sequences
- 1.5 Editing an Existing Sequence
- 1.6 Deleting a Sequence
- 1.7 Redo Sequences
- 1.8 Print/Export to Local Buffer
- 1.9 Print from Database
- 1.10 Printing Sample Plans
- 1.11 Editing Sample Plans
- 1.12 Copying Sample Plans
- 1.13 Deleting Sample Plans
- 1.14 Sampling Plan Summary
- 1.15 Sampling Plan Details
- 1.16 Sampling Config Summary
- 2 Appendix A
- 3 Document Revision History
Sampling Plan Configuration
The Sampling Plan Configuration provides the ability to define new sampling plans, modify existing sampling plans used for SFDC Sampling Rate Management and expand current plans. This module is accessed through MDS - SFDC Configuration module.
The application provides two levels of definition:
- Master Data: The default sampling conditions and sampling rates.
- Instance Data: Specific sampling conditions for particular data instances.
This document describes the sampling plan definitions and configurations used within the SFDC Configuration.
See below the main features for this module.
1. Click on Sampling Plan at the SFDC Configuration page.
Figure 1: Choosing Sampling Plan
The Sampling Plan Configuration main page is displayed:
Figure 2: Sampling Plan Main Page
From here, the user can manage sampling plans. The main functionalities are listed in the next topics.
Searching Sample Plans
1. The list (Filter Settings) is displayed:
Figure 3: Filter Settings - Sampling Plan Configuration
Based on the actual SFDC Configuration, the application displays a list with all existing Sampling Plans.
It is possible perform searches by populating the fields SFDC ID, Name, Sample Type or a combination of these fields with desired filter criteria.
2. Click on Filter to view results. Click on Clear to clear the filter fields.
Creating Sample Plans
1. To create a Sample Plan, click the Create Sample Master icon in the Tasks window of the Sampling Plan Configuration window.
Figure 4: Create Sample Master
The Master Sample Plan Form window is displayed:
Figure 5: Master Sample Plan Form
Note: The fields populated in this page change depending on the specified sample type.
Data Fields and Sample Types used for Sampling Plan Definition:
The data fields used for Sampling Plan Definition are described as follows:
Sample Name: Required. Specifies a unique name for a master sampling plan.
Sample Type: Specifies the sampling type being created. Click the drop-down button to display the list.
Note: The Sample Types are described in detail bellow:
Figure 6: Sample Type List
AT (Attribute): The sample count is accumulated based on each input attribute matching the value specified. The Sampling Plan Definition window updates to include an Attribute Name field for specifying the attribute name to use when sampling. The Attribute Data field provides further description of the attribute used for the sampling plan.
CP (Component): The sample count is accumulated based on each input component matching the specified component ID and reference designator. The Sampling Plan Definition window updates to include the Reference Designator and Component ID fields.
CO (Customer Order): The sample count is accumulated based on each input customer order number defined in the plan instance. This plan only applies to projects using COPS.
- Auto Create: If the Auto Create option is set to Yes, the Sample Engine creates a sample plan for each customer order considered for sampling. Sample plans accumulate separate for each customer order.
- Disable Min Qty: Only customer orders with a units-in-order quantity larger than this value are sampled. If the value is set to 99, only customer orders with a unit-in-order quantity of 100 or more units are sampled. Use this setting to prevent the sampling load from becoming too heavy when a large number of customer orders contain a small quantity of units.
- Min. of Samples: This field specifies the minimum number of samples that must occur by a specified point in the order.
- % of Order: This field is only available for Shop Order or Customer Order sample types. The value specifies the point in the order where at least the minimum number of samples must occur. For example: The number of units in an order is 100. The Sample Rate is 10. The sample plan expects to sample 10 units in the specified order. If Min. of Samples is set to 5 and % of Order is set to 25, then 5 units (1/2 of all units to be sampled) are sampled from the first 25%. This results in an accelerated sample rate of 20% for the first of the order. After the minimum number of samples has occurred, the sample plan drops back to a computed rate which samples the remaining units from the remaining units in the order to achieve the required 10% sample rate.
FIO (FIO): The sample count is accumulated based on the part number of an installed FIO part. Sampling can be accumulated by the FIO part number or the part number of the base part. The part number in the master sample plan record is the part number of the FIO. Each master sample plan can target a single FIO part number.
- Expand: If the Expand option is set to Yes, the sample plan accumulates sample counts by the base part number where the FIO is installed. If the Expand option is set to No, the samples accumulate by FIO part number.
- Auto Create: if the Expand option is set to Yes, Auto Create is enabled. If the Auto Create option is set to Yes, the Sample Engine automatically creates part numbers for base parts containing the FIO part as sampled. If the Auto Create option is set to No, the sample plan only applies to the specified base part numbers.
PFM (Part Family Mask): this new option creates plans to child and for all parts of that family.
PM (Part Mask): The sample count is based on the Expand option setting. Part Mask sampling is similar to Serial Mask sampling. See Serial Mask for more information. See UNIX Regular Expressions for information on correct formatting for part masks.
- Expand: If the Expand option is set to Yes, the sample plan accumulates based on the part numbers specified in the plan instances matched with the part mask. If the Expand option is set to No, the sample count is accumulated based on the input part mask.
PN (Part Number): The sample count is accumulated based on the base part number of the unit being sampled. If a sample plan exists for the target part number, the unit is sampled according to the sample plan.
- Auto Create: if the Auto Create option is set to Yes, a sample plan is created automatically if one does not exist. If the Auto Create option is set to No and no sample plan exists, no sampling is performed.
PRO (Procedure): The sample count is based on the results of a custom algorithm applied to each unit being considered. if the unit passes consideration, it is sampled. Accumulation of sample counts is based on the Expand option setting.
- Expand: if the Expand option is set to Yes, the default procedure name is recorded in the master sample plan. A sample plan exists for each part number sampled. If the Expand option is set to No, the procedure name is established in the master sample plan. A single sample plan exists and accumulation is based on the procedure running.
- Auto Create: if the Expand option is set to Yes, Auto Create is enabled. If the Auto Create option is set to Yes, the Sample Engine creates default sample plans when the sample plan is first applied to the target part number. If the Auto Create option is set to No, only the specified part numbers are sampled.
SM (Serial Mask): The sample count is accumulated based on the Expand option setting. The Serial mask plan allows configuration of a sampling plan triggered by the serial number of the unit being considered for sampling. If the serial number of the unit matches the serial mask provided in configuration, the unit is sampled. See UNIX Regular Expressions for information on correct formatting for serial masks.
- Expand: if the Expand option is set to Yes, the sample plan accumulates sample counts based on the part number of the base being sampled if the serial number matches the mask. If the Expand option is set to No, a single sample plan accumulates sample counts based on the specified sample plan.
- Auto Create: if the Expand option is set to Yes, Auto Create is enabled. If the Auto Create option is set to Yes, the Sample Engine creates sample plans automatically for each part number as sampled. If the Auto Create option is set to No, only the part numbers entered into the sample plan with serial numbers matching the serial mask are sampled.
SO (Shop Order): The sample count is accumulated based on each input shop order number defined in the plan instance. Shop Order sampling is similar to Customer Order sampling. The only difference is that the Sample Engine looks at the Shop Order Number instead of the COPS Order Number.
WS (Workstation): The sample count accumulates based on target units at a workstation where the Sample Engine is executed. For example: A line exists with 3 pack workstations receiving units from final QA. The work stations are PCK1, PCK2, and PCK3. All three workstations execute the following custom command line at the end of the packing process: !!1SAMPLE.PACK.OBA. The Expand and Auto Create option descriptions and the Examples below show what happens with the sample counts.
- Expand: if the Expand option is set to Yes, the sample plan is based on the base part number passing the workstation. When expanding the sample plan, the sample plans track part numbers. If the Expand option is set to No, the sample plan applies to specified workstations. For example: sample plans could be created for PCK1, PCK2, and PCK3. Each workstation has its own sample plan and accumulates counts independent of the other workstations. When the plan is not expanded, the sample plans track workstations.
- Auto Create: if the Expand option is set to Yes, Auto Create is enabled. If the Auto Create option is set to Yes, the Sample Engine automatically creates sample plans based on the master sample plan.
Location: Required. Specifies the default Move To location for a unit if it is to be sampled. Enter a valid location name, or click the To Location button to display the Location Selection window.
Data ID: Optional. If a !!2 command is used, the serial number scanned could contain a prefix data identifier. This field specifies the data ID dropped from the serial number if necessary.
Attribute Name and Attribute Data: Required for Attribute sample type only. Specifies the attribute name and data to use in sampling.
Ref Designator and Component ID: Required for Component sample type only. Specifies the component to use in sampling.
Procedure: Required for Procedure sample type only. Specifies the procedure to use in sampling.
Part Number: When the sample type is FIO and the Expand option is set to ON. Requires the FIO part number. Enter a valid FIO part number, or click the Part Number button to display the Part Table window.
Part Mask: When the sample type is Part Mask and the Expand option is set to ON. Requires a Part Mask using UNIX Regular Expressions.
Serial Mask: When the sample type is Serial Mask and the Expand option is set to ON. Requires a Serial Mask using UNIX Regular Expressions.
Sampling Rate %: Required. Specifies the default sampling rate. It is the number of units out of one hundred to be sampled.
Range %: Optional. Specifies the deviation used for the sampling rate. It is the number of units out of one hundred which will randomly deviate from the specified sample rate. See Understanding How Range Works for more detailed information.
Min. of Samples: Optional; for Shop Order or Customer Order types only. Specifies the minimum number of samples that must occur by a set point in the order process.
% of Order: Optional for Shop Order or Customer Order types only. Specifies the point in the order where at least the minimum number of samples must occur.
Disable Min. Qty.: Optional for Shop Order or Customer Order types using the Auto-populate option only. Specifies a number to be sampled smaller than the unit-in-order quantity. This setting is used to prevent too many samples when a large number of orders contain a small quantity of units. See Sample Types for more information on this field.
Sampling Plan Definition Options:
- Auto Create Set to ON so Sample Engine automatically creates the plan instances when the conditions meet the Sampling Plan Configuration. Otherwise, user must edit the created master plan to create an instance to this.
- Expand Set to ON tracks the Sample/Accumulate by Part Number.
- Disable Duplicate Set to ON prevent the sampling of the same unit more than once for the same sample plan.
- Log Set to ON enables the Sample Engine to record sampling activities.
2. Populate mandatory fields in red (see bellow the fields and Sample Type descriptions) and click on Ok to confirm. A confirmation message displays.
Figure 7: Confirmation Message
3. Click Yes to create the Sample Plan Instances, or No to back to the sample list
Creating Sample Plan Instances:
1. To create instances for the master plan, click on YES after create the master plan or when editing the master plan.
The Sample Plan Instance Form is displayed:
Figure 8: Sample Plan Instance Form
Note: The fields on this window change depending on the specified sample type.
2. Populate the desired sampling plan instance information as required (mandatory are in red)
3. Click on Save.
The Master Sample Plan Form page returns with the new instance plan listed.
Figure 9: Master Sample Plan Form
Editing Sample Plan Instances:
1. On the Master Sample Plan form, select an existing plan instance and click the Edit button from the list.
Figure 10: Master Sample Plan Form - Edit
2. Make any necessary changes in the Sample Plan Instance form.
3. Click Save.
Deleting Sample Plan Instances:
1. To delete Sample Plan Instances, click the Delete button in the list.
Figure 11: Master Sample Plan Form - Delete
A confirmation message is displayed.
2. Click Yes to confirm or No to cancel action.
Create Process
The Process module is responsible to create configurations (sequences) for a defined process.
Note: Process must have the CONFIG type set.
1. To create Processes, click the Create Process button in the Sampling Plan Configuration List.
Figure 12: Create Process
The SFDC Process Sampling Configuration List screen is displayed:
Figure 13: Process Sampling Configuration List
2. Select a Process to create sequences from
3. Click on Load Config from DB to load sequences from Data Base and complement the initial list.
4. Click on Ok to install the sample configuration in the Data Base.
A message confirmation displays.
Note: This process will install the sample configuration in the Database.
Creating Sequences
Figure 14: Create/Edit Sequence
5. Create the Sequence:
- Fill the mandatory fields in blue (Sequence and Config. Name);
- Define the Status for the sequence selecting the status (Pass to, Fail to or NA)
NOTE: It is mandatory to select a Master Plan. The Process can use the default value.
6. Click Save to save the sequence. The sequence will be displayed in the sequence List.
Sequence list:
After create a sequence, it will be displayed at a sequence list, and the user can sort, edit or delete sequences from list.
Sorting Sequences in the list:
Multi-column sorting (ascending/descending) was developed by clicking on the column header with the Ctrl button pressed (the arrow size is different according the sorting priorities). Click in the columns title to change the sort criteria.
Figure 15: Sequence List – Multi-column Sort
Editing an Existing Sequence
1. On the Sequence list, select a sequence to be updated and click the Edit icon button.
Figure 16: Edit an Existing Sequence
The Create/Edit Sequence page is displayed and is the same as create sequence.
Make any necessary update and click on Save to save the updated data.
Deleting a Sequence
1. On the Sequence list, select a sequence to be deleted and click the Delete button.
Figure 17: Delete an Existing Sequence
A confirmation message is displayed.
2. Click on Yes to confirm.
Redo Sequences
The Redo Sequence feature reordered Sequences by 10 Inc.
1. Click on Redo Seq.
Figure 18: Redo Sequence
Print/Export to Local Buffer
1. Click on Print to Local Buffer on the Tasks window to generate a report containing information that are displayed in the sequence list.
Figure 19: Print Local Buffer
2. The pdf report is generated:
Figure 20: Local Buffer Report
Print from Database
1. Click on Print from Database to generate a report containing information from database.
Figure 21: Print from Data Base
2. The pdf report is generated.
Figure 22: Print from Database Report
Printing Sample Plans
Sampling Plan Details Report
1. On the Sampling Plan Configuration page, select an existing sample plan and click the Print Details button to output the Sampling Plan Details report, on the specified line in detail format.
Figure 23: Print Sampling Plan
The Sample Plan Details report is displayed:
Figure 24: Detail Report
Editing Sample Plans
1. On the Sampling Plan Configuration window, select an existing sample plan and click the Edit button from the list.
Figure 25: Edit Sampling Plan
Note: The Edit window is displayed according to the selected Sample Type.
The Sampling Plan Definition window displays with the existing sample plan information.
Figure 26: Master Sampling Plan Form
Note: For more information about fields’ description, please refer to Creating a Sample Plan.
2. Update the Master Plan as desired and/or modify the Sample Plan Definitions.
3. Click on Save to confirm, or Close to abort changes.
Copying Sample Plans
1. On the Sampling Plan Configuration window, select an existing Sample Plan and click the Copy button. The Master Sample Plan Form displays.
Figure 27: Sample Plan configuration - Copy
Figure 28: Master sample Plan Form
It brings some information that can be reused. Enter the new sampling plan name and update any information as needed.
Click on Save to confirm. Click on Close to abort the action.
Deleting Sample Plans
1. On the Sampling Plan Configuration window, select an existing sample plan and click the Delete button.
Figure 29: Sample Plan configuration - Delete
A confirmation message displays.
2. Click Yes to confirm. Click on No to abort the action.
Sampling Plan Summary
1. To print a summary of Sampling Plans, click the Sampling Plan Summary button in the Tasks window.
Figure 30: Sampling Plan Summary
A report is generated and the user is able to save the file or print it.
Sampling Plan Details
1. To print Sample Plan details for the specified Line, click the Sampling Plan Details button in the Tasks window.
Figure 31: Sampling Plan Details
A report is generated and the user is able to save the file or print it.
Sampling Config Summary
1. To print Sampling Config Summary, click the Sampling Config Summary icon in the Tasks window.
Figure 32: Sampling Config Summary
A report is generated ant the user is able to save the file or print it.
Appendix A
Glossary
Access Control
it is a module that will set the permissions for users and external customers of Sanmina-SCI
administrator
the System Administration has full access - all plants, all reports, all users.
component
A component is a specific piece of data that appears on a label, for example: bar code, part numbers, graphic images, line or text. Hence, label components are broken down into several different types: text, graphic images, MDS database values, or a combination of text and database values.
framework
In software development, a framework is a defined support structure in which another software project can be organized and developed. A framework may include support programs, code libraries, a scripting language, or other software to help develop and glue together the different components of a software project.
SFDC Configuration
The rules used to define how SFDC collects data, provides analysis, controls processing and maintains unit histories
Site Minder
Universal login of Sanmina-SCI
username
the username is the siteminder username (or a partial string)
Document Revision History
| Date | Author | Title | Version | Change Reference |
| 13/13/09 | Elaine Fonaro | Technical Writer | v 1.0 | This is the first revision of MDS User’s Guide |