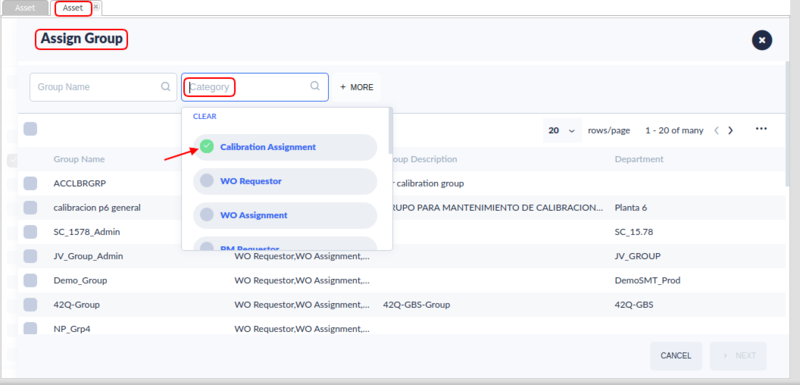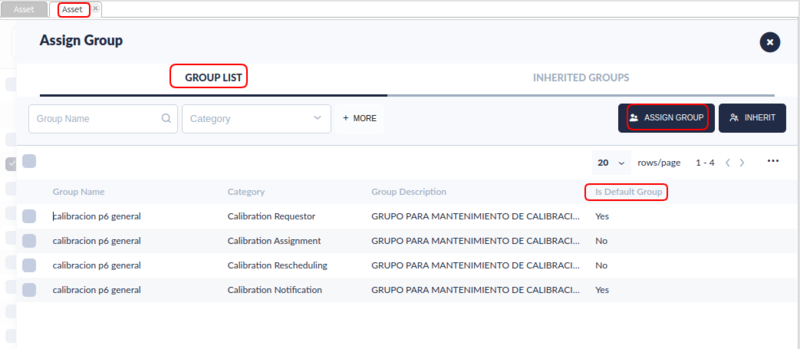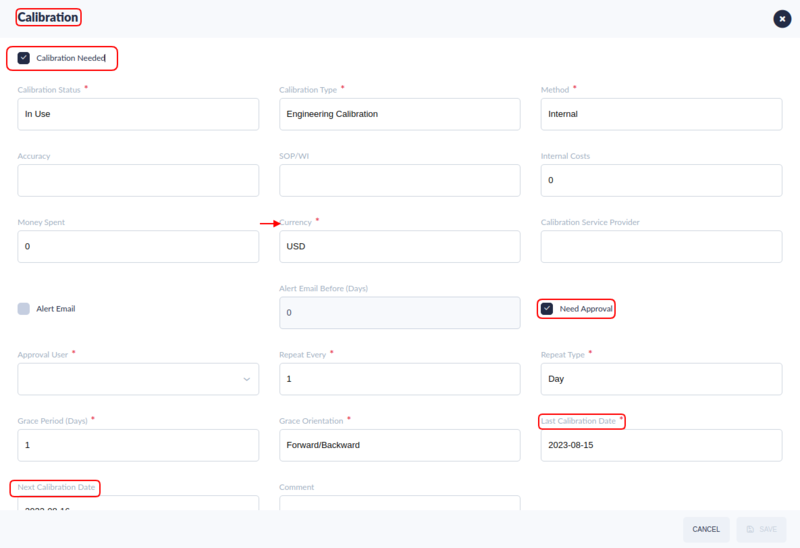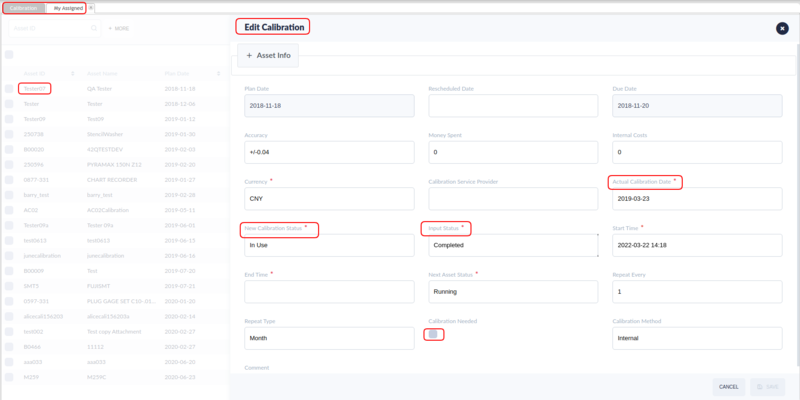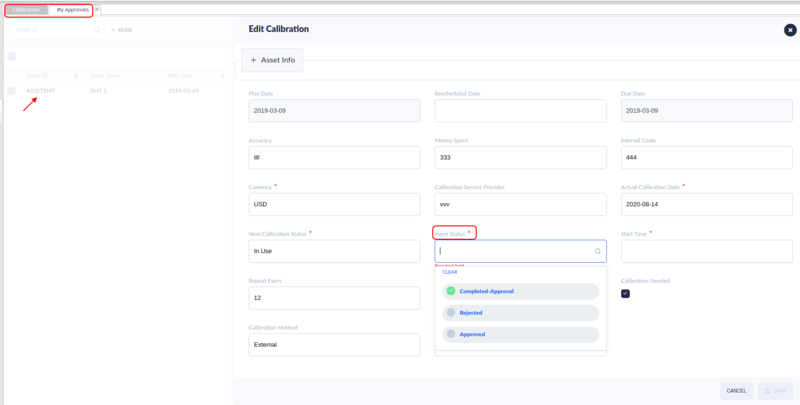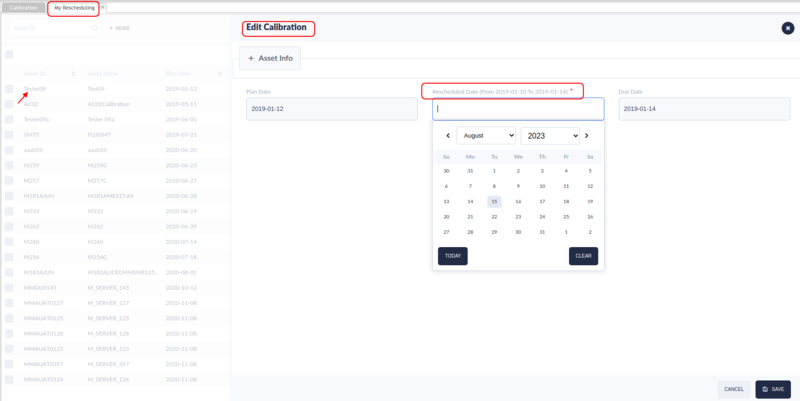How to manage Calibration in CMMS
Revision as of 06:22, 15 August 2023 by Helena wang (talk | contribs)
Contents
Prerequisites
- Groups are defined (Shop Floor Control > Configuration > CMMS Admin > Group)
- Calibration Assignment/Calibration Notification Categories are selected for the Group (Shop Floor Control > Configuration > CMMS Asset > Group > Assign Group > Category. Can also be accomplished when Group is defined).
- Asset is created (Shop Floor Control > Configuration > CMMS Asset > Asset)
Configure the Calibration Groups
- Select the Asset to be calibrated.
- Go to: Group ICON
- At the GROUP LIST tab, select ASSIGN GROUP.
- SelectCalibration Assignment from Category drop-down at the top bar to search the associated groups.
- Select the Groups to which the Technician belongs.
- Select the CategoryCalibration Notification.
- Select the Group to which the Approver belongs so the users receive email notification.
Figure 1: Assign Group
Figure 2: Default Group
Configure the Calibration Fields.
- Select the asset at the Asset Page, the Calibration icon show.
- At the Asset’s Calibration pop-up window.
- Complete the following mandatory fields:
- Calibration Needed checkbox.
- Last Calibration Date
- Interval (mth)
- The system will populate the Next Calibration Date based on the Last Calibration Date and the number of months selected in the Interval section.
- Grace Period(Days).
- Needs Approval
- Approval User
- Complete the other optional fields if needed.
- Save.
Figure 3: Edit Asset Calibration Fields
Complete the Calibration on the Asset
- Go to:Production > CMMS > Calibration > My Assigned.
- Double click on the Asset Name.
- Fill out the following mandatory fields:
- Input Status
- Actual Calibrated Date
Note: Only the Input Statu be set to Complete - Approval, this calibration Asset’s go to the approval process.
- Fill out other optional fields if needed.
- Save.
Figure 4: Calibration Assigned
- Email notification goes to the Approver and the assigned group members (this person was selected when the Calibration needs approver) (Step 2).
Approve (or Reject) the Calibration
- Go to: Production > CMMS > Calibration > My Approvals.
- Double click on the Asset Name.
- Complete the following mandatory fields:
- Input Status: Select Approved or Rejected.
- Actual Calibration Date.
- Save.
Figure 5: Calibration Approval
Email notification goes to the approver, requester, and assigned group members.
Reschedule the Calibration
- Go to:Production > CMMS > Calibration > My Rescheduling.
- Double click on the Asset Name.
- Complete the following mandatory fields:
- Rescheduled Date.
- Save.
Figure 6: My Rescheduling