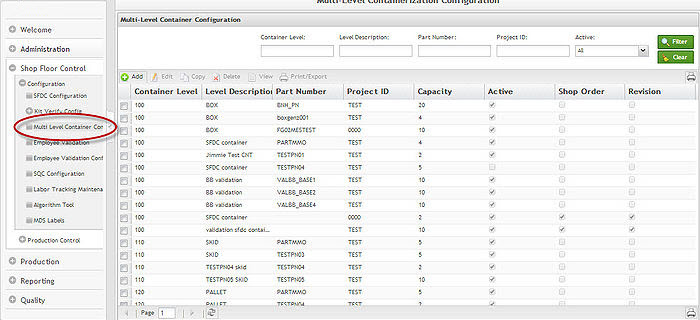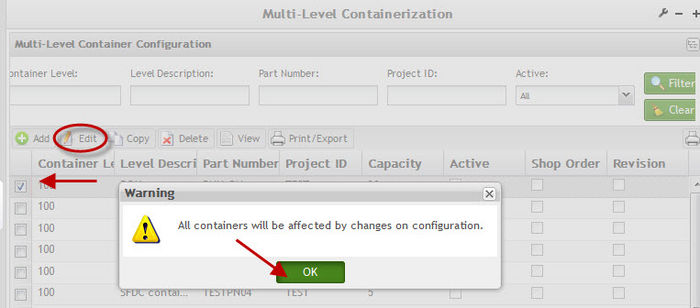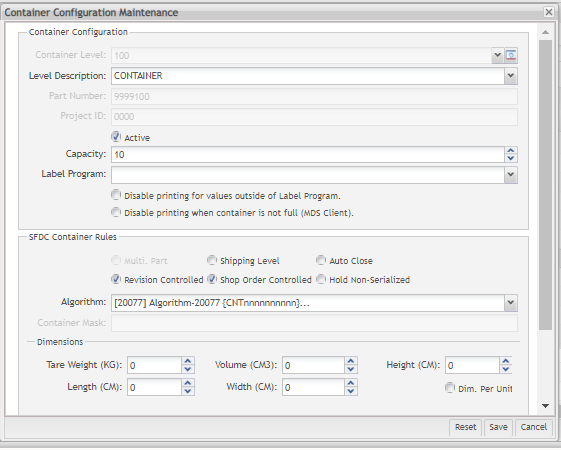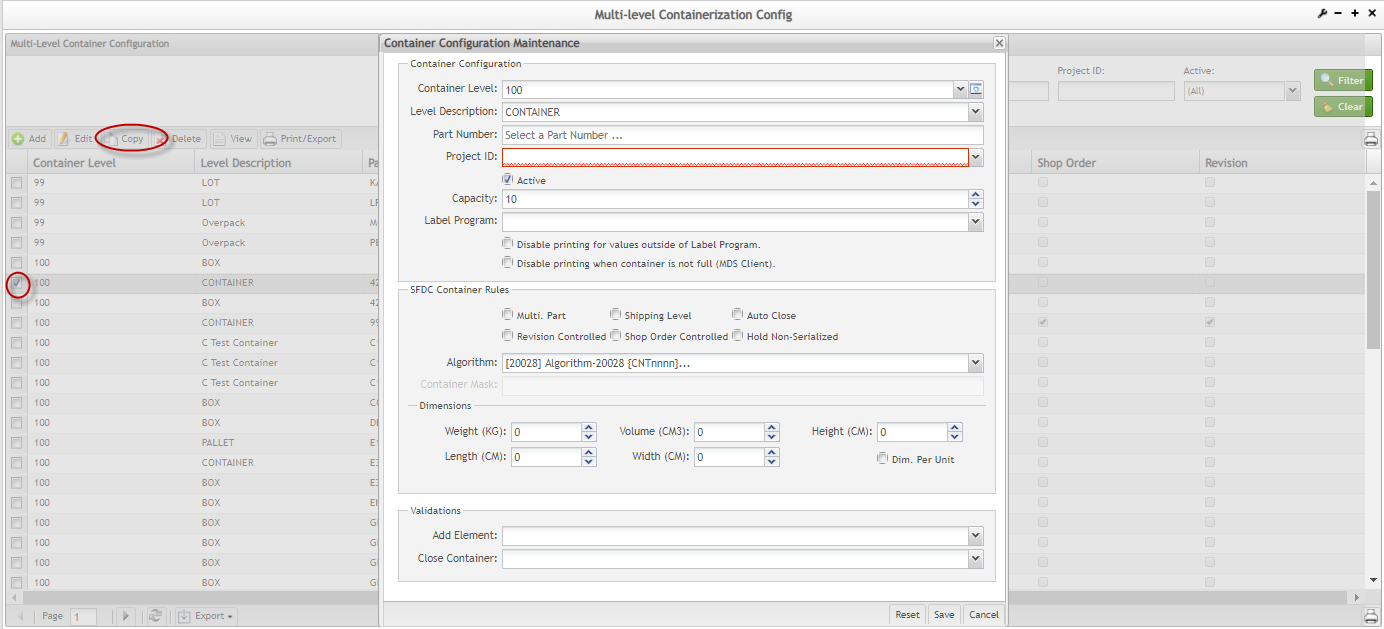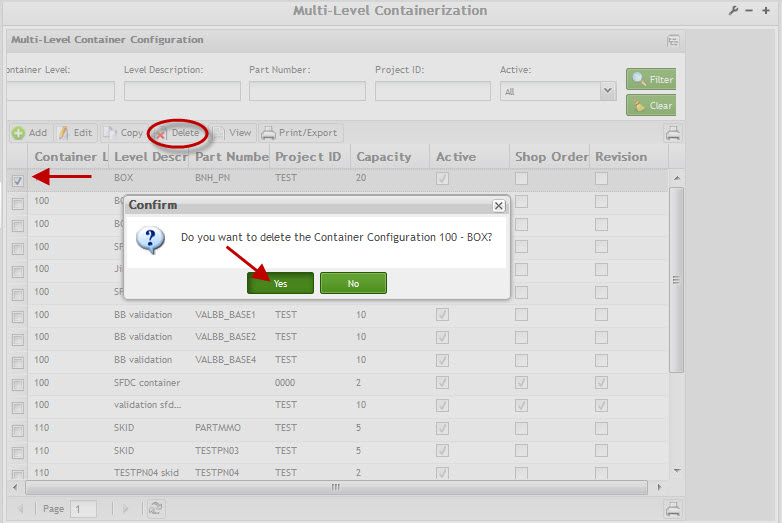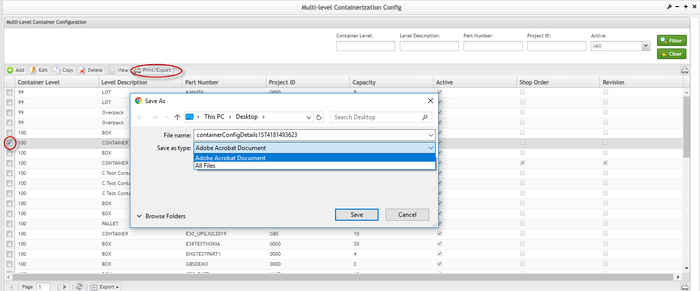SOP-MES0018 Multi-Level Containerization Configuration
42Q Home > Shop Floor Control > Configuration > Multi-Level Containerization Configuration

This edition applies to MES15 Portal 1.0 Application and all subsequent releases and modifications until otherwise indicated in new revisions.
Contents
- 1 Shop Floor Control
- 2 Multi-Level Containerization Configuration
- 2.1 Container List
- 2.2 Filter Settings
- 2.3 Edit Container Configuration
- 2.4 Copy Container Configuration
- 2.5 Delete Container Configuration
- 2.6 View Container Configuration
- 2.7 Print/Export Container Configuration
- 2.8 Add Multi-Level Configuration Containers: Type<100
- 2.9 Add Multi-Level Configuration Containers: Type
- 2.10 Print/Export All Filtered Container Configurations
- 3 Document Revision History
Shop Floor Control
As its name implies, the Shop Floor Data Collection (SFDC) system is responsible for the collection of data from the shop floor. The collected information is then stored in the Manufacturing Execution System (MES). Specifically, the real-time information collected by SFDC is utilized by Reporting and MES Web to create quality control reports. The SFDC system uses manual and automated barcode scanning to monitor and collect data for a product line or plant. Thus SFDC plays an important role in maintaining unit histories and directing product movement on the manufacturing floor.
The system provides Access Control between the modules of the application, including the functionalities of each screen. The current version has an SFDC Configuration page which provides access to all sub modules pages and its functionalities (view, add, edit, delete, print and generate output file).
Multi-Level Containerization Configuration
Containerization tracks the placement of serial numbers in a container, box, or carton. If a container is opened, any serial number entry that follows the container configuration will be attached to the open container. As performed by SFDC Containerization, all units added to the container must be at status 30 (Completed).
Depending on the configuration, the application allows adding units with the same revision as the first serial added to the container. Container quantities are defined by part number. Once a unit is containerized, it cannot be scanned at any other data collector, except if a serial number is scanned at a start station in SFDC, then it will be removed from the container. It is not recommended, it is better if users remove units from containers first.
Container definitions are specified by part number, level (container or lot), capacity, project ID, active flag, serial algorithm procedure or serial mask, and description. Multi-Level Containerization creates and modifies container definitions.
This document explains the application user interface, data fields, and configuration requirements.
This module allows the user to perform actions like create, print/export filtered results, edit, copy, delete, view or print/export containers configuration.
1. To access the Multi-Level Containerization page, navigate to Shop Floor Control >
Configuration >
Multi-Level Containerization Configuration.
2. The main Multi-Level Containerization Configuration page is displayed.
Figure 1: Multi-Level Containerization Configuration
Container List
The Container List displays all container levels and allows performing the following actions:
- Filter Data
- Edit a Container Configuration
- Copy a Container Configuration
- View a Container Configuration
- Delete a Container Configuration
- Print/Export details of a Container Configuration
Note that it is possible to execute two actions from the Task Panel:
- Add a new Container Configuration
- Print/Export all Filtered Container Configurations
Filter Settings
1. To perform searches, enter information into one or more of the following fields:
- Container Level: Predefined container levels are: "99 LOT", "100 BOX", "110 SKID" and "120 PALLET"; levels 101-999 are Multi-Level Containers.
- Level Description: The default description for the level.
- Part Number: A number which serves to uniquely identify a part (product).
- Project ID: The project identification number.
- Active (All, No, Yes): NO implies inactive for containerization. Default=YES.
2. Enter the information and select Filter.
Figure 2: Multi-Level Filter Settings
3. To clear the fields ’
contents, select Clear to start a new filter.
Edit Container Configuration
1. To edit a Container Configuration, select the box to the left of the container level and then select Edit.
Figure 3: Container Configuration- Edit
2. A Warning box displays alerting the user that all containers will be affected by the changes to configuration.
3. Select OK to continue.
The Container Configuration Maintenance screen displays:
Figure 4: Container Configuration Maintenance
4. Edit the Container's information as desired.
5. Select Save to confirm, Reset to clear the fields, or Cancel to exit.
All the container configuration information is updated according to the updates applied and the container configuration is displayed in the container configuration’s list.
Container Level, Part Number, and Project ID cannot be edited, as they are the keys of the record.
Note: For further information about the fields, see the next topics.
Copy Container Configuration
1. To copy a Container Configuration, select the box to the left of the Container level and select Copy.
2. The Container Configuration Maintenance window is displayed:
Figure 5: Container Configuration-Copy
3. Change the necessary information and select Ok. The new Container configuration created is displayed in the Container Configuration List.
Delete Container Configuration
1. To delete a Container Configuration, select the box to the left of the container level and select Delete.
Figure 6: Container Configuration-Delete
2. A confirmation message displays. Select Yes to confirm the deletion or No to cancel.
3. The Container Configuration will be deleted from the containers list.
View Container Configuration
1. To view a Container Configuration, select the box to the left of a container level and select View.
2. The container configuration maintenance window displays:
Figure 7: Container Configuration-View
Container Configuration-View.png
NOTE: All the fields are read-only.
Print/Export Container Configuration
1. To print or export a Container Configuration, select the box to the left of a container level and then select Print/Export.
Figure 8: Container Configuration-Print/Export
2. Select a program from the Open with drop down list, and then select OK.
3. A report is generated:
Figure 9: Container Configuration-Report
4. In the viewer screen, select Save or Print to save or print the report result.
Add Multi-Level Configuration Containers: Type<100
1. To add a container configuration, select the Add button located above the container level list on the Container Configuration Maintenance main page.
2. The Container Configuration Maintenance screen is displayed:
Figure 10: Container Configuration- Add
Container Configuration fields description:
- Container Level: defines the container level (99 to 999) – default is Empty. For this topic, the level used is 99(LOT). The default Container Levels, 99 - LOT, 100 - CONTAINER, 110 - SKID and 120 - PALLET cannot be edited or deleted, it ’
s created automatically by the application.
SFDC Lot Rules Description:
- Algorithm: not used when Serial Mask is specified. The field can contain either (i) a predefined program filename or (ii) an algorithm number, if the algorithm was defined using the Algorithm Tool – default N/A;
- Container Mask: not used when Serial Algorithm Procedure is specified. Up to 30 characters in length. The mask of the serial number for the container or lot. Using a serial mask, container serialization schemes can be different per part number – default Empty;
3. To manage the container levels select the Manage icon:
Figure 11: Manage Icon
The Manage Level screen is displayed:
Figure 12: Container Level
The user is able to Add, Edit or Delete container levels.
Add Container Level
1. To add a container level, select Add located above the Container Level list in the Container Level screen.
2. The Add Container Level window displays:
Figure 13: Add Container Level
3. Enter the Container Level with a value between 99 to 999 and the Level Description with a value that does not exist in the database.
4. Select OK to complete.
5. The new container level will be displayed in the containers level list and the user will be able to select it when creating/editing a container configuration.
Edit a Container Level
Edit Container Level: (maintenance button) can be performed at any time except for a default value or a container definition that already exists for that level; otherwise, if there are no definitions, editing a container level is allowed.
Type 99 (LOT) cannot be edited. If a definition already exists, then the container level cannot be modified.
1. To edit a container level, select the box to the left of the desired container level, and then select Edit.
2. The Add Container Level window displays and is available to edit.
3. Edit the information and then select Save to confirm or Close to cancel.
Figure 14: Edit Container Level
Delete Container Level
Delete Container Level: (maintenance button) can be performed at any time except for a default value or a container definition that already exists for that level.
Also, all types without a container configuration associated can be deleted
1. To delete a container level, select the box to the left of the desired container level, and then select Delete.
2. A confirm screen displays.
3. Select Yes to confirm deletion or No to cancel.
Figure 15: Delete Container Level
Add Multi-Level Configuration Containers: Type
>
100
1. To create a new Container Configuration, select the Add button located above the container level list on the Container Configuration Maintenance main page.
2. The Container Configuration Maintenance window is displayed:
Figure 16: Container Configuration-Add Level
Container Configuration-Add Level.png
The following fields are displayed just for containers >
100:
- Container Level
- Level Description
- Part Number
- Project ID
- Active
- Capacity
- Label Program
- Disable printing when the container is not full (checking this option, the container configuration will print only when the container is full).
The following checkboxes are displayed as Multi-Level Container Rule:
1. Revision Controlled: If selected only one revision can be containerized together. Please correct and check the default value.
2. Shop Order Controlled: If selected only units from a single shop order can be containerized together – default No;
3. Shipping Level: If selected, defines that a specific container is the Shipping level of containerization – default No;
4. AutoClose: Yes / No – default No;
5. Multi-Part: Allow multiple part numbers in a container. It is possible to add elements from another part number, but it must have the same Project Id.
The user can define the Container Dimensions by entering the weight (kg), height (m), length (m), volume (m3) and width (m). Selecting the Dimension per Unit flag, it is possible to fill for each configuration container. If the dimension is in different measures, the data will be converted.
Two new fields are available under the Validation section: Close Container and Add Element.
These two Combobox were created to allow users to add validations different from the default ones. The values in these fields are all Operations available for a specific Site/Plant that are configured by Customization, according to their needs. The user only needs to select which operation will be assigned. The Operations should be assigned to one Tag, previously in order to be displayed on the option list
Note: The Container Level 99 not allows to configure a custom validation.
Print/Export All Filtered Container Configurations
1. To Print/Export all Filtered Container Configurations, select the Print icon located on the Multi-Level Container Configuration main page.
2. Select a program from the Open with drop-down list, then select OK.
Figure 17: Print/Export All Filtered Container Configuration
A report is generated:
Figure 18: Container Configuration Report
3. The user can perform some actions (print, save, fit page…) selecting the buttons in the top of the report.
Document Revision History
| Date | Author | Title | Version | Change Reference | Approved by |
|---|---|---|---|---|---|
| 08/07/13 | Elaine Fonaro | Technical Writer | v 1.0 | This is the first revision of the Multi-Level Containerization Configuration Guide | |
| 02/28/14 | Ashley Martin | Technical Writer | v 1.0 | Accuracy and new images added | |
| 02/28/14 | Elaine Fonaro | Technical Writer | v 1.0 | Review and Formatting for Wiki | |
| 04/26/16 | Elaine Fonaro | Technical Writer | v 1.0 | Converted to 42Q | |
| 07/22/16 | Molly Kitts | Technical Writer Intern | v 1.0 | Converted to Google Doc | |
| 04/05/18 | Elaine Fonaro | Technical Writer | v 1.0 | Apply new Template for format | |
| 11/19/19 | Elaine Fonaro | Technical Writer | v 1.0 | Updated the new Validation Fields and updated the images that this feature affects. (4, 5, 7, 8, 9, 11, 16, 17 and 18 | Cleber Rodrigues |