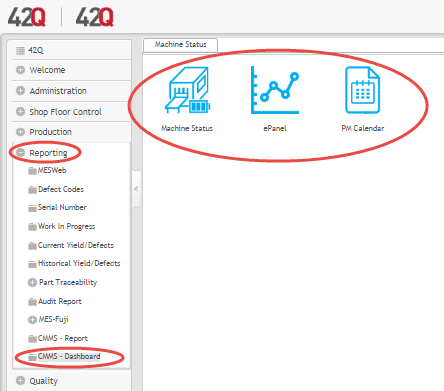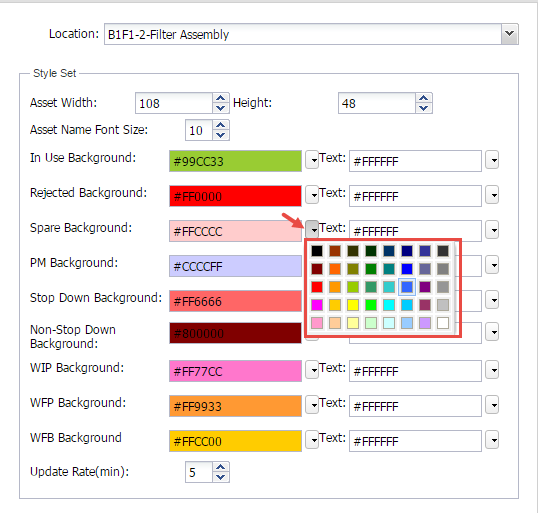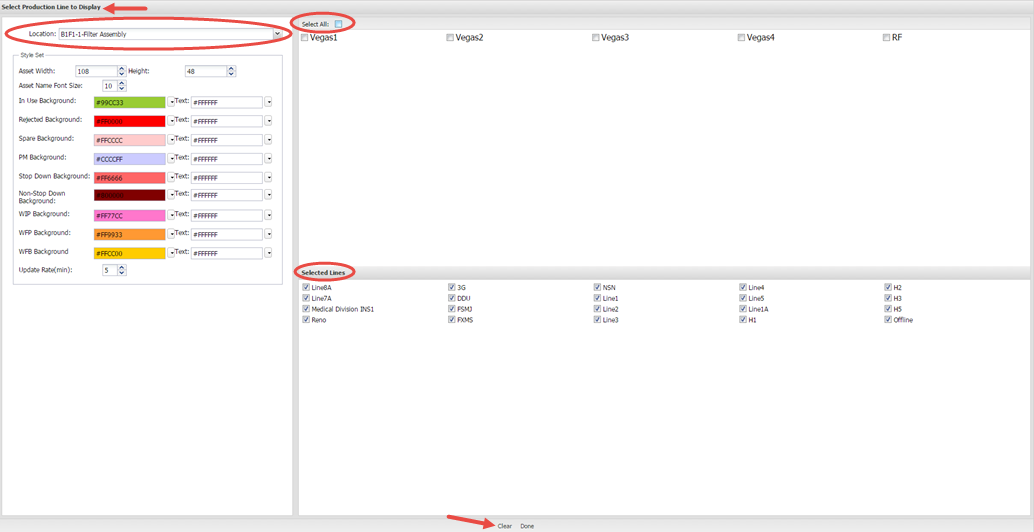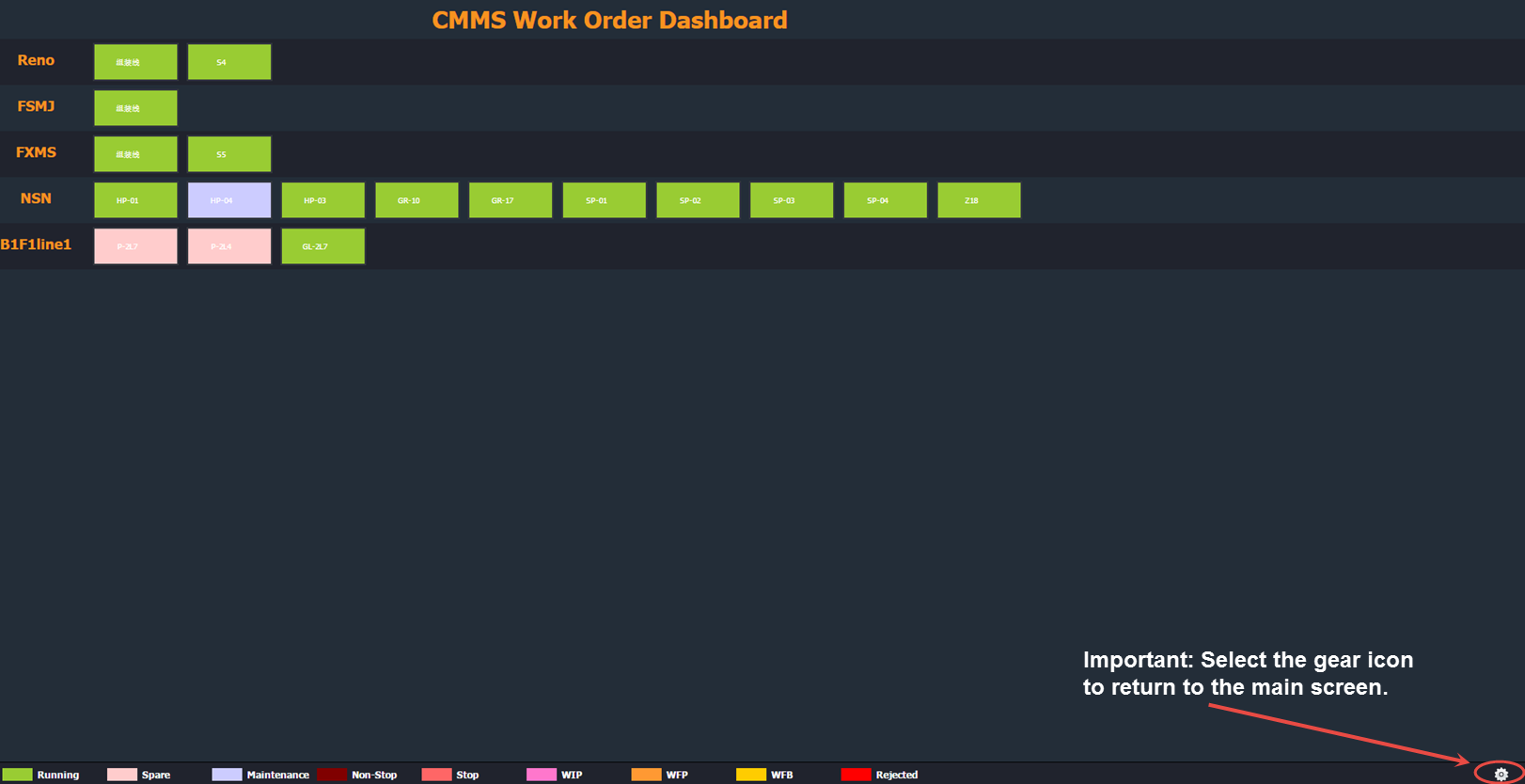SOP-42Q-MDS0029 CMMS Dashboard
42Q Home > Reporting > CMMS Dashboard

This edition applies to MES 15 Portal1.0 and all subsequent releases and modifications until otherwise indicated in new revisions.
Contents
CMMS Dashboard
CMMS Dashboard provides a dynamic visual overview of the production floor. Managers can view machine status, work order repair, and production line activity in real time. Typically, Dashboard is viewed on a large screen situated directly on the shop floor. CMMS Dashboard conveys information in a visually-pleasing, simple format. Assets are color coded according to their status. Dashboard screens are accessible via URL, thus eliminating extra steps navigating the CMMS portal.
CMMS Dashboard is located in 42Q’s Reporting section (Navigate to Reporting > CMMS Dashboard) and is comprised of three submodules: Machine Status; ePanel; and PM Calendar.
Figure 1: Dashboard Submodules
Machine Status Submodule
The Machine Status submodule displays the status of all assets on a production line. Asset status is color coded for quick information retrieval. The following machine status types are available for view:
- In Use (Running)
- Rejected
- Spare
- PM (Maintenance)
- Stop Down (Down and not running)
- Non-Stop Down (Down but still running)
- WFP (Waiting for Parts)
- WFB (Waiting for Buy Off)
NOTE: Plants predefine status types to reflect their company’s work flow. Configuration of machine assets is completed in the CMMS Asset portal: Shop Floor Control > Configuration > CMMS Asset.
Asset Type Display
Icons in the Dashboard portal display brilliant, contrasting colors; coordinating color schemes and icon sizes are selected by default. If desired, users may adjust the appearance of the dashboard. Users may changecolor; text box width and height; asset name font size; and the update rate of the dashboard screen. To change any elements of the screen’s appearance, navigate to the Style Set panel. (NOTE: Style Set Panel automatically displays after the Machine Status icon is selected. See Figure 2, below.)
Change Asset Type Color/Text Color
- Select the drop-down boxes to the right of the default colors in the Style Set panel.
Figure 2: Change Asset Type Color and Font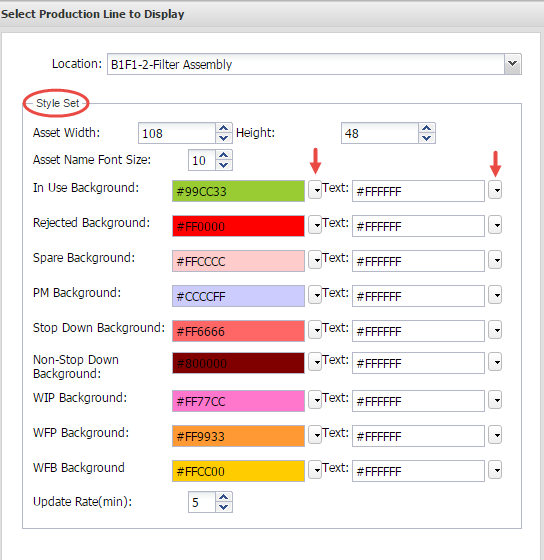
2. A color palette will display:
Figure 3: Choose Color
3. Select the desired color for the asset type from the palette.
4. Text color can similarly be adjusted by selecting the drop down available. NOTE: Default text color is white.
Figure 4: Change Sizes and Update Rate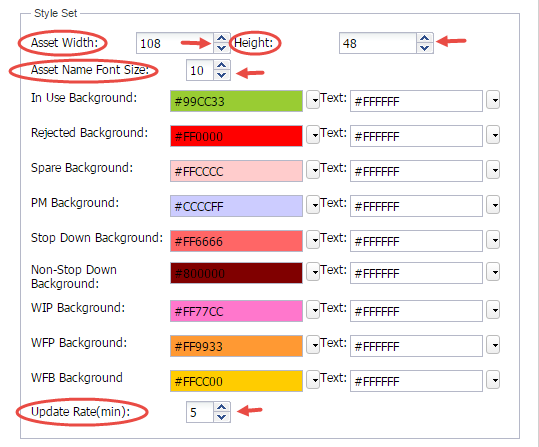
Change Asset Icon Size
- Adjust the width and height of the Asset’s icon with the drop-down available. NOTE: Default is 108 wide by 48 high.
Change Asset Name Font Size
- Adjust the Asset Name Font Size with the drop-down available. NOTE: Default font size is 10.
Change Update Rate
- Change the screen refresh time with the drop-down available next to Update Rate (min).Time increments are by minutes. NOTE: Default time is 5 minutes.
Add Assets to Dashboard
To view asset activity in live time on the Dashboard:
- Select a location from the drop down menu provided.
- Production lines from the selected location will now display in the panel on the right-hand side of the page.
- Select the production line by activating the checkbox next to its name.
- Selected lines will populate onto the bottom portion of the page.
- Users may select individual lines or Select All. NOTE: If a production line is not selected, the dashboard will display all the assets at this certain location by default.
- Select Done on the bottom right of the screen; or Clear to refresh the page information.
- Selecting Done releases the asset information onto the dashboard and the user is automatically directed to the Dashboard screen. NOTE: The coordinating URL address becomes available in the search bar.
Figure 5: Select Production Line
Machine Status Dashboard ===
The Machine Status Dashboard displays the status of all the machines on selected production lines. On the bottom of the screen, a helpful key is available for color-coding reference.
This information can be displayed on a large monitor located on the shop floor and within the portal.
NOTE: To return to the main menu, select the gear icon on the right-hand corner of the page.
Figure 6: CMMS Work Order Dashboard