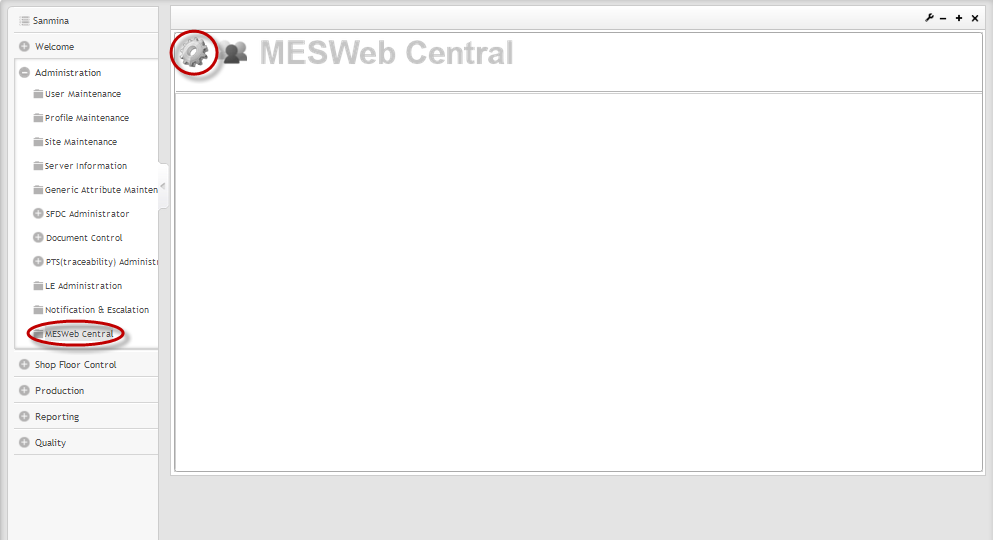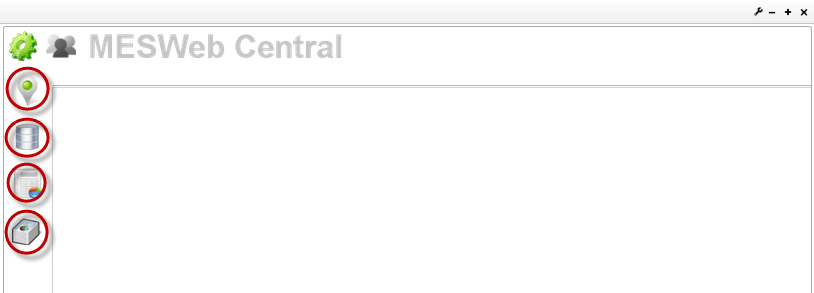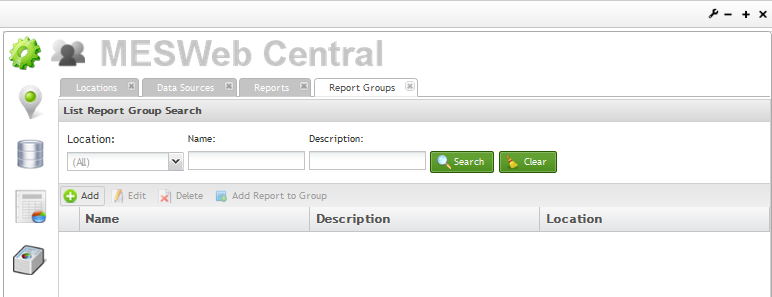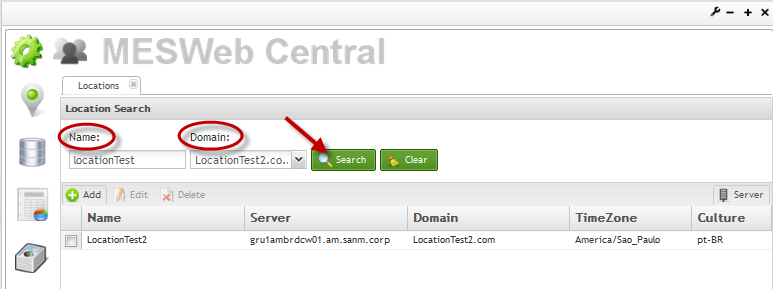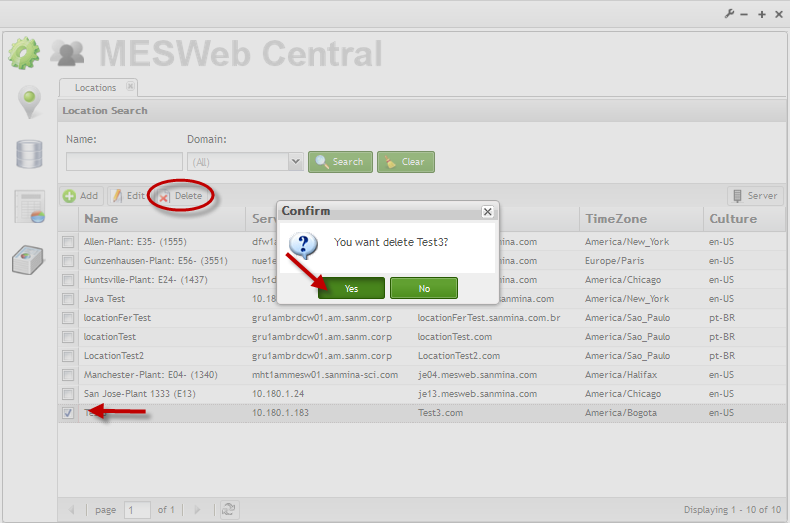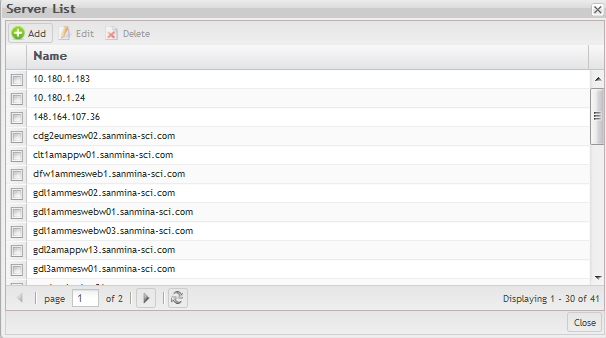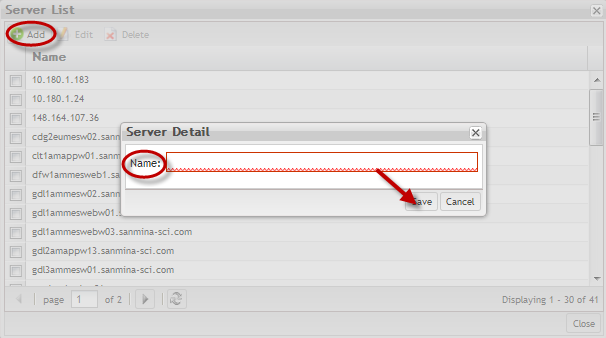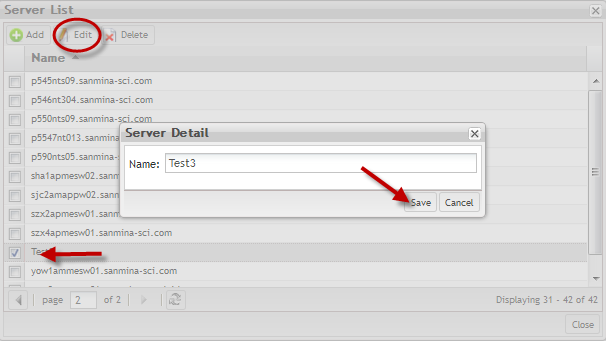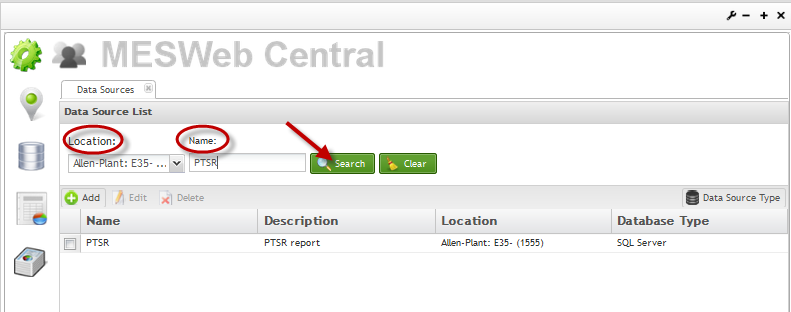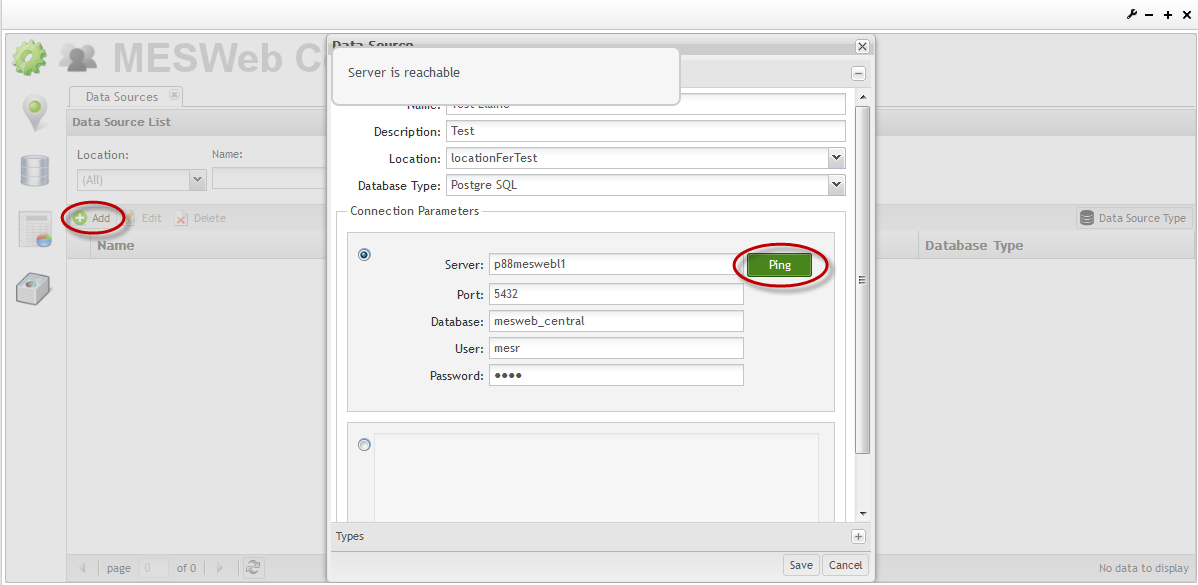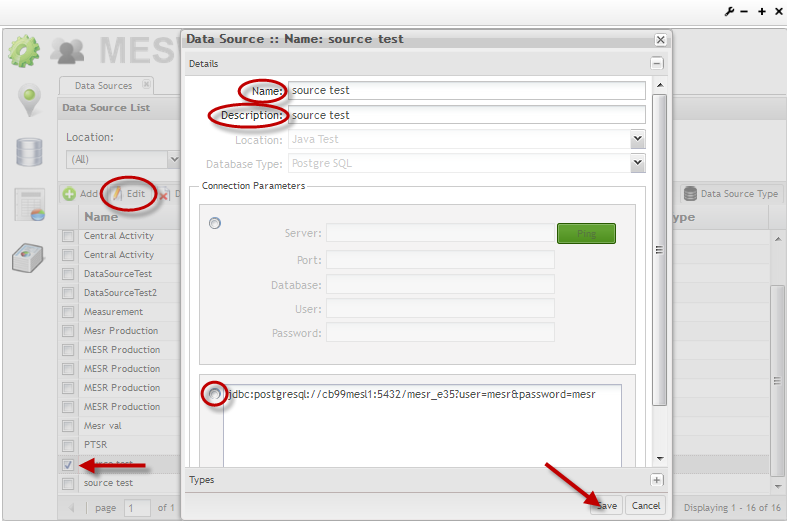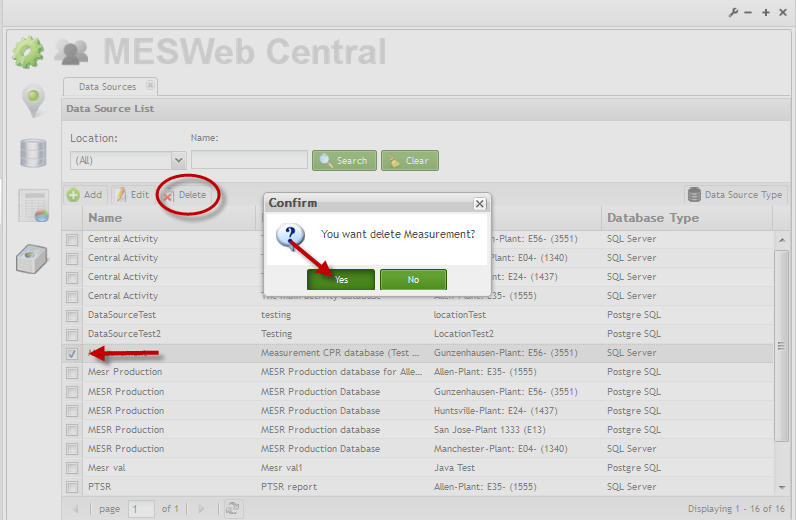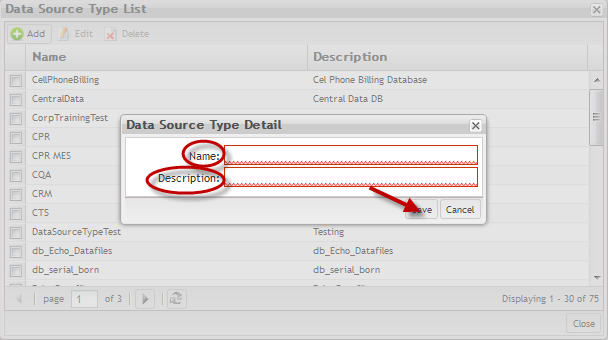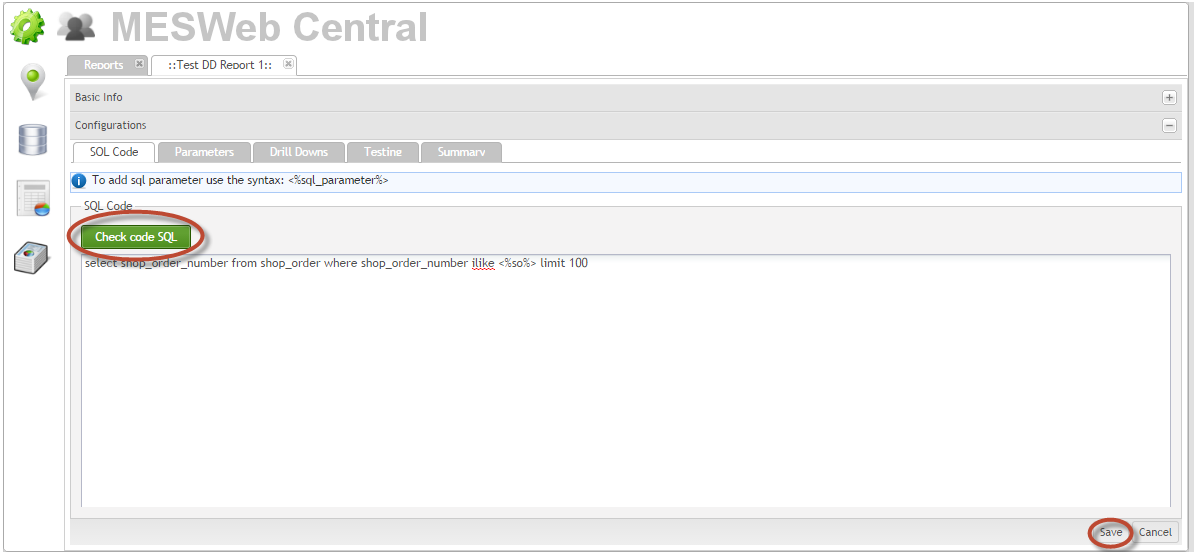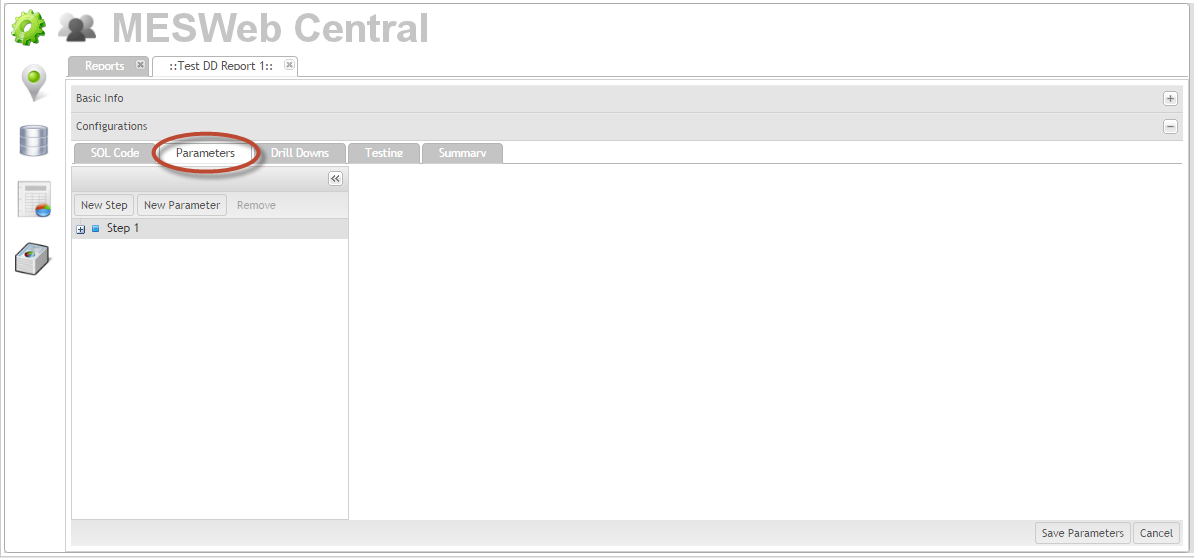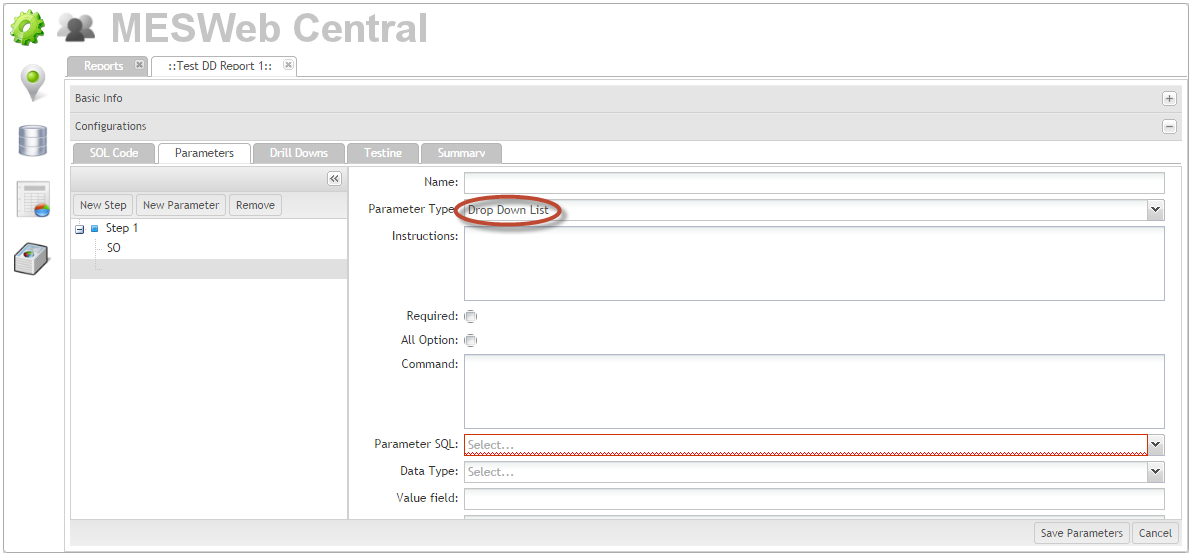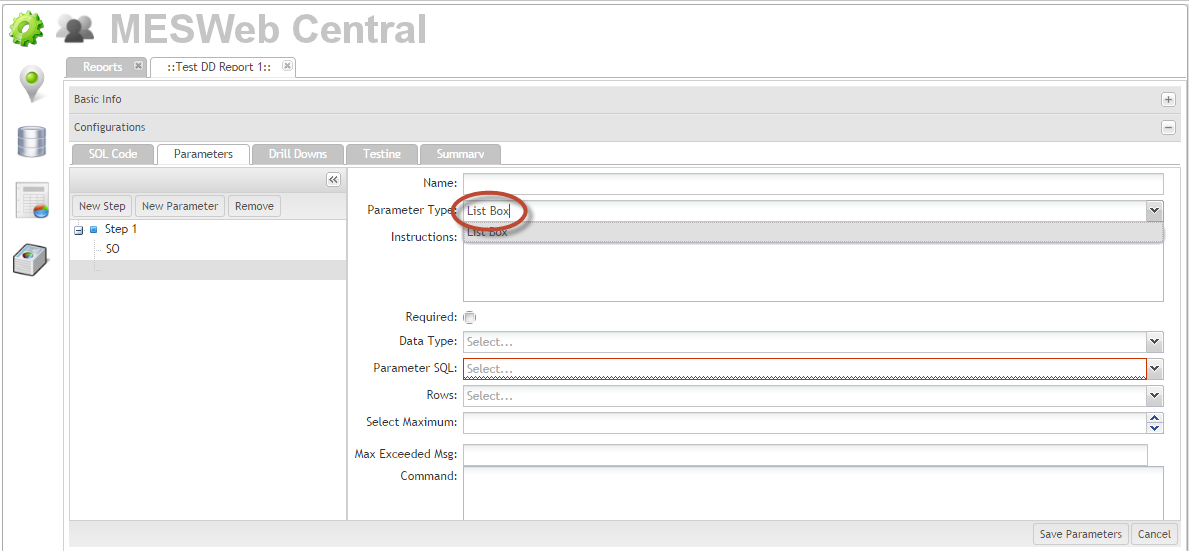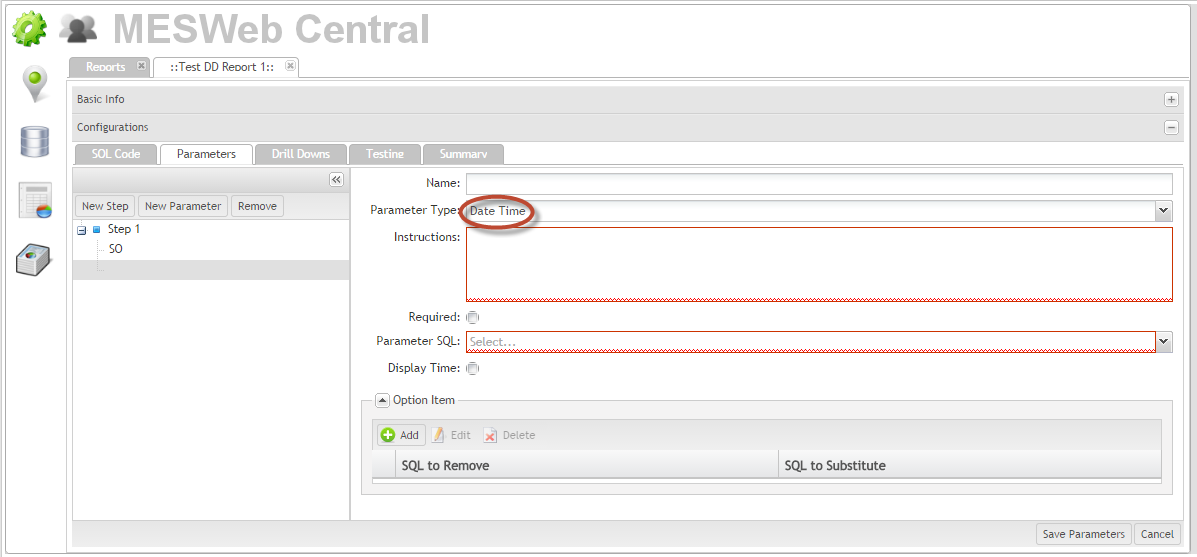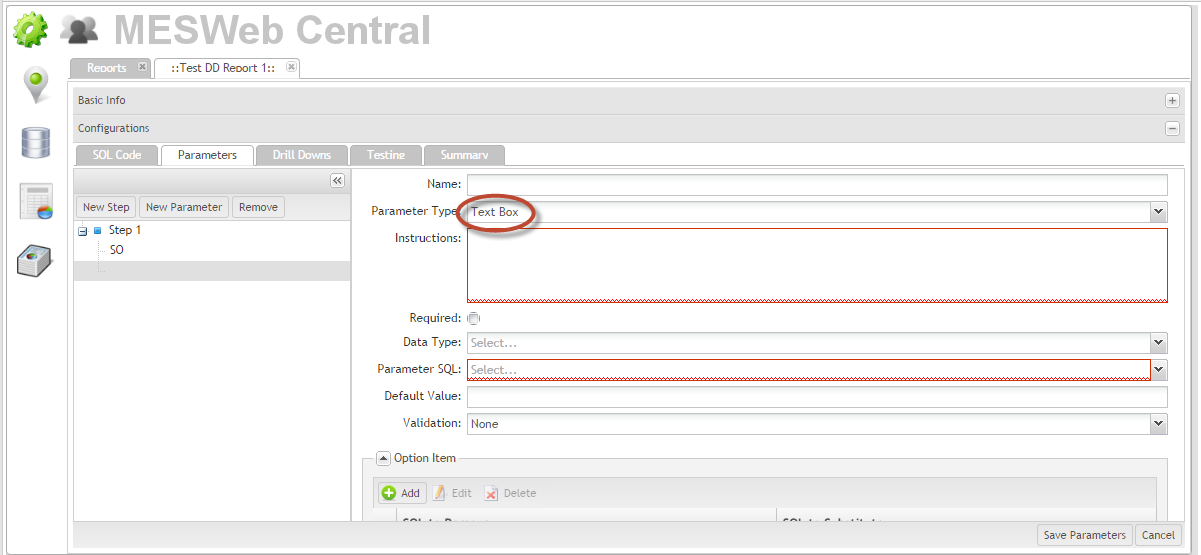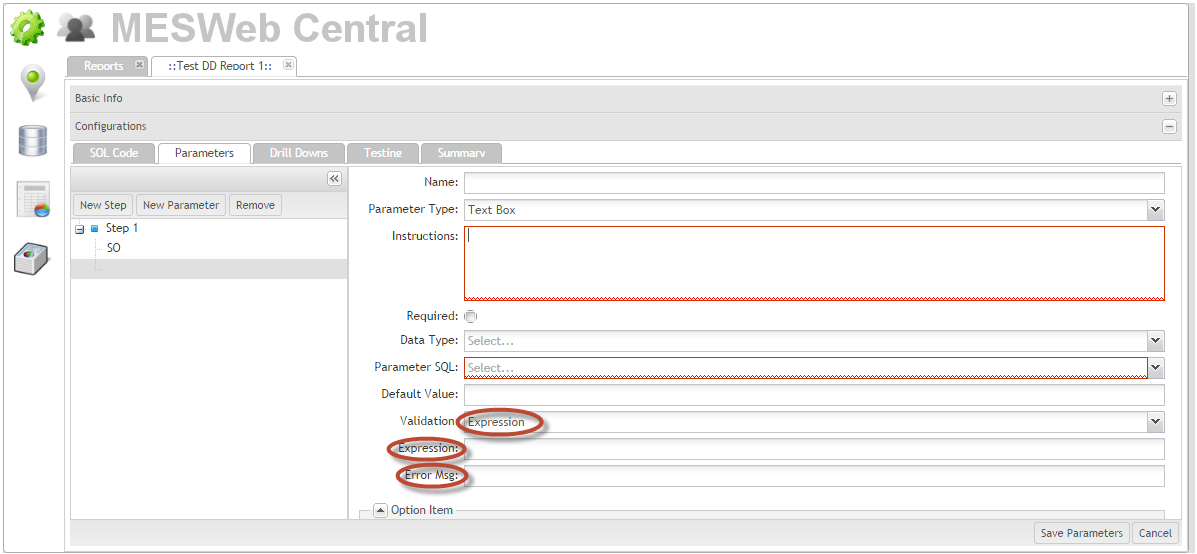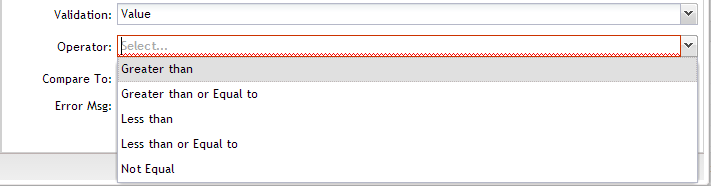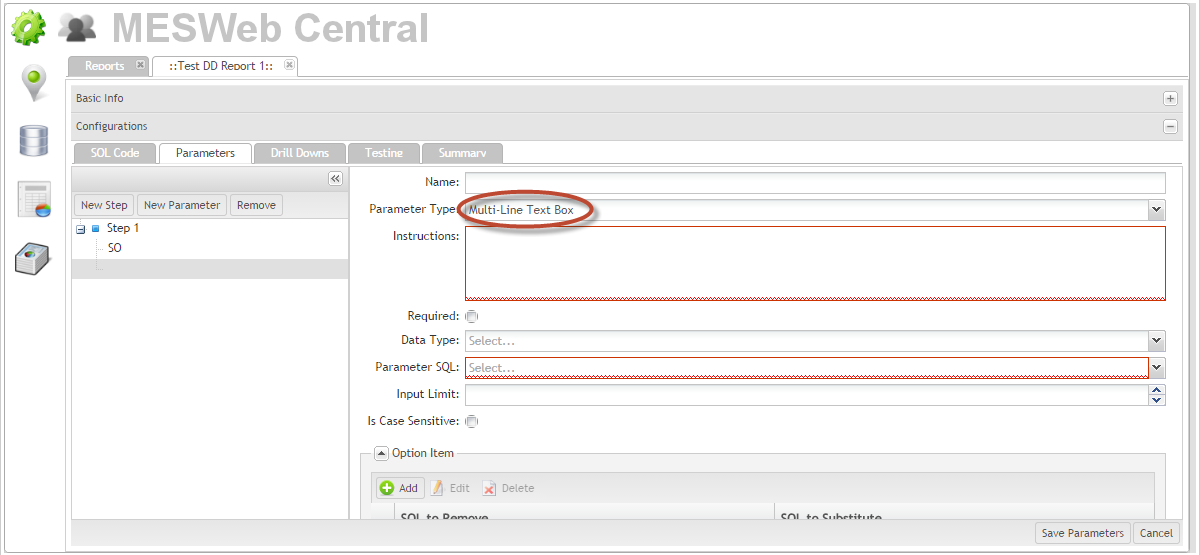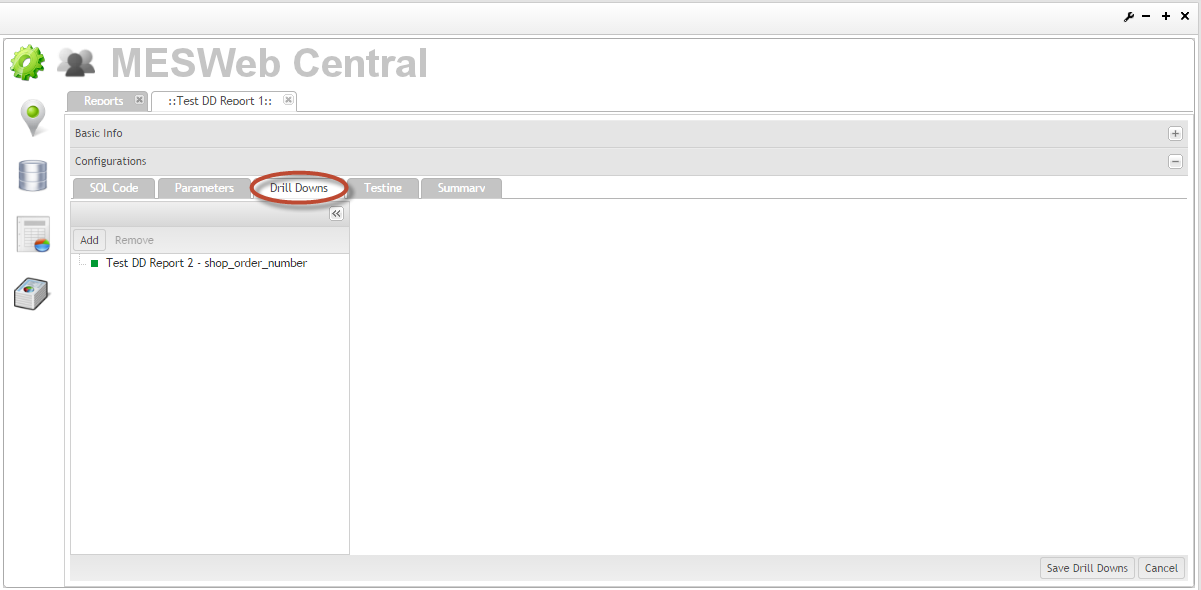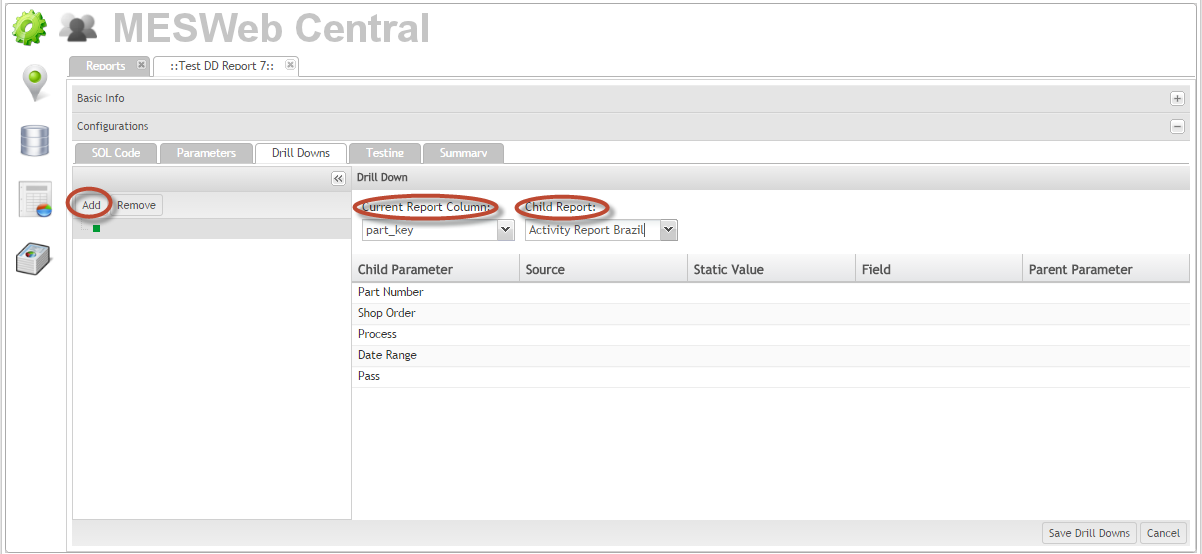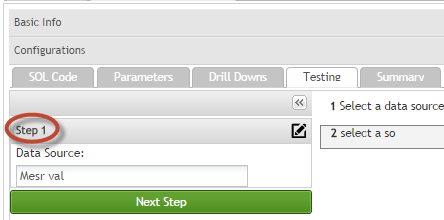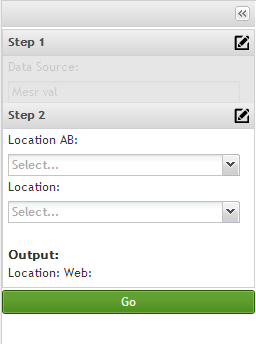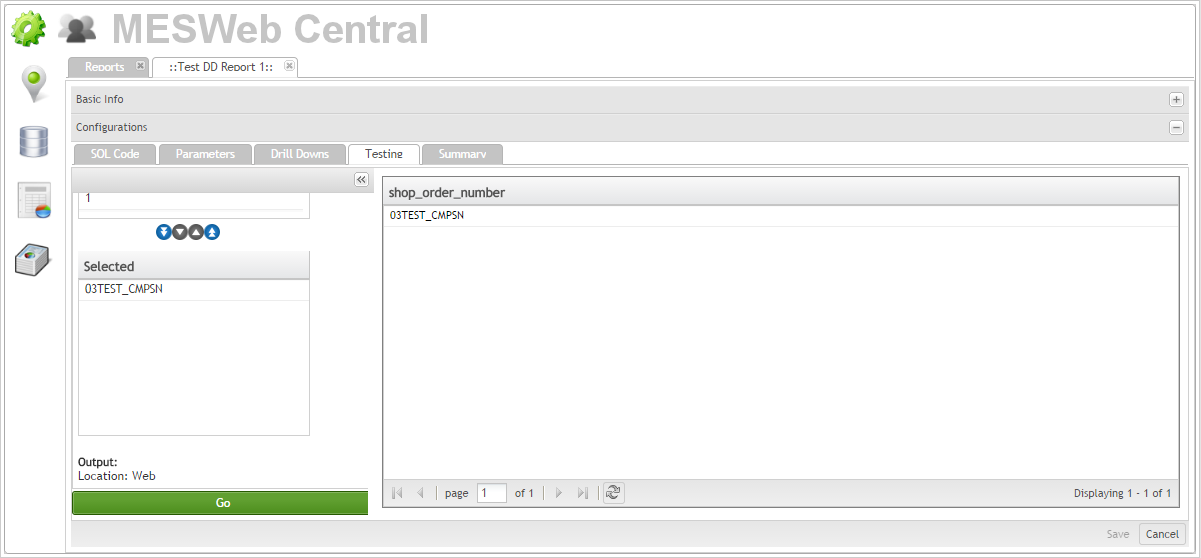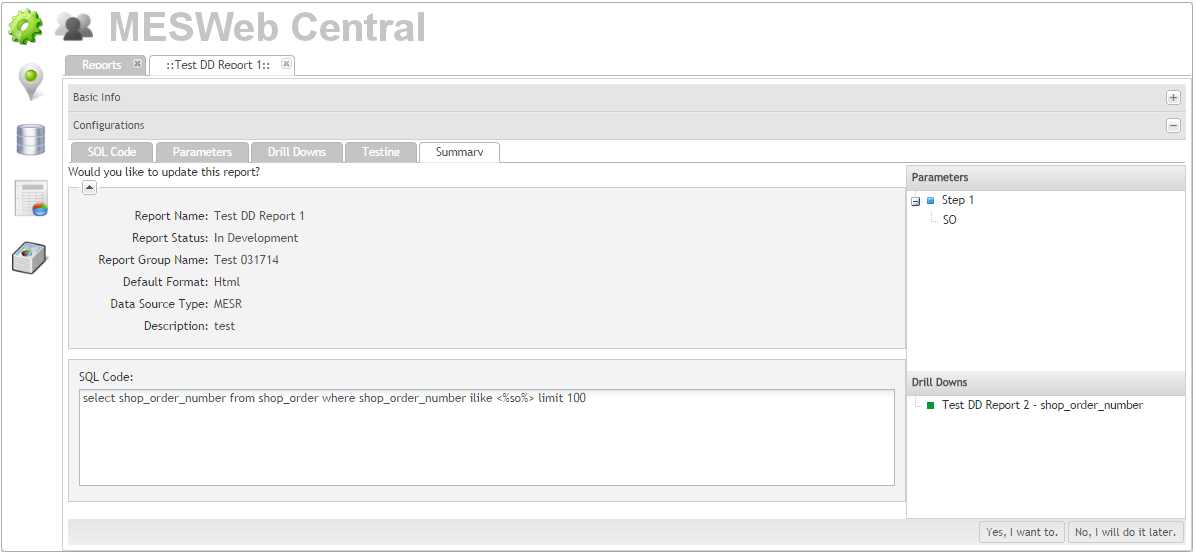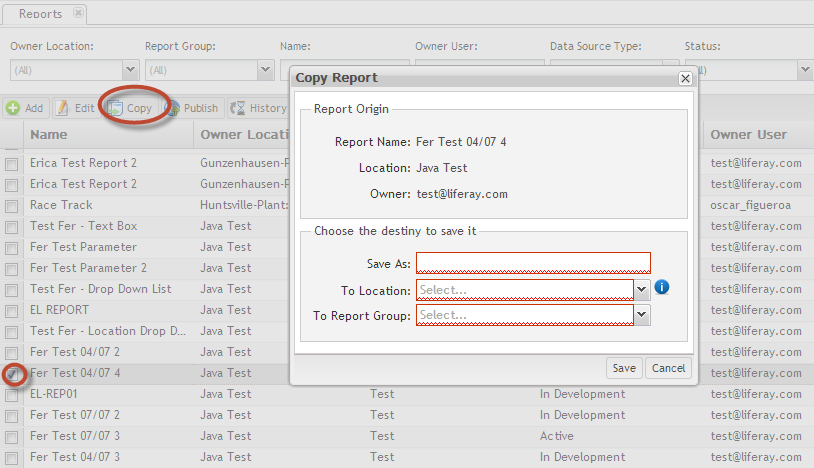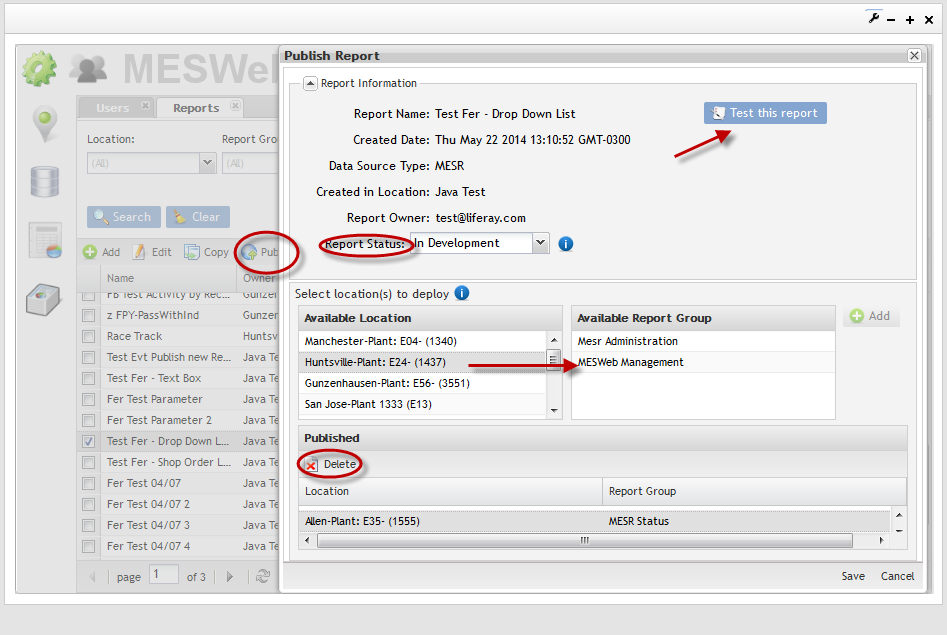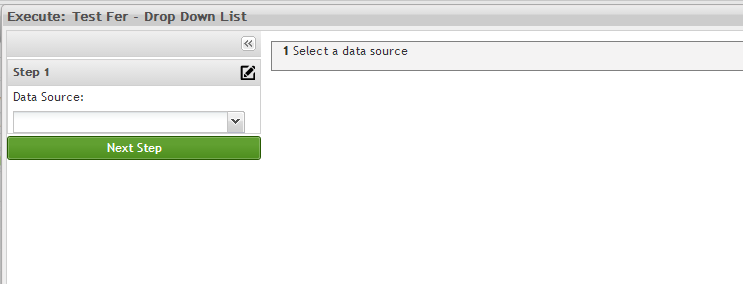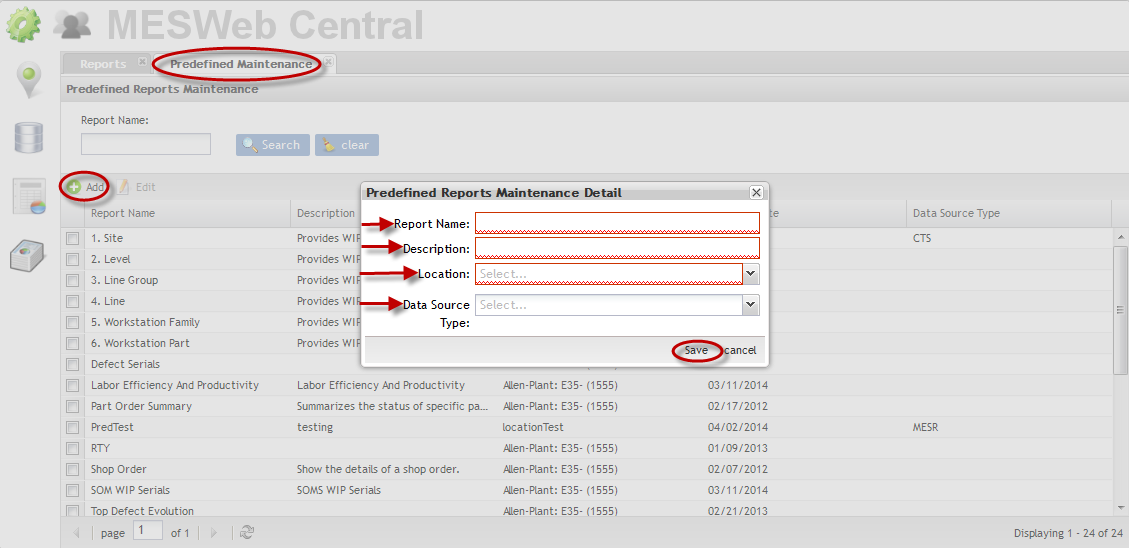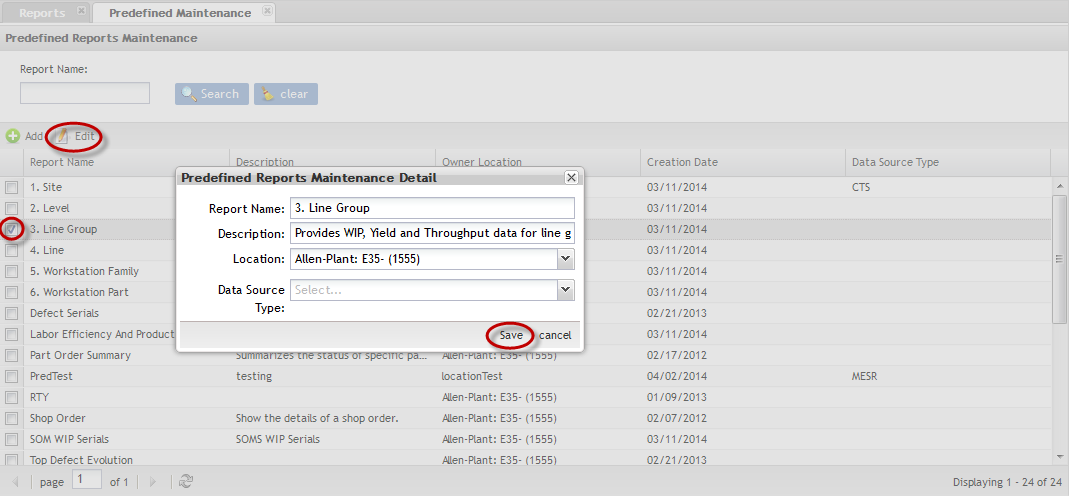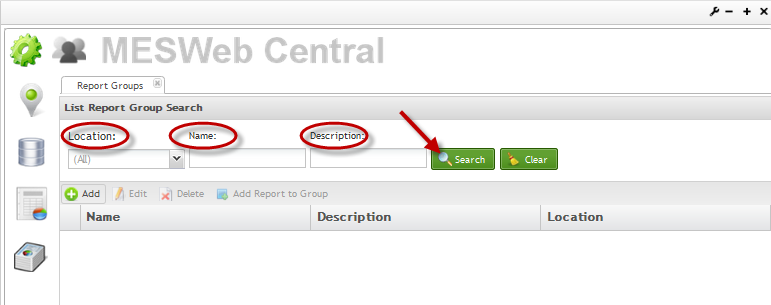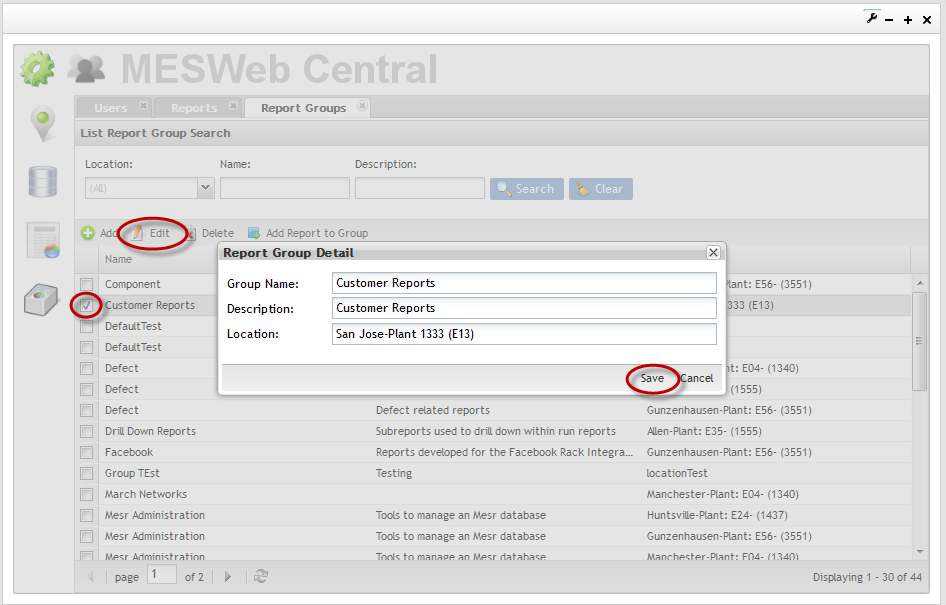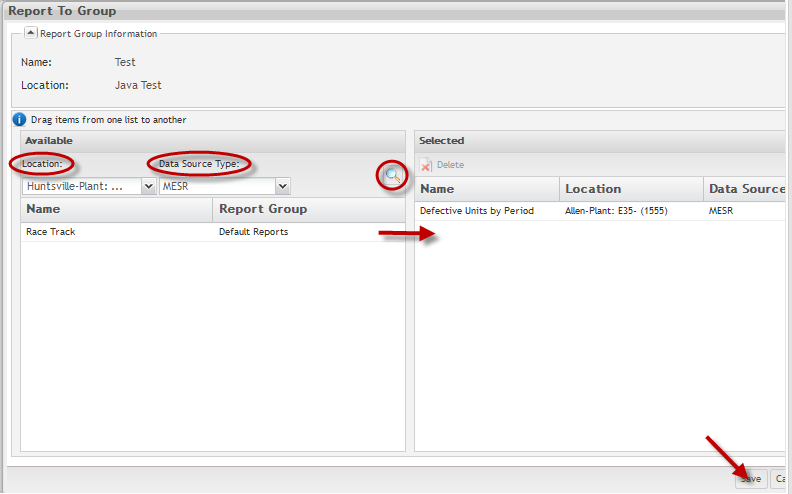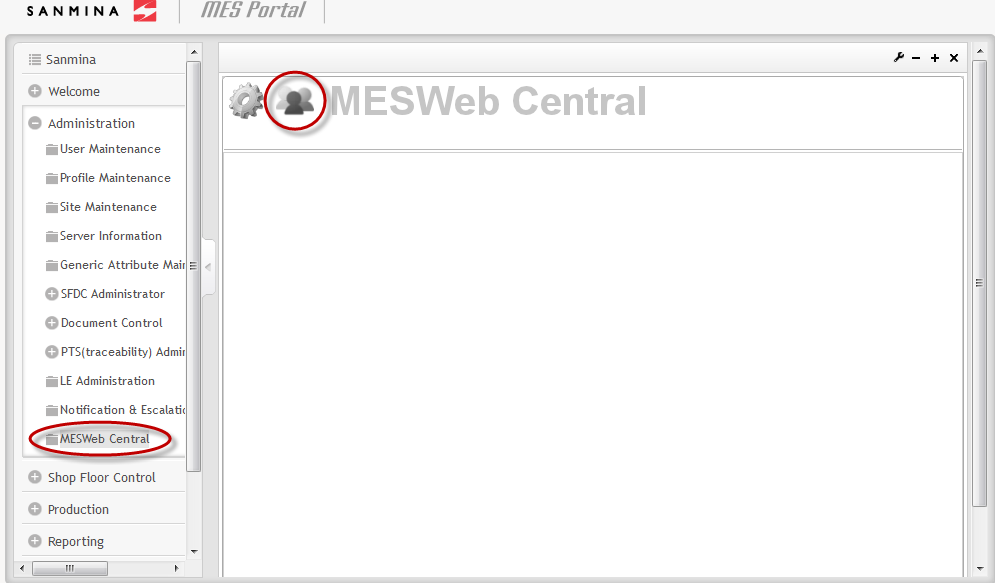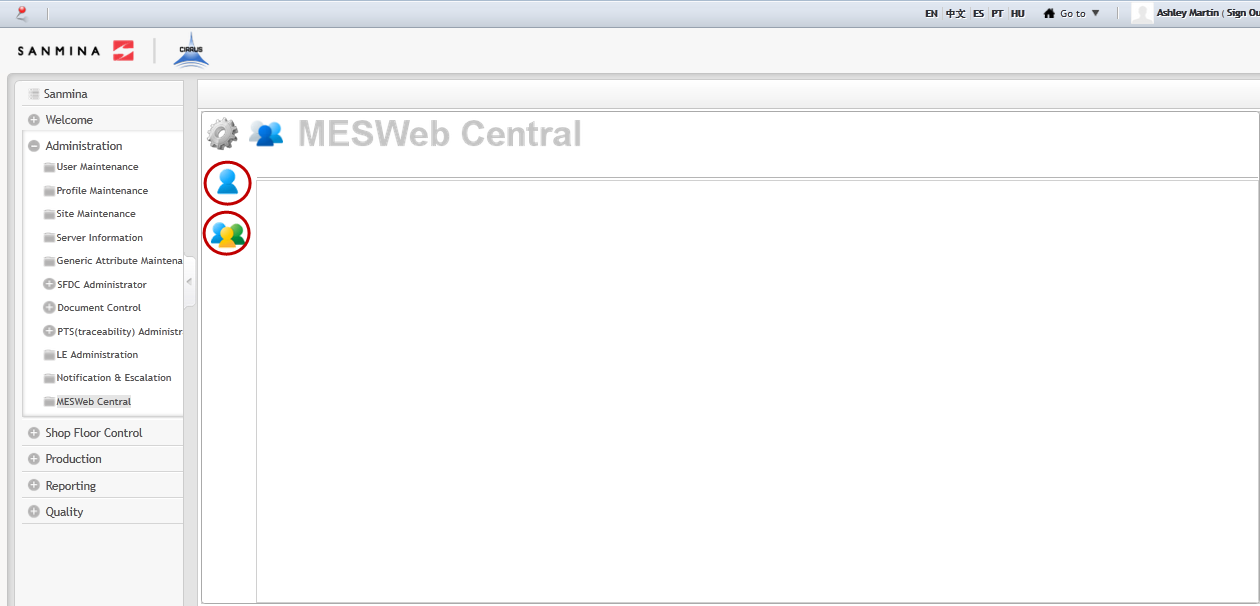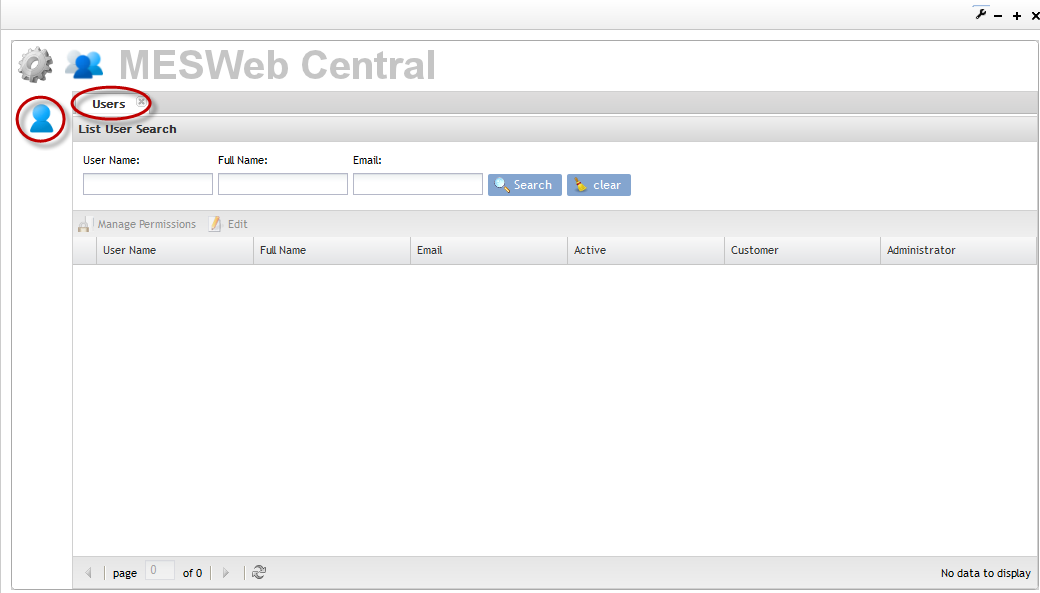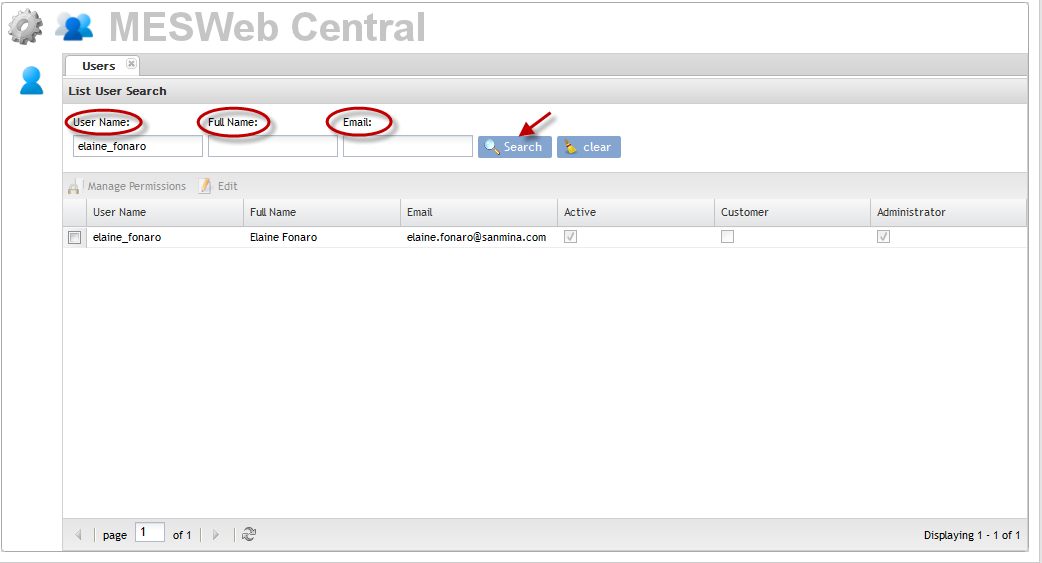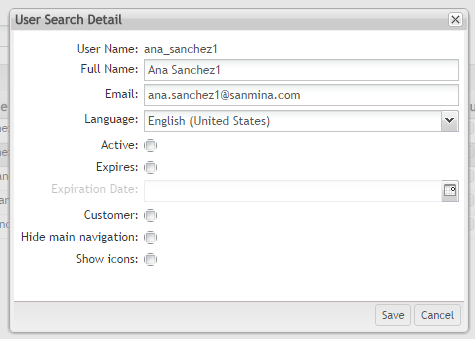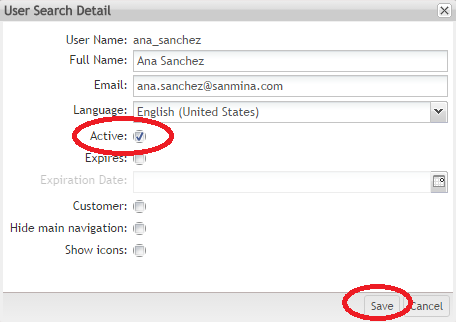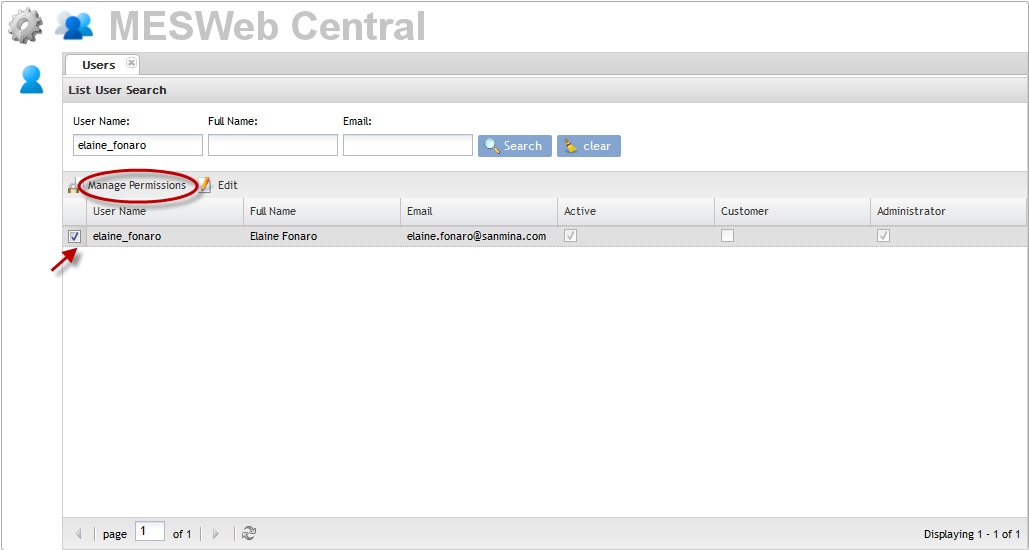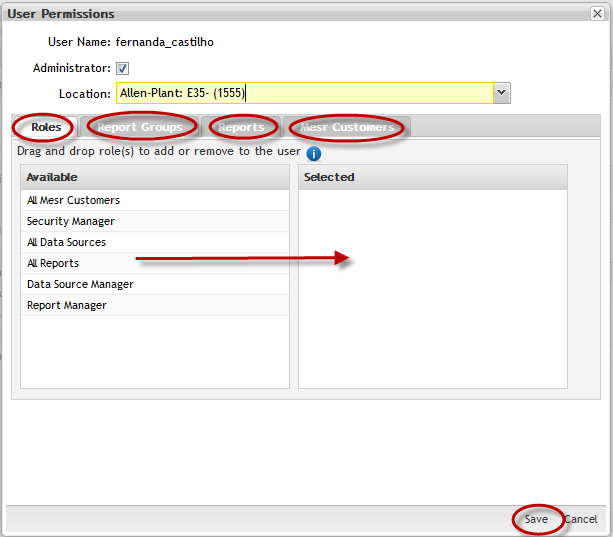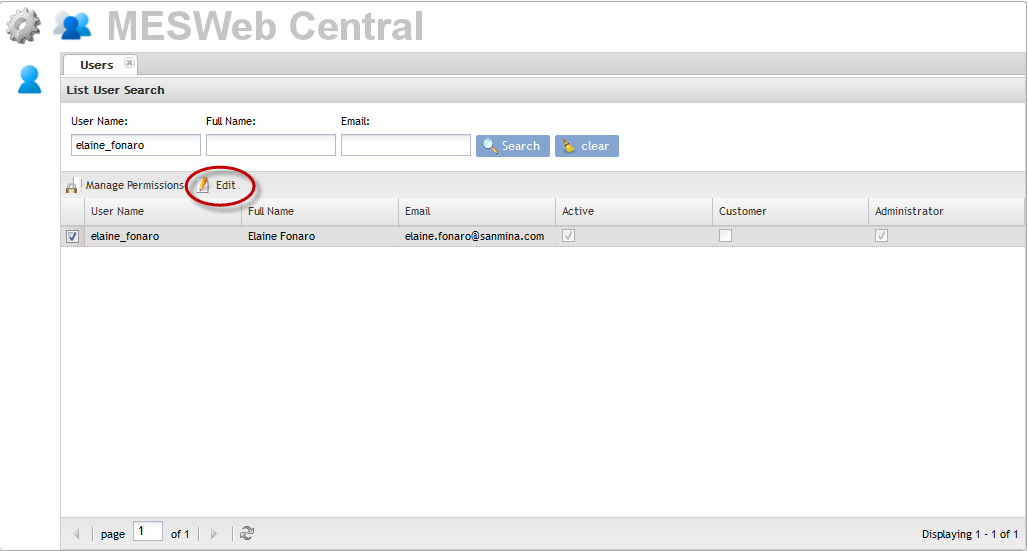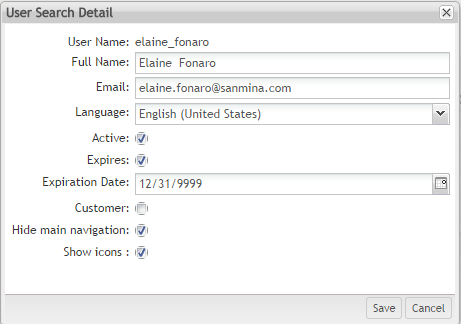SOP-MES0039 MESWeb Central
Cirrus > Cirrus_Administration > MESWeb Central

This edition applies to MES15 Portal 1.0 Application and all subsequent releases and modifications until otherwise indicated in new revisions.'
Contents
- 1 Introduction
- 2 Administration
- 3 Access Control
- 4 Appendix A
- 5 Revision Log
Introduction
MESWeb is a powerful business intelligence application designed from the ground up to simplify reporting from manufacturing execution systems, and empower end users with a streamlined and full-featured web interface. The application includes an ad hoc report design tool that allows users to easily build their own reports and modify existing ones with little to no training. Also, create rich, customized reports from heterogeneous data sources.
Decentralized custom reports, redundant data, lack of formal security controls, and convoluted development requirements are problems faced by all Sanmina s, and MESWeb has been designed to resolve these issues while maximizing usability and performance.
The purpose of this application is to manage the permissions for every report in our MES Web application. It provides Sanmina-SCI s with an easy mechanism for managing users, roles, applications, services and the relations among them.
Administration
The Administration module was developed for employees with the following roles:
- Administrator: the Administrator user has full access for all locations;
- Security Manager: the Security Manager user has full access for the locations that he is assigned;
- All MESR Customers: in the Execution module, this user is able to see all customers of a specific location;
- All Data Sources: in the Execution module, this user is able to see all data sources of a specific location;
- All Reports: this user is able to execute all reports of a specific location;
- Report Manager: this role has all permission in the Report Module but just for a specific Location;
- Data Source Manager: this role has all permission in the Data Source Module but just for a specific Location;
This section will cover how to navigate and execute all location, data source and custom reports activities. With this portlet, the user can add, edit or delete locations, servers, data sources, and data source types. The user can also access report group maintenance to perform searches, create, edit or delete report groups and add s to report groups. Report maintenance also allows the user to create, edit, or delete reports. The user can also publish/unpublished reports.
1. To access MESWeb, navigate to Administration > MESWeb Central.
2. Select the Administration icon located on the MESWeb Central Main screen.
Figure 1: MESWeb Central Administration
3. Upon selecting the Administration icon, four additional icons become available: Locations, Data Sources, Reports, and Report Groups.
Figure 2: Administration Functions
1. Once an icon is selected, it is placed in a tab at the top of the Administration Page. The user can navigate between icons by placing them in tabs that can be easily accessed.
Figure 3: Functions in Tabs
Locations
Definition: Location is a specific .
This function allows Administrators to add, edit, or delete locations. Also located in this module is the ability to add, edit, or delete server names.
Filter Locations
The filtering option located in the Locations tab allows the Administrator to search for specific locations based on their name and/or domain.
1. To filter the name list, enter the name and/or select the domain from the drop down box provided.
2. Select Search to filter the name list.
3. Select Clear to clear entries.
Figure 4: Filter Locations
Add Location
This function allows the Administrator to add a location based on the name, server, domain, time zone, and culture of the location.
1. To add a location, select Add located above the name list in the Locations tab.
2. Enter the location Name, Server,Domain,Time Zone, andCulture. All fields are mandatory.
3. Select Save to confirm or Cancel to exit.
Figure 5: Add Location
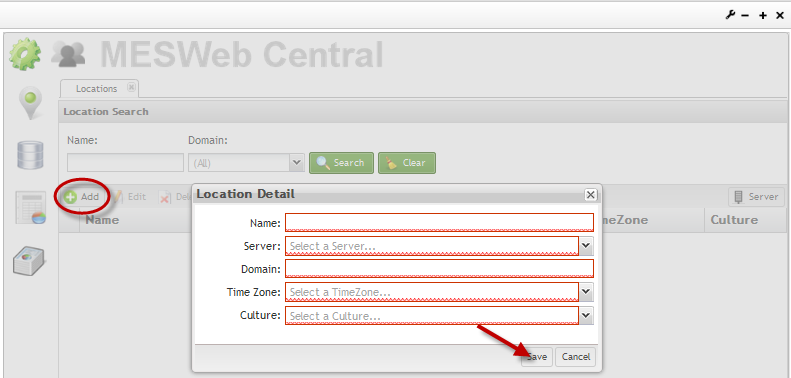
4. After all information has been entered and saved, the new location will be placed in the name list on the main screen of the Locations tab.
5. After creating the location, a report group (Default Reports) is created (for this created location) and all predefined reports are assigned to this report group.
Edit Location
This function allows the Administrator to edit any location’s name, server, domain, time zone, and/or culture.
1. To edit a location, select the desired location from the name list and then select Edit.
2. The Location Detail form displays. All fields are available to edit. After changing the desired information, select Save to confirm.
3. Select Cancel to exit.
Figure 6: Edit Location
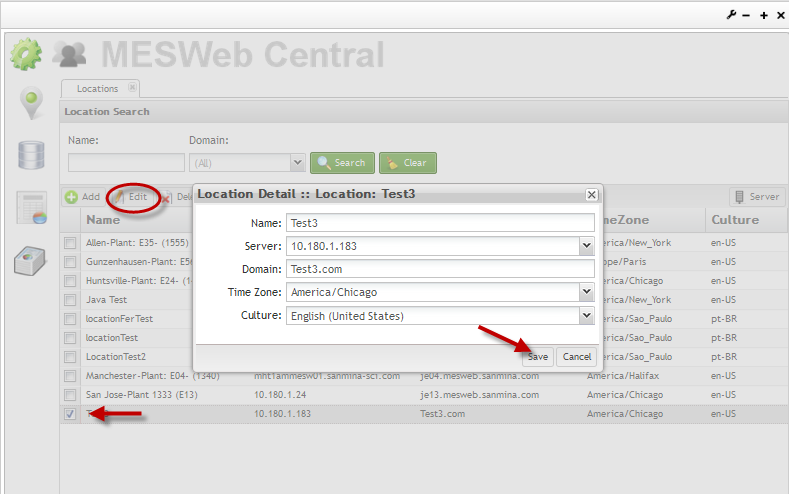
4. The changes to the location will appear in the name list on the main screen of the Locations tab.
Delete Location
This function allows the Administrator to delete a location from the name list.
1. To delete a location from the name list, select the desired location and then select Delete.
2. A confirmation prompt will display. Select Yes to confirm deletion or No to cancel.
Figure 7: Delete Location
3. The location will be removed from the name list on the main screen of the Locations tab.
Note: It is not allowed to delete a location if data sources, report groups, reports or user permissions are created for this location.
Server
Definition: Servers where the MESWeb Execution application is installed.
The Server function located in the Locations tab allows the administrator user to add, edit or delete the servers that will be available for all locations.
1. To access the server function, select the Server icon located on the right of the main screen under the Locations tab.
Figure 8: Server
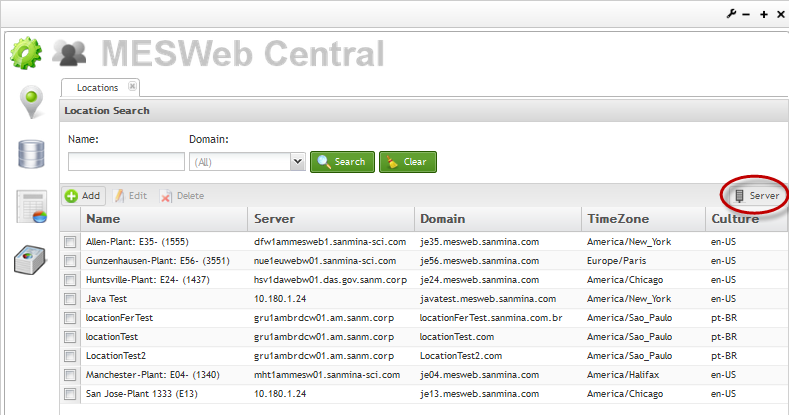
A server list displays containing all previously created servers listed numerically and alphabetically. From this screen, the Administrator can add, edit or delete a server.
Figure 9: Server List
1. To add a server name, select Add located above the server name list.
2. The Server Detail form displays. Enter a name for the server and select Save.
3. Select Cancel to exit.
4. Once the server name has been entered and saved, the created server will appear in the server list.
Figure 10: Add Server Name
Edit Server Name
1. To edit a server name, select the desired server name from the server list.
2. Select Edit located above the server name list.
3. The Server Detail form displays. After editing the server name, select Save to confirm.
4. Select Cancel to exit.
Figure 11: Edit Server
Delete Server Name
1. To delete a server name, select the server name from the server list.
2. Select Delete located above the server name list.
3. A confirmation prompt will display. Select Yes to confirm or No to exit.
Figure 12: Delete Server Name
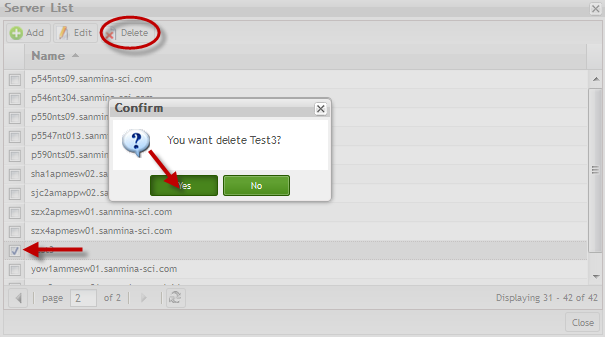
Note: If the server has any location assigned, it not will be allowed delete the server.
Data Sources
Definition: a given name to a database for a specific location. The reports will query data inside this database.
This function allows Administrators to add, edit, or delete data sources. Also located in this module is the ability to add, edit, or data source types.
Filter Data Sources
The filtering option located in the Data Sources tab allows the Administrator to search for specific data sources based on their location and/or name.
1. To filter the Data Source list, select the locations from the drop down box provided and/or enter the data source name.
2. Select Search to filter the Data Source list.
3. Select Clear to clear entries.
Figure 13: Filter Data Sources
Add Data Sources
This function allows the Administrator to add a data source based on the name, description, location, database type, and connection parameters associated to the database type.
1. To add a data source, select Add located above the Data Source list in the Data Sources tab. The details form displays.
2. Enter the data source Name, Description,Location,and theDatabase Type into the details form. All fields except the description field are mandatory.
3. Depending on the database type, a subsequent Connection Parameters form will display below the details form. The information required in this form is dependent upon the Database Type selected. Enter the required information in to the Connection Parameters form.
4. Select Save to confirm or Cancel to exit
Figure 14: Add Data Source
Types: This is the schemas that the created data source has. Select the schemas dragging the items from one list to another. Select Save to confirm or Cancel to exit.
Figure 15: Data Source -Types
Edit Data Sources
This function allows the Administrator to edit the name, description and connection string of any data source.
1. To edit a data source, select the desired data source from the Data Source list located on the main page of the Data Sources tab.
2. Select Edit located above the name list.
3. The Data Source Details form displays. The name and description are available for editing. The Connection Parameters section is not available to edit, but the connection string below the connection parameters form can be edited.
4. After changing desired information, select Save to confirm or Cancel to exit.
Figure 16: Edit Data Source
Note that editing the Data Source, the Connection Parameters field will be displayed according to the chosen during the data source addition.
Delete Data Sources
This function allows the Administrator to delete any data source.
1. To delete a data source, select the desired data source from the name list located on the main page of the Data Sources tab.
2. Select Delete located above the name list.
3. A confirmation prompt will display. Select Yes to confirm or No to cancel.
Figure 17: Delete Data Source
Data Source Type
The Data Source Type function located in the Data Sources tab allows the administrator user to add, edit or delete the data source types.
1. To access the data source type function, select the Data Source Type icon located on the right of the main screen under the Data Sources tab.
Note: if a data source type is deleted reports associated to it may not work correctly.
Figure 18: Data Source Type
A data source type list displays containing all previously created data sources listed alphabetically. From this screen, the Administrator user can add, edit or delete a data source type.
Figure 19: Data Source Type List
Add Data Source Type
1. To add a data source type, select Add located above the data source type list.
2. Enter a data source type and description, both mandatory fields.
3. Select Save to create Data Source Type.
4. Select Cancel to exit.
Figure 20: Add Data Source Type
Edit Data Source Type
1. To edit a data source type, select the desired data source type from the list.
2. Select Edit located above the Data Source Type list.
3. Both the name and description fields are available to edit. After desired changes have been made, select Save to continue.
4. Select Cancel to exit.
Figure 21: Edit Data Source Type
Delete Data Source Type
1. To delete a data source type, select the desired data source type from the list.
2. Select Delete located above the Data Source Type list.
3. A confirmation prompt will display. Select Yes to confirm or No to exit.
Figure 22: Delete Data Source Type

Note: It is not allowed delete a data source type if:
- If assigned to a data source;
- If there is any report already created for this data source type;
Reports
The Reports Module was developed for employees with Security Manager (specific Location) and Administrator (all locations) roles. This section will cover how to navigate and execute all reports activities. The Reports module allows the user to edit copy or publish reports.
Filter Reports
The filtering option located in the Reports tab allows the Administrator or Security Manager users to search for specific reports based on the owner location, report group, name, owner user, data source type, and/or status.
1. To filter the report list, select an owner Location, Report Group, Data Source Type, and/or Status from the drop down boxes provided, or enter the Name and/or Owner User.
2. Select Search to filter the list or Clear to clear all fields.
3. The results will display in the report list.
Figure 23: Filter Reports
Note: just the Publish functionality is available for the Reports module; the other functionalities are in WIP (work in progress) status.
Add Reports
This feature allows users to add reports that will be executed in the Execution Module.
Figure 24: Add Reports
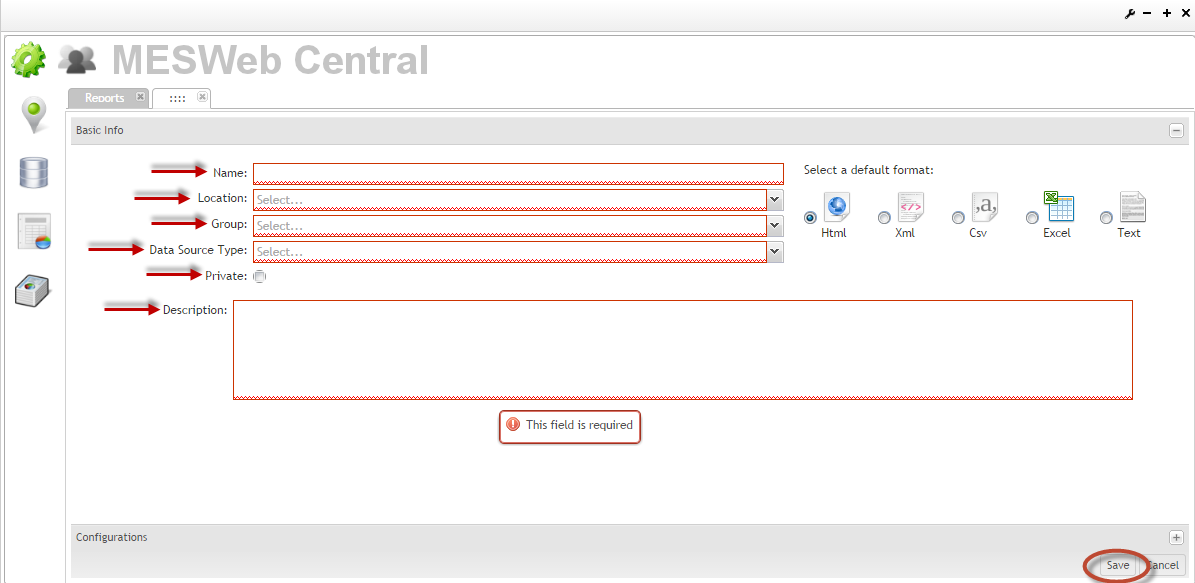
To add a report the user must enter all mandatory fields, configure the SQL command clicking on the "+" icon or Configuration and select Save to commit. For further information about these fields, see the respective modules (Location, Group (Report Group), and Data Source Type) in the Portal.
Note: Checking Private just the report owner will have permissions (open, edit, etc) for this report.
The default format will be the pre select format for the Execution Module, but it could be changed during the execution.
SQL Code
Figure 25: Report Maintenance: SQL Code Configuration
This feature allows the user to add a query and check if the query is valid by clicking on Check Code SQL. To add a parameter it is necessary to use the syntax: <%shop_order%> .
Parameters
At this point, the user will choose the parameters Types and Orders. For example, if the parameter will be a check box, a list box, text box, etc
The Report Maintenance page is displayed. Select Parameters tab to add a parameter.
Figure 26: Parameters
1. The first thing to be done is create a new parameter step. Parameter steps give us the ability to establish parent-child relationships between parameters.
2. Select "New Step"
3. With a new step in place we can begin adding our parameters.
4. Select "New Parameters" to configure the parameters;
Figure 27: New Parameter
There are three fields that are required of every parameter you setup:
1. Name is straight forward - what you type here is what will be used as the parameters caption. For example, "Customers" in the WIP Distribution report.
2. Instruction
You will provide any important information for the end user regarding this parameter. In most cases this will be a very basic sentence such as "Indicate whether you want to see units that are in wip or not" that are already intuitive by just looking at the parameter. However, you might come across situations as you develop your reports where you create a parameter whose relationship to the report is not so obvious and this field will give you a great way to explain it to the user. The text you enter in this field will be displayed in this list.
3. Parameter Type
The Parameter Type Field will allow the user to choose the Type of parameter that will determine how this parameter is displayed. The available parameter types are listed below:
- Drop Down List
Choosing this parameter type, the user will create a "list" according with the SQL code entered in the command line.
The Value field represents the value that will be replaced in the SQL Code.
Figure 28: Drop Down List Parameter
The user must enter the mandatory fields (Name, Instructions, Command, Data Type, Value Field, Display Field and the Parameter SQL).
Parameter SQL: this is where the developer selects the text in their report SQL that will be replaced by the values in the parameter they are currently creating. So if in their report sql they had "<%Customers%>" they would see an option in this field that would say "Customers". That’s where the application would insert the customers the users select when they execute the report.
Data Type: this indicates what kind of data will be inserted. It is the value type (integer, string, date, and double);
Command: this is used to enter the SQL query that will fill the list with the data;
Value Field: this field is the column name. This value will be substituted in the SQL Code;
Display Field: this column name that will be displayed to the user;
Required: this field defines if the field is mandatory or not;
Note: The Option Item will be displayed if the required field is not checked and it will be used to remove or replace code lines in the SQL Code in the Execution Module. This action is the same for all parameters types.
Check the All Option check box if you want to add the
Figure 29: Option Item

Select Add to open the maintenance screen.
Figure 30: Optional Item Maintenance
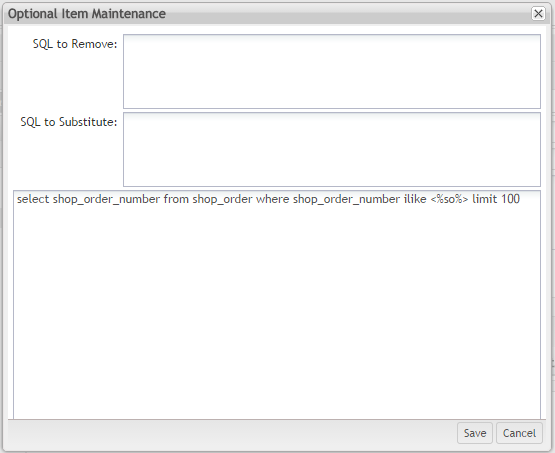
For example, the user can remove the <%location%> command and replace it for any value he wants.
Select Save to commit.
During the report execution, if no value is entered for this command, it will be replaced or removed automatically.
Also, the user can Edit or Delete items by clicking on Edit / Delete buttons. Select Save to commit.
- Customer Drop down List
This option is almost the same of the Drop down List; the difference is that for this case, the fields Command,
Data Type, Value Field and Display Field are already configured, so it will bring a customer list.
Figure 31: Customer Drop Down List
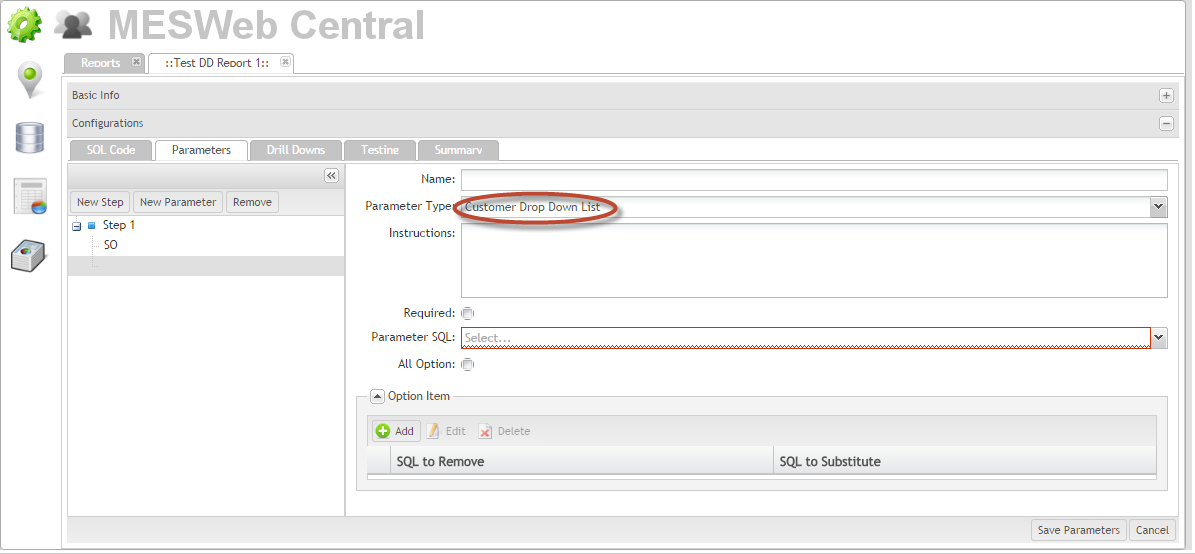
It is the same for Location Drop down List,Product Drop down List andProject Drop down List options. The user must enter the mandatory fields (Name, Instructions and the Parameter SQL).
Note: The Option Item will be displayed if the Required field is not checked and it will be used to remove or replace code lines in the SQL Code in the Execution Module. This action is the same for all parameters types.
Check the All Option check box if you want to add an option to choose "All"items in the list.
These options are available when the Data Source Type selected is MESR.
- List Box
Choosing this parameter type, the user will create a "Multiple Choose List" according with the SQL code entered in the command line.
Figure 32: List Box
The user must enter the mandatory fields (Name, Instructions, Command, Data Type, Value Field, Display Field and the Parameter SQL) already described and:
Rows: this allows developers to configure how many rows the user can see in the boxes at a time. When’s there’s going to be several hundred choices for the user it might help for them to select a higher number making it easier to search through all of them;
Select Maximum: this puts a limit on how many items the user can select in the parameter. If there are maybe 10,000 options for the user to choose you wouldn’t want to allow them to select that many;
Max Exceeded Msg: message that will be displayed if the user tries to select more data that was set in the Select Maximum field.
It is the same for options. The user must enter the mandatory fields (Name, Instructions and the Parameter SQL).
- Customer List Box
This option is the same as List Box;
Figure 33: Customer List Box
The fields Rows, Select Maximum, Max Exceeded Msg, Command, Data Type, Value Field and Display Field are already configured. The user will just enter the data for Instructions and Parameter SQL fields.
The result for this option is a customer
For Customer Order List Box, Department List Box, Location List Box, Product List Box, Route List Box, Shift List Box, Shop Order List Box and Process List Box options have the same configuration.
Note: These options are available when the Data Source Type selected is MESR.
- Data Range
This option is used to set a range of date.
Figure 34: Data Range
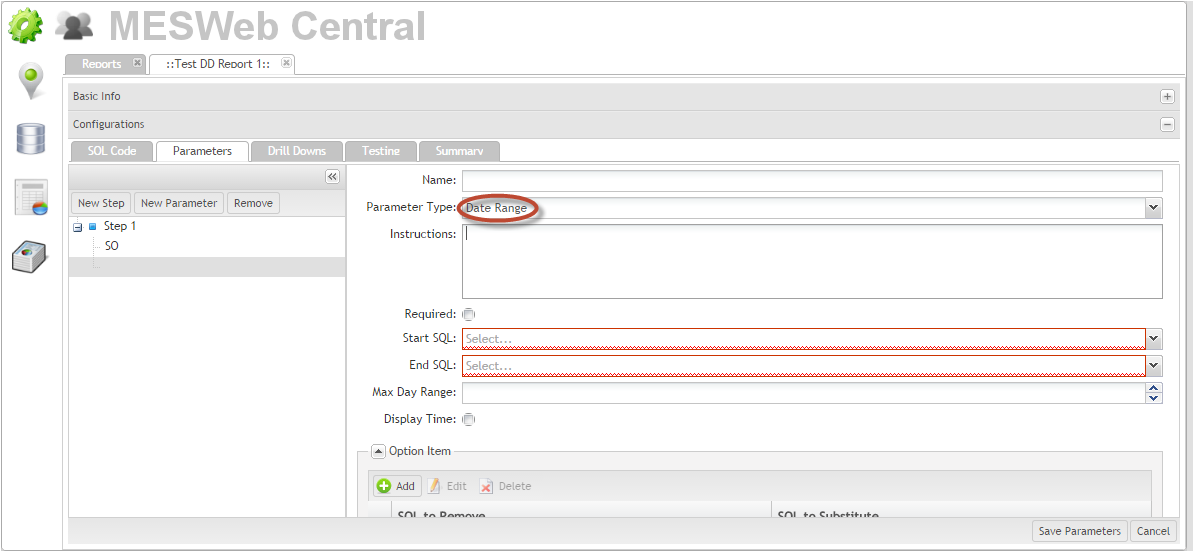
The user must enter the mandatory fields (Name and Instructions) already described;
Start SQL: it is the parameter name that will be substituted for the initial date range;
End SQL: it is the parameter name that will be substituted for the final date range;
Max Day Range: it is maximum quantity of days in the initial and final date range;
Display Time: Choosing this check box, the field to choose the time is displayed;
- Date Time
This parameter type will allow the user to choose date and time.
Figure 35: Date Time
The user must enter the mandatory fields (Name, Parameter SQL and Instructions) already described;
- Check Box
This will allow the users to choose values (Yes or No, On or Off or True or False).
Figure 36: Check Box
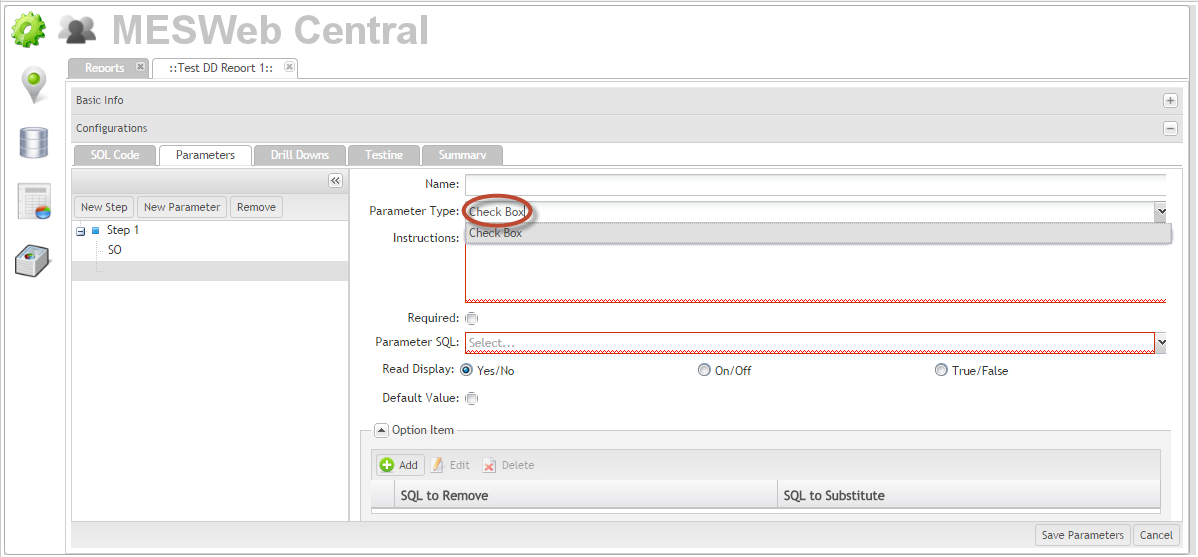
The user must enter the mandatory fields (Name, Parameter SQL and Instructions) already described;
- Text Box
This allows the user to set any text entry.
Figure 37: Text Box
The user must enter the mandatory fields (Name, Parameter SQL and Instructions) already described;
Default Value: this is the initial value that will be displayed in the Execution Module.
Validation: it will allow the user to add a validation for this field (Text Box).
Figure 38: Validation Field
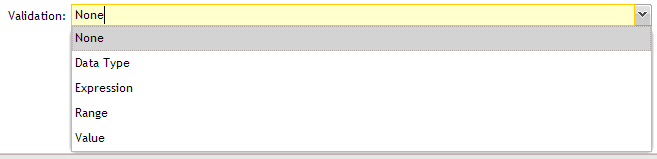
There are four validation types:
- Data Type Validation
Figure 39: Validation: Data Type
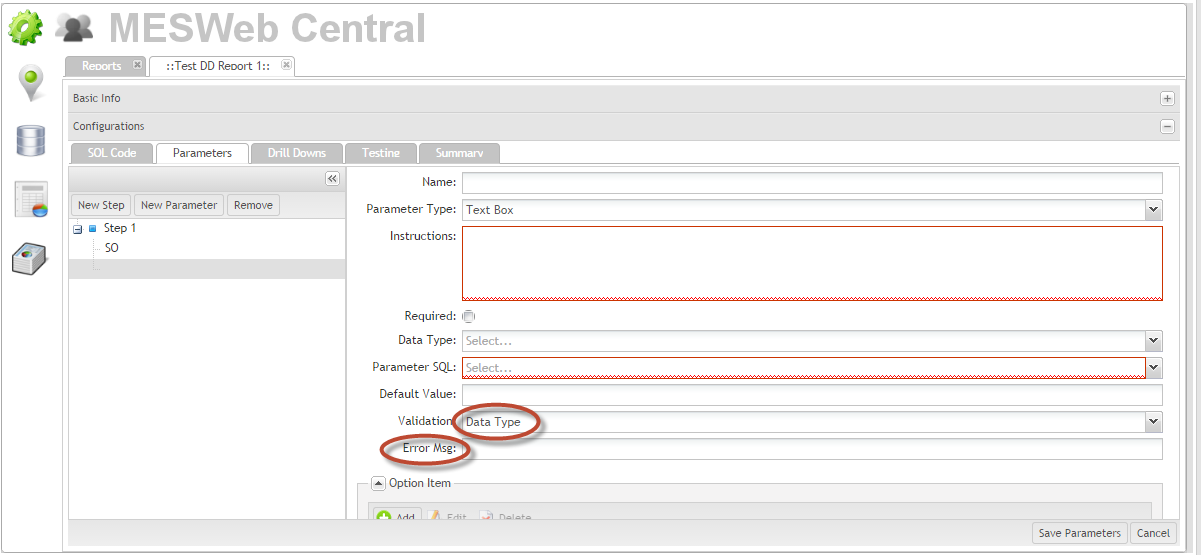
If the user enters a different value chosen in the Data Type, the field will be invalid and an error message that was configured in the "Error Msg" field is displayed.
- Expression Validation
Figure 40: Validation: Expression
Choosing the "Expression" as validation, the user is able to add an expression (e.g. /^[a-zA-Z0-9][a-zA-Z0-9\._-]+@([a-zA-Z0-9\._-]+\.)[a-zA-Z-0-9]{2}/)).
If the user enters a different value that is not accepted for the expression, the field will be invalid and an error message that was configured in the "Error Msg" field is displayed.
- Range Validation
Figure 41: Validation: Range
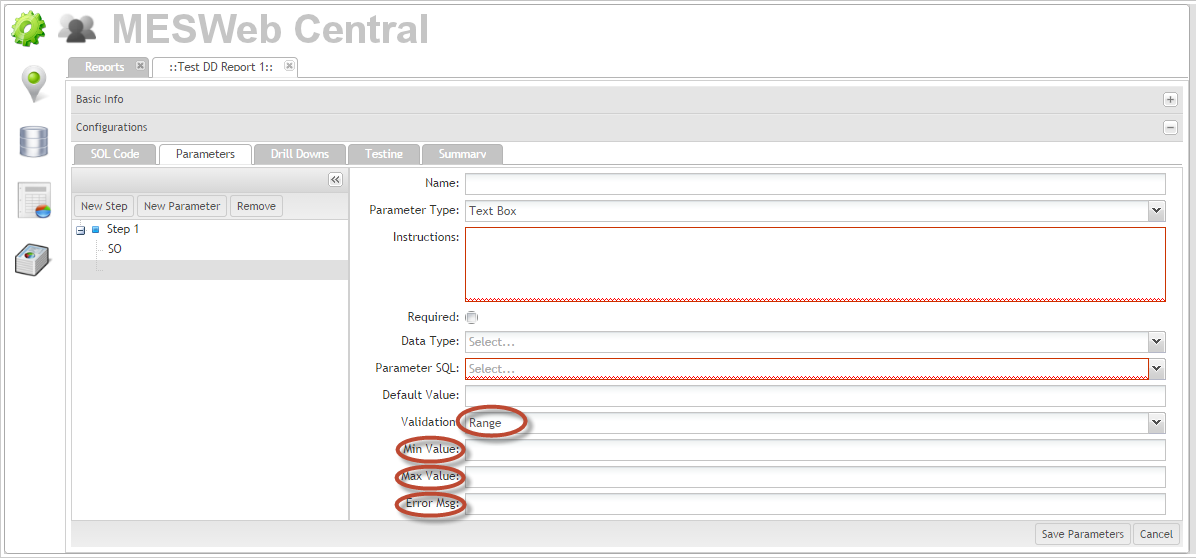
Choosing the "Range" as validation, the user is able to set a value interval with maximum and minimum values that is configured in the Min. Value and Max. Value fields.
If the user enters a different interval that is not accepted for the expression, the field will be invalid and an error message that was configured in the "Error Msg" field is displayed.
- Value Validation
Figure 42: Validation: Value
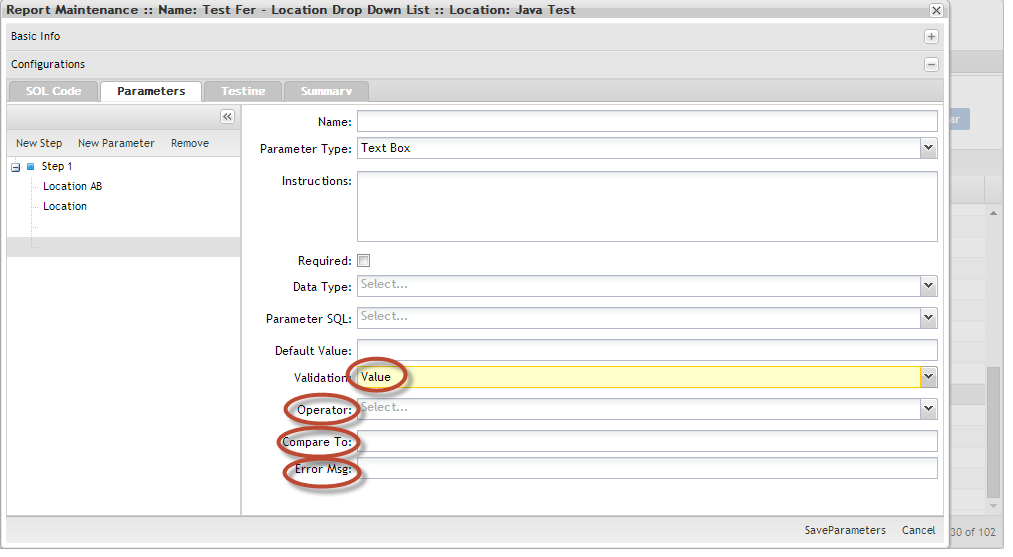
Choosing the "Value" as validation, the user is able to set a validation for Operator (combo box) that defines which comparison will be done as displayed in the figure 43.
Figure 43: Operator Field
Compare to field will receive the value to be compared with the value entered by the user.
If the user enters a different value that is not accepted for the comparison, the field will be invalid and an error message that was configured in the "Error Msg" field is displayed.
- Multi-Line Text Box
It is like the Text Box, the difference is that the user can enter with Multiple Data. Each data must be in different lines.
Figure 44: Multi-Line Text Box
Input Limit will define the quantity of data can be entered.
Checking the Is Case Sensitive will allow to distinguish Lowercase and Uppercase.
- Radio Button List
Choosing the Radio Button parameter type, all result of the SQL Code configured in the Command field will be a radio button.
Figure 45: Radio Button List
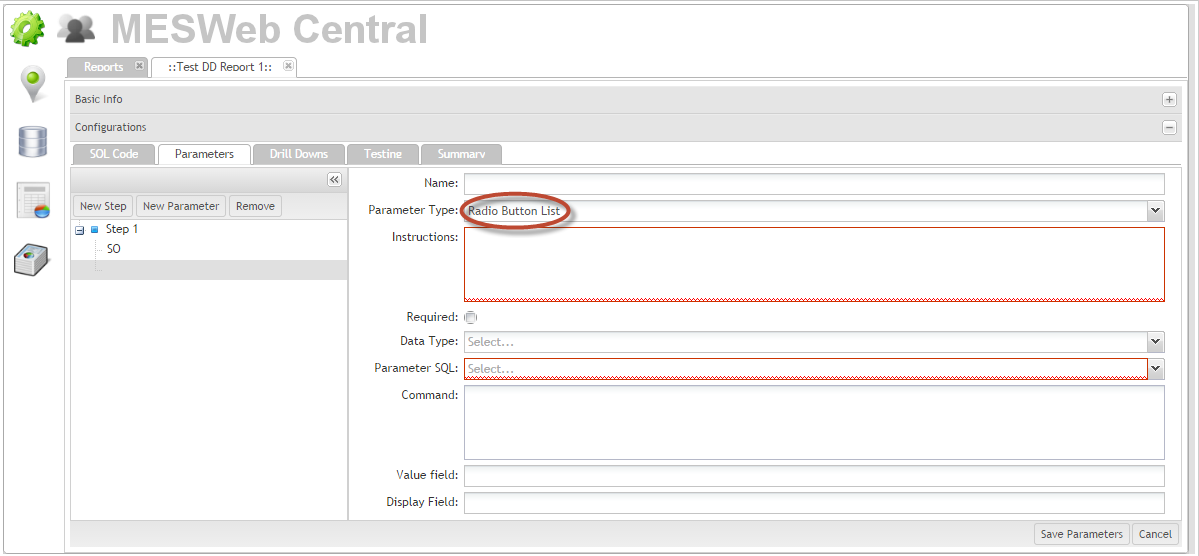
Note: The user will be able to select just one Radio Button.
Select Save Parameters to commit.
Note: If there is just one parameter created for a step and the user remove this parameter, the step will be automatically removed.
Drill Down
Drill Down is a link to another report. It is used to see detailed data in a separated report.
Figure 46: Drill Down
Add Drill Down
To add a DD report, select the Drill Down tab and click on Add button;
Figure 47: Add Drill Down Report
- Current Report Column
It is possible to create one drill down report per column. All available parent report columns are displayed in the combo box list.
- Child Report
It will display just reports that have the same data source type and were published in the same location of the parent report.
When the user selects a Child Report, all their parameters will be displayed in the list to be set the values that the parameters will receive when the report is executed. For each parameter, there are three values types that could be set as follow:
No index entries found.
Figure 48: Static Value
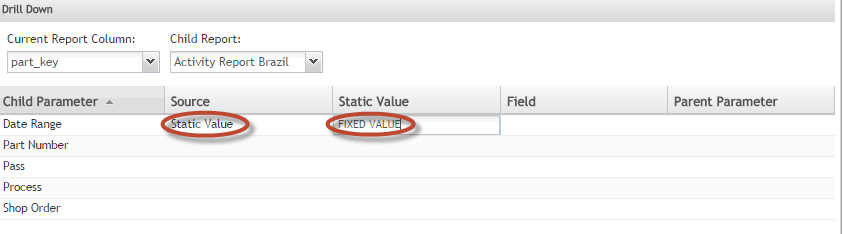
Static: will set a fixed value to the DD report parameter;
Figure 49: Field Value
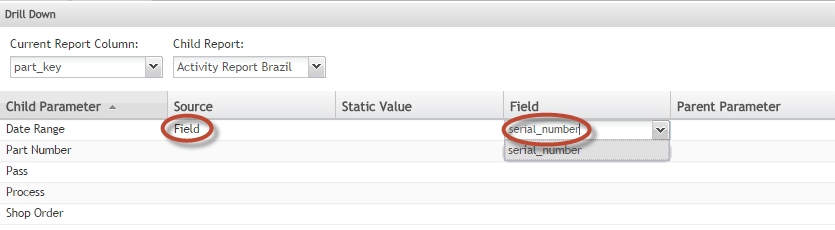
Field: it will be the link value of the parent report that will be displayed in parameter field in the DD report;
All parent report columns will be displayed.
Figure 50: Parent Parameter
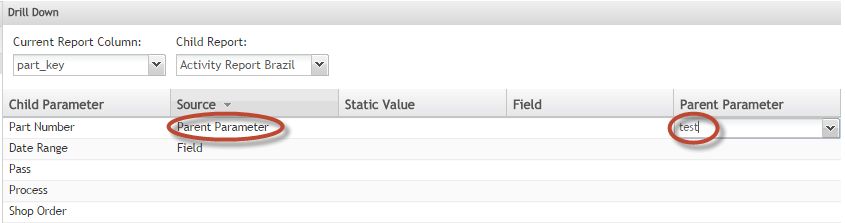
Parent parameter: the value of a parameter in the report already chosen as the main will be displayed in the parameter field of the DD report;
All parent report parameters will be displayed.
To finish, click on Save button or Cancel to cancel de action.
Remove Drill Down
Figure 51: Remove Drill Down
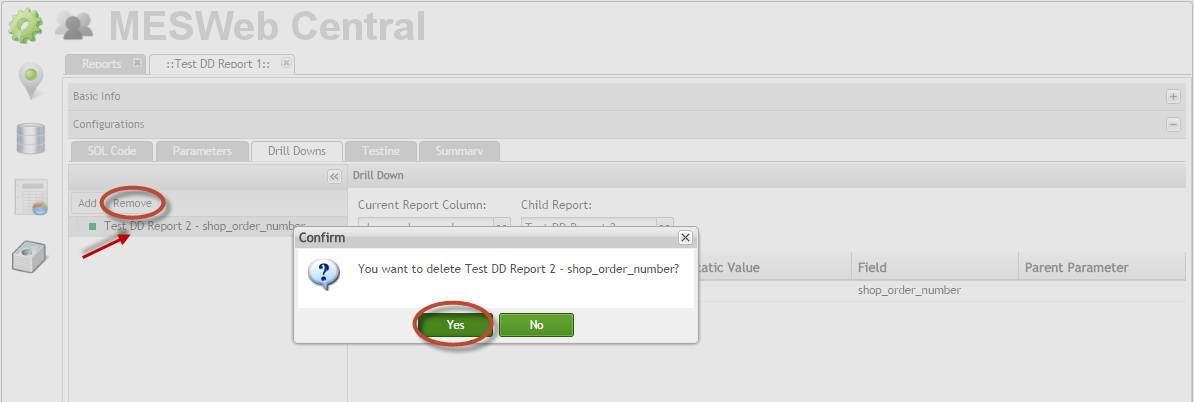
To remove a drill down, select the report and click on Remove button. Click on Yes to confirm orCancel to cancel the action.
Testing
It is useful test the reports before publishing, to do this, after create a report, select Testing tab.
Figure 52: Testing Reports
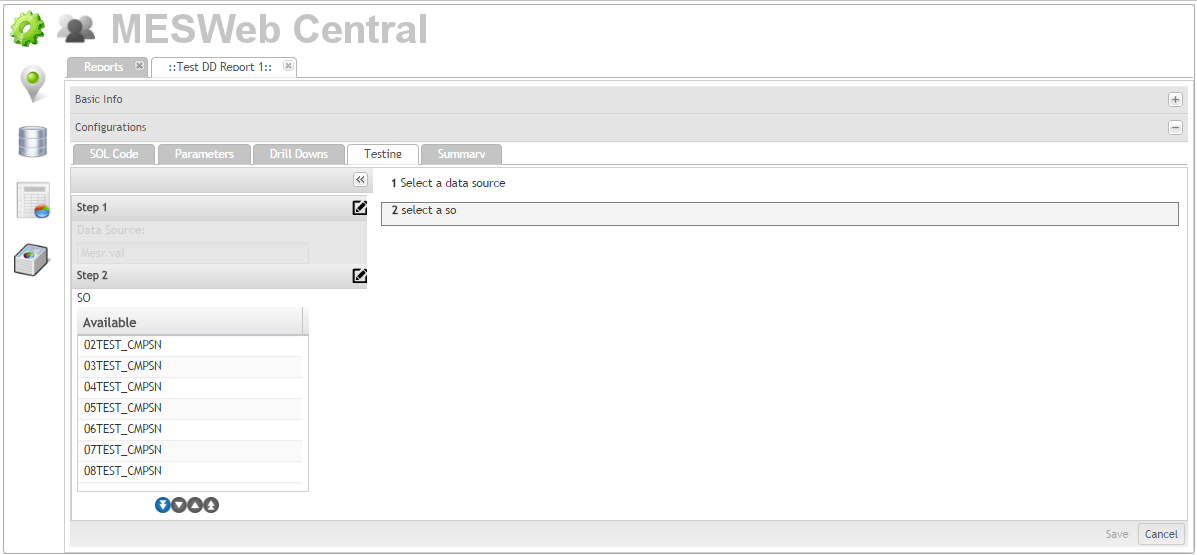
Note that for each step, there are instructions displayed according to what were defined in the Instruction field.
Step1
This step will be the Data Source according to the Location and Data Source Type already configured.
Figure 53: Step1
Note: If there is just a single option of data source, it will be automatically displayed. Select Next Step to continue.
Step2
This is the first step created in the Parameter tab. The parameters that will be displayed in step2 are the ones defined according to the Parameter Type chosen.
Figure 54: Step 2
Output
Note: If there is no other step created, the Output is displayed. Select Go to see the result.
Figure 55: Report Result
Note: To execute a drill down report, click on the displayed link.
Summary
Go to Summary tab to publish the report.
Figure 56: Summary
Here the user will see the information about the report, the SQL Code and the parameters. This page can’t be edited, it just bring the report summary.
1. Would you like to publish this report? Select Yes, I want to.
2. The message should be displayed: Thank You
Your report is now published and ready to be executed in the production environment.
Edit Reports
The Edit Report page is the same for Add Reports. See bellow the exceptions:
1. If the report was already published, the Owner Location can’t be updated;
2. If the report was already published, Summary page message is: "Would you like to update this report?" Clicking on ’Yes, I want to" a new version of this report is created.
Note: The user is able to edit several reports at the same time.
Copy Report
To copy a report, select the report and select Copy button.
The Copy Report page is displayed.
Figure 57: Copy Report
Enter the Mandatory fields and select Save to commit. The Edit page is displayed to make any update if necessary.
Note: Only Locations with the data source of the same type as this report are available to copy.
Publish Reports
To publish a report, select the report from the list and select Publish.
Note that Security Manager users are able to publish for locations that have assigned.
In this functionality, if the report was created and published from the Add or Edit for the chosen location, it will be available for publish for other s. Otherwise, the Publish button will not available.
Figure 58: Publishing Reports
The Administrator user is able to:
- Update the report status that will define if the report will be displayed in the Execution module. Just the Active status will be displayed.
- Choose the location and the report group to publish the report.
Note: Clicking on Test this Report will execute this report and an execution screen is displayed;
To remove the location, select the location and select Delete. The report is no more publish for the selected location.
Note: It is not allowed to delete the location that the report was created.
Figure 59: Test the Report: Execute
For further information about this page, see Testing tab.
Select Save to commit.
History Reports
Figure 60: History Report
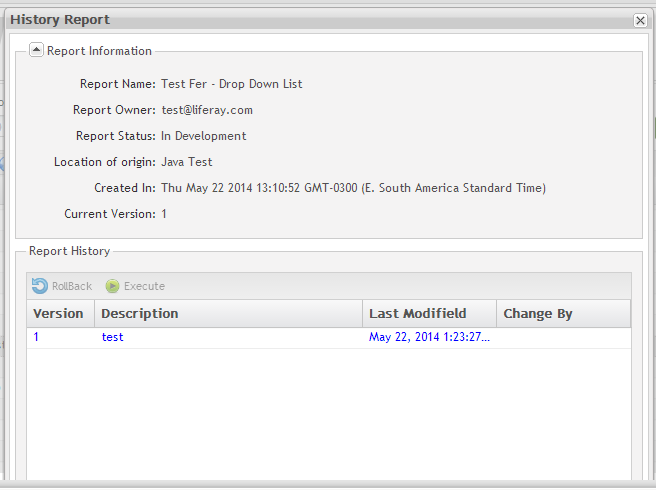
This page displays all created report versions.
The version displayed in blue is the current version.
The user is able to rollback the version if there are old versions in the list selecting the version and clicking on RollBack button. The Edit page will be displayed and any update can be done. See Edit topic for further information.
Selecting any version and clicking on Execute button, the Execute page is displayed. . See Test the Report topic for further information.
Predefined
The predefined reports code cannot be changed. This kind of reports is considered complex and their code are maintained for the MESWeb development team.
In the MESWeb Central Predefined functionality, the users are able to map or manage the reports (add and/or edit).
Figure 61: Mapping Predefined Reports
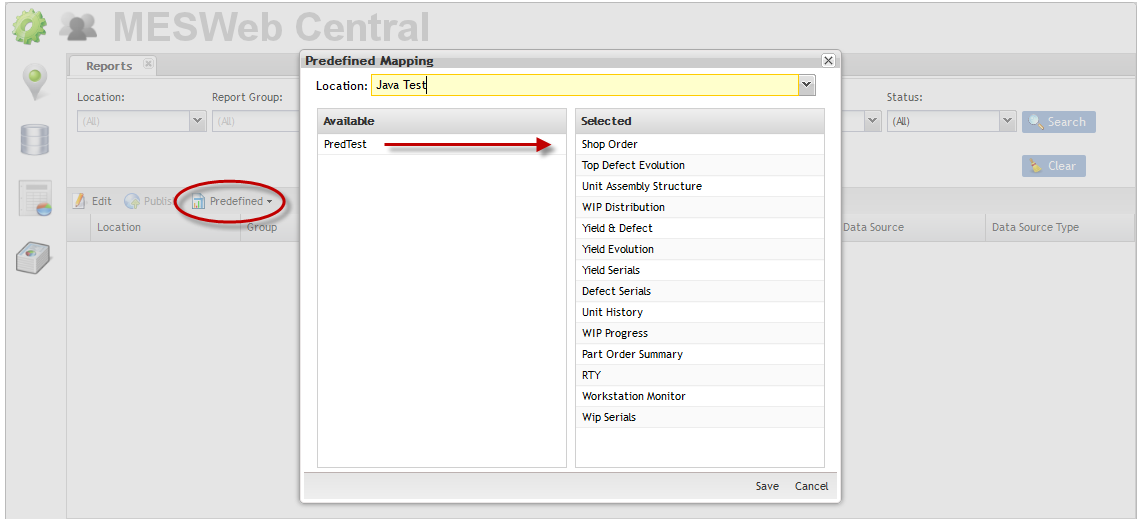
Administrator and Security Manager users are able to execute this functionality. Due to the chosen location, the users select the reports that the location will have access. These reports will be displayed in the Default Reports list of the chosen location.
Predefined Maintenance
Administrators and Security Manager users are able to execute this functionality and it give access to chosen reports to other s.
Add Predefined Reports
Just Administrator users are able to add Predefined Reports.
Figure 62: Add Predefined Reports
Edit Predefined Reports
Just Administrator users are able to add Predefined Reports.
Figure 63: Edit Predefined Reports
Report Groups
With this module the Administrator and Security Manager users can access report group maintenance to perform searches, create, edit or delete report groups and add reports to groups.
Filter Report Groups
The filtering option located in the Report Groups tab allows the Administrator user to search for specific report groups based on the location, name, and/or description.
1. To filter the report group list, select a Location from the drop down box provided, and/or enter the Name and/or description.
2. Select Search to filter the list or Clear to clear all fields.
3. The results will display in the report group list.
Figure 64: Filter Report Groups
Add Report Groups
This function allows the Administrator to add a report group based on the group name, description, and location.
1. To add a report group, select Add located above Report Group list.
2. The Report Group Detail from displays.
Figure 65: Add Report Group
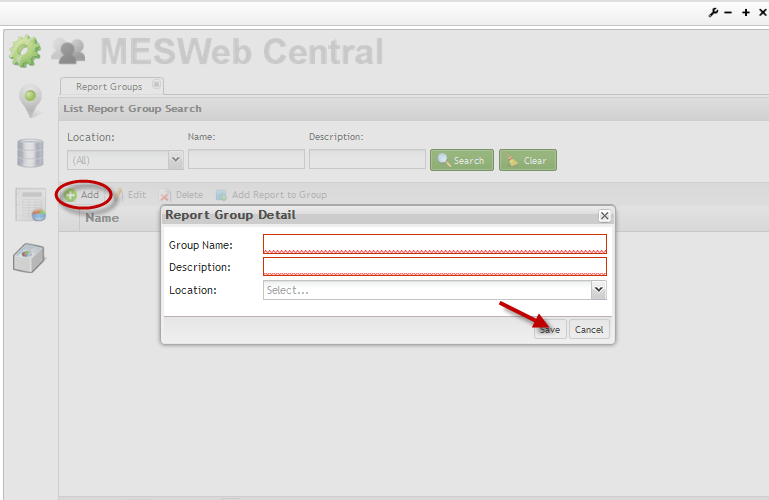
3. Enter the Group Name and Description and select a Location from the drop down box provided. All fields are mandatory. (This screen must be re-captured)
4. Select Save to confirm addition.
5. Select Cancel to exit.
6. The new report group will appear alphabetically in the report group list.
Edit Report Groups
This function allows the Administrator and Security Manager users to edit a report group’s name, description, and/or location.
1. To edit a report group, select the desired report group from the list.
2. Select Edit located above the report group list.
3. The Report Group Detail form displays.
Figure 66: Edit Report Group
NOTE: Location is a read only field.
4. After completing changes, select Save to confirm.
5. Select Cancel to exit without saving.
Delete Report Groups
This function allows the Administrator to delete a report group from the report group list.
1. To delete a report group, select the desires report group from the list.
2. Select Delete located above the report group list.
3. A confirmation prompt will display. Select Yes to confirm or No to exit.
4. The report group will be removed from the report group list.
Figure 67: Delete Report Group
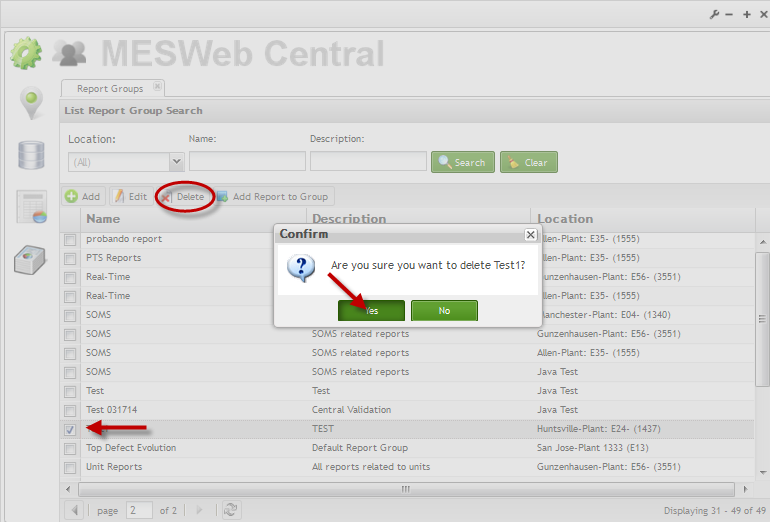
Note: It is not allowed to delete a report group if:
- A report were created or published to the report group.
- Any user has permission for this report group.
Add Report to Group
This function allows the Administrator to add a report to a report group by searching for its location and data source.
1. To add a report to a report group, select the desired report group from the list.
2. Select Add Report to Group located above the report group list.
Figure 68: Add Report to Group
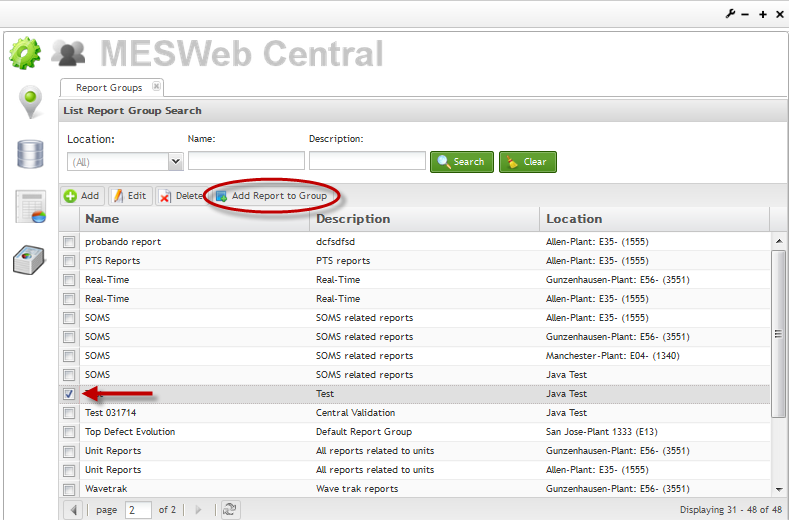
3. The Report to Group form displays. Search for the specific report by selecting the location and data source type of the report from the drop down boxes provided.
4. Select the search icon located to the right of the drop down boxes.
5. The report will display in the left Available column. To move the report to the Selected column, double-click or drag and drop the report.
6. Select Save to add the report to the report group.
7. Select Cancel to exit.
Figure 69: Report to Group Form
Access Control
The Access Control module was developed for employees with Administrator and Security Manager roles. This section will cover how to navigate and execute functions in Access Control. With the Access Control module, the Administrator is able to search, add, delete or edit users or user groups (will be developed).
1. To access MESWeb, navigate to Administration > MESWeb Central.
2. Select the Access Control icon located on the MESWeb Central Main screen.
Figure 70: MESWeb Central Access Control
3. Upon selecting the Access Control icon, two additional icons become available: Users and User Groups.
Figure 71: Access Control Functions
4. Once either icon is selected, it is placed in a tab at the top of the Access Control Page. The user can navigate between both icons by placing them in tabs that can be easily accessed.
Figure 72: User Icon in Tab
Users
The Users icon under the Access Control screen in MESWeb Central allows Administrators to manage user permissions and edit user information. With this portlet, administrators can assign Administrator permissions to specific users for assigned locations and edit the user’s information.
Filter Users
The filtering option located in the Users tab allows the Administrator to search for specific employees by User Name, Full Name, and/or Email.
1. To filter the User List, enter the desired User Name, Full Name, and/or Email address into the provided fields.
2. Select Search to filter users.
3. Select Clear to clear all fields.
Figure 73: Filter User List
Add Users
NOTE: Information for the new user must already exist in the system.
1. Filter the User list by entering the User Name, Full Name, and/or Email address into the provided fields.
2. Select the user you wish to add by checking the box to the left of the User Name.
3. Select Add.
NOTE: The Add icon will only display when a user who is not "Active" is selected.
Figure 73: Add User
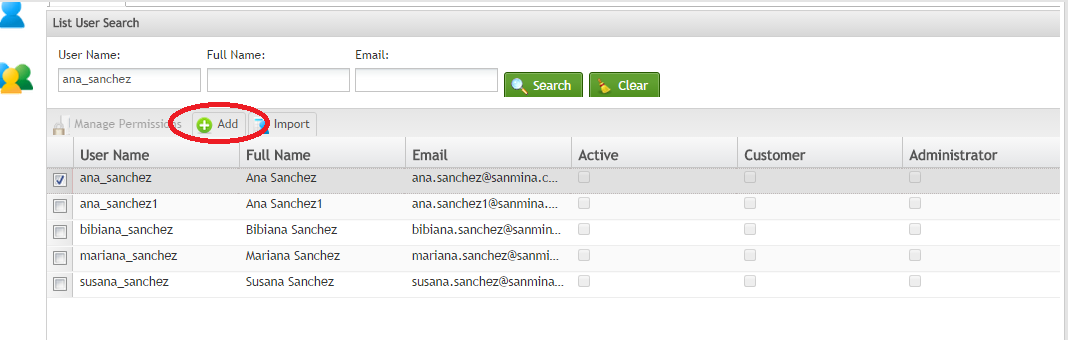
The User Search Detail window displays.
Figure 74: User Search Detail
4. Select the radio button to the right of "Active" to Activate the user.
5. Select Save.
Figure 75: Activate the User
The user is now "Active", which adds him/her to the system.
Manage Permissions
This function allows Administrators to assign Administrator permissions to users for specific locations.
1. To assign Administrator permissions to a user, select a user from the list by placing a check in the box to the left of the User Name.
2. Select Manage Permissions.
Figure 74: Manage Permissions
3. The User Permissions form displays.
Figure 75: User Permissions Form
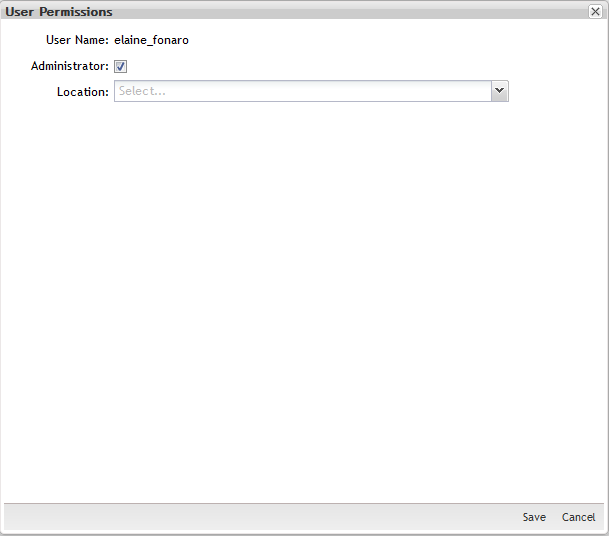
4. With this form, the administrator can assign Administrator permissions to a user by checking the box to the right of the Administrator option.
6. Upon selecting a location, two panels display allowing the Administrator to assign Roles, Report Groups, Reports, and Mesr Customers to the user.
Figure 76: Assign Privileges
7. To move an Available Role/Report Group/Report/Mesr Customer to the Selected column, double-click or drag and drop the selection.
NOTE: Under the Mesr Customers tab, the Administrator must first select a Data Source from the drop down box before moving customers to the selected column.
8. After moving all applicable selections in each tab, select Save to assign permissions to the user.
9. Select Cancel to exit.
10. The user will appear in the user list with the Administrator box selected.
Edit Users
This function allows Administrators to edit the following user information:
- Full Name
- Language (under development)
- If Active
- If Expires
- Expiration Date
- If Customer
- Hide Main Navigation
- Show Icons
1. To edit users, select the desired user from the user name list and then select Edit.
Figure 77: Edit Users
2. The User Search Detail form displays. All fields are available to edit except for the user name. Make desired changes and then select Save.
3. Select Cancel to exit.
Figure 78: User Search Detail
Appendix A
Access Control
It is a module that will set the permissions for users and external customers of Sanmina
administrator
the System Administration has full access to MESWeb - all s, all reports, all customers.
customer user
user for external customers to access the application
find username
for the "find" when we look up the username we use a web service at the Helpdesk, so it’s finding something that’s separate from MESWeb
MES Web
application that provides reporting capabilities through a web-based interface.
parameters
definitions for data, reports, or configurations.
roles
user profile inside MESWeb
SiteMinder
Universal login of Sanmina
user
the User role is able to execute only those reports specifically granted access to him/her, and may not create new reports or modify existing reports. Administrators may restrict users’ access to only that data belonging to specific customers.
username
the username is the siteminder username (or a partial string)
Revision Log
| Revision | Date | Editor | Comment |
| v 1.0 | April/08/2014 | Elaine Fonaro | This is the first revision of Access Control: User’s Guide |
| v 1.0 | April/08/2014 | Ashley Martin | General Review |
| V 1.0 | July/21/2014 | Elaine Fonaro | Add the Report Module and general review |
| V1.0 | Oct/29/2014 | Elaine Fonaro and Claudia Urenda |
Final Review |