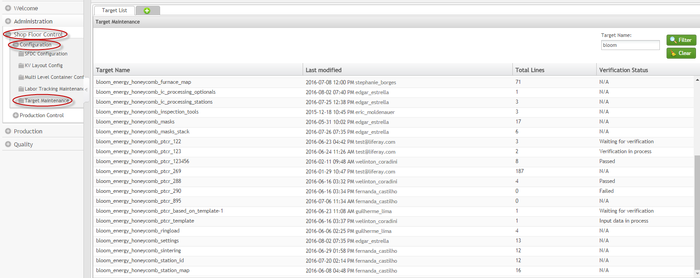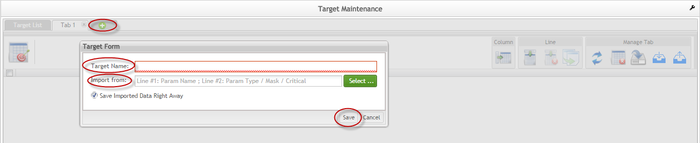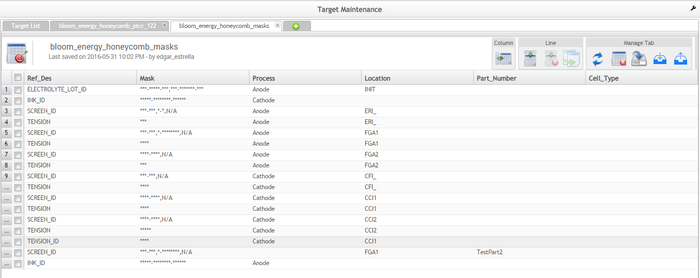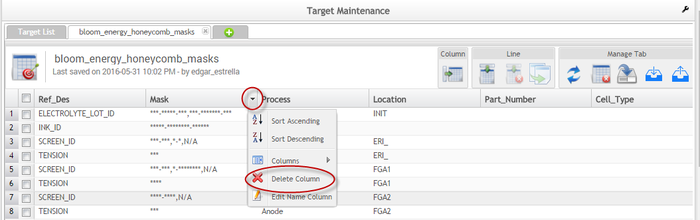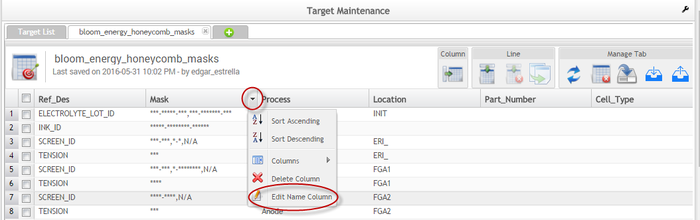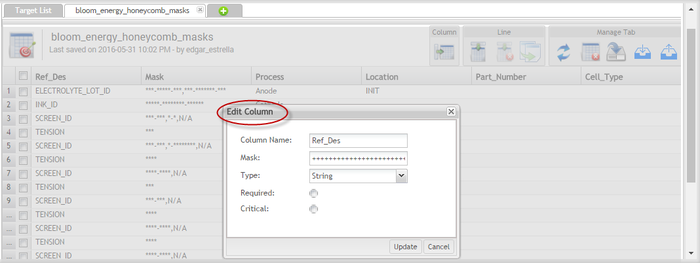How to use Target Maintenance
Contents
Summary
Target Maintenance is a portlet capable of managing and maintaining spreadsheets faster and more efficiently.
Provides help with any MES Application customization to the users.
Target Maintenance takes care of managing Targets, these Targets are meant to be used as a source of any custom data. This portlet supports opening Targets that have thousands of lines in pagination mode (the limit number of lines is configurable) as well as add, filter, rename and delete Targets from the Target List, among many other features.
Benefits of Target Maintenance
|
Manage and Maintain spreadsheets faster and more efficiently |
Help with any MES Application customization |
Create data and define the data type |
How to Access Target Maintenance Portlet?
To access the Target Maintenance portlet, the user must sign into the 42Q Portal and then select the Shop Floor Control > Configuration expandable heading located in the menu on the left of the screen, and then select Target Maintenance.
Figure 1: Access Target Maintenance
How to Filter a Target?
The user can filter the available targets by Target Name. To filter the target list, enter the Target Name and then select Filter.
Note: To begin a new search, select Clear to empty the fields and re-enter information into the available fields.
How to Add a Target?
To add a target, select the Add icon located next to the Target List tab, the Target Form pop-up window will display, then enter the Target Name (it is not allowed the “/” character); if there is a target to import, select it from the local path when the user selects the checkbox Save Imported Data Right Away (selected by default), the imported target will be exactly as it is (with lines and columns filled); when left unselected, the target will be imported with only the columns and so no values are filled, finally, select Save to complete.
Figure 3: Add Targets
How to Manage Targets?
Users can manage targets by double-clicking the target name in the Target List, this will display the Target Maintenance Page.
Figure 4: Target Maintenance Page
TARGET MENU OPTIONS
|
ACTION |
FUNCTIONALITY |
|
E Create column |
Creates a column. |
|
E Create line |
Creates a line that will be inserted at the end of the table. |
|
E Delete line |
Deletes a selected line. |
|
E Copy line |
Copies a selected line. |
|
E Reset table |
Clears any update performed and restores the original table values. |
|
E Delete table |
Deletes a table. |
|
E Save table |
Saves any changes made in the target. |
|
E Export table |
Downloads a table as a .CSV file that will be saved locally by the user. |
|
E Import table |
Uploads a selected target. |
Note: To save any table update, the user needs to select Save in the Manage Tab section.
How to Delete a Column?
To delete a column, simply roll the cursor over the column name and select Delete Column from the drop-down menu, then select Save in the Manage Tab section to complete.
Figure 5: Delete Column
Note: If the table is at Verification In Progress, just the 2nd user entries will be deleted.
How to Edit a Column?
To edit a column, roll the cursor over the appropriate column name and select Edit Name Column from the drop-down menu.
Figure 6: Edit Column
The Edit Column Form will display. Edit the necessary fields and select Update to complete.