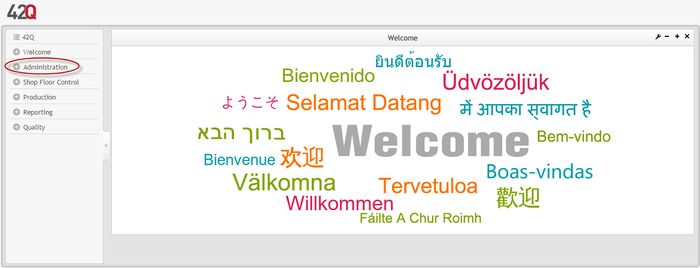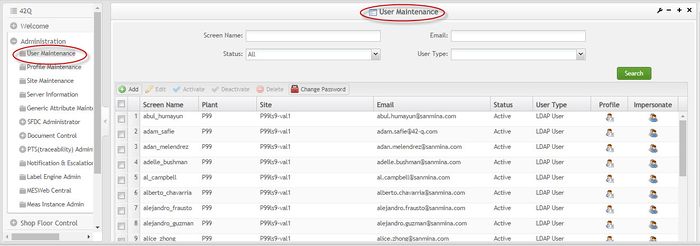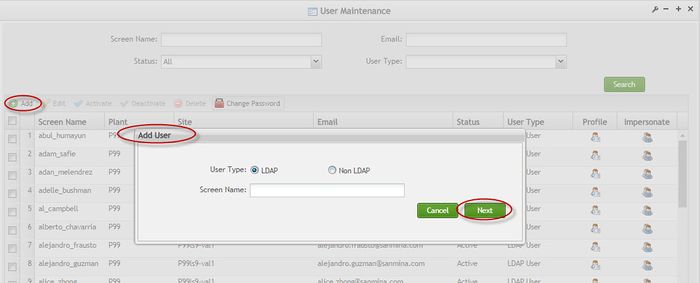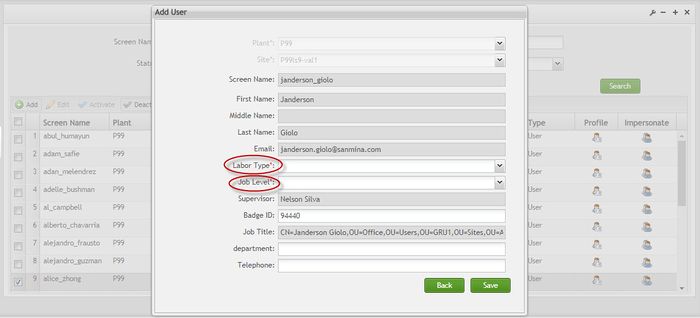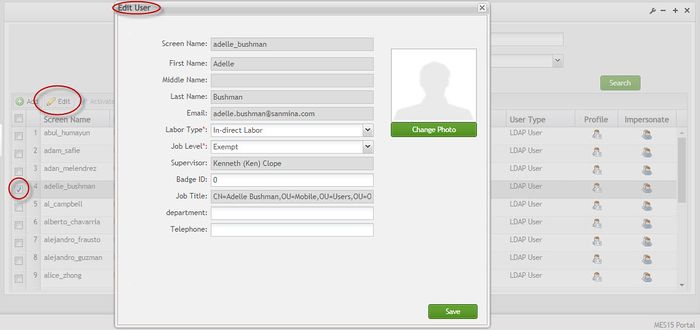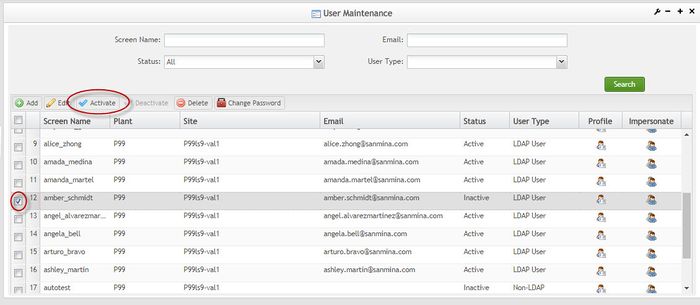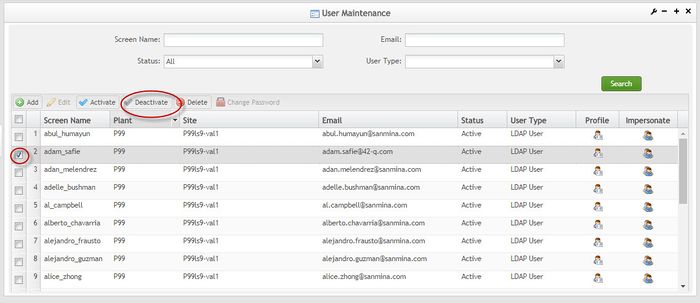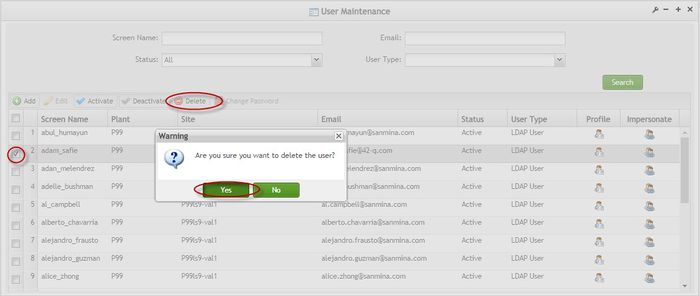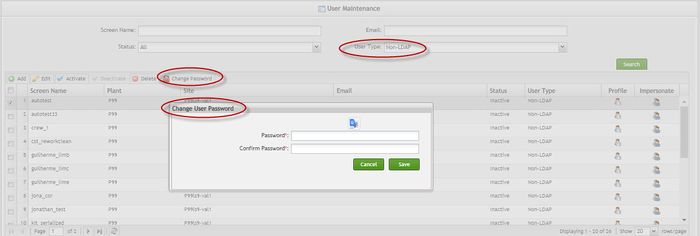SOP-MES0034 Admin User Maintenance
42Q Home >Administration > Admin User Maintenance

This edition applies to MES15 Portal 1.0 and all subsequent releases and modifications until otherwise indicated in new revisions.
Contents
Administration
Administrative privileges for the 42Q portal are located in the Administration menu heading. With the portal, Administrators are able to access privileges from one convenient location. Privileges include User Maintenance, Plant Maintenance, Site Maintenance, Profile Maintenance, and Generic Attribute Maintenance. Also located in the Administration menu heading are SFDC Administrator, Document Control, PTS Administrator, and LE Administration.
This work instruction is intended to guide administrators on how to manage and maintain the 42Q Portal, as well as to provide specific user groups a common sense of portal operation.
To access any of the Administration functionalities, the user must sign into the 42Q Portal and then select the Administration expandable heading located in the menu on the left of the screen.
Figure 1: User Sign-In
Figure 2: 42Q Welcome
User Maintenance
User Maintenance allows the administrator to add, edit, activate, deactivate, and delete users. Non-LDAP users can also change their passwords with the User Maintenance portlet.
1. To access the User Maintenance page, navigate to Administration User Maintenance.
All available users will be listed alphabetically.
Figure 3: User Maintenance
Filter Users
The Administrator has the option to filter the username results by Screen Name, E-Mail, Status, or User Type.
1. To filter the users, enter desired information into the appropriate field and select Search.
Figure 4: Filter Results
Add User
1. To add a user, select the Add button located at the left of the main screen above the user list.
The following form is to determine if the new user is a LDAP user or a Non-LDAP user. LDAP users have email accounts and can usually access ERP and/or Agile. Non-LDAP users do not have an email address or a system login account.
Figure 5: Add User
1. After selecting LDAP or Non-LDAP, enter a valid universal login name in the format firstname_lastname, all in lower case, then select Next.
NOTE: If uppercase characters are entered, the account will be created, but the user will not have access to the various functionalities.
NOTE: The Plant, Site, Screen Name, First Name, Last Name, Email, ERP Employee ID, and Job Title will be filled according to the information that has been transferred from the Universal Login system.
2. Select the Labor Type and Job Level from the drop-down boxes and enter the users Department and Telephone, then select the Save button.
Figure 6: Add User Information
Edit User
1. To edit a user, check the box to the left of the desired username, then select Edit.
Figure 7: Edit User
On the following screen, only the Labor Type, Job Level, Badge ID, Department, and Telephone may be edited.
2. Enter the desired information, then select Save.
Activate User
If a user is inactive, he or she can be reactivated by selecting the Activate function in the User Maintenance portlet.
1. To activate a user, select the Inactive option in the Status drop down box at the top of the main screen.
2. Select the Search button on the right of the screen to filter results to only inactive users.
3. In the Inactive user list, select the box to the left of the desired user, and then select Activate.
Figure 8: Activate User
Deactivate User
1. To deactivate a user, select the checkbox to the left of the active username and select Deactivate.
Figure 9: Deactivate User
Delete User
Inactive users can be deleted from the inactive user screen.
1. To delete a user, select the Inactive option in the Status drop down box at the top of the main screen.
2. Select the Search button on the right of the screen to filter results to only inactive users.
3. In the Inactive user list, select the box to the left of the desired user, and then select the Delete button at the top of the list.
Figure 10: Delete User
Change Password
LDAP users must use the universal password change functionality to change their password every 60 days based upon the standard corporate password policy. Non-LDAP users must change their passwords using the Change Password functionality in the User Maintenance portlet. Non-LDAP users must change their passwords every 90 days.
- To change a password using the Change Password functionality in the 42Q portal, select the user from the Screen Name list and then select Change Password.
- The Change User Password form displays.
Figure 11: Change Non-LDAP Password
- Enter a new password in the Password field and then confirm the new password in the Confirm Password field.
NOTE: There is not a standard format for the creation of passwords. Any phrase, number, or special character combination is acceptable.
- Select Save to change the password, or Cancel to exit.
NOTE: Notification e-mails will be sent to supervisors (if assigned during the user set-up process) to allow a notice to change passwords before they expire.
Document Revision History
| Date | Author | Title | Version | Change Reference | Approved by |
|---|---|---|---|---|---|
| 14/02/14 | Ashley Martin | Technical Writer | v 1.0 | This is the first revision of the User Maintenance Work Instruction | |
| 17/02/14 | Elaine Fonaro | Technical Writer | v 1.0 | General Review and Formatting | |
| 10/07/15 | Ashley Martin | Technical Writer | v.1.0 | Updated Images | |
| 03/04/16 | Elaine Fonaro | Technical Writer | v 1.0 | Updated Oracle occurrences to ERP | |
| 04/28/16 | Elaine Fonaro | Technical Writer | v 1.0 | Converted to 42Q | |
| 07/28/16 | Molly Kitts | Technical Writer Intern | v 1.0 | Converted to Google Docs | |
| 11/03/16 | Benjamin Cavanaugh | Technical Writer | v 1.0 | Minor edits | |
| 03/21/18 | Elaine Fonaro | Technical Writer | v 1.0 | Applied new Template for format |