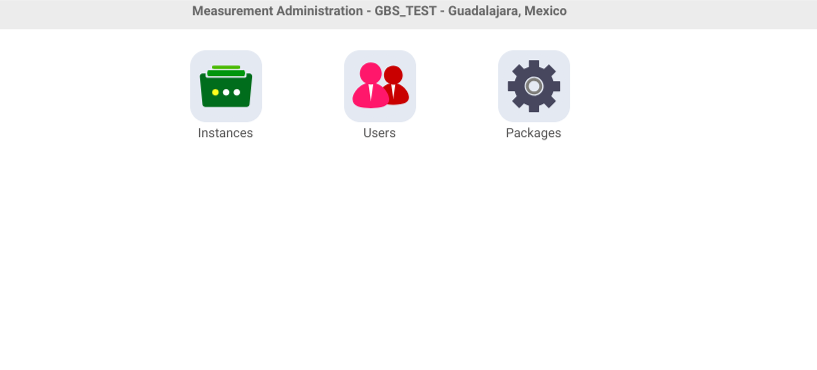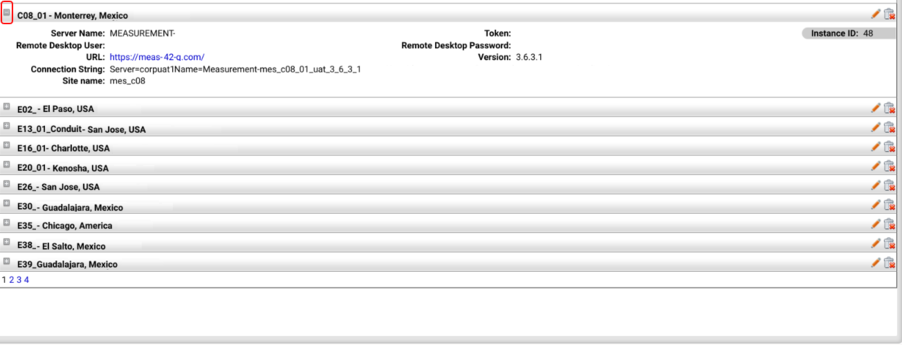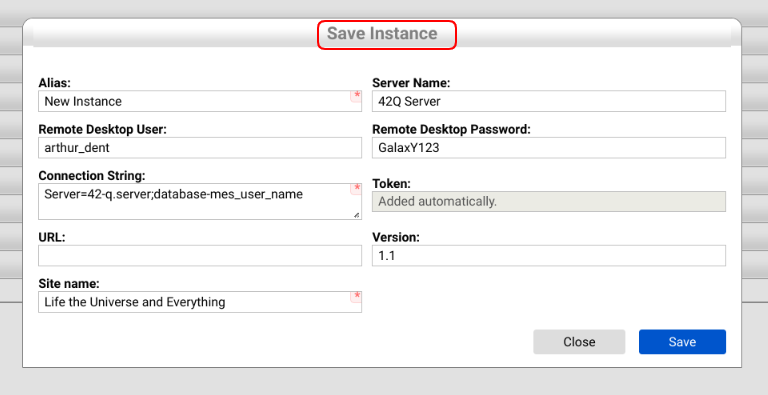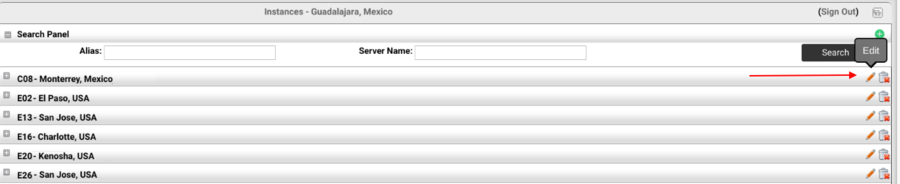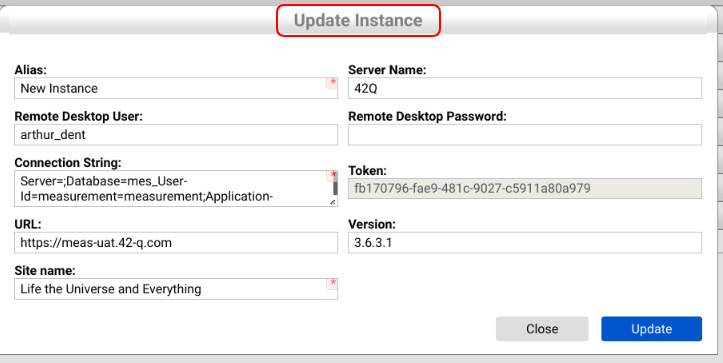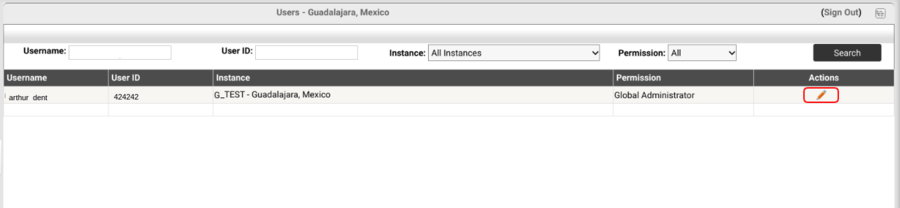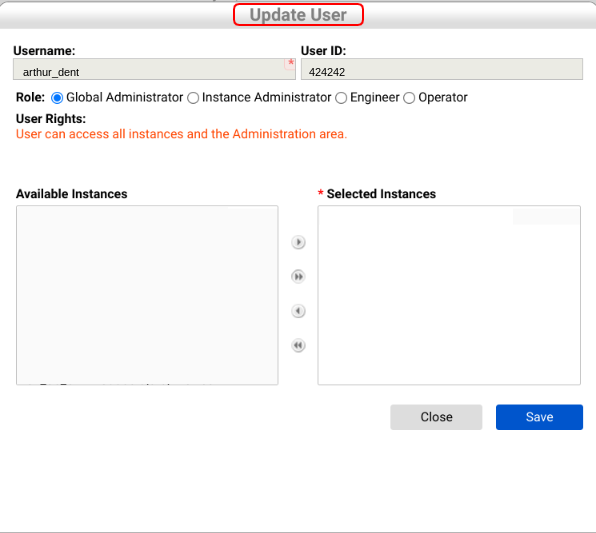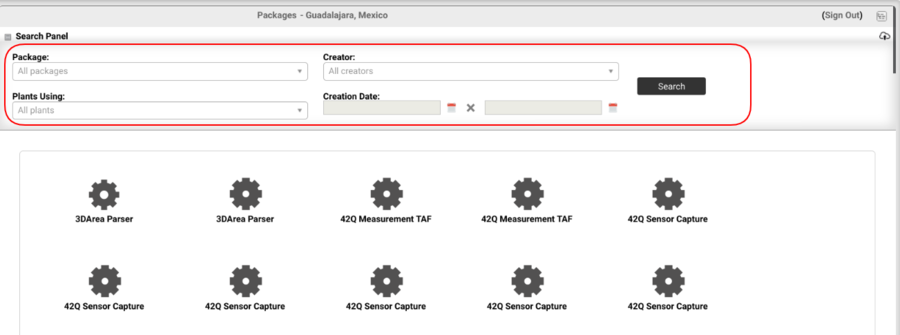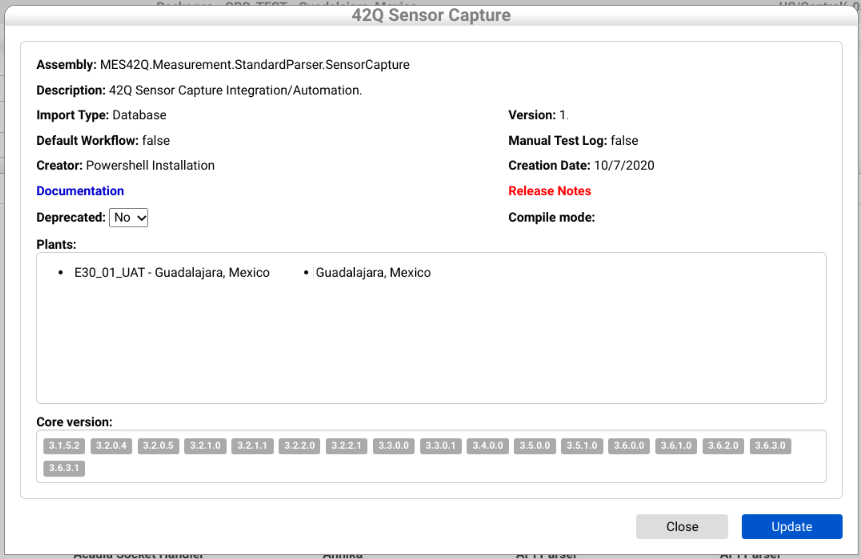Difference between revisions of "42Q-MES0178-A Measurement Instance Admin"
| Line 45: | Line 45: | ||
| | ||
| − | === <span class="mw-headline" id="Instances_List"><span class="mw-headline" id="Instances_List"><span class="mw-headline" id="Instances_List"><span class="mw-headline" id="Instances_List"><span class="mw-headline" id="Instances_List"> | + | |
| + | === <span class="mw-headline" id="Instances_List"><span class="mw-headline" id="Instances_List"><span class="mw-headline" id="Instances_List"><span class="mw-headline" id="Instances_List"><span class="mw-headline" id="Instances_List"><span class="mw-headline" id="Instances_List">Instances List</span></span></span></span></span></span> === | ||
The instance page will display all available instances upon accessing the Instance module. To see instance information, expand the instance item by clicking the expand [[File:MIA mini icon.png|MIA mini icon.png]] button on the left of the instance name. | The instance page will display all available instances upon accessing the Instance module. To see instance information, expand the instance item by clicking the expand [[File:MIA mini icon.png|MIA mini icon.png]] button on the left of the instance name. | ||
Revision as of 16:30, 14 January 2025
42Q Home > Administration > Measurement Instance Admin
Contents
Introduction
Test Integration (Measurement) application is a flexible, extensible, high-performance software solution designed to be an integration platform between test equipment (AOI, AXI, 5DX, FP, ICT, FCT, System Test, Burn-In, etc.) and MES.
Measurement provides a common gateway for automating simple and complex task chains. It also provides a centralized repository for test parametric data collection and reporting.
Measurement allows engineering to design and build powerful, quick, and error-free mechanisms that automatically perform checks against data available in current or previous test outputs in any MES application.
The basic off-the-shelf solution provides AutoLog mechanisms (to PASS/FAIL UUT - Unit Under Test), test step mapping to symptom codes (allowing Pareto of symptoms, grouping similar faults, etc., as well as link key process indicators to SPC monitored attributes (allowing for a broad range of statistical process control techniques to be used to take actions based on deviations, control charts, CPK analysis, etc.) and test parametric data collection reported DHR (Device History Report). This feature also provides tabular "measures vs. specs" reports that can be imported into Minitab for histogram, dispersion, control charts, and normal distribution-curve creation thereby giving engineering statistical reporting over volumetric test data.
Measurement Instance Admin
Measurement Instance Admin can be accessed from the 42Q page.
To access, go to Administration> Meas Instance Admin
Once accessing this portlet, the screen will show the menu with three options: Instances, Users, and Packages.
Figure 1: Main screen
Instances 
Select the Instances icon from the Measurement Administration screen to access the Instances. An instance is used to handle a group of jobs (Parsers) that are responsible for:
- Importing test results from many channel types
- Processing test results
Note: Only Global Administrator users can manage instances (Projects).
- An instance is a Measurement installation composed of a Measurement Engine Service, a Measurement Database, and Parsers. An instance may have multiple Projects running on the same server, reaching different Measurement and MESR databases.
Instances List
The instance page will display all available instances upon accessing the Instance module. To see instance information, expand the instance item by clicking the expand ![]() button on the left of the instance name.
button on the left of the instance name.
Figure 2: Instances List
In each of the instances, the user will be able to see:
Server Name refers to the server's name, where the measurement instance is hosted.
Token: This is auto-generated by the system, and used to connect with the instance.
Remote Desktop User & Remote Desktop Password: The login credentials of the server where the instance is hosted
URL: This URL corresponds to a measurement instance URL. Since the measurement is a stand-alone application, 42Q will call the measurement instance using the following URL.
If users click the URL, it will be routed to the solitary measurement instance website.
Note: This only applies to Global Administrators.
Connection String: It is a phrase (contains information like Server, Port, Database, User ID, Password, Application Name) used to connect and communicate to measurement instance, this provides the information from the current connection.
Version: Refers to the current version of the instance the user is working on.
Site Name: The name of the instance users will work on.
Instance ID: It is an autogenerated ID to the instance whenever users create a new instance, it will be used to identify the instances.
Search
The Instance module also offers the ability to filter instance items. To search for an instance, click the Expand button ![]() on the left of the Search Panel at the top of the instance’s list. Fill in the appropriate filter fields, and click on the Search button.
on the left of the Search Panel at the top of the instance’s list. Fill in the appropriate filter fields, and click on the Search button.
Measurement provides filtering instances by Alias and Server Name.
Figure: 3 Search Panel
Create a new instance
To install a new instance on a site, go to the Instances module and click the New button ![]() at the top right.
at the top right.
Figure 4: Create Instances
Once the button is used, a new screen will pop up, Displaying different fields:
Alias: An organizational name was given to an instance to identify it on the tool.
Server Name: The server name is configured on the OS from the measurement server configured with the given instance.
Remote Desktop User: The username on the server is used to connect to the desktop remotely. This is used if necessary to access for troubleshooting.
Remote Desktop Password: The user's password to connect remotely on the desktop. This is used if necessary to access the desktop for troubleshooting.
Connection String: The measurement database connection string is used to run measurement configuration modules.
Token: Automatically generated unique identifier.
URL: Url of the instance.
Version: Core version.
Site name: Desired name for the Site.
Figure 5: Create an Instance
Note: At a minimum, the mandatory fields ![]() must be completed.
must be completed.
Click the Save button when done to save changes, or click the Close button to abandon changes.
Upon clicking the Save button, Measurement will display the new instance on the list.
Edit an instance
To change an instance value click the Edit button ![]() at the right side of the instance item.
at the right side of the instance item.
Figure 6: Edit an Instance
The Update Instance screen with allowable fields to modify.
Figure 7: Update Instance
Click the Update button when done to save changes, or click the Close button to abandon changes.
Upon clicking the Update button, Measurement validates the changed values, stores the data (if valid), and refreshes the instances list after closing the Update Instances screen.
Remove an instance
This feature is used when a Measurement installation is no longer necessary in a plant or is merged between installations.
An instance removal does not erase any test result data from the Measurement database. Removing an instance only removes the web access to this database. If it is necessary to erase measurement or parametric data, the user is advised to contact the Measurement support team.
To remove an instance from the list, click on the Delete button ![]() at the right side of the instance item.
at the right side of the instance item.
Figure 8: Remove an Instance
A confirmation box is displayed. If the operation is confirmed, then the Instance is removed from the list and from the Measurement database. List items are refreshed without the removed Instance.
Users 
To access the User Management module, select the Users icon from the Measurement Administration screen.
The following roles are available via the access control module within Measurement:
- Instance Administrator: A user with the ability to manage instance-related configuration, such as Shop Floor Configuration and Instance Configuration Groups.
- User: A user with the ability to manage all configurations containing inaccessible instances.
- Operator: A user with the ability to use checklist and activity monitor modules inaccessible instances.
Search for a user
Upon entering the Measurement User Management module, Measurement loads all users on the application from all instances. The following information is shown:
- Username: The active directory username or Measurement account name.
- User ID: The user ID number; is used in the Checklist module to send when registering a test.
- Instances: The Instance list to which the user has access.
- Permission: The Role (and associated abilities) to which the user is assigned.
Click the Search button to filter the results according to the filter criteria specified.
To erase the filter, clean up all filters and click the Search button.
Figure 9: User search
Edit a user account
To change a user’s permissions or role, their account must be edited. This action requires Global or Instance Administrator permission.
To edit a user account, click the Edit button referencing the user’s item on the list.
Figure 10: Edit user account
Figure 11: Update User
Click the Save button when done, or click the Close button to abandon changes.
Upon clicking the Save button, Measurement will validate the information, store the data in the Measurement database, close the screen, and reload the user’s list with the updated user.
Packages 
Upon accessing the Packages module, the users will be able to see the different search options:
- Package
- Creator
- Plants Using
- Creation Date
Figure 12: Packages
The below part of the page shows the users the result of the performed search. Once the user clicks on their wanted option, a new screen will pop up showing the information of the package.
Figure 13: Open Package