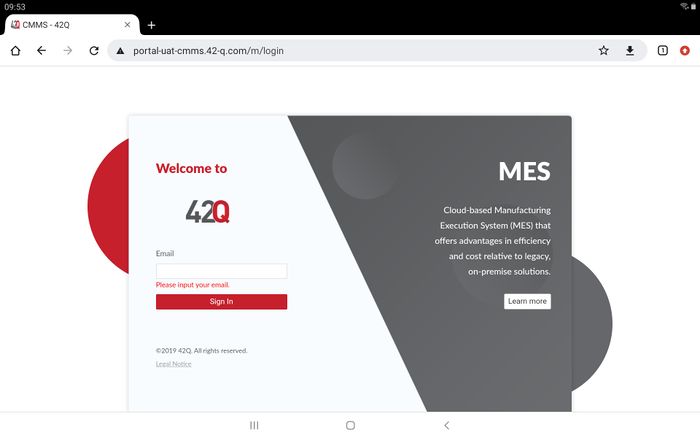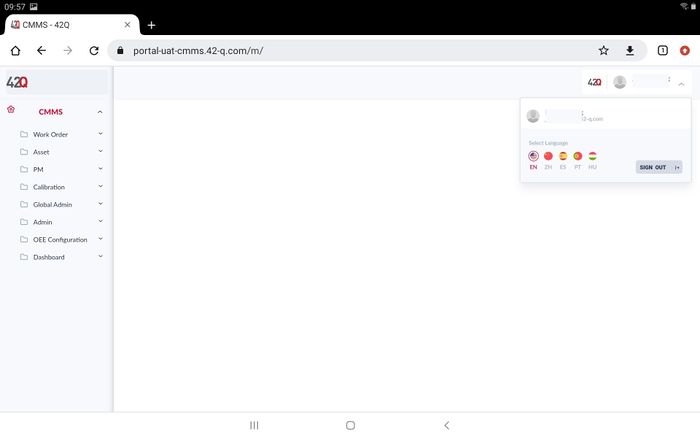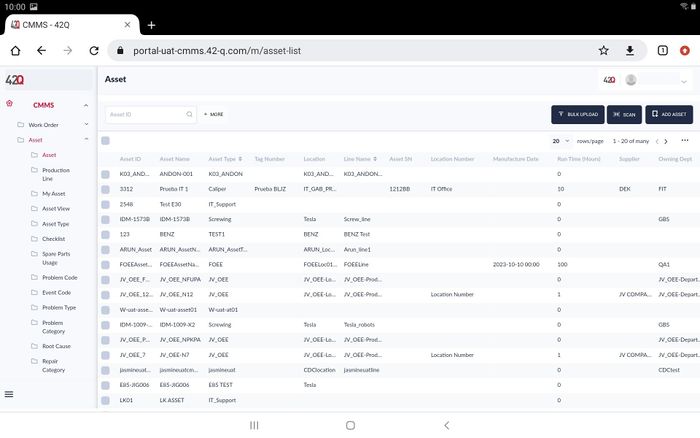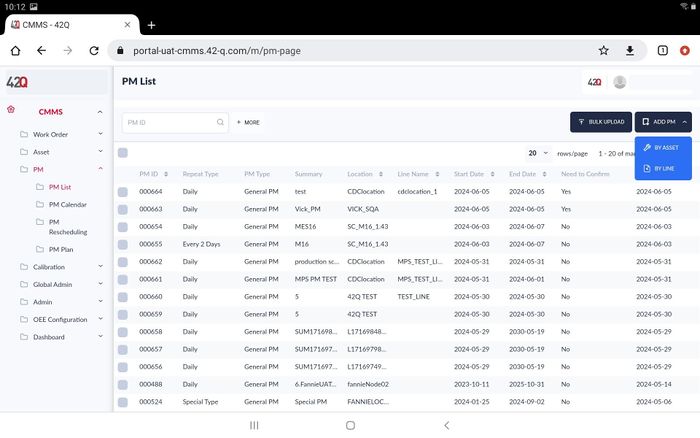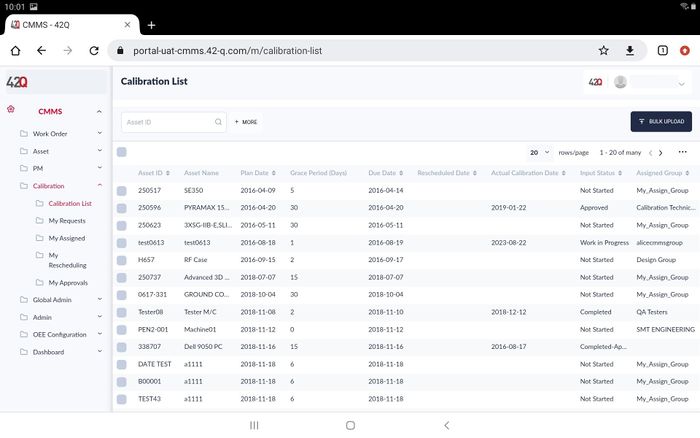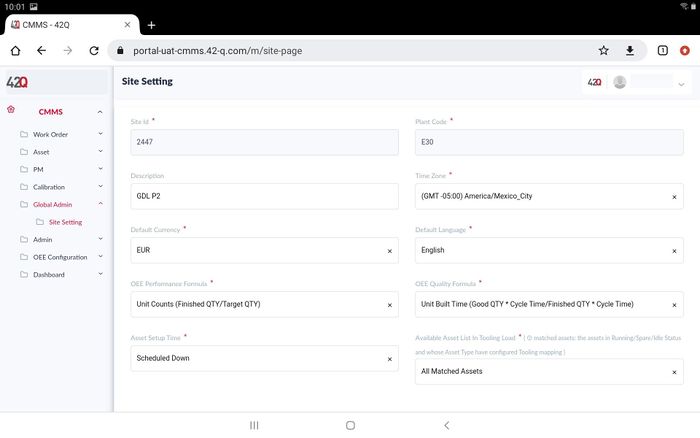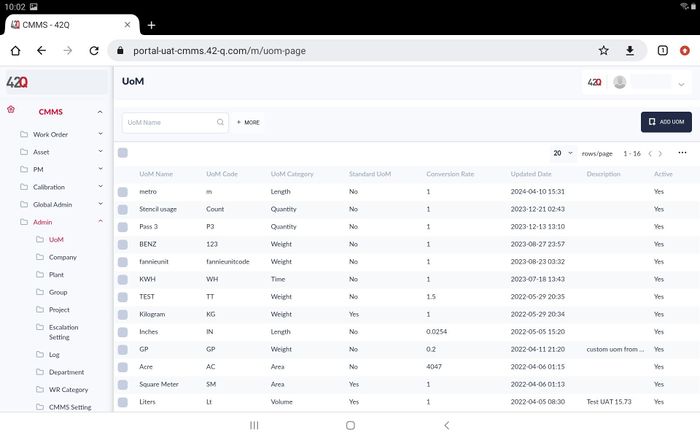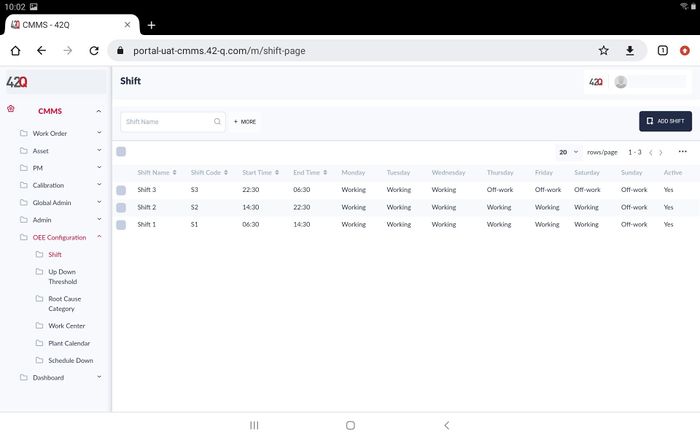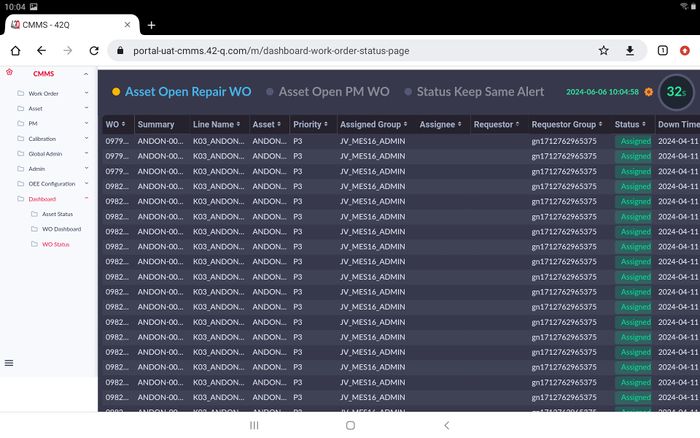Difference between revisions of "SOP-42Q-MES0163 CMMS Mobile"
Helena wang (talk | contribs) |
Helena wang (talk | contribs) |
||
| Line 2: | Line 2: | ||
| | ||
<p style="text-align: center;"> </p> <p style="text-align: center;"> </p> | <p style="text-align: center;"> </p> <p style="text-align: center;"> </p> | ||
| − | = <span class="mw-headline" id="Introduction">Introduction</span> = | + | = <span class="mw-headline" id="Introduction"><span class="mw-headline" id="Introduction">Introduction</span></span> = |
42Q mobile is a tool that makes it more convenient for production supervisors, engineers, technicians, and operators to report issues, respond to events, solve issues, perform maintenance and preventive support as well as manage/control the production setting, assets status, and OEE charts on the go using mobile devices. | 42Q mobile is a tool that makes it more convenient for production supervisors, engineers, technicians, and operators to report issues, respond to events, solve issues, perform maintenance and preventive support as well as manage/control the production setting, assets status, and OEE charts on the go using mobile devices. | ||
| Line 21: | Line 21: | ||
Except for the different entrance to the login menu, the user interface and operation methods are the same as the web version for PC. | Except for the different entrance to the login menu, the user interface and operation methods are the same as the web version for PC. | ||
| − | = <span class="mw-headline" id="Login">Login</span> = | + | = <span class="mw-headline" id="Login"><span class="mw-headline" id="Login">Login</span></span> = |
Open the browser and input the URL for the CMMS Mobile on your Mobile/Pad/Tablet. | Open the browser and input the URL for the CMMS Mobile on your Mobile/Pad/Tablet. | ||
| Line 37: | Line 37: | ||
<br/> ''' Figure 2: CMMS Mobile Main Page''' | <br/> ''' Figure 2: CMMS Mobile Main Page''' | ||
| − | [[File:Main | + | [[File:Main page2.jpg|border|700px|Main page1.jpg]]<br/> |
<u>'''Note'''</u>: The system supports Multi-Language. Select on the user account to open the language options list.<br/> <br/> | <u>'''Note'''</u>: The system supports Multi-Language. Select on the user account to open the language options list.<br/> <br/> | ||
| − | = <span class="mw-headline" id="Work_Order">Work Order</span> = | + | = <span class="mw-headline" id="Work_Order"><span class="mw-headline" id="Work_Order">Work Order</span></span> = |
The CMMS Mobile supports users to manage work orders. | The CMMS Mobile supports users to manage work orders. | ||
| Line 49: | Line 49: | ||
'''Figure 3: CMMS Word order''' | '''Figure 3: CMMS Word order''' | ||
| − | [[File:Work order | + | [[File:Work order page2.jpg|border|700px|Work order page1.jpg]] |
There are 5 sub-menus: | There are 5 sub-menus: | ||
| Line 61: | Line 61: | ||
The user interface and operation methods are the same as the web version for PC, please see the [https://42qrpt1.42-q.com/mes_wiki/index.php/SOP-5-I-MDS0076-C_CMMS_Work_Order_&_Preventive_Maintenance CMMS Work Order WI/SOP] for more information about the work order. | The user interface and operation methods are the same as the web version for PC, please see the [https://42qrpt1.42-q.com/mes_wiki/index.php/SOP-5-I-MDS0076-C_CMMS_Work_Order_&_Preventive_Maintenance CMMS Work Order WI/SOP] for more information about the work order. | ||
| − | = <span class="mw-headline" id="Asset">Asset</span> = | + | = <span class="mw-headline" id="Asset"><span class="mw-headline" id="Asset">Asset</span></span> = |
The CMMS Mobile supports users to manage Assets . | The CMMS Mobile supports users to manage Assets . | ||
| Line 69: | Line 69: | ||
'''Figure 4: CMMS Asset''' | '''Figure 4: CMMS Asset''' | ||
| − | [[File:Asset | + | [[File:Asset page2.jpg|border|700px|Asset page1.jpg]] |
There are 17 sub-menus: | There are 17 sub-menus: | ||
| Line 93: | Line 93: | ||
The user interface and operation methods are the same as the web version for PC, please see the [https://42qrpt1.42-q.com/mes_wiki/index.php/SOP-MES0074_CMMS_Asset CMMS Asset WI/SOP] for more information about the asset. | The user interface and operation methods are the same as the web version for PC, please see the [https://42qrpt1.42-q.com/mes_wiki/index.php/SOP-MES0074_CMMS_Asset CMMS Asset WI/SOP] for more information about the asset. | ||
| − | = <span class="mw-headline" id="PM">PM</span> = | + | = <span class="mw-headline" id="PM"><span class="mw-headline" id="PM">PM</span></span> = |
The CMMS Mobile supports users to manage PMs . | The CMMS Mobile supports users to manage PMs . | ||
| Line 101: | Line 101: | ||
'''Figure 5: CMMS PM''' | '''Figure 5: CMMS PM''' | ||
| − | [[File:PM List | + | [[File:PM List page2.jpg|border|700px|PM List page1.jpg]] |
There are 4 sub-menus: | There are 4 sub-menus: | ||
| Line 112: | Line 112: | ||
The user interface and operation methods are the same as the web version for PC, please see the [https://42qrpt1.42-q.com/mes_wiki/index.php/SOP-5-I-MDS0076-C_CMMS_Work_Order_&_Preventive_Maintenance CMMS PM WI/SOP] for more information about the work order. | The user interface and operation methods are the same as the web version for PC, please see the [https://42qrpt1.42-q.com/mes_wiki/index.php/SOP-5-I-MDS0076-C_CMMS_Work_Order_&_Preventive_Maintenance CMMS PM WI/SOP] for more information about the work order. | ||
| − | = <span class="mw-headline" id="Calibration">Calibration</span> = | + | = <span class="mw-headline" id="Calibration"><span class="mw-headline" id="Calibration">Calibration</span></span> = |
The CMMS Mobile supports users to manage calibration . | The CMMS Mobile supports users to manage calibration . | ||
| Line 120: | Line 120: | ||
''' Figure 6: CMMS Calibration''' | ''' Figure 6: CMMS Calibration''' | ||
| − | [[File:Calibration list | + | [[File:Calibration list page2.jpg|border|700px|Calibration list page1.jpg]] |
There are 5 sub-menus: | There are 5 sub-menus: | ||
| Line 132: | Line 132: | ||
The user interface and operation methods are the same as the web version for PC, please see the [https://42qrpt1.42-q.com/mes_wiki/index.php/CMMS#CMMS_Calibration CMMS Calibration WI/SOP] for more information about the work order. | The user interface and operation methods are the same as the web version for PC, please see the [https://42qrpt1.42-q.com/mes_wiki/index.php/CMMS#CMMS_Calibration CMMS Calibration WI/SOP] for more information about the work order. | ||
| − | = <span class="mw-headline" id="Global_Admin">Global Admin</span> = | + | = <span class="mw-headline" id="Global_Admin"><span class="mw-headline" id="Global_Admin">Global Admin</span></span> = |
The CMMS Mobile supports users to manage sites. | The CMMS Mobile supports users to manage sites. | ||
| Line 140: | Line 140: | ||
'''Figure 7: CMMS Global Admin''' | '''Figure 7: CMMS Global Admin''' | ||
| − | [[File:Global Amin | + | [[File:Global Amin page2.jpg|border|700px|Global Amin page1.jpg]] |
There are 1 sub-menus: | There are 1 sub-menus: | ||
| Line 148: | Line 148: | ||
At this page, users can modify the values then select SAVE to change the site setting. | At this page, users can modify the values then select SAVE to change the site setting. | ||
| − | = <span class="mw-headline" id="Admin">Admin</span> = | + | = <span class="mw-headline" id="Admin"><span class="mw-headline" id="Admin">Admin</span></span> = |
The CMMS Mobile supports users to manage the base setting for asset management. | The CMMS Mobile supports users to manage the base setting for asset management. | ||
| Line 156: | Line 156: | ||
''' Figure 8: CMMS Admin''' | ''' Figure 8: CMMS Admin''' | ||
| − | [[File:Admin | + | [[File:Admin page2.jpg|border|700px|Admin page1.jpg]] |
There are 10 sub-menus: | There are 10 sub-menus: | ||
| Line 173: | Line 173: | ||
The user interface and operation methods are the same as the web version for PC, please see the [https://42qrpt1.42-q.com/mes_wiki/index.php/SOP-MES0073_CMMS_Admin CMMS Admin WI/SOP] for more information about the CMMS admin. | The user interface and operation methods are the same as the web version for PC, please see the [https://42qrpt1.42-q.com/mes_wiki/index.php/SOP-MES0073_CMMS_Admin CMMS Admin WI/SOP] for more information about the CMMS admin. | ||
| − | = <span class="mw-headline" id="OEE_Configuration">OEE Configuration</span> = | + | = <span class="mw-headline" id="OEE_Configuration"><span class="mw-headline" id="OEE_Configuration">OEE Configuration</span></span> = |
The CMMS Mobile supports users to manage the base setting for OEE . | The CMMS Mobile supports users to manage the base setting for OEE . | ||
| Line 181: | Line 181: | ||
'''Figure 9: OEE Configuration''' | '''Figure 9: OEE Configuration''' | ||
| − | [[File:OEE | + | [[File:OEE Configuration2.jpg|border|700px|OEE Configuration1.jpg]] |
There are 6 sub-menus: | There are 6 sub-menus: | ||
| Line 194: | Line 194: | ||
<br/> The user interface and operation methods are the same as the web version for PC, please see the [https://42qrpt1.42-q.com/mes_wiki/index.php/42Q-MES0136-C_OEE_Configuration OEE Configuration WI/SOP] for more information about the OEE Configuration. | <br/> The user interface and operation methods are the same as the web version for PC, please see the [https://42qrpt1.42-q.com/mes_wiki/index.php/42Q-MES0136-C_OEE_Configuration OEE Configuration WI/SOP] for more information about the OEE Configuration. | ||
| − | = <span class="mw-headline" id="Dashboard">Dashboard</span> = | + | = <span class="mw-headline" id="Dashboard"><span class="mw-headline" id="Dashboard">Dashboard</span></span> = |
The CMMS Mobile supports users to manage the dashboard for assets. | The CMMS Mobile supports users to manage the dashboard for assets. | ||
Latest revision as of 02:33, 13 June 2024
Contents
Introduction
42Q mobile is a tool that makes it more convenient for production supervisors, engineers, technicians, and operators to report issues, respond to events, solve issues, perform maintenance and preventive support as well as manage/control the production setting, assets status, and OEE charts on the go using mobile devices.
CMMS mobile is cross-platform for mobile devices and PC. it will have some modules to provide to users.
The following modules/functions are supported in the MES15.82 version.
- Work Order Management
- Asset Management
- PM Management
- Calibration Management
- Global Admin
- Admin
- OEE Configuration
- Dashboard
Except for the different entrance to the login menu, the user interface and operation methods are the same as the web version for PC.
Login
Open the browser and input the URL for the CMMS Mobile on your Mobile/Pad/Tablet.
For example: https://portal-uat-cmms.42-q.com , users also can log in on PC using the URL: https://portal-uat-cmms.42-q.com/m
Figure 1: Login
- Enter your email address, select Sign In, then input the username and password.
- Once the user account verifies success, the system will show the CMMS mobile main page.
Figure 2: CMMS Mobile Main Page
Note: The system supports Multi-Language. Select on the user account to open the language options list.
Work Order
The CMMS Mobile supports users to manage work orders.
Navigate to CMMS > Work Order.
Figure 3: CMMS Word order
There are 5 sub-menus:
- Work Order
- My Work Order
- My Group Work Order
- My Requested Work Order
- My Group Requested Work Order
The user interface and operation methods are the same as the web version for PC, please see the CMMS Work Order WI/SOP for more information about the work order.
Asset
The CMMS Mobile supports users to manage Assets .
Navigate to CMMS > Asset.
Figure 4: CMMS Asset
There are 17 sub-menus:
- Asset:
- Production Line
- My Asset
- Asset View
- Asset Type
- Checklist
- Spare Parts Usage
- Problem Code
- Event Code
- Problem Type
- Problem Category
- Root Cause
- Repair Category
- Repair Code
- Tag Mapping
- Location
- Asset Mapping
The user interface and operation methods are the same as the web version for PC, please see the CMMS Asset WI/SOP for more information about the asset.
PM
The CMMS Mobile supports users to manage PMs .
Navigate to CMMS > PM.
Figure 5: CMMS PM
There are 4 sub-menus:
- PM List
- PM Calendar
- PM Rescheduling
- PM Plan
The user interface and operation methods are the same as the web version for PC, please see the CMMS PM WI/SOP for more information about the work order.
Calibration
The CMMS Mobile supports users to manage calibration .
Navigate toCMMS > Calibration.
Figure 6: CMMS Calibration
There are 5 sub-menus:
- Calibration List
- My Requests
- My Assigned
- My Rescheduling
- My Approvals
The user interface and operation methods are the same as the web version for PC, please see the CMMS Calibration WI/SOP for more information about the work order.
Global Admin
The CMMS Mobile supports users to manage sites.
Navigate to CMMS > Global Admin.
Figure 7: CMMS Global Admin
There are 1 sub-menus:
- Site Setting
At this page, users can modify the values then select SAVE to change the site setting.
Admin
The CMMS Mobile supports users to manage the base setting for asset management.
Navigate to CMMS > Admin.
Figure 8: CMMS Admin
There are 10 sub-menus:
- UoM
- Company
- Plant
- Group
- Project
- Escalation Setting
- Log
- Department
- WR Category
- CMMS Setting
The user interface and operation methods are the same as the web version for PC, please see the CMMS Admin WI/SOP for more information about the CMMS admin.
OEE Configuration
The CMMS Mobile supports users to manage the base setting for OEE .
Navigate to CMMS > OEE Configuration.
Figure 9: OEE Configuration
There are 6 sub-menus:
- Shift
- Up Down Threshold
- Root Cause Category
- Work Center
- Plant Calendar
- Schedule Down
The user interface and operation methods are the same as the web version for PC, please see the OEE Configuration WI/SOP for more information about the OEE Configuration.
Dashboard
The CMMS Mobile supports users to manage the dashboard for assets.
Navigate to CMMS > Dashboard.
Figure 10: CMMS Dashboard
There are 3 sub-menus:
- Asset Status
- WO Dashboard
- WO Status
The user interface and operation methods are the same as the web version for PC, please see the CMMS Dashboard WI/SOP for more information about the CMMS Dashboard.