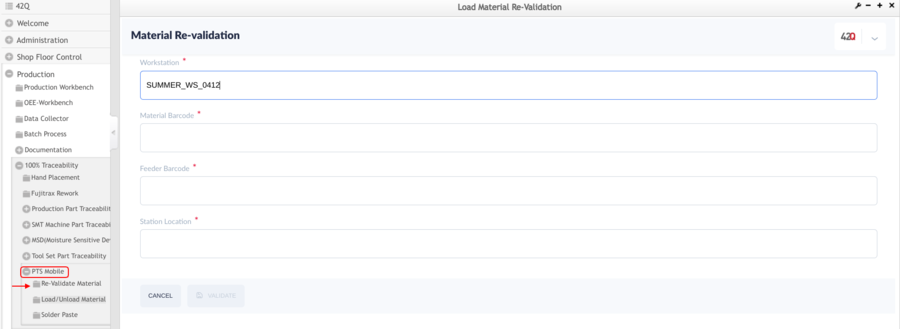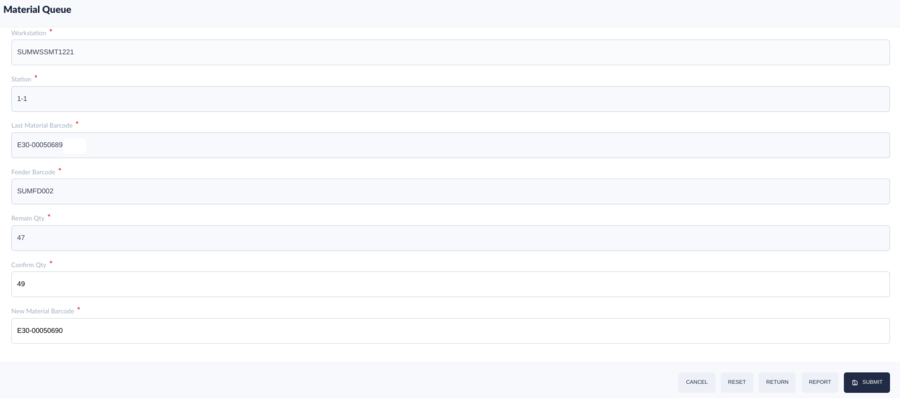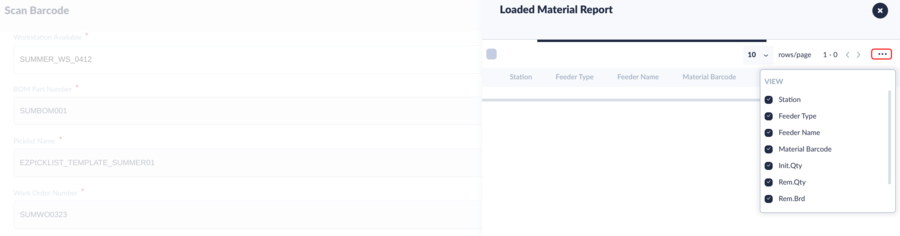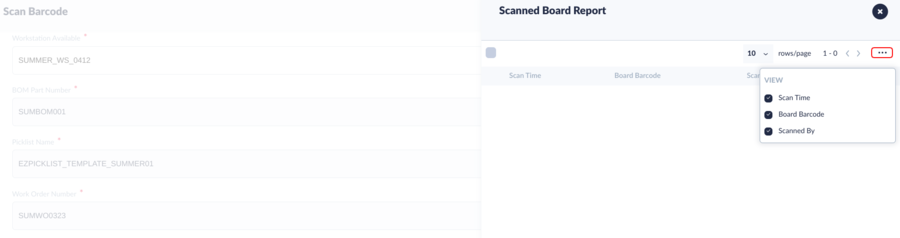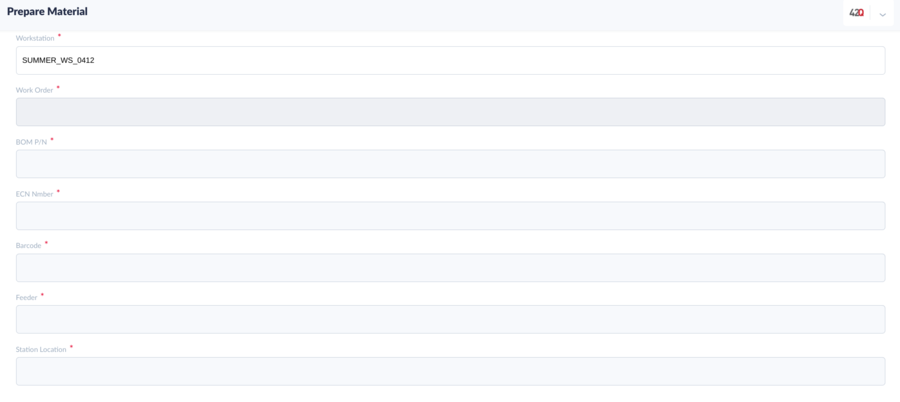Difference between revisions of "42Q-MES0186-A-PTS Mobile"
| Line 76: | Line 76: | ||
| − | === <span class="mw-headline" id="Load_Material"><span class="mw-headline" id="Load_Material"><span class="mw-headline" id="Load_Material"><span class="mw-headline" id="Load_Material"><span class="mw-headline" id="Load_Material"><span class="mw-headline" id="Load_Material"><span class="mw-headline" id="Load_Material"><span class="mw-headline" id="Load_Material"><span class="mw-headline" id="Load_Material"><span class="mw-headline" id="Load_Material"><span class="mw-headline" id="Load_Material">Load Material [[File:PTSM Logo1.png|PTSM Logo1.png]]</span></span></span></span></span></span></span></span></span></span></span> === | + | |
| + | === <span class="mw-headline" id="Load_Material"><span class="mw-headline" id="Load_Material"><span class="mw-headline" id="Load_Material"><span class="mw-headline" id="Load_Material"><span class="mw-headline" id="Load_Material"><span class="mw-headline" id="Load_Material"><span class="mw-headline" id="Load_Material"><span class="mw-headline" id="Load_Material"><span class="mw-headline" id="Load_Material"><span class="mw-headline" id="Load_Material"><span class="mw-headline" id="Load_Material"><span class="mw-headline" id="Load_Material">Load Material [[File:PTSM Logo1.png|PTSM Logo1.png]]</span></span></span></span></span></span></span></span></span></span></span></span> === | ||
This function is used to load material to the workstation. | This function is used to load material to the workstation. | ||
| Line 124: | Line 125: | ||
'''Figure 5: Load Material to an HL Workstation''' | '''Figure 5: Load Material to an HL Workstation''' | ||
| − | '''[[File:PTSMobile Loadto HL.png|900px]]''' | + | '''[[File:PTSMobile Loadto HL.png|900px|PTSMobile Loadto HL.png]]''' |
| | ||
| − | + | *'''Material Barcode: '''Scan (or Input manually) the material barcode. | |
| − | + | *Click Submit. “Load Material Successfully” will display after the material loads successfully. | |
| − | * | + | *Detailed information can be seen on the “Load Material Report” page. |
| − | '''Material Barcode: Scan (or Input manually) the material barcode. | + | *The user can see the loaded detailed information by clicking the Report button. |
| − | + | *The user can clear the content of the input box by clicking the Reset button. | |
| − | * | + | *The user can close the current page by clicking the Cancel button. |
| − | |||
| − | |||
| − | |||
| − | |||
| − | |||
| − | * | ||
| − | |||
| − | |||
| − | * | ||
| − | |||
| − | |||
| − | * | ||
| − | |||
| − | |||
| − | * | ||
| − | |||
=== <span class="mw-headline" id="Load_SMT_Tools"><span class="mw-headline" id="Load_SMT_Tools"><span class="mw-headline" id="Load_SMT_Tools"><span class="mw-headline" id="Load_SMT_Tools"><span class="mw-headline" id="Load_SMT_Tools"><span class="mw-headline" id="Load_SMT_Tools">'''Load SMT Tools [[File:PTSM Logo2.png|PTSM Logo2.png]]'''</span></span></span></span></span></span> === | === <span class="mw-headline" id="Load_SMT_Tools"><span class="mw-headline" id="Load_SMT_Tools"><span class="mw-headline" id="Load_SMT_Tools"><span class="mw-headline" id="Load_SMT_Tools"><span class="mw-headline" id="Load_SMT_Tools"><span class="mw-headline" id="Load_SMT_Tools">'''Load SMT Tools [[File:PTSM Logo2.png|PTSM Logo2.png]]'''</span></span></span></span></span></span> === | ||
Revision as of 14:26, 30 August 2023
42Q Home > Production > 100% Traceability> PTS Mobile
Contents
Introduction
The Part Traceability System (PTS) is an essential component of the MES suite of tools, designed specifically to meet the growing demands of customers. Its primary objective includes offering comprehensive traceability at the component level and ensuring strict quality controls. By automating production lines and enforcing rigorous product quality control, this system plays a pivotal role in enhancing overall productivity. its successful implementation has been witnessed across numerous plants worldwide.
As technology continues to evolve and SMT process equipment tools become increasingly intricate and feature-rich, the PTS application and its accompanying features consistently advance. However, our commitment remains to provide support for all technology tools. 42Q prioritizes offering the necessary flexibility to accommodate various line types and deliver diverse levels of traceability that are crucial to the success of your business.
PTS Mobile
PTS Mobile is specifically designed to be compatible with handheld devices, recognizing that operators may not always be in front of a computer and require the convenience of using a handheld device for operation.
To access PTS Mobile, navigate to Production > 100% Traceability > PTS Mobile
Re-Validate Material
Whenever material is going to be exhausted, splicing is required to ensure production can proceed without interruption. However, there is a small chance that splicing was mistakenly done to the wrong feeder slot and it can’t be detected by the normal part verification process.
Therefore, a material re-validation is required to handle this scenario. By re-validate material (just re-scan material barcode, without interrupting the current production run), chances of splicing material to the wrong feeder slot can be avoided.
The Re-Validate Material is a mobile solution (GUI) to handle the situation of Component Reset and Re-validation for traditional SMT Machines. The users can validate the materials with the Workstation, Material Barcode, Feeder Barcode, and Station.
Figure 1: Re-Validate Material
The main screen will request the user to input or scan the Workstation, Material Barcode, Feeder Barcode, andStation Location.
Load/ Unload Materials
It is mainly used for material loading and unloading materials and SMT tools, including the following subpages:
- Load Material
- Load SMT Tools
- Material Queue
- Scan Barcode
- Prepare Material
- Unload Material
- Load Prepare Material
Figure 2: Load / Unload Materials page
PTSM Load UnloadMaterials page.png
Load Material 
This function is used to load material to the workstation.
Figure 3: Load to Workstation
Workstation: Input the Workstation name and select a workstation, and the detailed items for load material will display.
Notes:
- For the SMT workstation, the fields will contain the Material barcode, feeder barcode, and station;
- For the AI workstation, the fields will contain the Material barcode and station;
- For the HL workstation, the fields will contain a Material barcode.
Figure 4: Load Material to an SMT Workstation
- Material Barcode: Scan (or Input manually) the material barcode.
- New Feeder Barcode: Scan (or Input manually) New Feeder Barcode. (Apply to the feeder which will be loaded to the defined SMT machine slot).
- Feeder Barcode: The Feeder Barcode checkbox is unchecked by default. If the "Feeder Barcode" checkbox is checked, then the "Old Feeder Barcode" and "Old Remaining Quantity" input boxes will be displayed.
- Old Feeder Barcode: Scan (or Input manually) Old Feeder Barcode.
- Old Remain Qty: Input Old Remain Qty.
- Station Location: Scan the station barcode. gram.)
- Click Submit. “ Load Material Successfully” will display after the material loads successfully.
- Detailed information can be seen on the “Load Material Report” page.
- The user can see the loaded detailed information by clicking the Report button.
- The user can clear the content of the input box by clicking the Reset button.
- The user can close the current page by clicking the Cancel button.
Figure 5: Load Material to an HL Workstation
- Material Barcode: Scan (or Input manually) the material barcode.
- Click Submit. “Load Material Successfully” will display after the material loads successfully.
- Detailed information can be seen on the “Load Material Report” page.
- The user can see the loaded detailed information by clicking the Report button.
- The user can clear the content of the input box by clicking the Reset button.
- The user can close the current page by clicking the Cancel button.
Load SMT Tools 
This function is used to load and unload Jig.
Figure 5: Load SMT Tools
Marial Queue 
This function is used to batch joint materials and prepare for automatic loading.
Figure 6: Material Queue
Scan Barcode 
After the production line has been activated the materials loaded in Traceability, go to the Scan Barcode module.
Figure 7: Scan Barcode
Figure 8: Loaded Material Report
Figure 9: Scanned
Prepare Material PTSM Logo5.png
To prepare material in advance while the production line is either in offline mode or online mode.
Figure 10: Prepare Material
Unload Material PTSM Logo6.png
Unload Feeder/Material from Workstation.
Figure 11: Unload Material
Load Prepare Material PTM Logo7.png
Load prepared material sing.
Figure 12: Load Prepare Material
Solder Paste
Solder Paste Mainly used to manage solder paste, including the following submenus:
- Refrigeration In
- Refrigeration out
- Thaw Start
- Thaw End
- Stirring
- Open Jar
- Solder-Paste Scrap
Figure 13: Solder Paste
Refrigeration In PTSM Logo8.png
This function is used to put the solder paste into the refrigerator.
Figure 14: Refrigeration In
Refrigeration Out PTSM Logo9.png
This function is used to take the solder paste out of the refrigerator.
Figure 15: Refrigeration Out
Thaw Start PTSM Logo10.png
This function is used to start thawing Solder Paste.
Figure 16: Thaw Start
Thaw End PTSM Logo11.png
This function is used to end the thawed solder paste.
Figure 17: Thaw End
Stirring PTSM Logo12.png
This function is used to stir the solder paste.
Figure 18: Stirring
Open Jar PTSM 13.png
This function is used to open the solder paste and prepare it for use.
Figure 19: Open Jar
Solder Paste Scrap PTSM Logo14.png
This function is used to scrap expired or unusable solder paste.
Figure 20: Solder Paste Scrap