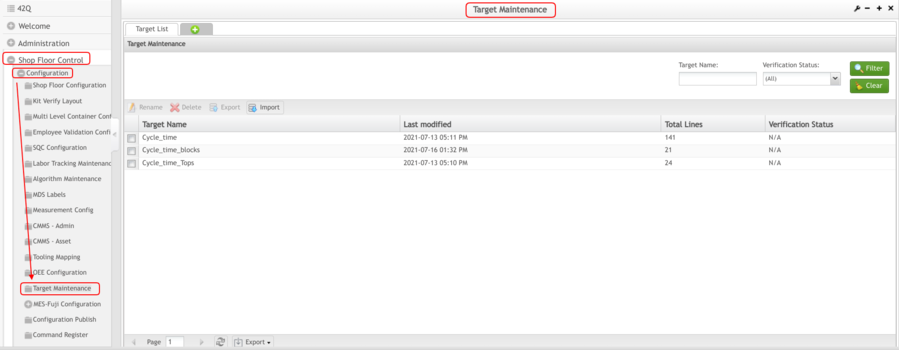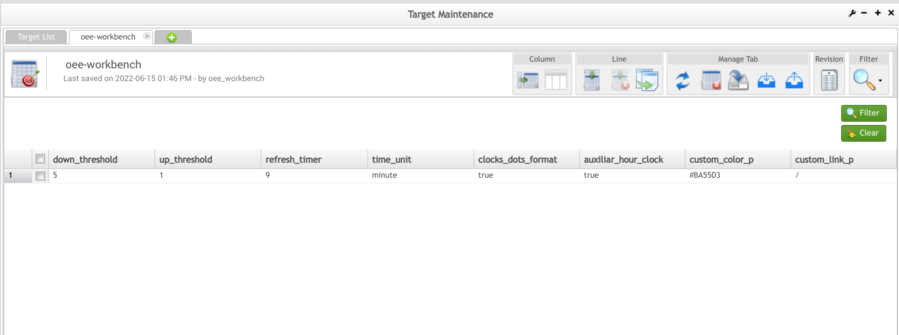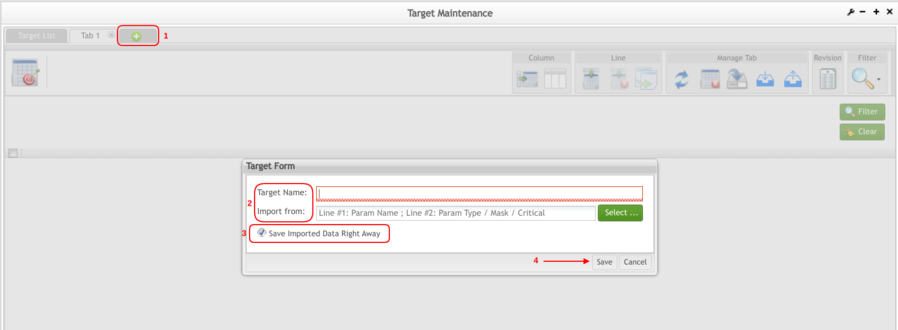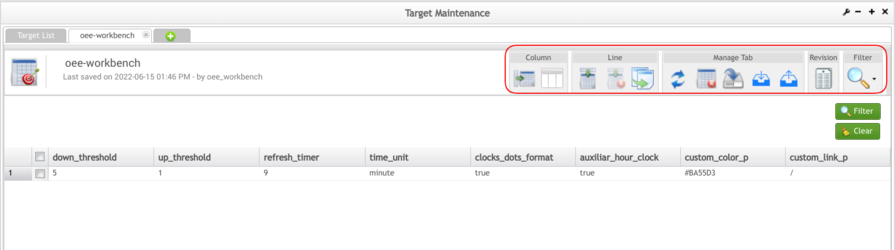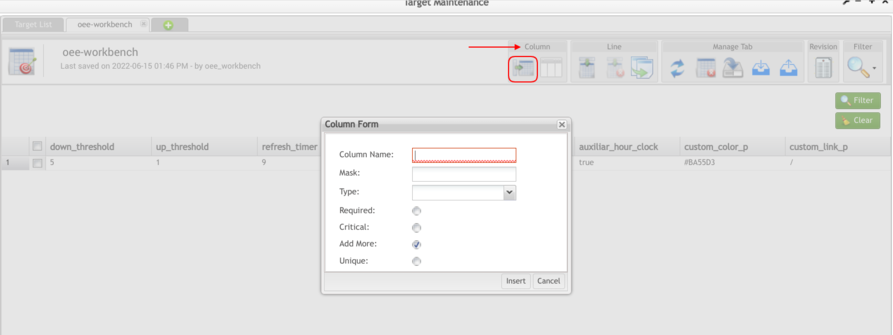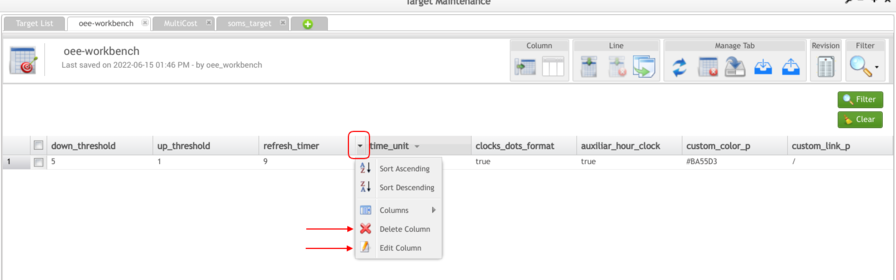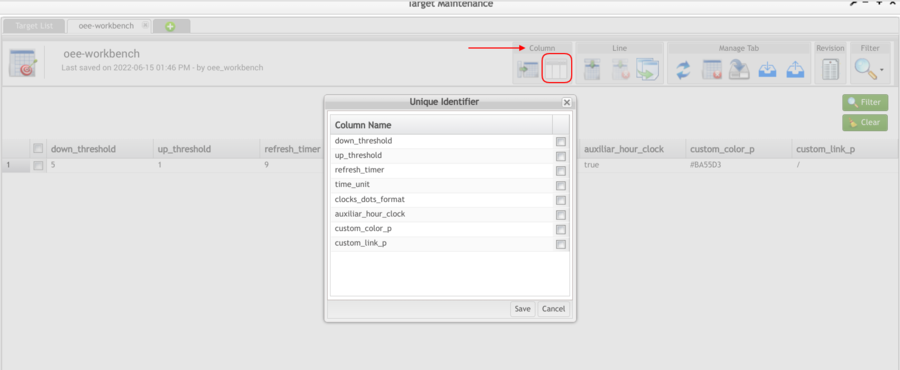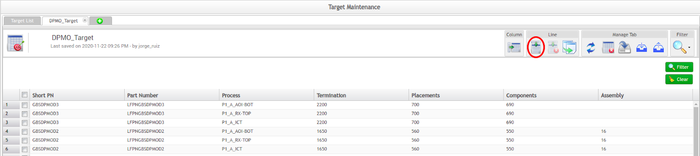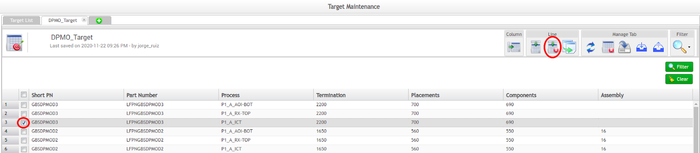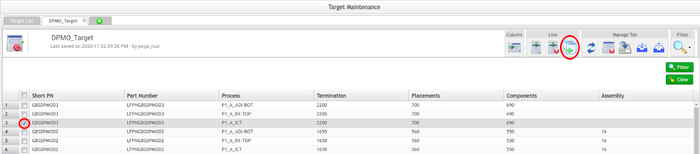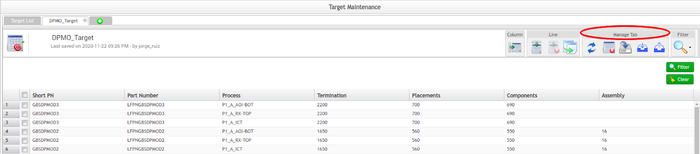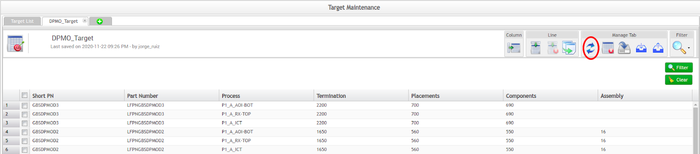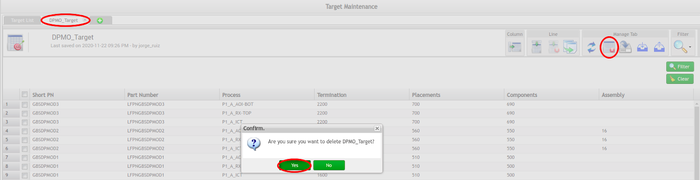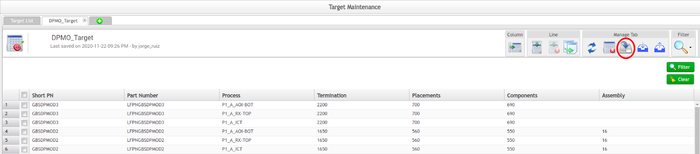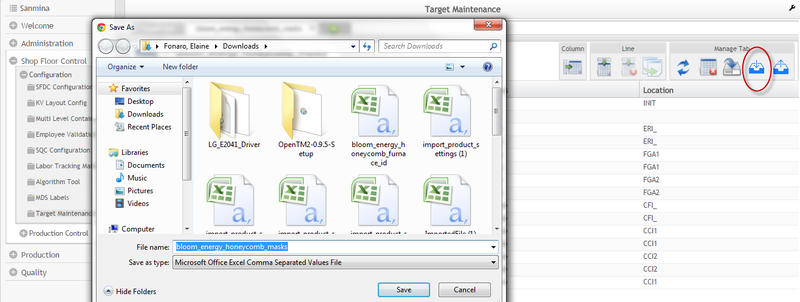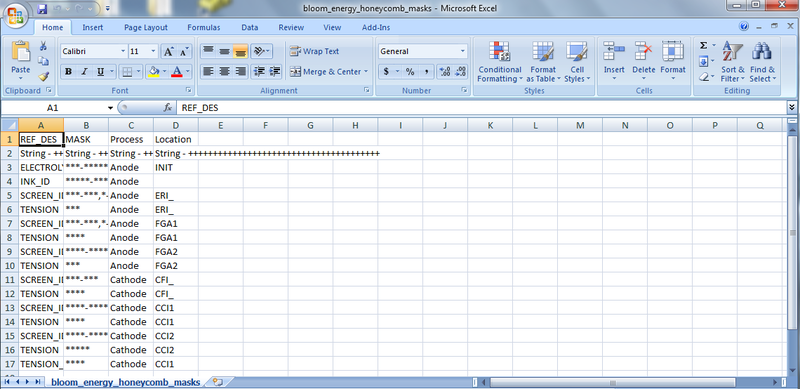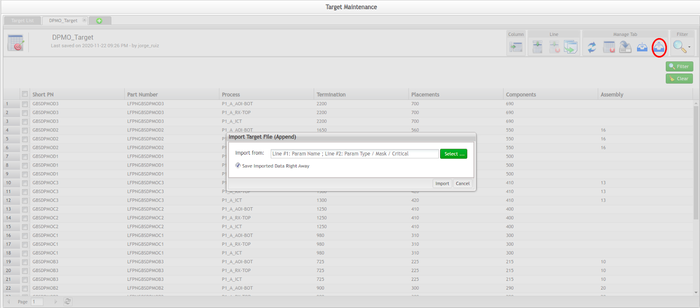Difference between revisions of "SOP-MES0084 Target Maintenance"
| Line 11: | Line 11: | ||
<center><span class="mw-headline" id=""><span class="mw-headline" id=""> </span></span></center> | <center><span class="mw-headline" id=""><span class="mw-headline" id=""> </span></span></center> | ||
| − | = <span class="mw-headline" id="Target_Maintenance"><span class="mw-headline" id="Target_Maintenance"><span class="mw-headline" id="Target_Maintenance"><span class="mw-headline" id="Target_Maintenance"><span class="mw-headline" id="Target_Maintenance"><span class="mw-headline" id="Target_Maintenance"><span class="mw-headline" id="Target_Maintenance"><span class="mw-headline" id="Target_Maintenance">Target Maintenance</span></span></span></span></span></span></span></span> = | + | |
| + | = <span class="mw-headline" id="Target_Maintenance"><span class="mw-headline" id="Target_Maintenance"><span class="mw-headline" id="Target_Maintenance"><span class="mw-headline" id="Target_Maintenance"><span class="mw-headline" id="Target_Maintenance"><span class="mw-headline" id="Target_Maintenance"><span class="mw-headline" id="Target_Maintenance"><span class="mw-headline" id="Target_Maintenance"><span class="mw-headline" id="Target_Maintenance"><span class="mw-headline" id="Target_Maintenance">Target Maintenance</span></span></span></span></span></span></span></span></span></span> = | ||
This document is intended to guide users on how to manage and maintain spreadsheets faster and more efficiently and also helps any MES Application customization. It will show users how to create data by adding columns (attributes) and defining the data type. | This document is intended to guide users on how to manage and maintain spreadsheets faster and more efficiently and also helps any MES Application customization. It will show users how to create data by adding columns (attributes) and defining the data type. | ||
| Line 23: | Line 24: | ||
'''Figure 1: Target Maintenance ''' | '''Figure 1: Target Maintenance ''' | ||
| − | [[File: | + | [[File:TMaint MainMenu.png|x350px|TMaint MainMenu.png]] |
All available Targets are listed by Target Name.<br/> | All available Targets are listed by Target Name.<br/> | ||
| − | + | == <span class="mw-headline" id="Target_List"><span class="mw-headline" id="Target_List"><span class="mw-headline" id="Target_List"><span class="mw-headline" id="Target_List"><span class="mw-headline" id="Target_List"><span class="mw-headline" id="Target_List"><span class="mw-headline" id="Target_List"><span class="mw-headline" id="Target_List"><span class="mw-headline" id="Target_List"><span class="mw-headline" id="Target_List"><span class="mw-headline" id="Target_List"><span class="mw-headline" id="Target_List"><span class="mw-headline" id="Target_List"><span class="mw-headline" id="Target_List"><span class="mw-headline" id="Target_List"><span class="mw-headline" id="Target_List">Target List</span></span></span></span></span></span></span></span></span></span></span></span></span></span></span></span> == | |
| − | |||
| − | == <span class="mw-headline" id="Target_List"><span class="mw-headline" id="Target_List"><span class="mw-headline" id="Target_List"><span class="mw-headline" id="Target_List"><span class="mw-headline" id="Target_List"><span class="mw-headline" id="Target_List"><span class="mw-headline" id="Target_List"><span class="mw-headline" id="Target_List"><span class="mw-headline" id="Target_List"><span class="mw-headline" id="Target_List"><span class="mw-headline" id="Target_List"><span class="mw-headline" id="Target_List"><span class="mw-headline" id="Target_List"><span class="mw-headline" id="Target_List">Target List</span></span></span></span></span></span></span></span></span></span></span></span></span></span> == | ||
| − | The Target List | + | The Target List is the first page displayed (shown above) and shows the following fields: |
*'''Target Name''': table name | *'''Target Name''': table name | ||
| Line 41: | Line 40: | ||
To open a Target, users have to double-click on it; Targets display in pagination mode. The quantity of items displayed per page is configurable (up to the value set in the generic attribute '''enable_target_pagination_view'''). | To open a Target, users have to double-click on it; Targets display in pagination mode. The quantity of items displayed per page is configurable (up to the value set in the generic attribute '''enable_target_pagination_view'''). | ||
| + | |||
| + | '''Figure 2: Open a Target''' | ||
| + | |||
| + | '''[[File:TMaint OpenTarget.png|x335px|TMaint OpenTarget.png]]''' | ||
Users can also filter, rename and delete a Target from the Target List, moreover, it is possible to export or import a Target. | Users can also filter, rename and delete a Target from the Target List, moreover, it is possible to export or import a Target. | ||
| Line 62: | Line 65: | ||
| | ||
| − | + | === <span class="mw-headline" id="Filter"><span class="mw-headline" id="Filter"><span class="mw-headline" id="Filter"><span class="mw-headline" id="Filter"><span class="mw-headline" id="Filter"><span class="mw-headline" id="Filter"><span class="mw-headline" id="Filter">Filter</span></span></span></span></span></span></span> === | |
| − | |||
| − | |||
| − | |||
| − | |||
| − | |||
| − | === <span class="mw-headline" id="Filter"><span class="mw-headline" id="Filter"><span class="mw-headline" id="Filter"><span class="mw-headline" id="Filter"><span class="mw-headline" id="Filter">Filter</span></span></span></span></span> === | ||
Users can filter the available targets by '''Target Name'''. | Users can filter the available targets by '''Target Name'''. | ||
| Line 75: | Line 72: | ||
Result: The target list will display the targets according to the user’s entry. | Result: The target list will display the targets according to the user’s entry. | ||
| − | |||
| − | |||
'''<u>Note</u>:''' To begin a new search, select '''Clear''' to empty the fields and re-enter information into the available fields | '''<u>Note</u>:''' To begin a new search, select '''Clear''' to empty the fields and re-enter information into the available fields | ||
| − | |||
| − | |||
| − | |||
| − | |||
'''Figure 3: Filter a Target''' | '''Figure 3: Filter a Target''' | ||
| − | [[File: | + | [[File:TMaint FilterTarget.png|900px|TMaint FilterTarget.png]] |
<br/> | <br/> | ||
| − | == <span class="mw-headline" id="Add_Target"><span class="mw-headline" id="Add_Target"><span class="mw-headline" id="Add_Target"><span class="mw-headline" id="Add_Target"><span class="mw-headline" id="Add_Target"><span class="mw-headline" id="Add_Target"><span class="mw-headline" id="Add_Target"><span class="mw-headline" id="Add_Target">Add Target</span></span></span></span></span></span></span></span> == | + | == <span class="mw-headline" id="Add_Target"><span class="mw-headline" id="Add_Target"><span class="mw-headline" id="Add_Target"><span class="mw-headline" id="Add_Target"><span class="mw-headline" id="Add_Target"><span class="mw-headline" id="Add_Target"><span class="mw-headline" id="Add_Target"><span class="mw-headline" id="Add_Target"><span class="mw-headline" id="Add_Target"><span class="mw-headline" id="Add_Target">Add Target</span></span></span></span></span></span></span></span></span></span> == |
Users can add a new target (empty) to add columns and lines or import a .CSV file from a local path. | Users can add a new target (empty) to add columns and lines or import a .CSV file from a local path. | ||
| Line 97: | Line 88: | ||
''Result:'' The target form displays. | ''Result:'' The target form displays. | ||
| − | |||
| − | |||
'''Figure 4: Add Targets''' | '''Figure 4: Add Targets''' | ||
| − | [[File: | + | [[File:TMaint AddTargets.png|x330px|TMaint AddTargets.png]] |
2. Enter the '''Target Name'''; if there is a target to import, select it from the local path | 2. Enter the '''Target Name'''; if there is a target to import, select it from the local path | ||
| Line 110: | Line 99: | ||
4. Select '''Save''' to complete.<br/> | 4. Select '''Save''' to complete.<br/> | ||
| − | == <span class="mw-headline" id="Target_Maintenance_2"><span class="mw-headline" id="Target_Maintenance_2"><span class="mw-headline" id="Target_Maintenance_2"><span class="mw-headline" id="Target_Maintenance_2"><span class="mw-headline" id="Target_Maintenance_2"><span class="mw-headline" id="Target_Maintenance_2"><span class="mw-headline" id="Target_Maintenance_2"><span class="mw-headline" id="Target_Maintenance_2">Target Maintenance</span></span></span></span></span></span></span></span> == | + | == <span class="mw-headline" id="Target_Maintenance_2"><span class="mw-headline" id="Target_Maintenance_2"><span class="mw-headline" id="Target_Maintenance_2"><span class="mw-headline" id="Target_Maintenance_2"><span class="mw-headline" id="Target_Maintenance_2"><span class="mw-headline" id="Target_Maintenance_2"><span class="mw-headline" id="Target_Maintenance_2"><span class="mw-headline" id="Target_Maintenance_2"><span class="mw-headline" id="Target_Maintenance_2"><span class="mw-headline" id="Target_Maintenance_2">Target Maintenance</span></span></span></span></span></span></span></span></span></span> == |
Users can manage targets by double-clicking the target name in the Target List. The Target Maintenance page displays and the following functionalities will be available: | Users can manage targets by double-clicking the target name in the Target List. The Target Maintenance page displays and the following functionalities will be available: | ||
*Create Columns (Attributes) | *Create Columns (Attributes) | ||
| − | + | *Add a Unique Identifier | |
*Create, Delete, and Copy Lines | *Create, Delete, and Copy Lines | ||
| − | |||
*Manage Tab | *Manage Tab | ||
| + | **Reset, Delete, Save, and Download/ Upload Tab (.CSV) | ||
| + | *Revision | ||
| + | *Filter | ||
| − | + | '''Figure 5: Target Maintenance''' | |
| − | + | [[File:TMaint TargetMaintenance.png|x250px|TMaint TargetMaintenance.png]] | |
| | ||
| − | ''' | + | <u>'''Note''':</u> To save any table update, the user needs to select '''Save''' in the '''Manage Tab''' section. |
| − | + | | |
| − | === <span class="mw-headline" id="Column_.28Attribute.29"><span class="mw-headline" id="Column_.28Attribute.29"><span class="mw-headline" id="Column_.28Attribute.29"><span class="mw-headline" id="Column_.28Attribute.29"><span class="mw-headline" id="Column_.28Attribute.29"><span class="mw-headline" id="Column_.28Attribute.29"><span class="mw-headline" id="Column_.28Attribute.29"><span class="mw-headline" id="Column_.28Attribute.29">Column (Attribute)</span></span></span></span></span></span></span></span> === | + | === <span class="mw-headline" id="Create_a_Column_.28Attribute.29"><span class="mw-headline" id="Column_.28Attribute.29"><span class="mw-headline" id="Column_.28Attribute.29"><span class="mw-headline" id="Column_.28Attribute.29"><span class="mw-headline" id="Column_.28Attribute.29"><span class="mw-headline" id="Column_.28Attribute.29"><span class="mw-headline" id="Column_.28Attribute.29"><span class="mw-headline" id="Column_.28Attribute.29"><span class="mw-headline" id="Column_.28Attribute.29"><span class="mw-headline" id="Column_.28Attribute.29">Create a Column (Attribute)</span></span></span></span></span></span></span></span></span></span> === |
This functionality allows users to add columns to the selected target. | This functionality allows users to add columns to the selected target. | ||
| Line 138: | Line 129: | ||
'''Figure 6: Target Column''' | '''Figure 6: Target Column''' | ||
| − | [[File: | + | [[File:TMaint TargetColumn.png|x335px|TMaint TargetColumn.png]]<br/> |
| − | |||
| − | |||
| − | |||
| − | |||
| − | |||
| − | |||
| − | |||
| − | |||
| − | |||
| − | |||
| − | |||
| − | | ||
Users have to Fill in the available fields and select '''Insert'''. | Users have to Fill in the available fields and select '''Insert'''. | ||
| − | |||
| − | |||
| − | |||
| − | |||
| − | |||
| − | |||
| − | |||
| − | | + | *'''Column Name:''' The name of the new column. |
| + | *'''Mask:''' Enter a mask to be used in the attribute | ||
| + | *'''Type:''' Attribute type. | ||
| + | *'''Required:''' If selected, the user must add a value for the column line. | ||
| + | *'''Critical:''' Select this field to turn the column critical. The different statuses will be signed for the critical table. Critical columns will be displayed highlighted in yellow. If the user clicks on save, a confirmation message will be displayed and a new validation is necessary by a second user and the status for this table will be updated to “Waiting for Verification”. | ||
The critical table has the following status: | The critical table has the following status: | ||
| Line 187: | Line 163: | ||
<ol start="6" style="list-style-type: lower-alpha;"> | <ol start="6" style="list-style-type: lower-alpha;"> | ||
<li>'''Add More:''' if selected, a new Column Form displays automatically.</li> | <li>'''Add More:''' if selected, a new Column Form displays automatically.</li> | ||
| − | <li>Select ''' | + | <li>'''Unique:'''</li> |
| + | <li>Select '''Inteset '''or'''Cancel '''to continue</li> | ||
</ol> | </ol> | ||
| | ||
| − | | + | ==== <span class="mw-headline" id="Delete_or_Edit_a_Column"><span class="mw-headline" id="Delete_Column"><span class="mw-headline" id="Delete_Column"><span class="mw-headline" id="Delete_Column"><span class="mw-headline" id="Delete_Column"><span class="mw-headline" id="Delete_Column"><span class="mw-headline" id="Delete_Column"><span class="mw-headline" id="Delete_Column"><span class="mw-headline" id="Delete_Column"><span class="mw-headline" id="Delete_Column">Delete or Edit a Column</span></span></span></span></span></span></span></span></span></span> ==== |
| − | + | To delete or edit a column, roll the cursor over the appropriate column name and select Edit Column / Delete Column from the drop-down menu. '''Figure 7: Edit/ Delete a Column''' | |
| − | + | [[File:TMaint EditDeleteaColumn.png|x280px|TMaint EditDeleteaColumn.png]] | |
| | ||
| − | ''' | + | The Edit Column Form displays. Edit the necessary fields and select '''Update''' to complete. |
| − | + | If the user chooses to delete, a pop-up will ask if you are sure to delete, click '''Yes''' or '''No''' to continue. '''<u>Note:</u> '''If the table is at '''Verification In Progress, '''just the 2nd user entries will be deleted. | |
| | ||
| − | + | === <span class="mw-headline" id="Add_Unique_Identifier">Add Unique Identifier </span> === | |
| − | + | <br/> '''Figure 8: Unique Identifier''' | |
| − | + | '''[[File:TMaint Unique dentifier.png|x370px]]''' | |
| − | + | <span class="mw-headline" id="_2"> </span> | |
| − | + | # | |
| + | === '''Line''' === | ||
| − | ''' | + | |
| + | '''This section allows users to Create, Delete, and Copy lines.''' | ||
| + | <br/> | ||
| + | # | ||
| + | ==== '''Create Line''' ==== | ||
| − | + | | |
| + | '''To create lines, select the Create icon within the Line Menu and a new line will be inserted at the beginning of the table. Repeat this process as often as necessary. ''' | ||
| + | | ||
| + | '''Figure 9: Create Line''' | ||
| − | + | | |
| | ||
| − | + | | |
| − | + | | |
| − | |||
| − | |||
| − | |||
| − | |||
| − | |||
| − | |||
| | ||
| − | |||
| − | |||
| − | |||
| − | |||
'''Note''': To save any update in the table, select '''Save '''in the '''Manage Tab''' section.<br/> | '''Note''': To save any update in the table, select '''Save '''in the '''Manage Tab''' section.<br/> | ||
| − | ==== <span class="mw-headline" id="Create_Line"><span class="mw-headline" id="Create_Line"><span class="mw-headline" id="Create_Line"><span class="mw-headline" id="Create_Line"><span class="mw-headline" id="Create_Line"><span class="mw-headline" id="Create_Line"><span class="mw-headline" id="Create_Line"><span class="mw-headline" id="Create_Line">Create Line</span></span></span></span></span></span></span></span> ==== | + | ==== <span class="mw-headline" id="Create_Line"><span class="mw-headline" id="Create_Line"><span class="mw-headline" id="Create_Line"><span class="mw-headline" id="Create_Line"><span class="mw-headline" id="Create_Line"><span class="mw-headline" id="Create_Line"><span class="mw-headline" id="Create_Line"><span class="mw-headline" id="Create_Line"><span class="mw-headline" id="Create_Line"><span class="mw-headline" id="Create_Line">Create Line</span></span></span></span></span></span></span></span></span></span> ==== |
To create lines, select the '''Create''' icon within the '''Line Menu''' and a new line will be inserted at the end of the table. Repeat this process as often as necessary. | To create lines, select the '''Create''' icon within the '''Line Menu''' and a new line will be inserted at the end of the table. Repeat this process as often as necessary. | ||
| Line 254: | Line 229: | ||
Select '''Save '''in the '''Manage Tab''' section to complete.<br/> | Select '''Save '''in the '''Manage Tab''' section to complete.<br/> | ||
| − | ==== <span class="mw-headline" id="Delete_Line"><span class="mw-headline" id="Delete_Line"><span class="mw-headline" id="Delete_Line"><span class="mw-headline" id="Delete_Line"><span class="mw-headline" id="Delete_Line"><span class="mw-headline" id="Delete_Line"><span class="mw-headline" id="Delete_Line"><span class="mw-headline" id="Delete_Line">Delete Line</span></span></span></span></span></span></span></span> ==== | + | ==== <span class="mw-headline" id="Delete_Line"><span class="mw-headline" id="Delete_Line"><span class="mw-headline" id="Delete_Line"><span class="mw-headline" id="Delete_Line"><span class="mw-headline" id="Delete_Line"><span class="mw-headline" id="Delete_Line"><span class="mw-headline" id="Delete_Line"><span class="mw-headline" id="Delete_Line"><span class="mw-headline" id="Delete_Line"><span class="mw-headline" id="Delete_Line">Delete Line</span></span></span></span></span></span></span></span></span></span> ==== |
There is no rule to delete a line. Select the line to be deleted and then select the '''Delete''' icon. | There is no rule to delete a line. Select the line to be deleted and then select the '''Delete''' icon. | ||
| Line 266: | Line 241: | ||
Select '''Save '''in the '''Manage Tab''' section to complete. No confirmation message is displayed when the line is deleted.<br/> | Select '''Save '''in the '''Manage Tab''' section to complete. No confirmation message is displayed when the line is deleted.<br/> | ||
| − | ==== <span class="mw-headline" id="Copy_Line"><span class="mw-headline" id="Copy_Line"><span class="mw-headline" id="Copy_Line"><span class="mw-headline" id="Copy_Line"><span class="mw-headline" id="Copy_Line"><span class="mw-headline" id="Copy_Line"><span class="mw-headline" id="Copy_Line"><span class="mw-headline" id="Copy_Line">Copy Line</span></span></span></span></span></span></span></span> ==== | + | ==== <span class="mw-headline" id="Copy_Line"><span class="mw-headline" id="Copy_Line"><span class="mw-headline" id="Copy_Line"><span class="mw-headline" id="Copy_Line"><span class="mw-headline" id="Copy_Line"><span class="mw-headline" id="Copy_Line"><span class="mw-headline" id="Copy_Line"><span class="mw-headline" id="Copy_Line"><span class="mw-headline" id="Copy_Line"><span class="mw-headline" id="Copy_Line">Copy Line</span></span></span></span></span></span></span></span></span></span> ==== |
To copy a line, select the line to be copied and select the '''Copy '''line icon. | To copy a line, select the line to be copied and select the '''Copy '''line icon. | ||
| Line 276: | Line 251: | ||
Select '''Save '''in the '''Manage Tab''' section to complete.<br/> | Select '''Save '''in the '''Manage Tab''' section to complete.<br/> | ||
| − | === <span class="mw-headline" id="Manage_Tab"><span class="mw-headline" id="Manage_Tab"><span class="mw-headline" id="Manage_Tab"><span class="mw-headline" id="Manage_Tab"><span class="mw-headline" id="Manage_Tab"><span class="mw-headline" id="Manage_Tab"><span class="mw-headline" id="Manage_Tab"><span class="mw-headline" id="Manage_Tab">Manage Tab</span></span></span></span></span></span></span></span> === | + | === <span class="mw-headline" id="Manage_Tab"><span class="mw-headline" id="Manage_Tab"><span class="mw-headline" id="Manage_Tab"><span class="mw-headline" id="Manage_Tab"><span class="mw-headline" id="Manage_Tab"><span class="mw-headline" id="Manage_Tab"><span class="mw-headline" id="Manage_Tab"><span class="mw-headline" id="Manage_Tab"><span class="mw-headline" id="Manage_Tab"><span class="mw-headline" id="Manage_Tab">Manage Tab</span></span></span></span></span></span></span></span></span></span> === |
This section allows users to '''Reset''', '''Delete''', '''Save''', '''Import''', and '''Export '''tables. | This section allows users to '''Reset''', '''Delete''', '''Save''', '''Import''', and '''Export '''tables. | ||
| Line 286: | Line 261: | ||
| | ||
| − | ==== <span class="mw-headline" id="Reset_Tab"><span class="mw-headline" id="Reset_Tab"><span class="mw-headline" id="Reset_Tab"><span class="mw-headline" id="Reset_Tab"><span class="mw-headline" id="Reset_Tab"><span class="mw-headline" id="Reset_Tab"><span class="mw-headline" id="Reset_Tab"><span class="mw-headline" id="Reset_Tab">Reset Tab</span></span></span></span></span></span></span></span> ==== | + | ==== <span class="mw-headline" id="Reset_Tab"><span class="mw-headline" id="Reset_Tab"><span class="mw-headline" id="Reset_Tab"><span class="mw-headline" id="Reset_Tab"><span class="mw-headline" id="Reset_Tab"><span class="mw-headline" id="Reset_Tab"><span class="mw-headline" id="Reset_Tab"><span class="mw-headline" id="Reset_Tab"><span class="mw-headline" id="Reset_Tab"><span class="mw-headline" id="Reset_Tab">Reset Tab</span></span></span></span></span></span></span></span></span></span> ==== |
The '''Reset''' '''Tab''' icon will clear any update performed and will restore the original table values. | The '''Reset''' '''Tab''' icon will clear any update performed and will restore the original table values. | ||
| Line 298: | Line 273: | ||
| | ||
| − | ==== <span class="mw-headline" id="Delete_Tab"><span class="mw-headline" id="Delete_Tab"><span class="mw-headline" id="Delete_Tab"><span class="mw-headline" id="Delete_Tab"><span class="mw-headline" id="Delete_Tab"><span class="mw-headline" id="Delete_Tab"><span class="mw-headline" id="Delete_Tab"><span class="mw-headline" id="Delete_Tab">Delete Tab</span></span></span></span></span></span></span></span> ==== | + | ==== <span class="mw-headline" id="Delete_Tab"><span class="mw-headline" id="Delete_Tab"><span class="mw-headline" id="Delete_Tab"><span class="mw-headline" id="Delete_Tab"><span class="mw-headline" id="Delete_Tab"><span class="mw-headline" id="Delete_Tab"><span class="mw-headline" id="Delete_Tab"><span class="mw-headline" id="Delete_Tab"><span class="mw-headline" id="Delete_Tab"><span class="mw-headline" id="Delete_Tab">Delete Tab</span></span></span></span></span></span></span></span></span></span> ==== |
There is no rule to delete a table. Select the '''Delete Tab''' icon in the '''Manage Tab''' section. A confirmation message is displayed. Select '''Yes''' to complete. | There is no rule to delete a table. Select the '''Delete Tab''' icon in the '''Manage Tab''' section. A confirmation message is displayed. Select '''Yes''' to complete. | ||
| Line 310: | Line 285: | ||
| | ||
| − | ==== <span class="mw-headline" id="Save_Tab"><span class="mw-headline" id="Save_Tab"><span class="mw-headline" id="Save_Tab"><span class="mw-headline" id="Save_Tab"><span class="mw-headline" id="Save_Tab"><span class="mw-headline" id="Save_Tab"><span class="mw-headline" id="Save_Tab"><span class="mw-headline" id="Save_Tab">Save Tab</span></span></span></span></span></span></span></span> ==== | + | ==== <span class="mw-headline" id="Save_Tab"><span class="mw-headline" id="Save_Tab"><span class="mw-headline" id="Save_Tab"><span class="mw-headline" id="Save_Tab"><span class="mw-headline" id="Save_Tab"><span class="mw-headline" id="Save_Tab"><span class="mw-headline" id="Save_Tab"><span class="mw-headline" id="Save_Tab"><span class="mw-headline" id="Save_Tab"><span class="mw-headline" id="Save_Tab">Save Tab</span></span></span></span></span></span></span></span></span></span> ==== |
The '''Save Tab''' icon will save any changes made in the target. After the target has been updated, select '''Save'''. | The '''Save Tab''' icon will save any changes made in the target. After the target has been updated, select '''Save'''. | ||
| Line 322: | Line 297: | ||
| | ||
| − | ==== <span class="mw-headline" id="Export_Tab"><span class="mw-headline" id="Export_Tab"><span class="mw-headline" id="Export_Tab"><span class="mw-headline" id="Export_Tab"><span class="mw-headline" id="Export_Tab"><span class="mw-headline" id="Export_Tab"><span class="mw-headline" id="Export_Tab"><span class="mw-headline" id="Export_Tab">Export Tab</span></span></span></span></span></span></span></span> ==== | + | ==== <span class="mw-headline" id="Export_Tab"><span class="mw-headline" id="Export_Tab"><span class="mw-headline" id="Export_Tab"><span class="mw-headline" id="Export_Tab"><span class="mw-headline" id="Export_Tab"><span class="mw-headline" id="Export_Tab"><span class="mw-headline" id="Export_Tab"><span class="mw-headline" id="Export_Tab"><span class="mw-headline" id="Export_Tab"><span class="mw-headline" id="Export_Tab">Export Tab</span></span></span></span></span></span></span></span></span></span> ==== |
To download tables, just select the '''Export Tab''' icon and a .CSV file should be saved locally by the user. | To download tables, just select the '''Export Tab''' icon and a .CSV file should be saved locally by the user. | ||
| Line 342: | Line 317: | ||
| | ||
| − | ==== <span class="mw-headline" id="Import_Tab"><span class="mw-headline" id="Import_Tab"><span class="mw-headline" id="Import_Tab"><span class="mw-headline" id="Import_Tab"><span class="mw-headline" id="Import_Tab"><span class="mw-headline" id="Import_Tab"><span class="mw-headline" id="Import_Tab"><span class="mw-headline" id="Import_Tab">Import Tab</span></span></span></span></span></span></span></span> ==== | + | ==== <span class="mw-headline" id="Import_Tab"><span class="mw-headline" id="Import_Tab"><span class="mw-headline" id="Import_Tab"><span class="mw-headline" id="Import_Tab"><span class="mw-headline" id="Import_Tab"><span class="mw-headline" id="Import_Tab"><span class="mw-headline" id="Import_Tab"><span class="mw-headline" id="Import_Tab"><span class="mw-headline" id="Import_Tab"><span class="mw-headline" id="Import_Tab">Import Tab</span></span></span></span></span></span></span></span></span></span> ==== |
To upload a target, select the '''Import Tab''' icon and select the necessary target to be uploaded. | To upload a target, select the '''Import Tab''' icon and select the necessary target to be uploaded. | ||
| Line 354: | Line 329: | ||
| | ||
| − | === <span class="mw-headline" id="Filter_2"><span class="mw-headline" id="Filter_2"><span class="mw-headline" id="Filter_2"><span class="mw-headline" id="Filter_2">Filter</span></span></span></span> === | + | === <span class="mw-headline" id="Filter_2"><span class="mw-headline" id="Filter_2"><span class="mw-headline" id="Filter_2"><span class="mw-headline" id="Filter_2"><span class="mw-headline" id="Filter_2"><span class="mw-headline" id="Filter_2">Filter</span></span></span></span></span></span> === |
The users can filter the table by adding one or more filters availables. | The users can filter the table by adding one or more filters availables. | ||
| Line 377: | Line 352: | ||
'''<u>Note</u>:''' To begin a new search, select '''Clear''' to empty the fields and re-enter information into the available fields. | '''<u>Note</u>:''' To begin a new search, select '''Clear''' to empty the fields and re-enter information into the available fields. | ||
| + | [[Category:Pages with broken file links]] | ||
Revision as of 23:38, 10 November 2022
42Q Home > Shop Floor Control > Configuration > Target Maintenance
Contents
Target Maintenance
This document is intended to guide users on how to manage and maintain spreadsheets faster and more efficiently and also helps any MES Application customization. It will show users how to create data by adding columns (attributes) and defining the data type.
Targets are meant to be used as a source of any custom data.
To access the target Maintenance functionalities, go to: 42Q Portal >Shop Floor Control> Configuration
Figure 1: Target Maintenance
All available Targets are listed by Target Name.
Target List
The Target List is the first page displayed (shown above) and shows the following fields:
- Target Name: table name
- Last Modified: when the spreadsheet was updated and who (user) made the change
- Total Lines: the number of lines in the spreadsheet
- Verification Status: displays the target status for critical or non-critical targets
To open a Target, users have to double-click on it; Targets display in pagination mode. The quantity of items displayed per page is configurable (up to the value set in the generic attribute enable_target_pagination_view).
Figure 2: Open a Target
Users can also filter, rename and delete a Target from the Target List, moreover, it is possible to export or import a Target.
The portlet offers two methods for importing Targets, Full and Append.
Users are able to upload a single Target as well as massive Targets, around 900 to 1000 per day.
See the process of uploading massive targets below:
- On the first day, create 900 to 1000 Records per day.
- On the second day, delete the previous records (using Delete API).
- Insert the new records.
Note: When a Target has been opened and is displayed in pagination mode, before users go to the next page or filter again, the items need to be saved in order to be persisted in the database.
For more information, please refer to the Generic Attribute Maintenance SOP
Filter
Users can filter the available targets by Target Name.
- To filter the target list, enter the Target Name and then select Filter.
Result: The target list will display the targets according to the user’s entry.
Note: To begin a new search, select Clear to empty the fields and re-enter information into the available fields
Figure 3: Filter a Target
Add Target
Users can add a new target (empty) to add columns and lines or import a .CSV file from a local path.
1. To add a target, select the Add icon located next to the Target List tab.
Result: The target form displays.
Figure 4: Add Targets
2. Enter the Target Name; if there is a target to import, select it from the local path
3. When the user selects the checkbox Save Imported Data Right Away (selected by default), the imported target will be exactly as it is (with lines and columns filled); when left unselected, the target will be imported with only the columns and so no values are filled.
4. Select Save to complete.
Target Maintenance
Users can manage targets by double-clicking the target name in the Target List. The Target Maintenance page displays and the following functionalities will be available:
- Create Columns (Attributes)
- Add a Unique Identifier
- Create, Delete, and Copy Lines
- Manage Tab
- Reset, Delete, Save, and Download/ Upload Tab (.CSV)
- Revision
- Filter
Figure 5: Target Maintenance
Note: To save any table update, the user needs to select Save in the Manage Tab section.
Create a Column (Attribute)
This functionality allows users to add columns to the selected target.
Figure 6: Target Column
Users have to Fill in the available fields and select Insert.
- Column Name: The name of the new column.
- Mask: Enter a mask to be used in the attribute
- Type: Attribute type.
- Required: If selected, the user must add a value for the column line.
- Critical: Select this field to turn the column critical. The different statuses will be signed for the critical table. Critical columns will be displayed highlighted in yellow. If the user clicks on save, a confirmation message will be displayed and a new validation is necessary by a second user and the status for this table will be updated to “Waiting for Verification”.
The critical table has the following status:
- Input Data in Process:
- The 1st User is entering the data and he did not submit it.
- The table will be read-only for another user.
- Waiting for Verification:
- The 1st User finished to entry data and he submitted it.
- The table is waiting for another person (2nd User) to start to enter the critical data, the 2nd user will be able to view only non-critical data.
- The 1st User can no longer edit.
- Verification in Process:
- The 2nd User is entering the data and he did not submit it.
- The table will be read-only for another user.
- Passed:
- The 2nd User finished entering the data and he submitted it.
- The data from 1st User and 2nd User was matched.
- The table will be read-only for all users.
- Failed:
- The 2nd User finished entering the data and he submitted it.
- The data from 1st User and 2nd User had no mismatch.
- The data were cleared and any person can enter data again.
Note: Depending on the table status, the Column/Line and Manage Tab buttons are displayed Enable or disable.
- Add More: if selected, a new Column Form displays automatically.
- Unique:
- Select Inteset orCancel to continue
Delete or Edit a Column
To delete or edit a column, roll the cursor over the appropriate column name and select Edit Column / Delete Column from the drop-down menu. Figure 7: Edit/ Delete a Column
The Edit Column Form displays. Edit the necessary fields and select Update to complete.
If the user chooses to delete, a pop-up will ask if you are sure to delete, click Yes or No to continue. Note: If the table is at Verification In Progress, just the 2nd user entries will be deleted.
Add Unique Identifier
Figure 8: Unique Identifier
Line
This section allows users to Create, Delete, and Copy lines.
Create Line
To create lines, select the Create icon within the Line Menu and a new line will be inserted at the beginning of the table. Repeat this process as often as necessary. Figure 9: Create Line
Note: To save any update in the table, select Save in the Manage Tab section.
Create Line
To create lines, select the Create icon within the Line Menu and a new line will be inserted at the end of the table. Repeat this process as often as necessary.
Figure 12: Create Line
Select Save in the Manage Tab section to complete.
Delete Line
There is no rule to delete a line. Select the line to be deleted and then select the Delete icon.
Figure 13: Delete Line
Select Save in the Manage Tab section to complete. No confirmation message is displayed when the line is deleted.
Copy Line
To copy a line, select the line to be copied and select the Copy line icon.
Figure 14: Copy Line
Select Save in the Manage Tab section to complete.
Manage Tab
This section allows users to Reset, Delete, Save, Import, and Export tables.
Figure 15: Manage Tab
Reset Tab
The Reset Tab icon will clear any update performed and will restore the original table values.
Figure 16: Reset Tab
Delete Tab
There is no rule to delete a table. Select the Delete Tab icon in the Manage Tab section. A confirmation message is displayed. Select Yes to complete.
Figure 17: Delete Tab
Save Tab
The Save Tab icon will save any changes made in the target. After the target has been updated, select Save.
Figure 18: Save Tab
Export Tab
To download tables, just select the Export Tab icon and a .CSV file should be saved locally by the user.
Figure 19: Export Tab
Sample of an exported file:
Figure 20: Exported File
Import Tab
To upload a target, select the Import Tab icon and select the necessary target to be uploaded.
Figure 21: Import Tab
Filter
The users can filter the table by adding one or more filters availables.
- To filter the table, select the Filter icon, then, select the filters to be used.
Note: The selected filters will be added to the main window.
Figure 23: Enter the Information and Filter
Note: To begin a new search, select Clear to empty the fields and re-enter information into the available fields.