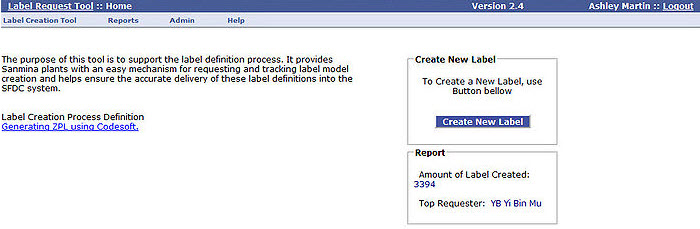Difference between revisions of "SOP-MES0022 MDS Labels"
m (Marisol vargas moved page SOP-5-I-MES0022-C RA1 MDS Labels to SOP-MES0022 MDS Labels: Revision Control is been renamed.) |
|
(No difference)
| |
Revision as of 20:54, 2 July 2021
42Q Home > Shop Floor Control > Configuration
This edition applies to the MES15 Portal 1.0 Application and all subsequent releases and modifications until otherwise indicated in new revisions.
Contents
MDS Labels
MDS Labels is a web application that gives plants the ability to create, update, print, and share labels without the need of IT resources. It enables plants to easily define and access various different data sources like MES, MESR, along with a variety of other database types. It allows users to map label fields to these data sources in order to create dynamic labels. It also enables plants to extract statistical information about the labels that are managed in MDS Labels as well as monitor the audit information.
1. To access the MDS Labels page, navigate to Shop Floor Control > Configuration >MDS Labels.
2. A list of label types will display on the MDS Labels main page.
Figure 1: MDS Labels Main
Note: All Label Types 1-99 are production labels and cannot be modified. All Label Types 101-199 are Works in Progress and can be modified.
Note: At any time, the user can select the MDS Labels icon located at the top left of the screen to return to the main MDS Labels page.
Label Maintenance
As each unit goes through the manufacturing process, labels may be attached to the unit. These labels are comprised of label components. A component is a specific piece of data that appears on a label, for example: barcodes, part numbers, graphic images, lines, or text.
Label components are broken down into several different types: text, graphic images, MES database values, or a combination of text and database values. Each component of a label is defined through the Label Maintenance module.
Filter Settings
The MDS Labels list can be filtered by type or name. By filtering the list of labels, the user can easily find the specific label to edit, copy, or delete.
1. To filter the label list, enter the label type and/or name and select Filter.
2. To clear all fields, select Clear.
Figure 2: Filter Settings
Add Label Type
1. To add a label type select Add located above the label list.
2. A General information box will display.
Figure 3: Add Label
3. Select a Label Type from the numbered list located in the Label Type drop-down box.
Note: Label Type is the reference number for a Label Name. The Label Type is passed as a parameter in label commands upon printing. For example:!!1LABEL.2105.print_queue.
4. Enter the Label Name.
Note: As a general rule, it is preferred to enter the customer name and even document the number of customer specifications for easy reference. If adding a 42Q internal label, use an intuitive label name to define the configuration.
5. Select OK to confirm or Cancel to exit.
Figure 4: Add Success
A Success confirmation message will display briefly, then the General information tab will display. This is an indication that the user has entered edit mode of the new label.
Figure 5: General Information
Components
Many labels require components to be attached for reference. In this tab, the user can add, edit, copy, or delete components.
Filter Components
Upon initial creation of the label, no components are available to filter. However, after component addition, the component list can be filtered by Components, Component String, or Component Type.
1. To filter the components list, enter at least one of the following: Components, Component String, and/or Component Type.
2. Select Filter to search or Clear to clear all fields.
Add Components
1. To add a component, select Add located above the Component list.
2. A Components form is displayed.
Figure 6: Add Component
3. The user must enter into the Component Title field. This is the only mandatory field in the form.
4. Enter the following information if needed:
- Component String: string to send to the printer.
- Component Type: type of the component (text, data, graphics, etc).
- Rotation: N-Normal, R-Rotated, I-Inverted, B-Bottom ’
s Up
- Data ID: Standard Data Identifier to add to the bar code.
- Row: row position on the label to print the component (X).
- Print Column: column position on the label to print the component (Y).
- Font String: font commands for the label.
- Mandatory Flag: this flag causes the label to be aborted if data is not found.
5. If a Mandatory Flag is selected, an additional field is available to the user. Enter the Mandatory Fail Msg before proceeding.
6. Select OK to confirm or Cancel to exit.
7. The component will be added to the list.
Edit Components
This functionality enables the user to edit existing Label Components.
1. To edit a component, select the specific component from the component list and then select Edit.
2. The Components form is displayed.
Figure 7: Edit Components
3. Edit the necessary information.
4. Select OK to confirm or Cancel to exit.
Copy Components
This functionality enables users to copy existing label components.
1. To copy a component, select the specific component from the component list, and then select Copy.
2. A Success message is displayed.
3. A copy of the component is placed in the component list.
Figure 8: Copy Component
Delete Components
This functionality enables users to delete existing label components.
1. To delete a component, select the specific component from the components list and then select Delete.
2. A confirmation box will display.
3. Select Yes to confirm or No to cancel.
Figure 9: Delete Component
Parts
This function lists all available parts for an existing label. From this screen the user is able to Release, Edit, Copy, Delete, Run and Print/Export labels.
Filter Settings
Upon initial creation of the label, no parts are available to filter. However, after part addition, the part list can be filtered by Part Number, Procedure Name, and/or Alt Init String.
1. To filter the parts list, enter at least one of the following: Part Number, Procedure Name, and/or Alt Init String.
2. Select Filter to search or Clear to clear all fields.
Figure 10: Filter Settings
Add Part
This functionality adds a part to the Label, which enables printing the label for the part.
1. To add a part, select Add located above the parts list.
2. A Parts form is displayed.
3. The user must enter a Part Number.
Note: Once the first number of the part number is entered, a list of available part numbers displays.
Figure 11: Add Part
4. Enter a Procedure Name.
5. Select "Released" if the part has been released.
6. Double-Click on the Component Title in the Not Selected column to move the component to the Selected column.
7. Choose Select All located at the bottom right of the screen to move all components to the Selected column.
8. Select OK to confirm or Cancel to exit.
Edit Part
This functionality enables users to edit Procedure Name, Alt Init String, Release and Add/Remove label components for the selected part number. This is useful when various components are not needed for specific parts using the same label type as another part that uses all components.
1. To edit a part, select the specific part from the parts list and then select Edit.
2. The Parts form is displayed.
Figure 12: Edit Part
Note: The Part Number is greyed out and not available to edit. All other fields are available to edit.
Note: If the part is released, it is not possible to edit fields as they are not enabled. To edit any fields, select No for Released, and the fields will be able to be modified.
3. Edit the appropriate information.
4. The Component Titles can be added to the Selected column by double-clicking on them. They can also be removed from the Selected column by double-clicking on them. The Select All button located at the bottom right of the screen will move all Component Titles to the opposite column.
5. Select OK to confirm or Cancel to exit.
Copy Part
This functionality copies existing label information to another part. This is useful when adding labels to parts that will use the same components. When a user copies a part record in a label, a new record is created for a new part number, with the entire record associated to the part number copied.
1. To copy a part, select the specific part from the parts list and then select Copy.
2. Enter the new part number to receive the record.
3. Select OK to confirm or Cancel to exit.
Figure 13: Copy Part
Delete Part
This function deletes an existing part.
1. To delete a part, select the specific part from the parts list and then select Delete.
2. A confirmation box will display
3. Select Yes to confirm or No to exit.
Figure 14: Delete Part
ZPL Preview
Printing labels through MDS Labels is limited to supporting printers that support ZPL (Zebra Programming Language) or sheet printers.
1. To preview the ZPL, select the specific part from the parts list and then select ZPL Preview.
Figure 15: ZPL Preview
The following screen will display:
2. Enter the Serial Number associated with the Part Number and then select Generate ZPL Preview.
Figure 16: ZPL
Label/Part
The Label/Part List tab lists the part numbers assigned to the label. The user is able to add a new part, edit or delete additional label data for a part assigned to the label. This tab provides the ability to have one part for multiple customers, where it could have label data specific to each customer.
Filter Settings
1. To filter the Part Number list, enter at least one of the following fields:
- Part Number
- Data ID
- Customer Number
- Data 1
- Data 2
- Data 3
2. Select Filter to search or Clear to clear all fields.
Figure 17: Filter Settings
Add Label/Part
1. To add a Label/Part, select Add located above the Part Number list.
2. The Label/Part form displays.
Figure 18: Add Label/Part
3. Select the Part Number by entering the first four characters of the part number in the Part Number field. A list of part numbers will display in a drop-down box. Select the appropriate part number from the list.
4. Enter the Data ID.
5. Enter the Customer Number.
6. Enter Data 1.
7. Enter Data 2.
8. Enter Data 3.
9. Select OK to confirm or Cancel to exit.
Edit Label/Part
1. To edit a Label/Part, select a specific Part Number from the list.
2. Select Edit located above the list.
3. The Label/Part form displays.
Figure 19: Edit Label/Part
Note: The Part Number cannot be changed.
4. Edit the necessary information.
5. Select OK to confirm or Cancel to exit.
Delete Label/Part
1. To delete a Label/Part, select a specific Part Number from the list.
2. A confirmation box displays.
3. Select Yes to confirm or No to cancel.
Figure 20: Delete Label/Part
Edit Label Type
1. To edit a label type, select the specific type from the type list on the MDS Labels main screen and then select Edit.
Figure 21: Edit Label Type
2. The General Information tab will display.
3. The Components, Parts, and Label/Part tab are all available to edit. The edit functions in these tabs allow the same changes as documented in each specific category in this document.
4. Edit as necessary and save changes when complete.
Figure 22: General Information Screen
Note: The Label Name can be changed from the General tab.
Copy Label Type
Only Label Types 1-99 (Production Labels) can be copied. Label Types 101-199 cannot be copied because they are still Works in Progress.
1. To copy a Label Type, select a Label Type 1-99.
2. Select Copy.
3. Select OK to confirm or Cancel to exit.
Figure 23: Copy Label Type
Delete Label Type
Only Label Types 101-199 (WIP ’ s) can be deleted. Label Types 1-99 cannot be deleted because they are Production Labels. 1. To delete a Label Type, select a Label Type 101-199.
2. Select Delete.
3. A confirmation box will display. Select Yes to confirm or No to exit.
Figure 24: Delete Label Type
Roll Labels
This functionality enables users to Roll-out (deploy to production) or Roll-in (remove from production) labels.
Roll-In
When label changes are developed, the FES Label Support team will have the revised label deployed to the site as a "Test" label type. The test labels will be the current production label type + 100, so if the current production label type 2 is revised it will be deployed as type 102. The site is then responsible for testing and verifying the operation and content of the revised label, prior to moving into production. When the site determines the revised label is ready for production, the Roll-In is performed. 1. To remove a label from production, select the label type, and then select Roll Label.
2. The Roll Label form will display.
3. Select Roll-In from the Label Roll Type drop-down box.
4. Enter the plant prefix in the Project field (EDBA, EHBA, MRBA, QJBA, MNBA, etc.).
5. Select the Label to Roll drop-down box, and then select the production label type to be rolled.
6. Select Run to confirm.
When the Roll-In is performed, the process will copy the current production label to the label type plus 200 as a backup. The revised label, which is the production label type plus 100, will be copied over to production. An example would be:
Type 3 – Current Production Case Label
Type 103 – Revised Case Label, awaiting roll-in to production
Type 203 – Backup Case Label, after roll-in
Note: If a previous version of the label was backed up as type 203, and the Roll-In is performed, that previous version will be overwritten by the new backup.
Figure 25: Label Roll-In
Roll Out
In the event, a label is rolled into production, and then a problem is discovered with the new label, it can be reversed by using Roll-Out. Executing the Roll-Out is done exactly like the Roll-In step above, except Roll-Out is selected for Label Roll Type. When the Roll-Out is performed, the current product label is copied to a test label type and the backup is copied over to production. For example, if a Roll-Out is performed on the Case Label example shown above:
Type 3 – Current Production Case Label copied to Type 103
Type 203 – Backup Case Label copied to Type 3
If a new test label had been set up as a type 103, prior to the Roll-Out, the new test label would be over-written by the roll-out. This should be considered prior to select Roll-Out.
1. To reverse a label, select the Label type, and then select Roll Label.
2. Select Roll-Out from the Label Roll Type drop-down box.
3. Select the Project.
4. Select the Label to Roll drop-down box, and then select the production label type to be rolled.
5. Select Run to confirm.
Figure 26: Roll-Out
Help
Located at the top of the MDS Labels main page is an Icon labeled Help. This icon contains the MDS Labels User guide and the Label Request Tool.
User Guide
The following topics are covered in the Label Engine User Guide:
- Overview of Label Engine
- Configuration and Setup
- Label Creation and Management
- Label Printing
- Statistics and Auditing
- Appendixes A,B,C,D
- A- Key Terms
- B-File Types
- C- Business Rules
- D- Glossary of Symbols
Label Request Tool
The Label Request Tool is located in Intranet. When this option is selected, the user is redirected to the Universal log-in page to access Intranet. Once the users credentials are verified, the Label Creation Tool main screen displays.
Figure 27: Label Creation Tool
1. To create a new label with the Label Creation Tool, select Create New Label.
2. A page will display with a Request Information form, a Label Setup form, a Variable Definition form, and an Attachments form.
3. The user name will be automatically generated in the Request Information form according to your log-in credentials.
4. Enter the Mandatory Information:
- Plant Location
- Server Location
- MES Server
- Project
5. The following fields are optional:
- Printer
- Due Date
- PC Division
- Customer
- Resolution
- Urgency
Figure 28: Request Information
Figure 29: Label Setup
6. In the Label Setup form, enter the Label Name.
7. In the Size fields, enter the Width and Height.
8. Enter the Test Serial #, Part Number, and Type.
9. The following fields are optional:
- ZPL
- Units
- Orientation
- Description
- Comments
- Priority
- Quantity of Requested Labels
10. The Variable Definition and Attachments forms are optional.
Figure 30: Variable Definition
Figure 31: Attachments
Select Submit Label Request located at the bottom of the page.