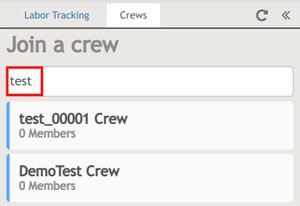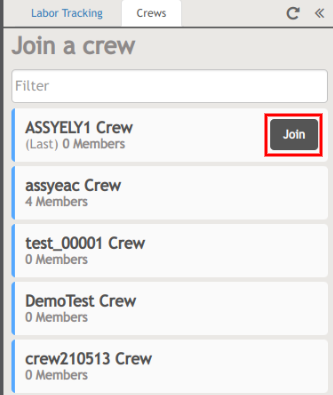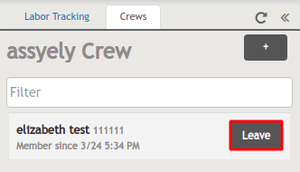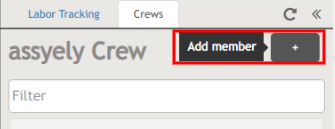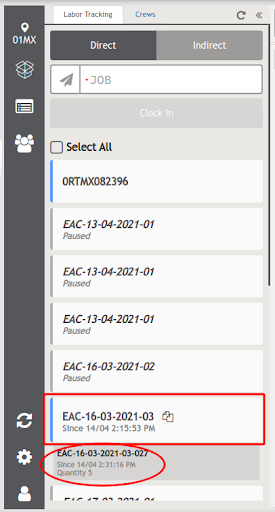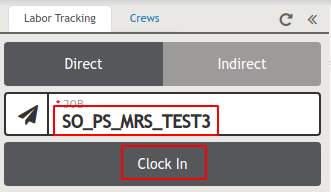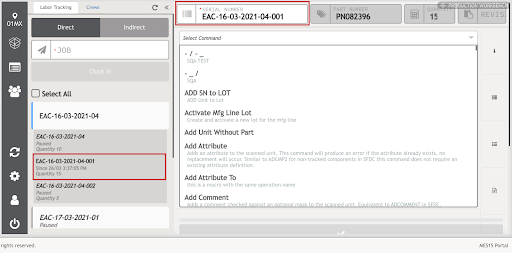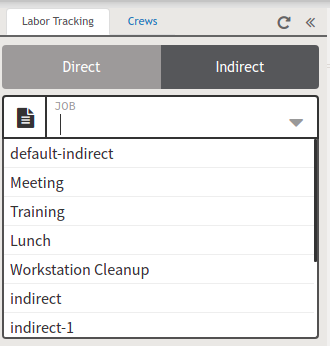Difference between revisions of "How to use Labor Tracking Widget"
| Line 232: | Line 232: | ||
<br/> <u>'''Note: '''</u>After users select any of those three activities, a pop-up confirmation message will be displayed, select Yes to proceed or No to cancel. | <br/> <u>'''Note: '''</u>After users select any of those three activities, a pop-up confirmation message will be displayed, select Yes to proceed or No to cancel. | ||
| − | + | ||
| + | | ||
== <span class="mw-headline" id="How_to_Add_Indirect_Labors_to_Track.3F"><span class="mw-headline" id="How_to_Add_Indirect_Labors_to_Track.3F"><span class="mw-headline" id="How_to_Add_Indirect_Labors_to_Track.3F"><span class="mw-headline" id="How_to_Add_Indirect_Labors_to_Track.3F"><span class="mw-headline" id="How_to_Add_Indirect_Labors_to_Track.3F"><span class="mw-headline" id="How_to_Add_Indirect_Labors_to_Track.3F"><span class="mw-headline" id="How_to_Add_Indirect_Labors_to_Track.3F"><span class="mw-headline" id="How_to_Add_Indirect_Labors_to_Track.3F"><span class="mw-headline" id="How_to_Add_Indirect_Labors_to_Track.3F"><span class="mw-headline" id="3.3_How_to_Add_Indirect_Labors_to_Track.3F"><span class="mw-headline" id="3.3_How_to_Add_Indirect_Labors_to_Track.3F">How to Add Indirect Labors to Track?</span></span></span></span></span></span></span></span></span></span></span> == | == <span class="mw-headline" id="How_to_Add_Indirect_Labors_to_Track.3F"><span class="mw-headline" id="How_to_Add_Indirect_Labors_to_Track.3F"><span class="mw-headline" id="How_to_Add_Indirect_Labors_to_Track.3F"><span class="mw-headline" id="How_to_Add_Indirect_Labors_to_Track.3F"><span class="mw-headline" id="How_to_Add_Indirect_Labors_to_Track.3F"><span class="mw-headline" id="How_to_Add_Indirect_Labors_to_Track.3F"><span class="mw-headline" id="How_to_Add_Indirect_Labors_to_Track.3F"><span class="mw-headline" id="How_to_Add_Indirect_Labors_to_Track.3F"><span class="mw-headline" id="How_to_Add_Indirect_Labors_to_Track.3F"><span class="mw-headline" id="3.3_How_to_Add_Indirect_Labors_to_Track.3F"><span class="mw-headline" id="3.3_How_to_Add_Indirect_Labors_to_Track.3F">How to Add Indirect Labors to Track?</span></span></span></span></span></span></span></span></span></span></span> == | ||
Revision as of 02:32, 18 May 2021
Contents
Summary
Labor Tracking is a capability in Production Workbench created to collect the labor and know in an exact way the time that the employees of your company spent performing a process to build a product. In the following document, you will find a quick user guide for this widget.
How to access the Labor Tracking|Crews Widgets?
These widgets are an addition to the Production Workbench portlet, to access them, enter to Production Workbench and select the Labor Tracking | Crews icon located at the left panel of the screen. A panel will be displayed with two tabs, one for Labor Tracking and the other for Crews. These tabs allow users to move from one widget to another.
Fig. 1: Labor Tracking Icon Figure. 2: Labor Tracking | Crews Tabs
Crews Tab
Users are able to log in as Regular Users or as Crew Users. In the following chart, you can see what users are able to do in the Crew Tab according to each log.
|
Logged as Regular User |
Logged as Crew User | |
|
See the Active crews and members listed in each. |
||
|
See the members listed in that Crew. |
||
|
Join a Crew. |
||
|
Use the Filter field to search by employee name and employee number. |
||
|
Use the Filter field to search by crew name. |
In any case, the authentication credentials will be required to log in. As Regular User, the employee number and password will be required; as Crew User, the crew name and password will be required.
Figure 3: User Login request to log as Regular or Crew User
How to Search a Crew?
There are three different filter options to search a crew:
- Search by employee name: Type the employee name.
- Search by employee number: Type the employee number.
- Search by crew name: Type the crew name in the corresponding field.
Fig. 4: Search by Employee Name Fig. 5: Search by Employee Number Fig. 6: Search by Crew Name
In all cases, users will see the list of all the crews where they can join. At the top, will appear the last crew where they were members, and below, the rest of the crews where they can join as members.
How to Join or Leave a Crew?
- To join a crew, select a crew to join in, and then select the Join button at the right side of the crew information. A confirmation pop-up window will be displayed indicating the current opened direct units will be paused with the decision of joining the selected crew.
Figure 7: Join a Crew Button
Figure 8: Confirmation Pop-up for Pausing Regular User Labors at Joining A Crew
After a Regular User confirms the pause for labors, another pop-up window will be displayed asking to confirm the decision of joining the selected crew. Figure 9: Confirmation Pop-up for Joining a Crew being a Regular User
Note: As a general rule a user cannot be part of two Crews at the same time.
- To leave a crew just select the Leave button on the right side of the crew information. A confirmation pop-up window will appear asking if the decision of leaving is correct. Select Yes to confirm or No to cancel.
Figure 10: Leave a Crew Button Figure 11: Leave a Crew Confirmation Pop-up
Note: Once users are part of a Crew they won’t be able to scan themselves if they join a Crew, Conduit will block any request that comes with that employee.
Users are also able to log in as a Crew user, allowing them to see the crew members that belong to the logged Crew user, to join a Crew, and to use the Filter field to search crews by employee name and employee number.
How to Add another User to a Crew?
If users have been logged in as Crew users, they will be able to add new crew members by selecting the + icon beside the crew name. The log-in window will pop-up to authenticate, and finally, be added as a new crew member.
Figure 12: Add Member Button
Labor Tracking Tab
In this tab, users will find two different types of labor, Direct and Indirect. In the following chart, you will find the principal features of each tab.
DIRECT |
INDIRECT |
|
Activities related to the manufacturing process i.e machine setup, machine running, change over (list of jobs that an operator is working on, grouped by Shop Order). |
Administrative activities non-related manufacturing i.e meetings, breaks, training and cleaning. |
How to Add Direct Labors to Track?
There are three ways to add Direct Labors to Labor Tracking. Scanned shop orders will be added to labor tracking with the serial numbers related to it, and they will be assigned to the user that scanned them.
- Selecting a Shop Order where the belonged serial numbers will be displayed to be scanned. These SN will appear automatically in the tracking panel.
Figure 13: Shop Order and Serial Numbers
- Adding a Unique Serial Number and a Non-Serialized Batch directly in the JOB field and selecting the Clock In button. The Shop Order will appear automatically in the tracking panel.
Figure 14: Adding a Shop Order To Track
- Add a serial number directly to the corresponding field, and it will be scanned automatically and added to the list of direct labors.
Figure 15: Serial Number Scanned
How to Pause, Resume or Release Shop Orders and Serial Numbers?
Users can perform any of the following activities to an individual Shop Order and Serial Number or to multiple Shop Orders and Serial Numbers:
|
To Pause a job that will be resumed later, select the Pause icon that appears beside the Shop Order information. After confirming this action, a gray line will appear on the left side of the SO information to indicate the status. | |
|
To Resume a job that was previously paused, select the Resume icon that appears beside the Shop Order information. After confirming this action, a blue line will appear on the left side of the SO information to indicate that this labor is active again. | |
|
To Release (clock out) a job, select the Release icon that appears beside the Shop Order information. This option is only visible when a labor is in pause. After confirming this action, the labor will be deleted from the list. | |
|
To Pause, Resume or Release multiple SO or SN, check the Select All box at the top of the list and then, select any of the three activity icons. |
Note: After users select any of those three activities, a pop-up confirmation message will be displayed, select Yes to proceed or No to cancel.
How to Add Indirect Labors to Track?
Select the Indirect tab. Then Select an indirect labor from the displayed list of the JOB field. Finally, select the Clock In button. A confirmation pop-up window will appear if there is work in progress (WIP). Select Yes to proceed or No to cancel.
Figure 16: Selecting Indirect Labor
Figure 17: Clock In Indirect Labors
After confirming this action, a blue line will appear at the left side of the indirect labor information to indicate the current indirect labor, whereas a gray line will indicate that the indirect labor was recently clocked in.
Figure 18: Active Indirect Labor Figure 19: List of Indirect Labors Recently Clocked In
Note: For further information, please go to Production Workbench SOP.
Document Revision History
|
Date |
Author |
Title |
Version |
Change Reference |
Approved By |
|
05/14/21 |
Julieta Jiménez |
Technical Writer |
A1 |
This is the first version of this document. |
Elizabeth Armenta |
|
05/14/21 |
Alejandro Duran |
Technical Writer |
A1-01 |
Peer review. |