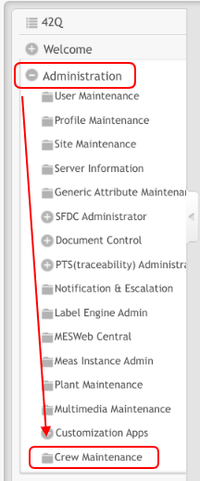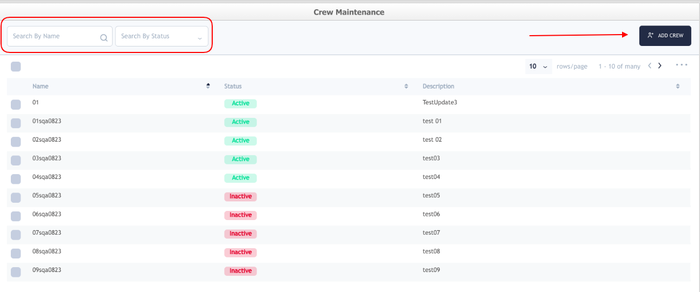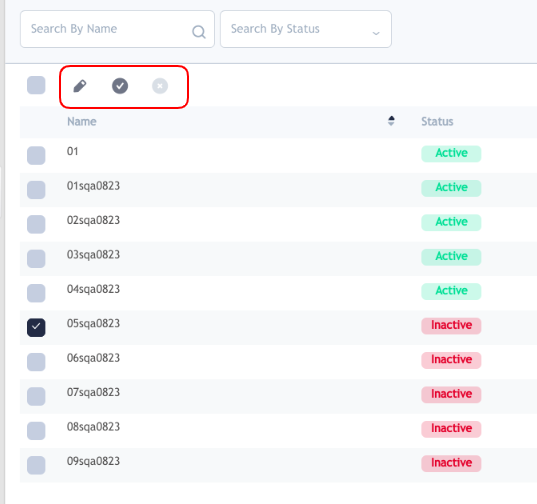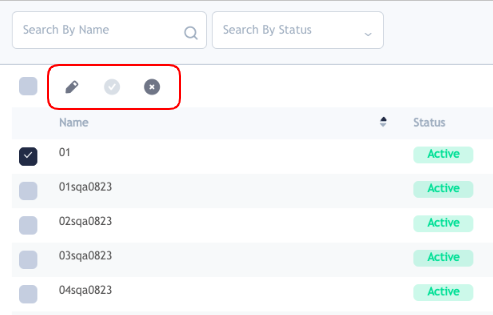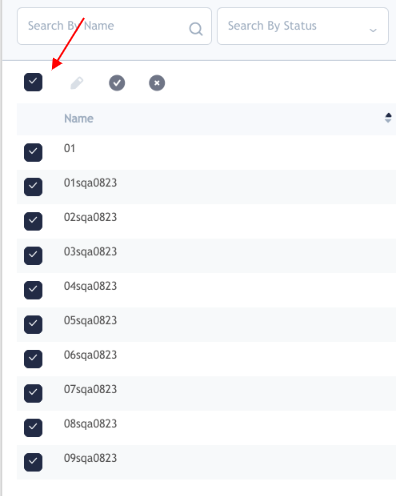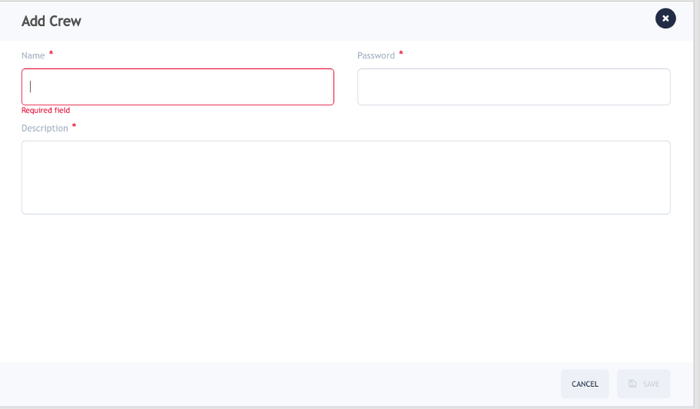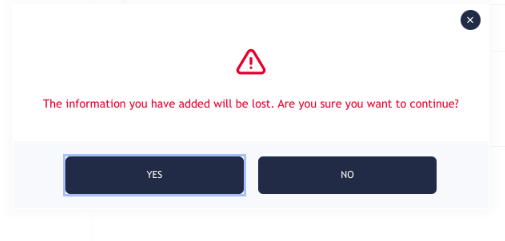Difference between revisions of "42Q-MES0165 Crew Maintenance"
| Line 65: | Line 65: | ||
| − | == <span class="mw-headline" id="Add_Crew"><span class="mw-headline" id="Add_Crew">Add Crew</span></span> == | + | |
| + | == <span class="mw-headline" id="Add_Crew"><span class="mw-headline" id="Add_Crew"><span class="mw-headline" id="Add_Crew">Add Crew</span></span></span> == | ||
To create a new '''Crew''', users must select the [[File:CM icon5.png|CM icon5.png]] button located on the top right corner; once selected, users will be able to customize their'''Crew '''with the following fields: | To create a new '''Crew''', users must select the [[File:CM icon5.png|CM icon5.png]] button located on the top right corner; once selected, users will be able to customize their'''Crew '''with the following fields: | ||
| Line 79: | Line 80: | ||
'''Figure 6: Add Crew''' | '''Figure 6: Add Crew''' | ||
| − | '''[[File:CM AddCrew.png|700px]]''' | + | '''[[File:CM AddCrew.png|700px|CM AddCrew.png]]''' |
| | ||
| − | '''<u>Note:</u>'''All of the fields are mandatory and the name and password of the crew cannot be greater than 12 characters each. | + | '''<u>Note: </u>'''All of the fields are mandatory and the name and password of the crew cannot be greater than 12 characters each. |
| − | + | ||
| − | If users select '''Cancel''' instead of '''Save''', the system will show a warning message as'''Figure 7''' shows. | + | If users select '''Cancel''' instead of '''Save''', the system will show a warning message as '''Figure 7''' shows. |
| − | + | ||
'''Figure 7: Are you sure you want to continue?''' | '''Figure 7: Are you sure you want to continue?''' | ||
| − | '''[[File:MC Continue.png|700px]]''' | + | '''[[File:MC Continue.png|700px|MC Continue.png]]''' |
| + | |||
| + | == Edit a Crew == | ||
| + | |||
| + | The '''Edit''' options are available at the end of every row, and on the top of the list once a crew is selected the edit option will be enabled. | ||
| + | | ||
| + | '''Figure 8: Edit Crews''' | ||
Revision as of 17:25, 17 May 2021
Contents
Introduction
Crew Maintenance allows users to create and manage crews, add users and measure the time the operators spend in their daily activities.
To access Crew Maintenance, from the 42Q portal navigate to Administration > Crew Maintenance.
Figure 1: Crew Maintenance
The next sections will give details on how the Crew Maintenance works.
Crew Maintenance
Crew Maintenance allows users to search for an existing Crew by Name or by Status and to Create a new Crew which they can be able to customize and manage, add and remove users as needed.
Figure 2: Crew Maintenance Search
Note: The statuses will be shown in colors: Green for Active and red for Inactive.
Activate or Inactivate a Crew
If the user selects one or all of the Crews, by selecting the square in the left or row by row, the options to Edit, Activate and Deactivate will be enabled.
Note: If the Crew is Active the options Edit ![]() and Deactivate
and Deactivate ![]() will only be enabled and if the Crew is Inactive the options Edit
will only be enabled and if the Crew is Inactive the options Edit ![]() and Activate
and Activate ![]() will be enabled.
will be enabled.
See Figures 3 and 4 for reference.
Figure 3: Activate a Crew
Figure 4: Inactivate a Crew
Note: The options above to edit, activate and deactivate are also available in the crew row.
If the square on the top left is selected users will be allowed to activate or deactivate all Crews in one shot, the system will ask users if they are sure to activate them (Figure 5).
Figure 5: Select All
Add Crew
To create a new Crew, users must select the ![]() button located on the top right corner; once selected, users will be able to customize theirCrew with the following fields:
button located on the top right corner; once selected, users will be able to customize theirCrew with the following fields:
- Name of the Crew
- Password
- Description
Once the information is in place, users can select Cancel or Save at the bottom of the screen.
Note: When the information from the new crew is saved, the system will automatically create a new type of user (Crew User).
Figure 6: Add Crew
Note: All of the fields are mandatory and the name and password of the crew cannot be greater than 12 characters each.
If users select Cancel instead of Save, the system will show a warning message as Figure 7 shows.
Figure 7: Are you sure you want to continue?
Edit a Crew
The Edit options are available at the end of every row, and on the top of the list once a crew is selected the edit option will be enabled. Figure 8: Edit Crews