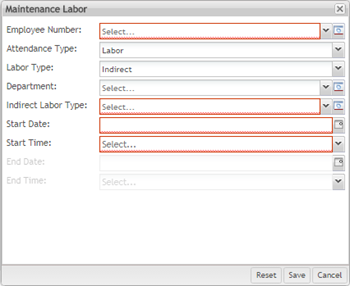Difference between revisions of "SOP-42Q-MES0045 Labor Tracking"
| Line 6: | Line 6: | ||
| | ||
| − | = | + | = <span class="mw-headline" id="Labor_Tracking_Introduction">Introduction</span> = |
The Labor Tracking portlets manage employee work time. Labor Tracking is accessible from three different locations based upon user permissions: '''Labor Tracking Maintenance''', '''Labor Tracking Operations''', and '''MESWeb''' '''Labor Reports'''. Within '''Labor Tracking Maintenance''', supervisors can add departments and indirect labor activities, make adjustments to an employee’s hours, or adjust absent hours. Conversely, employees utilize the '''Labor Tracking Operations''' portal to record direct and indirect labor hours in a traditional clock-in method. For administrators, the 42Q solution provides Labor Tracking reports through MESWeb, which displays labor records for a specified date range. These portals are described within this work instruction. | The Labor Tracking portlets manage employee work time. Labor Tracking is accessible from three different locations based upon user permissions: '''Labor Tracking Maintenance''', '''Labor Tracking Operations''', and '''MESWeb''' '''Labor Reports'''. Within '''Labor Tracking Maintenance''', supervisors can add departments and indirect labor activities, make adjustments to an employee’s hours, or adjust absent hours. Conversely, employees utilize the '''Labor Tracking Operations''' portal to record direct and indirect labor hours in a traditional clock-in method. For administrators, the 42Q solution provides Labor Tracking reports through MESWeb, which displays labor records for a specified date range. These portals are described within this work instruction. | ||
| Line 12: | Line 12: | ||
| | ||
| − | == Navigation == | + | == <span class="mw-headline" id="Navigation">Navigation</span> == |
To access the maintenance feature of Labor Tracking supervisors navigate to '''Shop Floor Control > Configuration > Labor Tracking (Maintenance)'''. | To access the maintenance feature of Labor Tracking supervisors navigate to '''Shop Floor Control > Configuration > Labor Tracking (Maintenance)'''. | ||
| Line 34: | Line 34: | ||
4. Select a Labor Tracking sub-module. | 4. Select a Labor Tracking sub-module. | ||
| − | <u>'''<span id="docs-internal-guid-f32d548c-953d-0b49-71c1-073a558dc21c"> | + | <u>'''<span id="docs-internal-guid-f32d548c-953d-0b49-71c1-073a558dc21c">Note</span>'''</u>: Only Supervisor users have access to Labor Tracking Maintenance. |
| − | <u>'''<span id="docs-internal-guid-f32d548c-953d-0b49-71c1-073a558dc21c"> | + | <u>'''<span id="docs-internal-guid-f32d548c-953d-0b49-71c1-073a558dc21c">Note</span>'''</u>: Only Administrators have access to Labor Tracking Reports in MESWeb Reports. |
| | ||
| Line 42: | Line 42: | ||
| | ||
| − | = Labor Tracking Maintenance = | + | = <span class="mw-headline" id="Labor_Tracking_Maintenance">Labor Tracking Maintenance</span> = |
| − | Users with appropriate privileges can select the'''Labor Tracking Maintenance''' portlet to manage employees, add labor, and apply search filters in Labor Tracking. | + | Users with appropriate privileges can select the '''Labor Tracking Maintenance''' portlet to manage employees, add labor, and apply search filters in Labor Tracking. |
| − | Labor Maintenance | + | Labor Maintenance allows administrators to maintain the department for a '''direct labor '''type. |
| | ||
| − | <u>''' | + | <u>'''Note'''</u>: '''Generic attributes''' are used to define what information (including department) will be mandatory or optional, with optional being the default setting. |
| | ||
| Line 56: | Line 56: | ||
The generic attribute name that specifies which fields are mandatory is'''labor_tracking_mandatory_fields''' and the default value: '''direct[job];indirect[indirect labor type]'''. | The generic attribute name that specifies which fields are mandatory is'''labor_tracking_mandatory_fields''' and the default value: '''direct[job];indirect[indirect labor type]'''. | ||
| − | + | The generic attribute value is composed of two parts: | |
| − | |||
| − | The generic attribute value is composed of two parts: | ||
'''Direct[]''' | '''Direct[]''' | ||
| Line 72: | Line 70: | ||
Possible values: '''Department, Indirect Labor Type'''. | Possible values: '''Department, Indirect Labor Type'''. | ||
| − | + | If no value is specified in brackets it means that no fields will be mandatory. | |
| − | |||
| − | If | ||
| | ||
| − | It is possible to'''add''', '''edit''', or '''delete''' labor entered by selecting their respective buttons. | + | It is possible to '''add''', '''edit''', or '''delete''' labor entered by selecting their respective buttons. |
<span>'''Figure 4: Add, Edit, and Delete Labor'''</span> | <span>'''Figure 4: Add, Edit, and Delete Labor'''</span> | ||
| Line 84: | Line 80: | ||
<span>'''[[File:Add Edit Delete Labor.png|upright|Add Edit Delete Labor.png]]'''</span> | <span>'''[[File:Add Edit Delete Labor.png|upright|Add Edit Delete Labor.png]]'''</span> | ||
| − | <u>'''<span id="docs-internal-guid-f32d548c-953f-5e14-386e-9e75853a4d21"> | + | <u>'''<span id="docs-internal-guid-f32d548c-953f-5e14-386e-9e75853a4d21">Note</span>'''</u>: Only supervisors may update the date and time ranges. |
| | ||
| − | + | == <span class="mw-headline" id="Managing_the_Employee_Number.2C_Department.2C_and_Indirect_Labor_Type_Fields">Managing the Employee Number, Department, and Indirect Labor Type Fields</span> == | |
| − | |||
| − | == Managing the Employee Number, Department, and Indirect Labor Type Fields == | ||
<span id="docs-internal-guid-f32d548c-9540-2714-d429-29892de5e5d5">The Labor Tracking Maintenance portlet provides users with the ability to </span>'''Add,''' '''Edit,''' and '''Delete '''labor entries. Within the '''Add''' and '''Edit''' functions, Employees, Departments, and Indirect Labor Types can also be managed. Selecting the '''Management [[File:Maintenance icon.png|upright|Maintenance icon.png]] '''icon for any of these fields opens a new pop-up window with a list. This window gives users the ability to '''Add''', '''Edit''', or '''Delete''' items to the respective list. Any items added here are populated in their respective drop-down menus for selection. Employees added to the Employee List as well as any Departments or Indirect Labor Types added to their lists will also be added for users to select in the '''Labor Tracking Operations''' portlet. | <span id="docs-internal-guid-f32d548c-9540-2714-d429-29892de5e5d5">The Labor Tracking Maintenance portlet provides users with the ability to </span>'''Add,''' '''Edit,''' and '''Delete '''labor entries. Within the '''Add''' and '''Edit''' functions, Employees, Departments, and Indirect Labor Types can also be managed. Selecting the '''Management [[File:Maintenance icon.png|upright|Maintenance icon.png]] '''icon for any of these fields opens a new pop-up window with a list. This window gives users the ability to '''Add''', '''Edit''', or '''Delete''' items to the respective list. Any items added here are populated in their respective drop-down menus for selection. Employees added to the Employee List as well as any Departments or Indirect Labor Types added to their lists will also be added for users to select in the '''Labor Tracking Operations''' portlet. | ||
| Line 100: | Line 94: | ||
| | ||
| − | === Managing Employee Number === | + | === <span class="mw-headline" id="Managing_Employee_Number">Managing Employee Number</span> === |
1.''' '''<span id="docs-internal-guid-f32d548c-9543-9776-0cc2-b129052dccd5">To manage the </span>'''Employee Number''', select the '''Maintenance''' [[File:Maintenance icon.png|upright|Maintenance icon.png]] icon to the right of the '''Employee Number''' field. A new window will display an Employee list with the Ability to '''Add''', '''Edit''', or '''Delete''' Employee Number entries. | 1.''' '''<span id="docs-internal-guid-f32d548c-9543-9776-0cc2-b129052dccd5">To manage the </span>'''Employee Number''', select the '''Maintenance''' [[File:Maintenance icon.png|upright|Maintenance icon.png]] icon to the right of the '''Employee Number''' field. A new window will display an Employee list with the Ability to '''Add''', '''Edit''', or '''Delete''' Employee Number entries. | ||
| Line 106: | Line 100: | ||
2. <span id="docs-internal-guid-f32d548c-9544-86d8-ab68-74a5700929b4">Select </span>'''Add''', '''Edit''', or '''Delete''' from the menu, then enter, update, or delete the '''Code''' and '''Code Name''' fields. Select '''Ok'''. | 2. <span id="docs-internal-guid-f32d548c-9544-86d8-ab68-74a5700929b4">Select </span>'''Add''', '''Edit''', or '''Delete''' from the menu, then enter, update, or delete the '''Code''' and '''Code Name''' fields. Select '''Ok'''. | ||
| − | '''<u> | + | '''<u>Note</u>''': <span id="docs-internal-guid-f32d548c-9545-4d80-9bc8-bcbbab5c103e">Code</span> has used a reference designator for the Labor Type, where '''Code Name''' is the general name for the Labor Type itself (i.e. Meeting, Lunch, etc.). |
| − | <u>'''<span id="docs-internal-guid-f32d548c-9545-4d80-9bc8-bcbbab5c103e"> | + | <u>'''<span id="docs-internal-guid-f32d548c-9545-4d80-9bc8-bcbbab5c103e">Note</span>'''</u>: Any changes made to the Employee List will be reflected in their respective drop-down menus as well as in '''Labor Tracking Operations'''. |
'''Figure 6: Employee List''' | '''Figure 6: Employee List''' | ||
| Line 116: | Line 110: | ||
| | ||
| − | === Managing Indirect Labor Type === | + | === <span class="mw-headline" id="Managing_Indirect_Labor_Type">Managing Indirect Labor Type</span> === |
<span id="docs-internal-guid-f32d548c-9546-8382-9d54-de74e8eca7a8">1. To manage the </span>'''Indirect Labor Type '''select the '''Maintenance''' icon. | <span id="docs-internal-guid-f32d548c-9546-8382-9d54-de74e8eca7a8">1. To manage the </span>'''Indirect Labor Type '''select the '''Maintenance''' icon. | ||
| Line 130: | Line 124: | ||
| | ||
| − | === Managing Department === | + | === <span class="mw-headline" id="Managing_Department">Managing Department </span> === |
1. To manage the '''Department''', select the '''Maintenance '''icon. | 1. To manage the '''Department''', select the '''Maintenance '''icon. | ||
| Line 146: | Line 140: | ||
| | ||
| − | == Add Labor == | + | == <span class="mw-headline" id="Add_Labor">Add Labor</span> == |
| − | <span id="docs-internal-guid-f32d548c-954a-64b5-f64c-8fa659b94390">The </span>'''Add''' function displays a pop-up window allowing supervisors to manage Labor with the ability to create Labor for an employee, as well as add the employee’s badge number and the Job number if it is Direct labor etc. | + | <span id="docs-internal-guid-f32d548c-954a-64b5-f64c-8fa659b94390">The </span>'''Add''' function displays a pop-up window allowing supervisors to manage Labor with the ability to create Labor for an employee, as well as add the employee’s badge number and the Job number if it is Direct labor, etc. |
<br/> <span id="docs-internal-guid-f32d548c-954a-64b5-f64c-8fa659b94390">1. To Add Labor, select the </span>'''Add Labor''' button from the '''Labor Tracking Maintenance''' functions menu. A '''Maintenance Labor''' pop-up window displays. | <br/> <span id="docs-internal-guid-f32d548c-954a-64b5-f64c-8fa659b94390">1. To Add Labor, select the </span>'''Add Labor''' button from the '''Labor Tracking Maintenance''' functions menu. A '''Maintenance Labor''' pop-up window displays. | ||
| Line 175: | Line 169: | ||
| | ||
| − | == Edit Labor == | + | == <span class="mw-headline" id="Edit_Labor">Edit Labor</span> == |
<span id="docs-internal-guid-f32d548c-9551-7899-e9dc-a712d88d1138">The </span>'''Edit '''function can be used to modify the Maintenance Labor information of a previous entry. | <span id="docs-internal-guid-f32d548c-9551-7899-e9dc-a712d88d1138">The </span>'''Edit '''function can be used to modify the Maintenance Labor information of a previous entry. | ||
| Line 183: | Line 177: | ||
<span id="docs-internal-guid-f32d548c-9551-7899-e9dc-a712d88d1138">2 Select an entry from the list by selecting the “+” to expand the entry. Then select the checkbox for the entry.</span> | <span id="docs-internal-guid-f32d548c-9551-7899-e9dc-a712d88d1138">2 Select an entry from the list by selecting the “+” to expand the entry. Then select the checkbox for the entry.</span> | ||
| − | <span id="docs-internal-guid-f32d548c-9551-7899-e9dc-a712d88d1138">3. Select </span>'''Edit''' from the Functions menu . The '''Maintenance Labor''' pop-up displays, where the provided fields can then be edited. | + | <span id="docs-internal-guid-f32d548c-9551-7899-e9dc-a712d88d1138">3. Select </span>'''Edit''' from the Functions menu. The '''Maintenance Labor''' pop-up displays, where the provided fields can then be edited. |
<span id="docs-internal-guid-f32d548c-9551-7899-e9dc-a712d88d1138">4. Once the desired changes have been made, select </span>'''Save''' to finish or '''Cancel''' to abort. | <span id="docs-internal-guid-f32d548c-9551-7899-e9dc-a712d88d1138">4. Once the desired changes have been made, select </span>'''Save''' to finish or '''Cancel''' to abort. | ||
| − | <br/> <u>'''<span id="docs-internal-guid-f32d548c-9551-7899-e9dc-a712d88d1138"> | + | <br/> <u>'''<span id="docs-internal-guid-f32d548c-9551-7899-e9dc-a712d88d1138">Note</span>:'''</u> The Employee Name cannot be edited. |
'''Figure 11: Edit Labor''' | '''Figure 11: Edit Labor''' | ||
| Line 195: | Line 189: | ||
| | ||
| − | ==== Delete Labor ==== | + | ==== <span class="mw-headline" id="Delete_Labor">Delete Labor</span> ==== |
<span id="docs-internal-guid-f32d548c-9554-278b-f285-d5f6f5a5dd13">Labor entries can be deleted with the </span>'''Delete''' function. To perform this operation: | <span id="docs-internal-guid-f32d548c-9554-278b-f285-d5f6f5a5dd13">Labor entries can be deleted with the </span>'''Delete''' function. To perform this operation: | ||
| Line 211: | Line 205: | ||
3. Select '''Delete. '''A confirmation dialogue box displays. | 3. Select '''Delete. '''A confirmation dialogue box displays. | ||
| − | 4. Select '''Yes ''' | + | 4. Select '''Yes '''to continue. |
| − | |||
| − | |||
| | ||
| − | == Filter == | + | == <span class="mw-headline" id="Filter">Filter</span> == |
1. To filter, complete the mandatory fields (i.e. '''Employee Name, Start Name''', and '''End Date''') and select '''Filter'''. The results are displayed in the Labor History. | 1. To filter, complete the mandatory fields (i.e. '''Employee Name, Start Name''', and '''End Date''') and select '''Filter'''. The results are displayed in the Labor History. | ||
| Line 229: | Line 221: | ||
| | ||
| − | + | = <span class="mw-headline" id="Labor_Tracking_Operations">Labor Tracking Operations</span> = | |
| − | |||
| − | |||
| − | = Labor Tracking Operations = | ||
The Labor Tracking portlet allows the employees to log the worked hours. | The Labor Tracking portlet allows the employees to log the worked hours. | ||
| Line 244: | Line 233: | ||
| | ||
| − | *'''Direct Labor''': Used for specific activities involving a Job (WO#) number. For this labor type, enter the Job | + | *'''Direct Labor''': Used for specific activities involving a Job (WO#) number. For this labor type, enter the Job Number in the Job field that displays after the Direct Labor Type is selected. |
| − | Labor tracking reports direct labor via the department field too. Selecting the'''Labor Type = Direct''', the user can select a specific '''Department'''. | + | Labor tracking reports direct labor via the department field too. Selecting the '''Labor Type = Direct''', the user can select a specific '''Department'''. |
| | ||
| Line 268: | Line 257: | ||
[[File:Indirect Labor Type.png|upright|Indirect Labor Type.png]] | [[File:Indirect Labor Type.png|upright|Indirect Labor Type.png]] | ||
| − | 2. Once the | + | 2. Once the fields have been completed, select '''Clock In'''. |
| | ||
| + | = <span class="mw-headline" id="Labor_Tracking_-_MESWeb_Reports">Labor Tracking - MESWeb Reports</span> = | ||
| − | + | <span id="docs-internal-guid-ef11fa77-95c0-a076-8448-8130cf812b46">MES Web's Labor Tracking report allows administrators to track employee labor records from a 90-day span. Administrators can then </span>Print, Export, Share via Email/Link, or create a SnapShot. | |
| − | |||
| − | <span id="docs-internal-guid-ef11fa77-95c0-a076-8448-8130cf812b46">MES Web's Labor Tracking report allows administrators to track employee labor records from a 90 day span. Administrators can then </span>Print, Export, Share via Email/Link, or create a | ||
| | ||
<span id="docs-internal-guid-ef11fa77-95c0-a076-8448-8130cf812b46">To view the Labor tracking report:</span> | <span id="docs-internal-guid-ef11fa77-95c0-a076-8448-8130cf812b46">To view the Labor tracking report:</span> | ||
| − | <div>1. Select a '''Data Source'''.</div> <div>2. Select a ''' Date Range'''.</div> <div> </div> <div>'''<u> | + | <div>1. Select a '''Data Source'''.</div> <div>2. Select a ''' Date Range'''.</div> <div> </div> <div>'''<u>Note</u>''': The '''Date Range '''supports a maximum of 90 days.</div> <div> </div> <div>3. <span id="docs-internal-guid-ef11fa77-95c1-db1d-d381-84e9a10499ac">Select whether or not the parameters should be hidden when the report is executed.</span></div> <div><span>4. </span><span id="docs-internal-guid-ef11fa77-95c2-212f-0850-bd29eb5bdf3e">Optional)Select the interval to refresh the report as needed.</span></div> <div><span>5. Select '''Go'''. </span></div> <div> </div> <div><span id="docs-internal-guid-ef11fa77-95c2-8e72-e5e6-86afc8ee548d">The report displays the </span>'''Employee Number''', '''Employee Name''', '''Active status''', '''Job''', '''Start Date/Time''', '''End Date/Time''', and '''End Date/Time'''.</div> <div> </div> <div>'''Figure 17: MESWeb Reports: Labor Tracking Functions'''</div> <div> </div> <div>'''[[File:Labor Tracking Reports functions.png|800px|Labor Tracking Reports functions.png]]'''</div> <div> </div> <div> |
| − | === <span id="docs-internal-guid-f32d548c-95c4-786f-6236-f3d78621420a">Print</span> === | + | === <span class="mw-headline" id="Print"><span id="docs-internal-guid-f32d548c-95c4-786f-6236-f3d78621420a">Print</span></span> === |
<span id="docs-internal-guid-f32d548c-95c4-786f-6236-f3d78621420a">Allows users to </span>Print the report locally. To Print the report: | <span id="docs-internal-guid-f32d548c-95c4-786f-6236-f3d78621420a">Allows users to </span>Print the report locally. To Print the report: | ||
| Line 291: | Line 279: | ||
| | ||
| − | === <span id="docs-internal-guid-f32d548c-95c4-786f-6236-f3d78621420a">Export</span> === | + | === <span class="mw-headline" id="Export"><span id="docs-internal-guid-f32d548c-95c4-786f-6236-f3d78621420a">Export</span></span> === |
<span id="docs-internal-guid-f32d548c-95c4-786f-6236-f3d78621420a">The </span>'''Export''' feature supports exporting the report to Google Sheets, Excel, CSV, or Plain Text. | <span id="docs-internal-guid-f32d548c-95c4-786f-6236-f3d78621420a">The </span>'''Export''' feature supports exporting the report to Google Sheets, Excel, CSV, or Plain Text. | ||
| Line 313: | Line 301: | ||
| | ||
| − | === <span id="docs-internal-guid-f32d548c-95c4-786f-6236-f3d78621420a">Share: Email/Link</span> === | + | === <span class="mw-headline" id="Share:_Email.2FLink"><span id="docs-internal-guid-f32d548c-95c4-786f-6236-f3d78621420a">Share: Email/Link</span></span> === |
<span id="docs-internal-guid-f32d548c-95c4-786f-6236-f3d78621420a">To share the report via link:</span> | <span id="docs-internal-guid-f32d548c-95c4-786f-6236-f3d78621420a">To share the report via link:</span> | ||
| Line 325: | Line 313: | ||
<span id="docs-internal-guid-f32d548c-95c4-786f-6236-f3d78621420a">To share the report via email:</span> | <span id="docs-internal-guid-f32d548c-95c4-786f-6236-f3d78621420a">To share the report via email:</span> | ||
| − | <span id="docs-internal-guid-f32d548c-95c5-c2fd-a862-9f2bdeaae353">1.Select the </span>Share drop-down menu, then select Email.The Email Report window displays, which allows users to send the report as | + | <span id="docs-internal-guid-f32d548c-95c5-c2fd-a862-9f2bdeaae353">1.Select the </span>Share drop-down menu, then select Email. The Email Report window displays, which allows users to send the report as a .xls, CSV, XML, or text file. |
2. Select a format from the Format drop-down menu. | 2. Select a format from the Format drop-down menu. | ||
| Line 335: | Line 323: | ||
| | ||
| − | === <span id="docs-internal-guid-f32d548c-95c5-c2fd-a862-9f2bdeaae353">Snapshot</span> === | + | === <span class="mw-headline" id="Snapshot"><span id="docs-internal-guid-f32d548c-95c5-c2fd-a862-9f2bdeaae353">Snapshot</span></span> === |
<span id="docs-internal-guid-f32d548c-95c5-c2fd-a862-9f2bdeaae353">This tool allows the user to create </span>Snap Shots of a report within the Selected Parameters for a specified time. These Snap Shots can be configured to run on a schedule. For more information on Snap Shots, refer to [[SOP-5-I-MES0055-C_RA1_MESWeb_Reports#Snap_Shots|Snap Shots]]. | <span id="docs-internal-guid-f32d548c-95c5-c2fd-a862-9f2bdeaae353">This tool allows the user to create </span>Snap Shots of a report within the Selected Parameters for a specified time. These Snap Shots can be configured to run on a schedule. For more information on Snap Shots, refer to [[SOP-5-I-MES0055-C_RA1_MESWeb_Reports#Snap_Shots|Snap Shots]]. | ||
| − | <div> </div> </div> | + | <div> </div> </div> |
| − | + | = <span class="mw-headline" id="Labor_Tracking_-_Using_SFDC_Commands">Labor Tracking - Using SFDC Commands</span> = | |
| − | = Labor Tracking - Using SFDC Commands = | ||
<span id="docs-internal-guid-f32d548c-95c6-c48b-2de4-882c29a28174">SFDC commands can be used to clock in or clock users. A </span>!!1 command is used at the '''Menu Selection''' prompt, and a !!2 is used in the '''Serial No?''' prompt. | <span id="docs-internal-guid-f32d548c-95c6-c48b-2de4-882c29a28174">SFDC commands can be used to clock in or clock users. A </span>!!1 command is used at the '''Menu Selection''' prompt, and a !!2 is used in the '''Serial No?''' prompt. | ||
| Line 380: | Line 367: | ||
<span id="docs-internal-guid-f32d548c-95c6-c48b-2de4-882c29a28174">or</span><br/> '''<span id="docs-internal-guid-f32d548c-95c6-c48b-2de4-882c29a28174"> !!2clockout</span>''' | <span id="docs-internal-guid-f32d548c-95c6-c48b-2de4-882c29a28174">or</span><br/> '''<span id="docs-internal-guid-f32d548c-95c6-c48b-2de4-882c29a28174"> !!2clockout</span>''' | ||
<div> </div> | <div> </div> | ||
| − | + | = <span class="mw-headline" id="Document_Revision_History">Document Revision History</span> = | |
| − | = Document Revision History = | ||
{| border="1" class="wikitable" | {| border="1" class="wikitable" | ||
| Line 403: | Line 389: | ||
| style="width: 102px;" | | | style="width: 102px;" | | ||
| style="width: 59px;" | v 1.0 | | style="width: 59px;" | v 1.0 | ||
| − | | style="width: 622px;" | Minor corrects, | + | | style="width: 622px;" | Minor corrects, verbiage changes |
| style="width: 117px;" | Keith Fuqua | | style="width: 117px;" | Keith Fuqua | ||
|- | |- | ||
Revision as of 17:37, 3 March 2021
42Q Home > Production > Labor Tracking

Contents
Introduction
The Labor Tracking portlets manage employee work time. Labor Tracking is accessible from three different locations based upon user permissions: Labor Tracking Maintenance, Labor Tracking Operations, and MESWeb Labor Reports. Within Labor Tracking Maintenance, supervisors can add departments and indirect labor activities, make adjustments to an employee’s hours, or adjust absent hours. Conversely, employees utilize the Labor Tracking Operations portal to record direct and indirect labor hours in a traditional clock-in method. For administrators, the 42Q solution provides Labor Tracking reports through MESWeb, which displays labor records for a specified date range. These portals are described within this work instruction.
To access the maintenance feature of Labor Tracking supervisors navigate to Shop Floor Control > Configuration > Labor Tracking (Maintenance).
Figure 1: Labor Tracking (Maintenance)
To utilize Labor Tracking to record labor hours employees navigate to Production > Labor Tracking (Operation).
Figure 2: Labor Tracking (Operation)
Labor Tracking Operations1.png
To access labor statistics, administrators may navigate to Reporting > MESWeb.
Figure 3: Labor Tracking Reports (MESWeb)
4. Select a Labor Tracking sub-module.
Note: Only Supervisor users have access to Labor Tracking Maintenance.
Note: Only Administrators have access to Labor Tracking Reports in MESWeb Reports.
Labor Tracking Maintenance
Users with appropriate privileges can select the Labor Tracking Maintenance portlet to manage employees, add labor, and apply search filters in Labor Tracking.
Labor Maintenance allows administrators to maintain the department for a direct labor type.
Note: Generic attributes are used to define what information (including department) will be mandatory or optional, with optional being the default setting.
The generic attribute name that specifies which fields are mandatory islabor_tracking_mandatory_fields and the default value: direct[job];indirect[indirect labor type].
The generic attribute value is composed of two parts:
Direct[]
Inside the brackets, the field name is specified (more than one field could be specified separated by commas.
Possible values: Job, Department
Indirect[]
Inside the brackets, the field name is specified (more than one field could be specified separated by commas.
Possible values: Department, Indirect Labor Type.
If no value is specified in brackets it means that no fields will be mandatory.
It is possible to add, edit, or delete labor entered by selecting their respective buttons.
Figure 4: Add, Edit, and Delete Labor
Note: Only supervisors may update the date and time ranges.
Managing the Employee Number, Department, and Indirect Labor Type Fields
The Labor Tracking Maintenance portlet provides users with the ability to Add, Edit, and Delete labor entries. Within the Add and Edit functions, Employees, Departments, and Indirect Labor Types can also be managed. Selecting the Management ![]() icon for any of these fields opens a new pop-up window with a list. This window gives users the ability to Add, Edit, or Delete items to the respective list. Any items added here are populated in their respective drop-down menus for selection. Employees added to the Employee List as well as any Departments or Indirect Labor Types added to their lists will also be added for users to select in the Labor Tracking Operations portlet.
icon for any of these fields opens a new pop-up window with a list. This window gives users the ability to Add, Edit, or Delete items to the respective list. Any items added here are populated in their respective drop-down menus for selection. Employees added to the Employee List as well as any Departments or Indirect Labor Types added to their lists will also be added for users to select in the Labor Tracking Operations portlet.
Figure 5: Maintenance Labor
Managing Employee Number
1. To manage the Employee Number, select the Maintenance ![]() icon to the right of the Employee Number field. A new window will display an Employee list with the Ability to Add, Edit, or Delete Employee Number entries.
icon to the right of the Employee Number field. A new window will display an Employee list with the Ability to Add, Edit, or Delete Employee Number entries.
2. Select Add, Edit, or Delete from the menu, then enter, update, or delete the Code and Code Name fields. Select Ok.
Note: Code has used a reference designator for the Labor Type, where Code Name is the general name for the Labor Type itself (i.e. Meeting, Lunch, etc.).
Note: Any changes made to the Employee List will be reflected in their respective drop-down menus as well as in Labor Tracking Operations.
Figure 6: Employee List
Managing Indirect Labor Type
1. To manage the Indirect Labor Type select the Maintenance icon.
2. Select Add, Edit, or Delete from the menu.
3. Enter, update, or delete the Code and Code Name fields. Select Ok.
Figure 7: Indirect Labor Type
Managing Department
1. To manage the Department, select the Maintenance icon.
2. Select Add, Edit, or Delete from the menu.
3. Enter, update, or delete the Department field. Select Ok.
Figure 8: Department List
Add Labor
The Add function displays a pop-up window allowing supervisors to manage Labor with the ability to create Labor for an employee, as well as add the employee’s badge number and the Job number if it is Direct labor, etc.
1. To Add Labor, select the Add Labor button from the Labor Tracking Maintenance functions menu. A Maintenance Labor pop-up window displays.
Figure 9: Add Labor
2. Enter the Employee number or select the Maintenance ![]() icon to open the Employee List window, which provides the ability to Add, Edit, and Delete Employee Numbers. Any changes in this list will be reflected in the Employee Number drop-down menu.
icon to open the Employee List window, which provides the ability to Add, Edit, and Delete Employee Numbers. Any changes in this list will be reflected in the Employee Number drop-down menu.
3. Select either Labor or Absence in the Attendance Type drop-down menu.
4. Select either Direct or Indirect for Labor type.
- If Direct was selected, enter the Job number (WO#).
- If Indirect was selected, the Department and Indirect Labor Type fields display. Only Indirect Labor Type is a mandatory field.
5. Select the Start Date by selecting the Calendar ![]() icon and the Start Time from the drop-down menu.
icon and the Start Time from the drop-down menu.
6. Select theEnd Date by selecting the Calendar ![]() icon and the End Time from the drop-down menu.
icon and the End Time from the drop-down menu.
Figure 10: Maintenance Labor - Expanded Menu
Edit Labor
The Edit function can be used to modify the Maintenance Labor information of a previous entry.
1. First search for an entry by using the Filter function (See Filter functions below).
2 Select an entry from the list by selecting the “+” to expand the entry. Then select the checkbox for the entry.
3. Select Edit from the Functions menu. The Maintenance Labor pop-up displays, where the provided fields can then be edited.
4. Once the desired changes have been made, select Save to finish or Cancel to abort.
Note: The Employee Name cannot be edited.
Figure 11: Edit Labor
Delete Labor
Labor entries can be deleted with the Delete function. To perform this operation:
1. Search for the entry you wish to delete using the Filter function (see Filter below).
2. Select the entry by clicking the “+” to expand the entry’s information, then select the checkbox. The Delete function becomes available for selection.
Figure 12: Delete Labor
3. Select Delete. A confirmation dialogue box displays.
4. Select Yes to continue.
Filter
1. To filter, complete the mandatory fields (i.e. Employee Name, Start Name, and End Date) and select Filter. The results are displayed in the Labor History.
Figure 13: Filter Settings
Labor Tracking Operations
The Labor Tracking portlet allows the employees to log the worked hours.
To Clock In:
- Select the Labor Type:
- Direct Labor: Used for specific activities involving a Job (WO#) number. For this labor type, enter the Job Number in the Job field that displays after the Direct Labor Type is selected.
Labor tracking reports direct labor via the department field too. Selecting the Labor Type = Direct, the user can select a specific Department.
Figure 14: Direct Labor Type - Clock-in
Direct Labor Type clock in.png
The same rule is applicable for clock out too.
Figure 15: Direct Labor Type - Clock-out
Direct Labor Type clock out.png
- Indirect Labor: Used for generic activities. For this labor type, select the Department and the Indirect Labor Type from the drop-down menus that are generated after the Indirect Labor Type is selected.
Figure 16: Indirect Labor Type
2. Once the fields have been completed, select Clock In.
Labor Tracking - MESWeb Reports
MES Web's Labor Tracking report allows administrators to track employee labor records from a 90-day span. Administrators can then Print, Export, Share via Email/Link, or create a SnapShot.
To view the Labor tracking report:
Allows users to Print the report locally. To Print the report:
1. Select the Print button.
A window will display according to the user's specific print configuration and the file can be printed.
Export
The Export feature supports exporting the report to Google Sheets, Excel, CSV, or Plain Text.
To export to Google Sheets:
1. Select the Export drop-down menu. Then select Google Sheets.
2. Enter your Google credentials into the Google Drive Sign-In pop-up window.
Once permission has successfully been granted, reports can be exported to Google Sheets.
To export to Excel, CSV, or Plain Text:
1. Select the Export drop-down menu, then select the desired output format.
The report will be automatically downloaded as the correct format.
To share the report via link:
1. Select the Share drop-down menu, then select Link.
A URL will be generated for the report that users can share.
To share the report via email:
1.Select the Share drop-down menu, then select Email. The Email Report window displays, which allows users to send the report as a .xls, CSV, XML, or text file.
2. Select a format from the Format drop-down menu.
3. Enter information for the To:, Subject:, and Body fields, then select Send.
Snapshot
This tool allows the user to create Snap Shots of a report within the Selected Parameters for a specified time. These Snap Shots can be configured to run on a schedule. For more information on Snap Shots, refer to Snap Shots.
Labor Tracking - Using SFDC Commands
SFDC commands can be used to clock in or clock users. A !!1 command is used at the Menu Selection prompt, and a !!2 is used in the Serial No? prompt.
- The clockin command is run at a data collector at any time after the operator logs in. If an operator is already clocked in, running the command again will automatically end the previous labor record and begin a new record.
The format of the command is:
!!1clockin.1.(WO#)-(Process_Name)
!!2clockin.2.(Description)
labor_type labor_data
1 (Direct Labor) Job number (Work Order#)
2 (Indirect Labor) Department
For example, to start a labor record for Shop Order 100501, scan:
!!1clockin.1.100501
or for a labor record for the Indirect Labor Type “Meeting,” scan:
!!2clockin.2.meeting
- The clockout command is run at a data collector at any time after the operator logs in when there is an open labor record.
It is run as a !!2 command, which means that it is entered at the Serial Number? prompt.
The format of the command is:
!!1clockout
or
!!2clockout
Document Revision History
| Date | Author | Title | Version | Change Reference | Approved by |
|---|---|---|---|---|---|
| 08/09/12 | Elaine Fonaro | Technical Writer | v 1.0 | Initial Work Instruction | |
| 03/19/14 | Keith Fuqua | v 1.0 | Minor corrects, verbiage changes | Keith Fuqua | |
| 10/08/14 | Dane Parker | Technical Writer | v 1.0 | Updated for MES15 | |
| 04/27/16 | Dane Parker | Technical Writer | v 1.0 | Revised Content | |
| 09/14/17 | Dane Parker | Technical Writer | v 1.0 | Formatted to 42Q | |
| 09/14/17 | Lucas Hopkings | Technical Writer | v 1.0 | Updated to reflect GUI changes and functionality. | |
| 03/27/18 | Elaine Fonaro | Technical Writer | v 1.0 | Applied new Template for format. | |
| 06/04/19 | Elaine Fonaro | Technical Writer | v 1.0 |
- Updated Maintenance Labor adding the Department field; - Added the generic attribute information that specifies which fields are mandatory; - Labor Tracking Operation (clock-in/out) module will be updated in order to allow operators to specify the department for a direct labor |
Cleber Rodrigues |