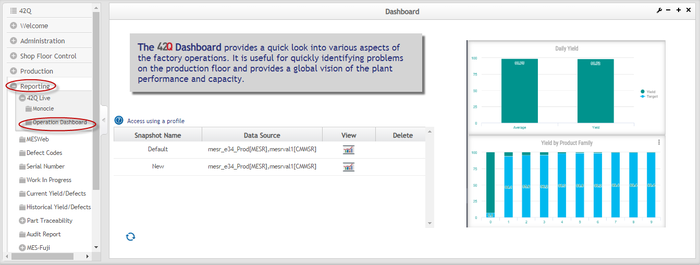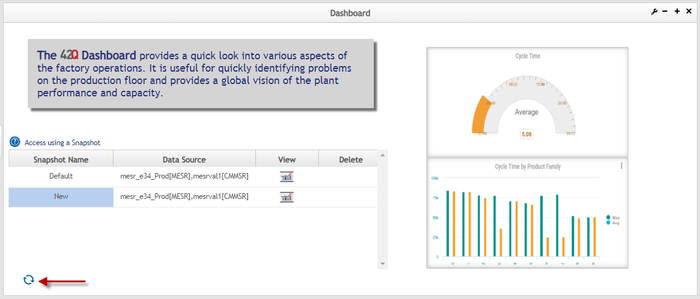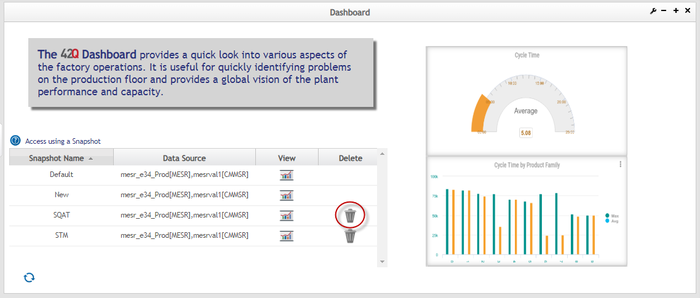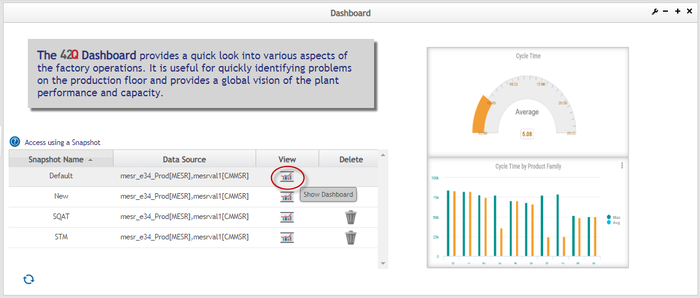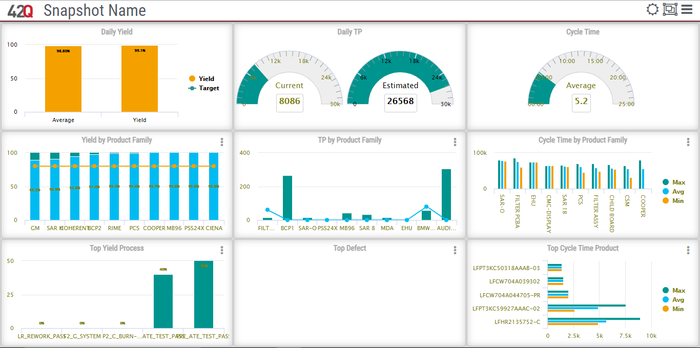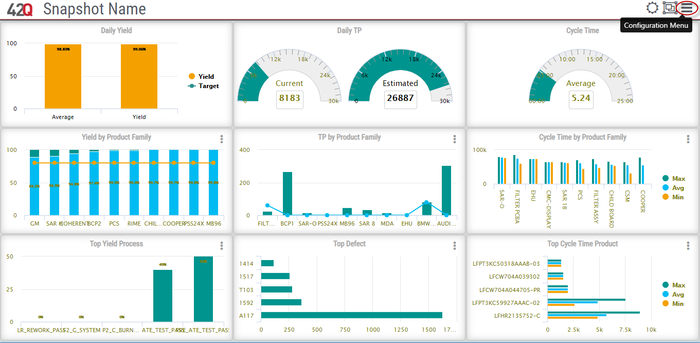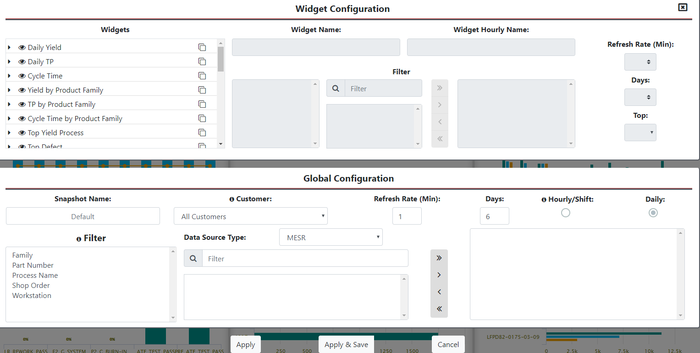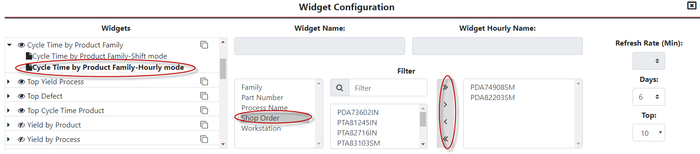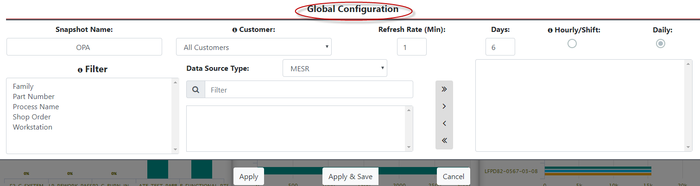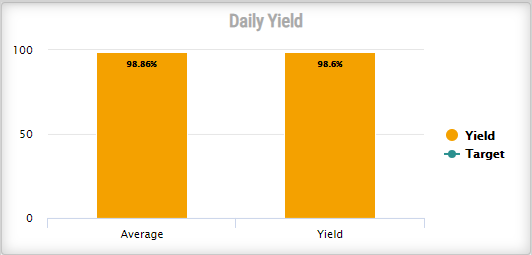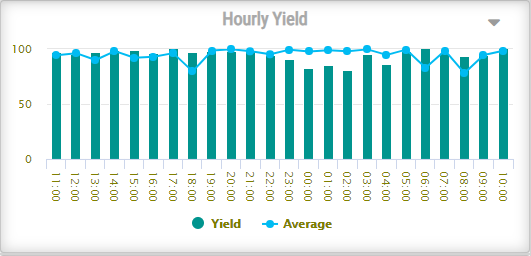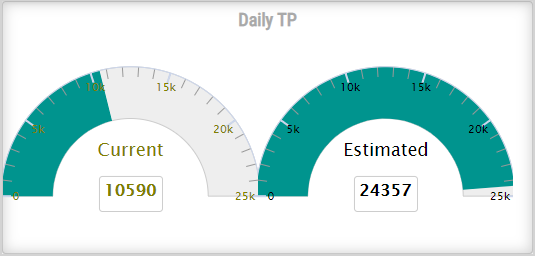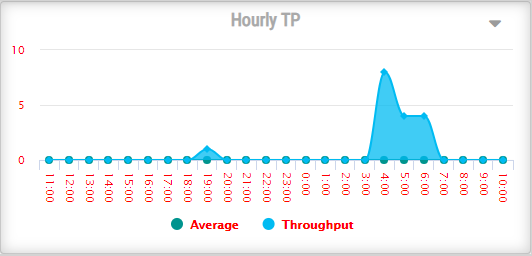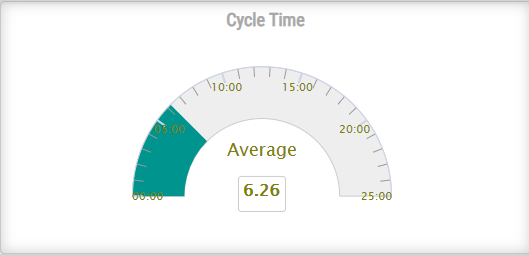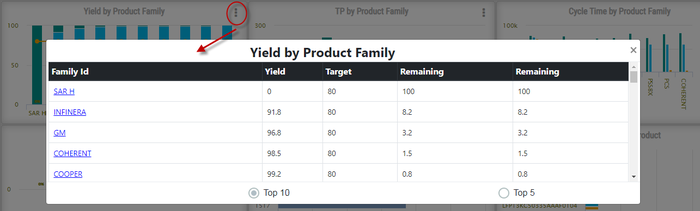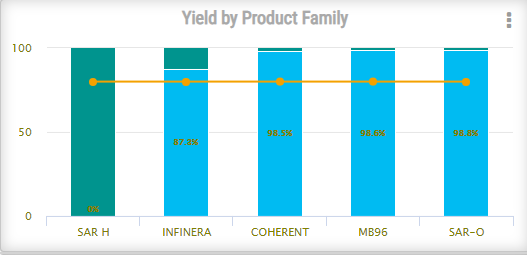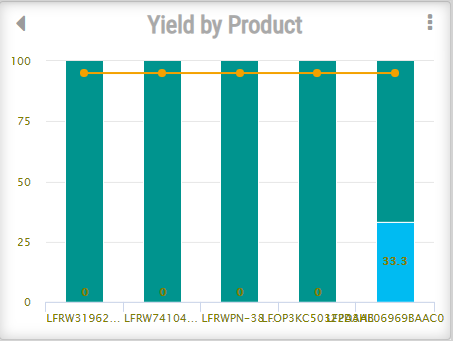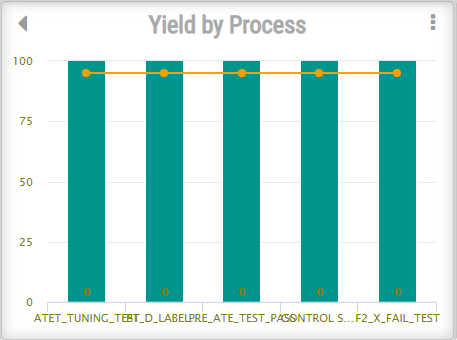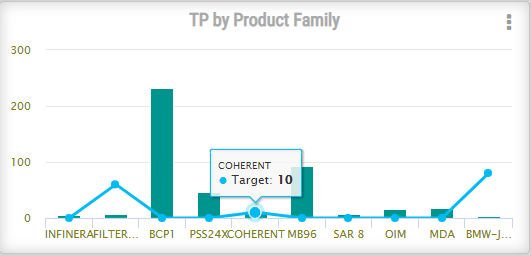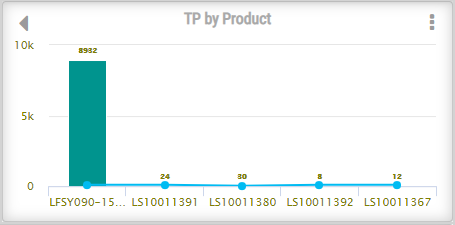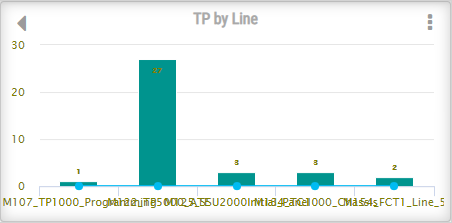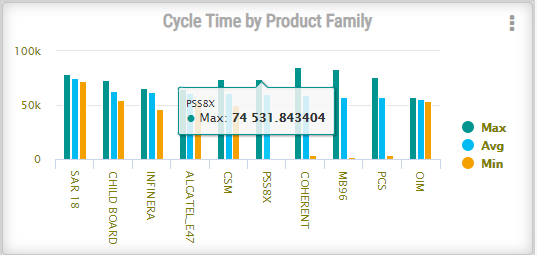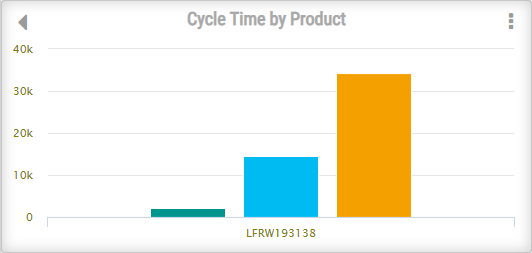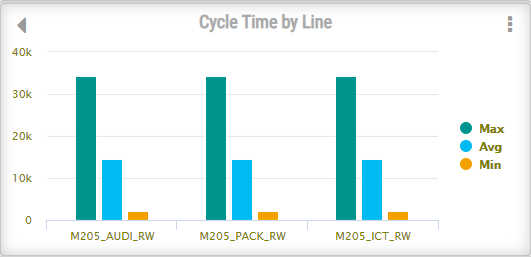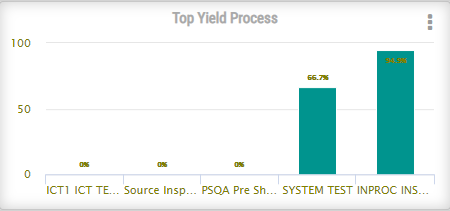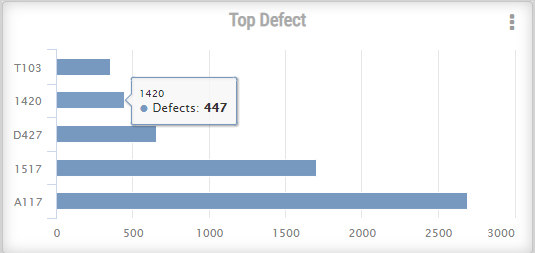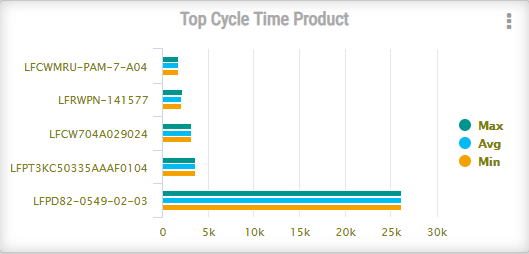Difference between revisions of "SOP-42Q-MES0107 Operation Dashboard"
| Line 330: | Line 330: | ||
| | ||
| + | | ||
== Shop Order Reports == | == Shop Order Reports == | ||
| Line 412: | Line 413: | ||
<u>'''NOTE'''</u>: When a Shop Order is completed, the sequence list is updated and the completed shop orders remain in the list and the next highest priority Shop Order is moved to line 1. | <u>'''NOTE'''</u>: When a Shop Order is completed, the sequence list is updated and the completed shop orders remain in the list and the next highest priority Shop Order is moved to line 1. | ||
| − | + | ||
| − | |||
= Product Family Reports = | = Product Family Reports = | ||
Revision as of 16:39, 17 December 2018
42Q Home > Reporting > Operations Dashboard

This edition applies to the MES 15 4 Application and all subsequent releases and modifications until otherwise indicated in new revisions.
Contents
- 1 Description
- 2 Snapshots
- 3 Displaying the Dashboard
- 4 Configuring the Dashboard
- 5 Global Reports
- 6 Product Family Reports
- 7 Top Reports
- 8 OEE Reports (under development)
- 9 Document Revision History
Description
The 42Q Operation Dashboard provides a quick look into various aspects of factory operations. It is useful for quickly identifying problems on the production floor and provides a global vision of a plant’s performance and capacity.
Operation Dashboard condenses productivity reports gathered from the MESWeb into 9 standard statistical charts that can be accessed remotely from Android tablets or viewed on large screens situated on the shop floor. Data is refreshed on the screen according to predefined parameters of 1 - 60-minute intervals. The reports are divided into 3 categories: Global, Product Family, and Top.
Operation Dashboard is accessible via MES Portal in the reporting module. (Reporting > 42Q Live > Operation Dashboard).
Figure 1: Operation Dashboard: Welcome Screen
Snapshots
Users can save reports as Snapshots, which include statistical charts, parameters, refresh rate, and customized parameters. Snapshots allow the user to manage multiple dashboards with different settings separately for ease of use. The Dashboard includes one standard snapshot (Default) and one customizable snapshot (New). With the New snapshot, users can create snapshots according to their needs.
- Default Snapshot: Default Snapshot directs users to the Dashboard Screen, where they may select data from all customers in the database. This option is pre-configured and ready for immediate use.
- New Snapshot: The New Snapshot directs users to a blank screen where they can select which statistical reports to display based on their individual reporting needs. All customers in the database are available for selection.
Refresh the Profile List
After making changes to a profile, select the Refresh button to update the profile list.
Figure 2: List of Profiles: Refresh Profiles
NOTE: Customized snapshots are managed and visible only at the user level. They cannot be shared with others.
Typically, users have access to only one Data Source that is selected automatically by the system, based on predefined permissions.
Delete a Snapshot
To delete a snapshot from the list:
- Select the Trash can icon under the Delete snapshot for the chosens.
- Select the Refresh button to reload the Profile list. The deleted profile will no longer be displayed.
Figure 3: Profile List: Delete a Profile
Displaying the Dashboard
- Choose Default to create a dashboard with MES 101 reports.
- Choose New to create a custom dashboard (OEE reports and selected MES 101 reports).
Figure 4 : Select a Data Source
NOTE: Data Sources are automatically displayed according to user's permissions.
- Choose View to display the Dashboard:
Figure 5: Default Operations Dashboard
Default snapshot will display the known 9 reports related to MES101.
Select Data Source
Users may select different data sources for selected reports. Two data sources are presently available: MESR and CMMRS.
The MESR data source is used to configure MES101 widgets. See Select Data Source in OEE Reporting for CMMRS details.
MESR
MESR contains data displayed through MES 101 widgets. Administrators can create unique dashboards to investigate the root cause of problems by selecting specific parameters. The following data types are available for selection in MESR:
- Part Number: View data according to a product’s Part Number. Select the part number to be added to the dashboard by scrolling the drop-down menu or entering the Part Number in the search bar.
- Part Family: View an entire family of Part Numbers. Select the Part Family to be added to the dashboard by scrolling the drop-down menu or entering the Part Family in the search menu.
- Process Name: View data according to a defined process. Select Process Name to be added to the dashboard by scrolling the drop-down menu entering the Process Name in the search bar. See: How To Use Flex Fields to View Test Data in Operation Dashboard.
- Shop Order: View data according to the Shop Order. Select the Shop Order to be added to the dashboard by scrolling the drop-down menu or using the search bar. Plants can utilize the 42Q Shop Order placeholder to connect a Work Order from the Oracle system.
TIP: 42Q pushes Oracle data directly to the Shop Order. See thisFlow .
- Workstation: View data according to a Workstation. Select the Workstation to be added to the dashboard by scrolling the drop-down menu or entering the Workstation name in the search bar. Workstations are described here and configured in Serial Number page (Reporting > Serial Number).
Note: Part Numbers and Part Families are configured inShop Floor Control > Configuration > SFDC > Part Number. Part Number/Part Family parameters apply to MES101 widget configuration.
Figure 6: MESR Data Types
Configuring the Dashboard
The Operations Dashboard allows the user to configure which widgets to display, the refresh interval, and the length of data to gather for the widget. By default, the Dashboard shows average results from the past 6 days. Users may configure the system to display results anywhere between 1 and 14 days. Target value average statistics can be configured in the same way.
Figure 7: Operations Dashboard: Settings Menu
To configure the Dashboard in the Settings menu:
Figure 8: Configuration Options
Global Configurations are applied to the entire dashboard, whereas Widget Configurations are applied to individual widgets.
Widget Configuration
Users can edit any of the widgets from the Snapshot window. Widgets not selected for the current layout are designated by a covered eye icon.
Figure 9: Widget Configuration
This section of the configuration menu allows applying filters to widgets individually. There is a list of all existing widgets that can be configured.
Note that a widget is a view that can contain one or multiple reports. Filters are applied to each report. There is an icon at the right of each widget that allows to “clone” a widget, so there could be as many as the user wants with different filters.
- Select one report and then select the filter to be applied. One or multiple values can be selected.
- Once the configuration is complete, select Apply, Apply & Save or Cancel.
- Apply will only make the changes visible temporarily.
- Apply & Save will make the changes visible but will also save them in the Snapshot.
- Cancel will cancel any change done and will close the configuration window.
The Refresh Rate defines how often data is refreshed from the database.
- Days option applies only to those widgets that have an option to display data for a number of days passed.
- Top option applies for Top reports, the user can select from top 5 or top10
Figure 10: Global Configuration
- Enter a Snapshot Name.
- Select a customer from the drop-down list.
Note that in the case of MES data, a specific customer can be selected, so Dashboard will display data for that customer only. This doesn’t apply for OEE data.
- Select either the Hourly/Shift (Hourly for MES / Shift for OEE) or Daily radio button to determine the frequency of the report.
- By hour: Displays the data from the past 60 minutes.
- By day: Displays data from 00:00 to the current time.
- Select the Refresh Rate andDays (6 to 14 days). These configurations are the same options described above for individual configuration, how often to refresh data from the database and how many days of data to display on those reports that it is applicable, but now applied to all widgets on the Dashboard.
- Hourly and daily options can be selected to display data for the last hour or the last day (00:00 to current time) for MES data. For OEE it is a little different Hourly will display data for the last shift, while Daily will display data for the current day (00:00 to current time).
- Before selecting a filter on the global section, select a data source, as it is different for the different reports. Select MESR or CMMSR (for OEE widgets). MESR has Part Family, Part Number, Process Name, Shop Order and Workstation options and CMMRS has Asset, Line, Part Number and Part Family.
- Once the configuration is complete, select Apply, Apply & Save or Cancel. The Saved Snapshots will be listed on the portlet and will also be visible at the top of the Dashboard.
Layout Menu
The layout can be set as per user preference from the Layout menu, in order to add more widgets, there should be space available so other widgets would need to be removed or resized.
NOTE: Widgets can be expanded but not collapsed, in order to make one smaller, it would be necessary to remove it and add it again
Once the layout is defined, users can select to apply the changes or cancel them with the green or red buttons.
Note that the Apply doesn’t mean saved, this will apply only in the current view, I’ll describe how to save in the next menu.
Global Reports
Global reports provide plant level information regarding Yield, TP(Throughput), and Cycle Time. Reports shown are based on the Customer selected in the Settings window.
Daily Yield/Hourly Yield
Daily Yield/Hourly Yield reports compare current yield value against the average value of the last number(n) of days. Established target values are also displayed.
Daily Yield is getting the information from “Operation_Dashboard_yield_by_day” report. It is getting the yield from the selected customer from the current day at 00:00 to the current hour.
Figure 11: Daily Yield
Formulas used for Daily Yield
For the Daily Yield, the calculation is done based on the total processed units, passed units and failed units. The formula to calculate Yield is:
Yield = (Passed_Units / Total_Processed_Units) * 100
If we have
Total Units = 10
Passed Units = 8
Failed Units = 2
Applying the formula we got:
Yield = (8 / 10) * 100 = 0.8 * 100 = 80
Yield = 80%
For the “Yield“ calculation on this particular report, we based it on the total units passed on the current day. The “Average” calculation is based on the average of the past “n” days yield.
The number of days(“n” value used before) used in this report is selected by the user from 6 to 14 days.
Hour mode displays yield and average yield values by the hour. Users can select whether to see the last 12 or 24 hours.
Hourly Yield is getting the information from “Operation_Dashboard_yield_by_hours” report.
This report shows a chart with two sets of series, one is line series and the other is the bar series, they are showing the following information as follows:
e.g. Current hour: 4:11 am
Figure 12: Hourly Yield
Formulas used for Hourly Yield
The Hourly Yield report is calculating the “Yield” and the “Average” values as follows:
Yield
The yield is calculated for every hour from the current date to 24 hours before as follows:
If the current hour is 16:53, the “Yield” is calculated from 16:00 to 16:53 for the first value.
Example
The second Yield value is calculated from 15:00 to 15:59:59.
The third Yield value is calculated from 14:00 to 14:59:59
… and so on until completed with the last values:
Example
The 23rd value is calculated from 18:00 to 18:59:59.
The 24th value is calculated from 17:00 to 17:59:59.
Average
If the current hour is 16:53, the “Average” is calculated from 16:00 to 16:53 average for the past “n” days for the first value.
The second Yield value is calculated from 15:00 to 15:59:59 average for the past “n” days.
The third Yield value is calculated from 14:00 to 14:59:59 for average the past “n” days.
… and so on until completed with the last values:
The 23rd value is calculated from 18:00 to 18:59:59 average for the past “n” days.
The 24th value is calculated from 17:00 to 17:59:59 average for the past “n” days.
The number of days (“n” value used before) used in this report is selected by the user from 6 to 14 days.
Daily Throughput/ Hourly Throughput
The Daily Throughput report displays the current throughput in the first chart and provides an estimated value to reach by the end of the day on the second chart. The estimated values are based on the current TP/hours worked.
Daily TP: This report is getting the information from “Operation_Dashboard_General_TP_Daily” report. It is getting the throughput from the selected customer from current day at 00:00 to the current hour, it shows the current throughput and also generates an average of the estimated units which will be completed by the end of the day.
Figure 13: Daily Throughput
Formulas used for Daily Throughput
The “Current TP” calculation is based on the count of units passed to unit status 30 from 00:00:00 to 23:59:59.999 from the current day.
The “Estimated TP” calculation is based on the (Current_Day_TP * 23) / Current_Hour
Hourly TP: This report is getting the information from “Operation_Dashboard_General_TP_Hourly” report and shows a chart with two sets of series, one is line series and other is bar series, they are showing the next information.
Users can select whether the report displays data from the last 12 or 24 hours.
Figure 14: Hourly Throughput
Formulas used for Hourly Throughput
The “Current TP” calculation is based on the count of units passed to unit status 30 from 00:00:00 to 23:59:59.999 from the current hour based on 24 hours before the current hour.
The “Average TP” calculation is based on the average of the TP of the previous “n” days for the current hour to 24 hours before calculated hour by hour:
If the current hour is 16:52, the Current TP will calculate the average TP from 16:00 to 16:59 of the previous “n” days for the first value,
For the second value, it will calculate the average TP from 15:00 to 15:59 of the previous “n” days. And so on until the calculation reaches the 24 hours.
Cycle Time
Cycle Time represents the average time to build a single unit on the shop floor. Cycle Time is charted by day or by hour, depending on whether By Day or By Hour is chosen in the Dashboard configuration menu.
This report is defined as the total time from the beginning to the end of the process of a unit. (status 20 to 30) This report shows the general average cycle time for the selected customer in hours.
Figure 15: Cycle Time
Formulas used for Cycle Time
The cycle time calculation is based on the average of the time it took for every unit to be completed, it is calculated using the following formula:
Cycle_Time = Average ( complete_ts - create_ts )
Where “ts” refers to “timestamp”.
Shop Order Reports
The addition of Shop Order reports providing a monitor (dashboard) to display the current prioritized Shop Orders in 42Q by Line. The shop orders are displayed by sequence number in ascending order.
Use the Configuration Menu to set up the Widget Configuration and the Global Configuration. Global Configurations are applied to the entire dashboard, whereasWidget Configurations are applied to individual widgets.
'Figure 16: 'Widget Configuration
For further information, see theTopic 4.1: Widget Configuration.
To see the Shop Order monitor (dashboard), follow the steps below:
Select New and click on the View button
Figure 17: Selecting Reports
The empty snapshot with no reports are displayed:
Figure 18: New Dashboard
- Select a report from the eye icon :
Figure 19: Reports Available
- Select both reports called Shop Order header and Shop Order, drag and drop de reports like this :
Figure 20 Top Cycle Time Product
- Use the expand icon to expand them to the desired size. The user is able to select the report design, vertical or horizontal.
Figure 21: Choosing the Report Display
- Once the Dashboard design is complete, click on the green button to visualize the report.
Figure 22: Report Displayed
This report provides the SO Sequence, Shop Order Number, the Part Number, the Priority, the Shop Order Qty and the current status of each Shop Order in the list:
- Not Released
- Released
- WIP
- ON HOLD
- Complete
Display time of status change at any time a shop order status is updated.
Ex. From Released to WIP.
NOTE: When a Shop Order is completed, the sequence list is updated and the completed shop orders remain in the list and the next highest priority Shop Order is moved to line 1.
Product Family Reports
The Dashboard has 3 reports with data based on Product Families: Yield by Product Family, TP by Product Family, andCycle Time by Product Family. These reports can be filtered to display a graph for a particular Product Family, Product, and Process/Line.
Filtering Product Family Reports
In each level of a Product Family report, the user is able to select which information to display, and whether to sort it by the Top 10 or the Top 5.
To filter a report:
- Select the vertical three-dot menu in the top right corner of the report.
A list of Product Families, Products, or Processes displays depending on what is to be filtered.
Figure 23: Filtering Menu
- Select the radio button for either Top 10 or Top 5 to sort the list.
- Close the window to remove the window.
Yield by Product Family
The Yield for the Product Family report displays the % of yield for the filtered Product Family. The report can display further information by selecting a Product Family from the graph.
Figure 24: Yield by Product Family
- Select a Product Family from the report to load the Yield by Product report.
Formulas used for Yield by Product Family
This calculation is based on the Yield for all the units grouped by family. The formula to calculate Yield is:
Yield = ( Passed_Units / Total_Processed_Units ) * 100
This calculation may be filtered by day or by hour, by day it is calculating the yield from 00:00 to 23:59 of the current day; if the filter is by hour, it is taking the current hour Yield e.g. if it is 15:35 the calculation will be from 14:35 to 15:35.
Yield By Product
The Yield by Product report displays information about the Top 10 or Top 5 (depending on the selection in the Filter pop-up window) products for the selected Part Family based on yield.
Figure 25: Yield by Product
From here, the user can select the back arrow to return to the Yield by Product Family report.
The user can also filter this report by Top 10 or Top 5 and choose which Products to display (Refer to Figure 15)
As with the previous report, the user can also see the Yield by Process for a Product but selecting a Product from the graph.
Yield by Process
Figure 26: Yield by Process
The Yield by Process report displays a graph for the Product selected in the previous level of the report.
As with the previous report, the user can filter which data to display and whether to display the Top 10 or Top 5.
To return to the previous report, select the arrow in the top left corner(Refer to Figure 15).
Throughput by Product Family
The Throughput by Product Family displays a report for either the Top 10 or Top 5 Product Families (Refer to Filtering Product Family Reports) based on their TP.
- To access the TP by Product Family settings window, select the menu icon on the top right corner of the report.
Figure 27: TP by Product Family
- Select a Product Family from the report to load the TP by Product report.
Throughput by Product
The TP by Product report displays the TP for the Products of the selected Product Family. As with the previous report, the user can set which products to display and sort them by either the Top 10 or the Top 5.
Figure 28: TP by Product
The user can either select the arrow in the top left corner to return to TP by Product Family report, or select a Product to load the TP by Line report.
Throughput By Line
The TP by Line report displays the TP for the Line of the selected Product. As with the previous report, the user can set which products to display and sort them by either the Top 10 or the Top 5 using the 3 dot menu.
Figure 29: TP by Line
To return to the previous report, select the arrow in the top left corner(Refer toFigure 15).
Cycle Time by Product Family
The Cycle Time by Product Family report displays the amount of time used to build a product, including the minimum and maximum values during the same period. As with previous Product Family reports, the user can select which Product Families to include in the report and sort them by either the Top 10 or the Top 5 based on their cycle times.
Figure 30: Cycle Time by Product Family
Access the Cycle Time by Product report by selecting a Product Family from the report.
Formulas used for Cycle Time by Product Family
The cycle time calculation is based on the average time it took for every unit to be completed grouped by family, it is calculated using the following formula:
Cycle_Time = Average ( complete_ts - create_ts )
Where “ts” refers to “timestamp”.
If the filter is selected as “day” it will take from 00:00:00 to 23:59:59.999 from the current day; if the filter is selected as “hour” it is taking the average time of completed units for the previous hour e.g. if it is 15:35 the calculation will be from 14:35 to 15:35.
Cycle Time by Product
The Cycle Time by Product report displays the Cycle Time for the Products of the selected Product Family. As with the previous report, the user can set which products to display and sort them by either the Top 10 or the Top 5 with the 3 dot menu.
Figure 31: Cycle Time by Product
Cycle Time by Line
The Cycle Time by Line report displays the Cycle Time for the Line of the selected Product. As with the previous report, the user can set which products to display and sort them by either the Top 10 or the Top 5.
Figure 32: Cycle Time by Line
To return to the previous report, select the arrow in the top left corner (Refer to Figure 17).
Top Reports
The Dashboard includes 3 Top reports: Top Yield Process, Top Defects, and Top Cycle Time Product.
Top Yield Process
This report displays the top five processes with the lowest yield % making it easier for users to identify processes with problems.
Figure 33: Top Yield Process
By selecting the menu at the top right corner users can select which of the 5 processes to display or hide.
Formulas used for Top Yield Process
This calculation is showing the top 5 lowest yield processes at the plant. The values are calculated
with the following formula:
Yield = (Passed_Units / Total_Processed_Units) * 100
The information is grouped by the process and only for the first pass.
Top Defect
This chart represents the 5 most common defects in the last hour or day, depending on the mode selected. Users may select which defects display by selecting the check mark in the display column of the pop-up menu.
Figure 34: Top Defect
Formulas used for Top Defect'
This calculation is showing the more repetitive defects recorded at the plant. The value is calculated by counting the number of defects recorded and grouped by name.
If the filter is selected as “day” it will take from 00:00:00 to 23:59:59.999 from the current day; if the filter is selected as “hour” it is taking the number of defects for the previous hour e.g. if it is 15:35 the calculation will be from 14:35 to 15:35.
Top Cycle Time Product
This report displays the top five products that took the longest time to build based on the average time to build the same product in the last hour or day. The Top Cycle Time Product report also displays the product’s minimum and maximum values. As with other Top reports, users may select which items to view by marking the appropriate checkmark in the Display column of the Report’s pop up menu.
Figure 35: Top Cycle Time Product
Formulas used for Top Yield Process'
The cycle time calculation is based on the average of the time it took for every unit to be completed grouped by product, it is calculated using the following formula:
Cycle_Time = Average ( complete_ts - create_ts )
Where “ts” refers to “timestamp”.
OEE Reports (under development)
The addition of OEE (Overall Equipment Effectiveness) widgets to the Operations Dashboard provides a real-time view of a different kind of productivity metric. With one quick glance at their shop floor monitors, plant managers can now answer broader questions: How well does my machinery work? How are my lines moving? What is causing delays and downtimes? What time of day do problems occur?
The reports related to OEE are:
- OEE/TEEP, A,P,Q Status
- Availability, Performance & Quality
- Top 5 Problems/Repairs
- Uptime Monitor
- Downtime Trend
There are individual widgets for A, P, Q chart and Availability, Performance and Quality.
Document Revision History
| Date | Author | Title | Version | Change Reference | Approved by |
|---|---|---|---|---|---|
| 07/18/17 | Martha Jordan | Technical Writer | v 1.0 | This is the first version of Operation Dashboard. | |
| 08/04/17 | Lucas Hopkins | Technical Writer | v 1.0 | Added functionalities and updated for 42Q. | Claudia Urenda |
| 04/04/18 | Elaine Fonaro | Technical Writer | v 1.0 | Applied new Template for the format. | |
| 08/16/18 | Elaine Fonaro | Technical Writer | v 2.0 | Added new features for the new application version; Updated all images due to updates for the new version; Added calculation formulas for each report; |
|
| 12/06/18 | Elaine Fonaro | Technical Writer | v 2.0 | Added the Shop Order Report Topic. |