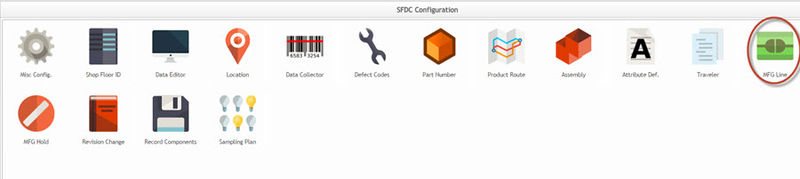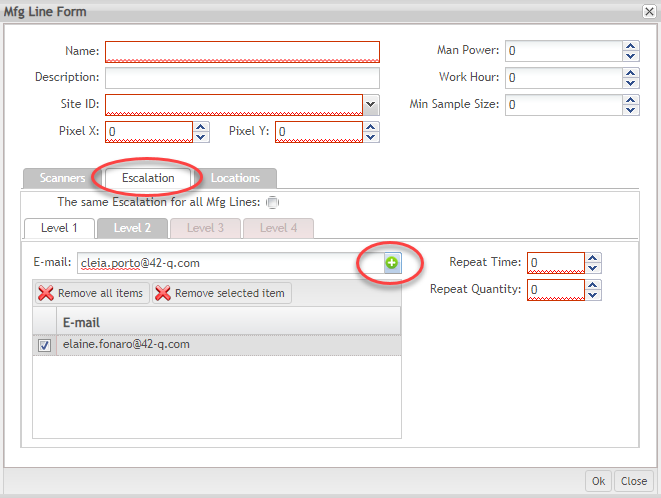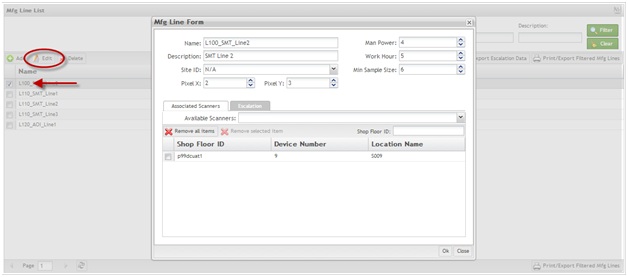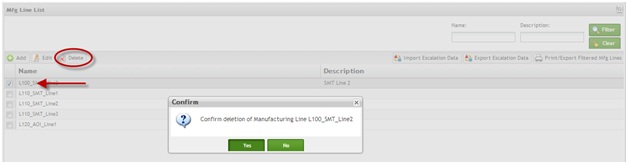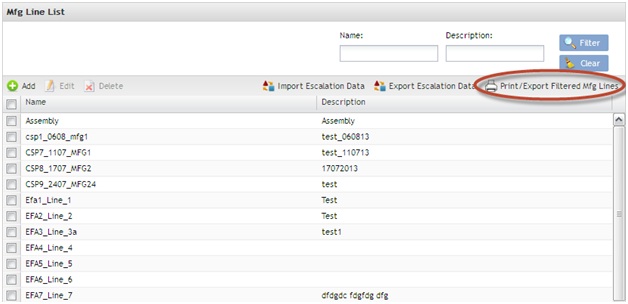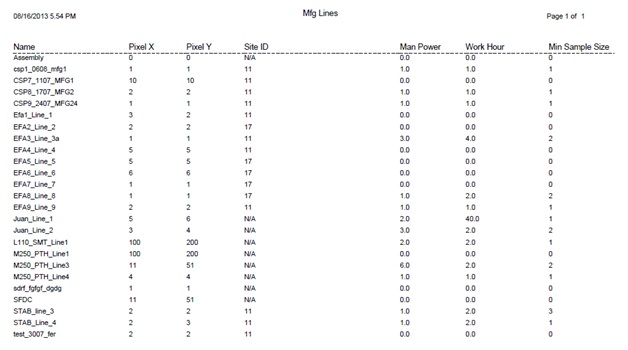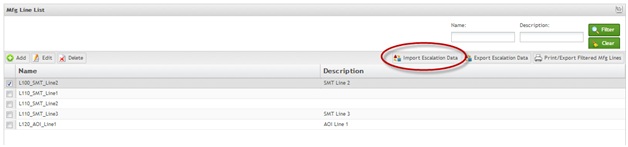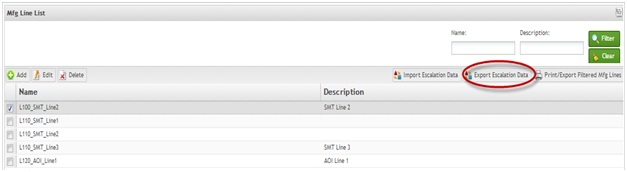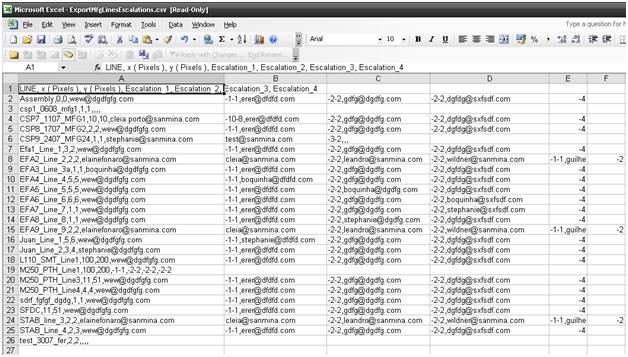Difference between revisions of "SOP-42Q-MES0009 Mfg Line Maintenance"
| Line 29: | Line 29: | ||
<u>'''NOTE'''</u>: A user only has access to the modules assigned to his/her profile. | <u>'''NOTE'''</u>: A user only has access to the modules assigned to his/her profile. | ||
| − | |||
| − | |||
| − | |||
| − | |||
| | ||
| Line 41: | Line 37: | ||
| | ||
| − | |||
=== Add MFG Lines === | === Add MFG Lines === | ||
| Line 90: | Line 85: | ||
Scanners can be filtered by Shop Floor ID, Device Number, or Location Name using the Available Scanners field under the Associated Scanners tab: | Scanners can be filtered by Shop Floor ID, Device Number, or Location Name using the Available Scanners field under the Associated Scanners tab: | ||
| − | |||
| − | |||
*To filter by location, enter the Location name. (e.g., S076). | *To filter by location, enter the Location name. (e.g., S076). | ||
| Line 99: | Line 92: | ||
| | ||
| − | '''Adding or Removing scanners:''' | + | '''Removing Escalation E-mails:''' |
| + | |||
| + | * | ||
| + | '''To remove a specific e-mail,''' | ||
| + | |||
| + | |||
| + | # | ||
| + | Select the desired e-mail to be removed and select'''Remove Selected '''Item. | ||
| + | |||
| + | |||
| + | * | ||
| + | '''To remove all e-mails,''' | ||
| + | |||
| + | |||
| + | # | ||
| + | Select '''Remove All Items'''. | ||
| + | |||
| + | # | ||
| + | Select '''Ok '''to save, or '''Cancel''' to cancel the operation. | ||
| + | |||
| + | |||
| + | | ||
| + | |||
| + | '''Figure 4: Removing E-mail from Escalation''' | ||
| + | |||
| + | | ||
| + | |||
| + | '''Adding or Removing scanners Tab:''' | ||
| + | |||
| + | '''Figure 5: Scanners Tab''' | ||
| + | |||
| + | | ||
| + | |||
| + | * | ||
| + | '''To add a scanner,''' | ||
| + | |||
| + | |||
| + | # | ||
| + | Select it from Available Scanners in the drop-down list. | ||
| + | |||
| + | |||
| + | * | ||
| + | '''To remove a specific scanner,''' | ||
| + | |||
| + | |||
| + | # | ||
| + | Select the desired scanner, select'''Remove Selected '''Item. | ||
| + | |||
| − | '''Figure | + | * |
| + | '''To remove all scanners,''' | ||
| + | |||
| + | |||
| + | # | ||
| + | Select'''Remove All Items'''. | ||
| + | |||
| + | |||
| + | Select '''Ok''' to save, or'''Cancel''' to cancel the operation. | ||
| + | |||
| + | | ||
| + | |||
| + | '''Adding or Removing Locations:''' | ||
| + | |||
| + | The '''Locations Tab''' allows the setup of manufacturing lines by locations, instead of scanners. | ||
| + | |||
| + | '''Figure 6: Locations Tab''' | ||
[[File:SOP-5-I-MES0009-C RA1 MDS Mfg Line Maintenance 04.png|SOP-5-I-MES0009-C RA1 MDS Mfg Line Maintenance 04.png]] | [[File:SOP-5-I-MES0009-C RA1 MDS Mfg Line Maintenance 04.png|SOP-5-I-MES0009-C RA1 MDS Mfg Line Maintenance 04.png]] | ||
| − | To add a | + | |
| + | |||
| + | The assignment between the Location and Line is available on the '''Locations''' Tab.<br/> | ||
| + | |||
| + | * | ||
| + | '''To add a location,''' | ||
| + | |||
| − | + | # | |
| + | Select it from Available Locations in the drop-down list. | ||
| − | |||
| − | + | * | |
| + | '''To remove a specific location,''' | ||
| − | + | <ol start="2"> | |
| + | <li> | ||
| + | Select the desired location, select'''Remove Selected Item'''. | ||
| + | </li> | ||
| + | </ol> | ||
| − | + | * | |
| + | '''To remove all locations,''' | ||
| − | + | <ol start="3"> | |
| + | <li> | ||
| + | Select '''Remove All Items'''. | ||
| + | </li> | ||
| + | <li> | ||
| + | Select '''Ok''' to save, or '''Cancel '''to cancel the operation. | ||
| + | </li> | ||
| + | </ol> | ||
| − | <u>'''NOTE'''</u>: | + | <u>'''NOTE'''</u>: One Location can not be assigned for multi-lines. |
| | ||
| − | + | Edit MFG Lines | |
This portlet enables the user to edit manufacturing line configurations. The steps for editing manufacturing lines are the same as those for adding. For further information, see the ''Add MFG Line'' section above. | This portlet enables the user to edit manufacturing line configurations. The steps for editing manufacturing lines are the same as those for adding. For further information, see the ''Add MFG Line'' section above. | ||
| Line 131: | Line 206: | ||
1. Select the desired line and select '''Edit'''. | 1. Select the desired line and select '''Edit'''. | ||
| − | '''Figure | + | '''Figure 7: MFG Line List – Edit''' |
[[File:SOP-5-I-MDS0037-C RA1 MDS Mfg Line Maintenance 05.jpg|700px|SOP-5-I-MDS0037-C RA1 MDS Mfg Line Maintenance 05.jpg]] | [[File:SOP-5-I-MDS0037-C RA1 MDS Mfg Line Maintenance 05.jpg|700px|SOP-5-I-MDS0037-C RA1 MDS Mfg Line Maintenance 05.jpg]] | ||
| Line 147: | Line 222: | ||
1. Select the desired manufacturing line, then select '''Delete'''. A confirmation message is displayed. | 1. Select the desired manufacturing line, then select '''Delete'''. A confirmation message is displayed. | ||
| − | ''' | + | '''Figure8: MFG Line List - Delete''' |
[[File:SOP-5-I-MDS0037-C RA1 MDS Mfg Line Maintenance 06.jpg|700px|SOP-5-I-MDS0037-C RA1 MDS Mfg Line Maintenance 06.jpg]] | [[File:SOP-5-I-MDS0037-C RA1 MDS Mfg Line Maintenance 06.jpg|700px|SOP-5-I-MDS0037-C RA1 MDS Mfg Line Maintenance 06.jpg]] | ||
| Line 163: | Line 238: | ||
1. Select '''Print/Export Filtered MFG Lines'''. A report is generated and the user is able to save the file or print it. | 1. Select '''Print/Export Filtered MFG Lines'''. A report is generated and the user is able to save the file or print it. | ||
| − | '''Figure | + | '''Figure 9: Print/Export Filtered MFG Line''' |
[[File:SOP-5-I-MDS0037-C RA1 MDS Mfg Line Maintenance 07.jpg|700px|SOP-5-I-MDS0037-C RA1 MDS Mfg Line Maintenance 07.jpg]] | [[File:SOP-5-I-MDS0037-C RA1 MDS Mfg Line Maintenance 07.jpg|700px|SOP-5-I-MDS0037-C RA1 MDS Mfg Line Maintenance 07.jpg]] | ||
| − | '''Figure | + | '''Figure 10: Print/Export Filtered MFG Lines Result''' |
[[File:SOP-5-I-MDS0037-C RA1 MDS Mfg Line Maintenance 08.jpg|700px|SOP-5-I-MDS0037-C RA1 MDS Mfg Line Maintenance 08.jpg]] | [[File:SOP-5-I-MDS0037-C RA1 MDS Mfg Line Maintenance 08.jpg|700px|SOP-5-I-MDS0037-C RA1 MDS Mfg Line Maintenance 08.jpg]] | ||
| Line 177: | Line 252: | ||
To import escalation data, select '''Import Escalation Data'''. | To import escalation data, select '''Import Escalation Data'''. | ||
| − | '''Figure | + | '''Figure 11: Import Escalation Data''' |
[[File:SOP-5-I-MDS0037-C RA1 MDS Mfg Line Maintenance 09.jpg|700px|SOP-5-I-MDS0037-C RA1 MDS Mfg Line Maintenance 09.jpg]] | [[File:SOP-5-I-MDS0037-C RA1 MDS Mfg Line Maintenance 09.jpg|700px|SOP-5-I-MDS0037-C RA1 MDS Mfg Line Maintenance 09.jpg]] | ||
| Line 201: | Line 276: | ||
1. Choose the local directory and select '''Save'''. The ZIP file with the .csv file will be saved locally. | 1. Choose the local directory and select '''Save'''. The ZIP file with the .csv file will be saved locally. | ||
| − | '''Figure | + | '''Figure 12: Export Escalation Data''' |
[[File:SOP-5-I-MDS0037-C RA1 MDS Mfg Line Maintenance 10.jpg|700px|SOP-5-I-MDS0037-C RA1 MDS Mfg Line Maintenance 10.jpg]] | [[File:SOP-5-I-MDS0037-C RA1 MDS Mfg Line Maintenance 10.jpg|700px|SOP-5-I-MDS0037-C RA1 MDS Mfg Line Maintenance 10.jpg]] | ||
| − | '''Figure | + | '''Figure 13: CSV File Generated.''' |
[[File:SOP-5-I-MDS0037-C RA1 MDS Mfg Line Maintenance 11.jpg|700px|SOP-5-I-MDS0037-C RA1 MDS Mfg Line Maintenance 11.jpg]] | [[File:SOP-5-I-MDS0037-C RA1 MDS Mfg Line Maintenance 11.jpg|700px|SOP-5-I-MDS0037-C RA1 MDS Mfg Line Maintenance 11.jpg]] | ||
Revision as of 14:41, 1 November 2018
42Q Home > Shop Floor Control > Configuration > Mfg Line Maintenance

This edition applies to MES15 Portal 1.0 Application and all subsequent releases and modifications until otherwise indicated in new revisions.
Contents
SFDC Configuration
42Q’s powerful data collection system collects critical information from a plant’s shop floor, utilizing shop floor data collector, an intuitive tool developed by 42Q’s experienced manufacturing team. The aggregate information is stored in a cloud database, and available to MESWeb, where quality reports are generated. The 42Q system uses manual and automated barcode scanning to collect data for a product line or plant. Thus, 42Q plays an important role in maintaining unit histories and directing product movement on the manufacturing floor. The current version of 42Q includes configuration capabilities, which provide access to all sub-modules pages and their functionalities (view, add, edit, print/generate output files).
Set up SFDC Configuration
1. To access the SFDC Configuration, select SFDC Configuration in the menu. The main SFDC Configuration and sub modules page is displayed:
Figure 1: MES Portal – SFDC Configuration Sub modules
NOTE: A user only has access to the modules assigned to his/her profile.
MFG Line Maintenance
This portlet enables users to assign data collector (scanning) locations to a manufacturing line. Production data collected in the Manufacturing Line portlet is integrated with 42Q Live where critical line status is displayed on dashboard systems according to target yields.
Add MFG Lines
This portlet enables the user to add manufacturing line configurations to the database.
1. To add manufacturing lines, click the Add icon. The MFG Line Form is displayed.
Figure 2: MFG Line Form
To add or edit a manufacturing line,
1. Enter the Name and the Site ID in the respective fields. If it is a WIP Location Line, at least one location must be assigned. Otherwise, the Pixel X and the Pixel Y, and at least one scanner must be assigned.
The name must be created according the following rules:
- 2 chars for Level or Modules (areas of interests) - Ex: L1; M2
- 2 chars to group Process Lines - Ex: L110; M250
- 1 char with "_" + Process Name + 1 char with "_" - Ex: L110_SMT_; M250_PTH_
- Line name - Ex: L110_SMT_Line1; M250_PTH_Line2.
- Project Name: The project name of the line, which is used here to distinguish between different projects with the same configuration. For example, if the project name is G18, the full manufacturing line name will be L110_SMT_Line1_G18; M250_PTH_Line2_G18.
NOTE: If the manufacturing line is WIP location line, the name must end with "WIP".
NOTE: The Site ID can be changed if all Site ID references were updated in the SFDC Miscellaneous Configuration sub-module. If it is a WIP location line, it is not possible to create an escalation for this manufacturing line.
Man Power, Work Hour, Min Sample Size, fields are going to be enabled only after the user selects enters the mandatory Mfg Line Form fields.
NOTE: The Man Power and Work Hour fields will be used in the MES Web reports.
Adding Escalation E-mails:
Add Escalation e-mails by
1. Entering an email address and selecting the Add icon. The escalation emails allow adding four levels of emails. Level 2, Level 3, and Level 4 tabs become available only when the information in the previous tab has an email addressed assigned to it.
Figure 3: Escalation
Using the available filters:
Scanners can be filtered by Shop Floor ID, Device Number, or Location Name using the Available Scanners field under the Associated Scanners tab:
- To filter by location, enter the Location name. (e.g., S076).
- To filter by Shop Floor ID, enter the shop floor ID (e.g., p99dcuat1).
- To filter by Device, enter the Device number (e.g., 76).
Removing Escalation E-mails:
To remove a specific e-mail,
Select the desired e-mail to be removed and selectRemove Selected Item.
To remove all e-mails,
Select Remove All Items.
Select Ok to save, or Cancel to cancel the operation.
Figure 4: Removing E-mail from Escalation
Adding or Removing scanners Tab:
Figure 5: Scanners Tab
To add a scanner,
Select it from Available Scanners in the drop-down list.
To remove a specific scanner,
Select the desired scanner, selectRemove Selected Item.
To remove all scanners,
SelectRemove All Items.
Select Ok to save, orCancel to cancel the operation.
Adding or Removing Locations:
The Locations Tab allows the setup of manufacturing lines by locations, instead of scanners.
Figure 6: Locations Tab
SOP-5-I-MES0009-C RA1 MDS Mfg Line Maintenance 04.png
The assignment between the Location and Line is available on the Locations Tab.
To add a location,
Select it from Available Locations in the drop-down list.
To remove a specific location,
- Select the desired location, selectRemove Selected Item.
To remove all locations,
- Select Remove All Items.
- Select Ok to save, or Cancel to cancel the operation.
NOTE: One Location can not be assigned for multi-lines.
Edit MFG Lines
This portlet enables the user to edit manufacturing line configurations. The steps for editing manufacturing lines are the same as those for adding. For further information, see the Add MFG Line section above.
To edit manufacturing lines,
1. Select the desired line and select Edit.
Figure 7: MFG Line List – Edit
2. Update the information in the MFG Line Form as needed.
3. Select Ok to confirm, or select No to cancel the update action.
Delete Mfg Lines
This portlet enables the user to delete an existing manufacturing line configuration. It is only possible to delete a manufacturing line if it does not have any Data Collector locations assigned to it. The user must first remove all assigned Data Collector locations from the manufacturing line configuration prior to deleting.
To delete a manufacturing line,
1. Select the desired manufacturing line, then select Delete. A confirmation message is displayed.
Figure8: MFG Line List - Delete
2. Select Yes to confirm, or No to cancel the action.
Print/Export Filtered MFG Lines
This portlet enables the user to print/export filtered manufacturing lines.
To print filtered MFG Lines,
1. Select Print/Export Filtered MFG Lines. A report is generated and the user is able to save the file or print it.
Figure 9: Print/Export Filtered MFG Line
Figure 10: Print/Export Filtered MFG Lines Result
Import Escalation Data
To import escalation data, select Import Escalation Data.
Figure 11: Import Escalation Data
Choose the .csv file and save it.
The .csv file has the following format:
SITE (String), LINE (Mfg Line name defined on precondition 2), x (Always empty), y (Always empty), x Pixels (Integer), y Pixels (Integer), Escalation 1, Escalation 2, Escalation 3 and Escalation 4 - see example below (figure 11):
E43_HO,M110_SMT_Line_1,,,100,200,e-mail;email;-1-3-30,e-mail;-4-5-30,e-mail;-6-10-30,e-mail;-10-15-30
E43_HO,M200_ICT_Line_1,,,100,200,e-mail;email;-1-3-30,e-mail;-4-5-30,e-mail;-6-10-30,e-mail;-10-15-30
NOTE: .csv file format is the same currently in use by plants to maintaining SOMS Escalation and map coordinates.
Export Escalation Data
This portlet will export all escalation Data and save it in a ZIP file.
1. Choose the local directory and select Save. The ZIP file with the .csv file will be saved locally.
Figure 12: Export Escalation Data
Figure 13: CSV File Generated.
Appendix
Glossary
Access Control
A module that will set the permissions for users and external customers of 42Q
Administrator
The System Administrator has full access - all plants, all reports, all users.
Component
A component is a specific piece of data that appears on a label, for example: bar code, part numbers, graphic images, line or text. Hence, label components are broken down into several different types: text, graphic images, MES database values, or a combination of text and database values.
Framework
In software development, a framework is a defined support structure in which another software project can be organized and developed. A framework may include support programs, code libraries, a scripting language, or other software to help develop and glue together the different components of a software project.
SFDC Configuration
The rules used to define how SFDC collects data, provides analysis, controls processing and maintains unit histories
Site Minder
Universal login of 42Q
Username
The username is the siteminder username (or a partial string)
Document Revision History
| Date | Author | Title | Version | Change Reference | Approved by |
| 08/16/13 | Elaine Fonaro | Technical Writer | v 1.0 | This is the first revision of MES Mfg Line User ’s Guide | |
| 02/10/14 | Dane Parker | Technical Writer | v 1.0 | Grammar and images review | |
| 02/12/14 | Elaine Fonaro | Technical Writer | v 1.0 | Formatting | |
| 07/12/15 | Kala Burson | Technical Writer | v 1.0 | Linked TOC and Figures; corrected Figure references within the doc; basic grammatical corrections. | |
| 04/25/16 | Elaine Fonaro | Technical Writer | v 1.0 | Converted to 42Q | |
| 07/21/16 | Molly Kitts | Technical Writer | v 1.0 | Converted to Google Doc | |
| 04/03/17 | Martha Jordan | Technical Writer | v 1.0 | Rewrite SFDC introductory paragraph according to current 42Q functionality | Bob Moss |