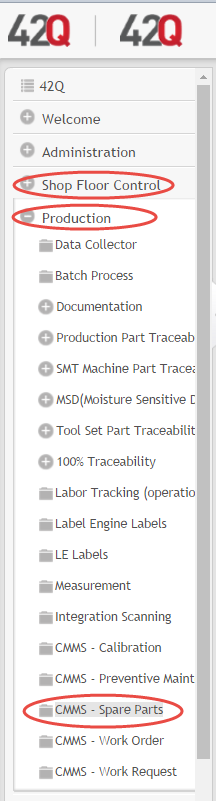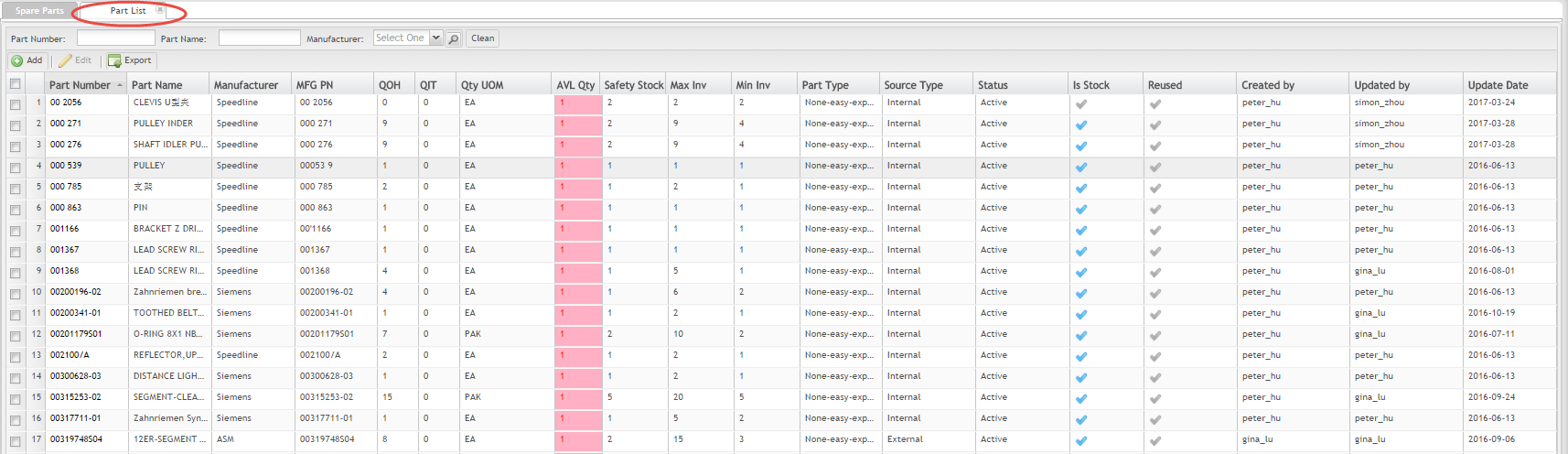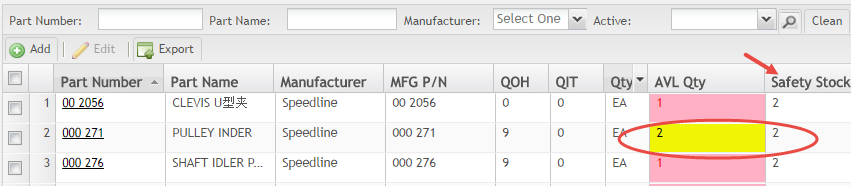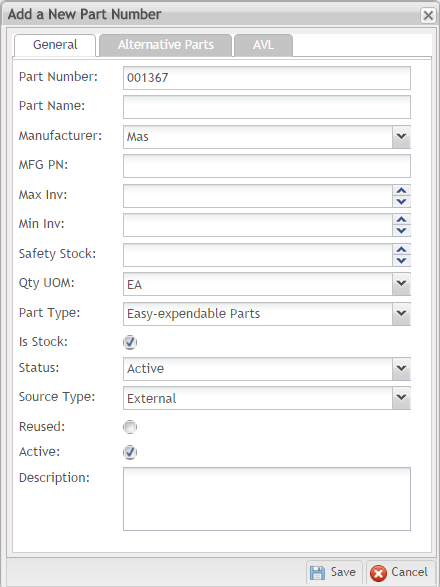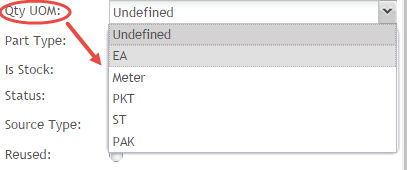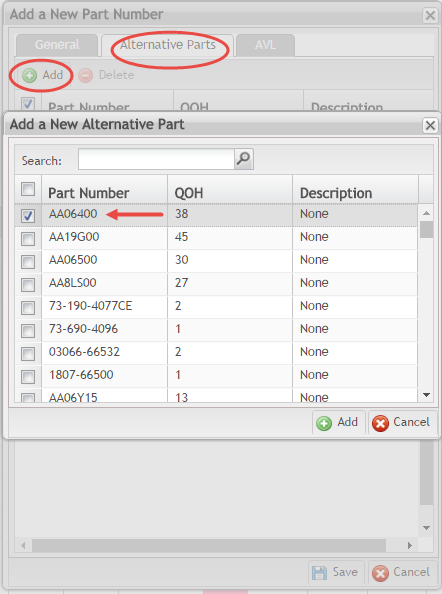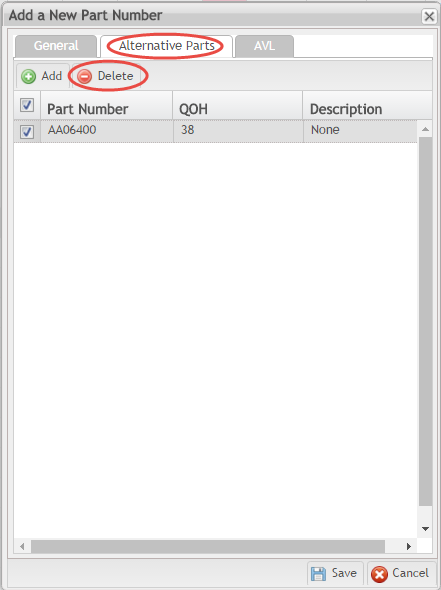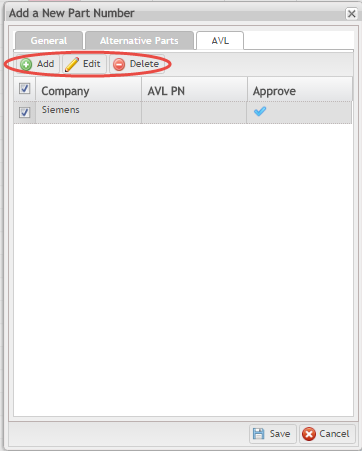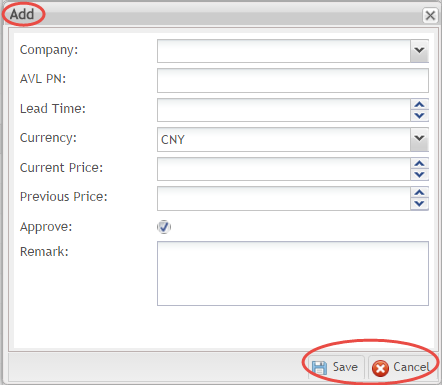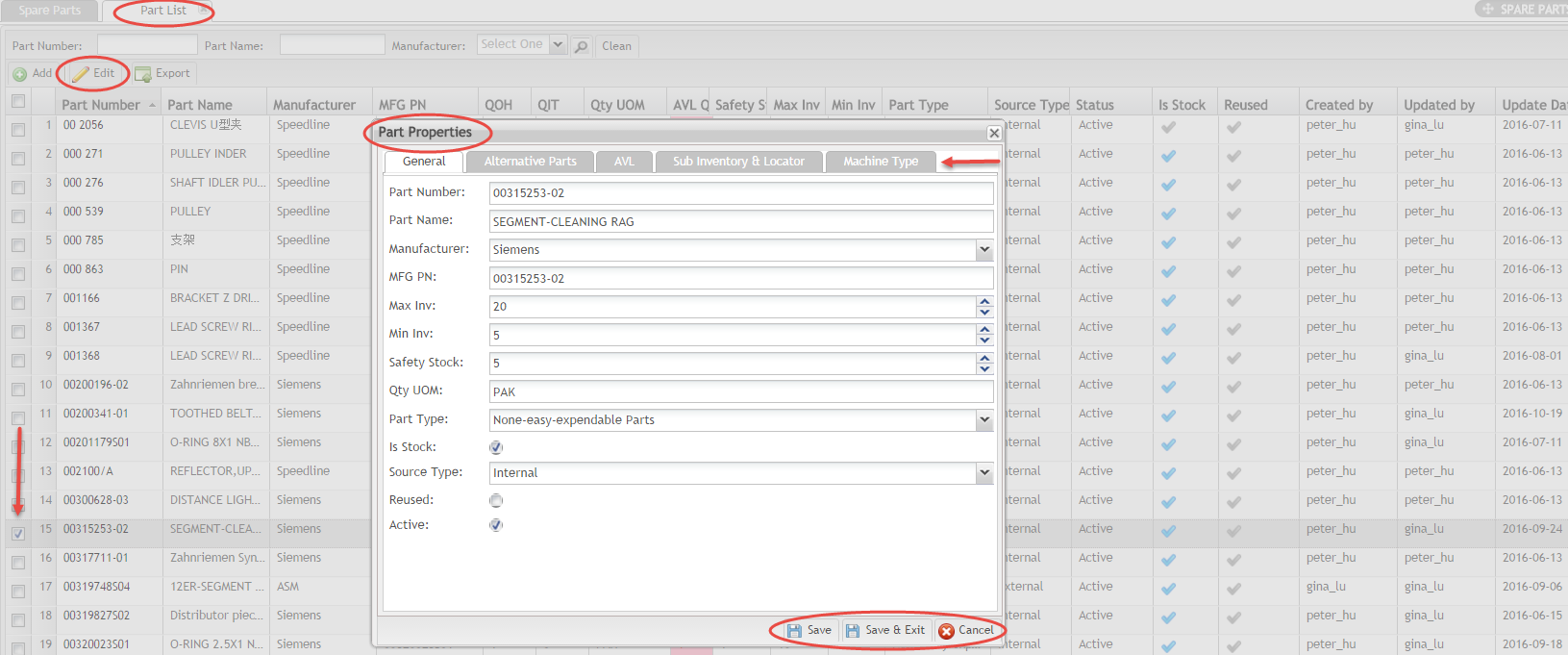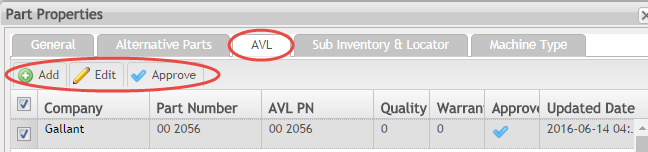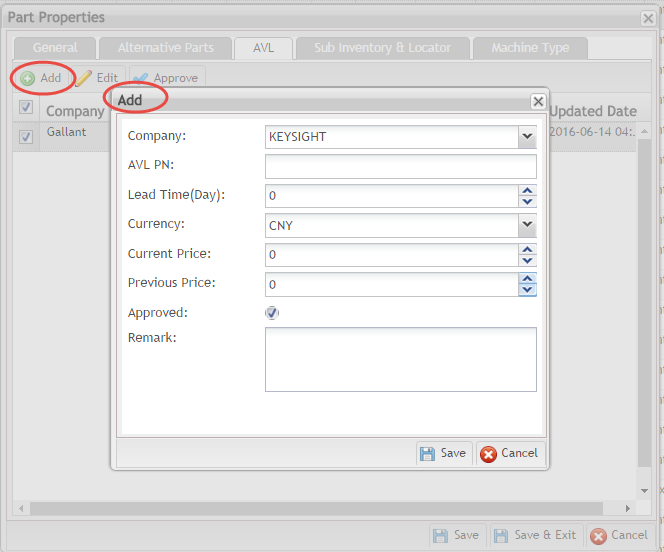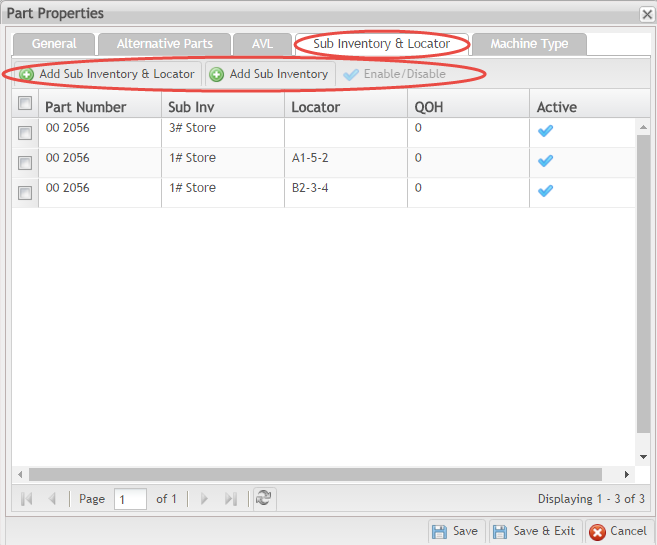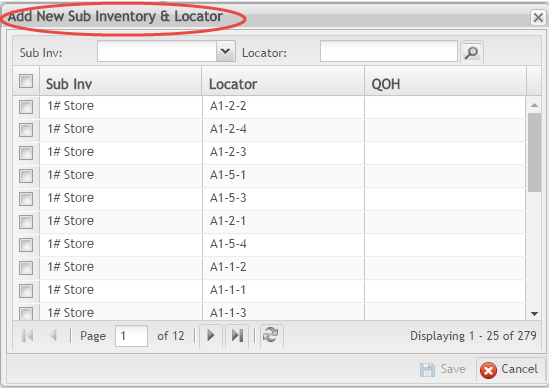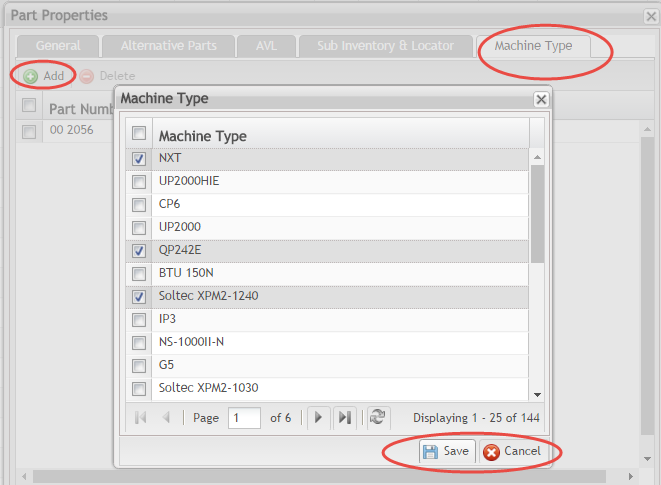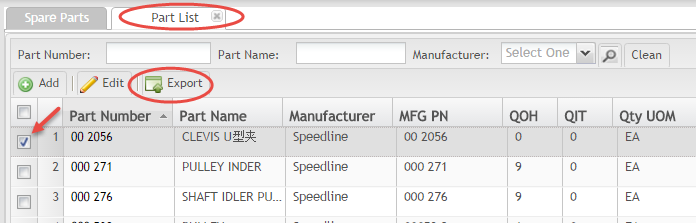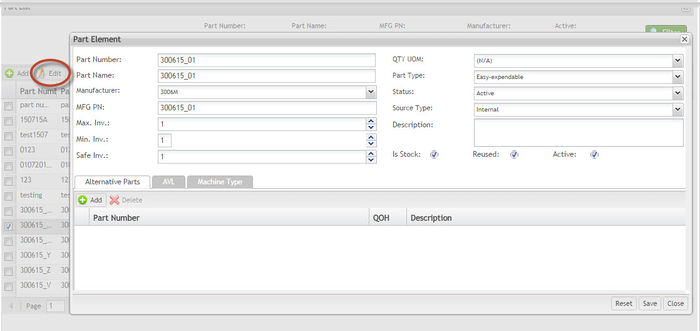Difference between revisions of "SOP-42Q-MES0075 CMMS Spare Parts"
| Line 219: | Line 219: | ||
==== Edit Part List ==== | ==== Edit Part List ==== | ||
| − | Users can edit part lists from the'''Part List''' sub-module page. To '''edit''' a part list:<br>Select a part from the list. The '''Edit''' function becomes available.<br>Select '''Edit'''. The '''Part Properties''' pop-up window appears which is comprised of five tabs: '''General''', '''Alternative Parts''', '''AVL'''; '''Sub Inventory & Locator'''; and '''Machine Type'''. | + | Users can edit part lists from the '''Part List''' sub-module page. To '''edit''' a part list:<br>Select a part from the list. The '''Edit''' function becomes available.<br>Select '''Edit'''. The '''Part Properties''' pop-up window appears which is comprised of five tabs: '''General''', '''Alternative Parts''', '''AVL'''; '''Sub Inventory & Locator'''; and '''Machine Type'''. |
'''Figure 15: Part Properties Window''' | '''Figure 15: Part Properties Window''' | ||
| Line 247: | Line 247: | ||
'''NOTE''': The fields mirror those populated in the [[#Add_Part_List_General_Tab|Add Part List General Tab]]. Refer above for detailed explanation of the fields.<br> | '''NOTE''': The fields mirror those populated in the [[#Add_Part_List_General_Tab|Add Part List General Tab]]. Refer above for detailed explanation of the fields.<br> | ||
| − | ===== Part Properties: Alternative Parts Tab ===== | + | ===== Part Properties: Alternative Parts Tab ===== |
Under the '''Alternative Parts''' tab, users can '''add''' and '''delete''' alternative parts assigned to a given part. <br> | Under the '''Alternative Parts''' tab, users can '''add''' and '''delete''' alternative parts assigned to a given part. <br> | ||
| − | ====== Add an Alternative Part ====== | + | ====== Add an Alternative Part ====== |
| − | 1. Select '''Add''' from the Alternative Parts menu.<br>2. Type the Part number in the text provided and select the search icon (e.g. magnifying glass); or scroll the list to select the alternative part number. <br>3. Select the '''Add icon''' to complete. | + | 1. Select '''Add''' from the Alternative Parts menu.<br>2. Type the Part number in the text provided and select the search icon (e.g. magnifying glass); or scroll the list to select the alternative part number. <br>3. Select the '''Add icon''' to complete. |
====== Delete an Alternative Part ====== | ====== Delete an Alternative Part ====== | ||
| Line 261: | Line 261: | ||
<br>'''Figure 16: Alternative Parts Tab''' | <br>'''Figure 16: Alternative Parts Tab''' | ||
| − | ===== [[Image:Add Alternative Part.png]]<br><br>Part Properties: AVL (Approved Vendor List) Tab ===== | + | ===== [[Image:Add Alternative Part.png]]<br><br>Part Properties: AVL (Approved Vendor List) Tab ===== |
Within the '''AVL''' tab, users can '''add''', '''edit''', and '''approve''' available part numbers (AVLs) for the selected part. | Within the '''AVL''' tab, users can '''add''', '''edit''', and '''approve''' available part numbers (AVLs) for the selected part. | ||
| Line 267: | Line 267: | ||
'''Figure 17: AVL Tab'''<br> | '''Figure 17: AVL Tab'''<br> | ||
| − | '''[[Image: | + | '''[[Image:AVL Tab.png]]''' |
<br> | <br> | ||
| Line 279: | Line 279: | ||
'''[[Image:Add AVL Tab.png]]'''<br> | '''[[Image:Add AVL Tab.png]]'''<br> | ||
| − | 2. Complete the information for the fields provided:<br> | + | 2. Complete the information for the fields provided:<br> |
| + | |||
*Select a '''Company Name''' from the drop-down list. | *Select a '''Company Name''' from the drop-down list. | ||
| − | *Enter '''Lead Time'''. | + | *Enter '''Lead Time'''. |
| − | *Select '''Currency''' according to country from the drop-down list.<br> | + | *Select '''Currency''' according to country from the drop-down list.<br> |
| − | *Enter '''Current Price'''.<br> | + | *Enter '''Current Price'''.<br> |
| − | *Enter '''Previous Price'''.<br> | + | *Enter '''Previous Price'''.<br> |
| − | *Check if '''Approved'''.<br> | + | *Check if '''Approved'''.<br> |
| − | *Enter a '''Remark''' about the AVL.<br> | + | *Enter a '''Remark''' about the AVL.<br> |
*Select '''Save''' to finish; or '''Cancel''' to abort.<br> | *Select '''Save''' to finish; or '''Cancel''' to abort.<br> | ||
| − | <u>'''NOTE'''</u>: The fields will mirror those populated in the [[#Add_Parts:_AVL_Tab|Add Parts: AVL Tab]]<br> | + | |
| + | <u>'''NOTE'''</u>: The fields will mirror those populated in the [[#Add_Parts:_AVL_Tab|Add Parts: AVL Tab]]<br> | ||
====== Edit an AVL (Approved Vendor List):<br> ====== | ====== Edit an AVL (Approved Vendor List):<br> ====== | ||
| − | #Select an AVL from the list. The Edit function activates ('''see Figure 17'''). | + | #Select an AVL from the list. The Edit function activates ('''see Figure 17'''). |
| − | #Select '''Edit'''. The Edit pop-up window displays. | + | #Select '''Edit'''. The Edit pop-up window displays. |
#'''Edit''' any of the provided fields as needed. | #'''Edit''' any of the provided fields as needed. | ||
#Select '''Save''' to finish or '''Cancel '''to abort. | #Select '''Save''' to finish or '''Cancel '''to abort. | ||
| − | ====== Approve an AVL (Approved Vendor List): ====== | + | ====== Approve an AVL (Approved Vendor List): ====== |
#Select an '''AVL''' from the list. The Approve function activates, as noted by a blue checkmark ('''see Figure 17'''). | #Select an '''AVL''' from the list. The Approve function activates, as noted by a blue checkmark ('''see Figure 17'''). | ||
| − | #Select '''Approve''' to approve the '''AVL''' for the selected part. | + | #Select '''Approve''' to approve the '''AVL''' for the selected part. |
#<u>'''NOTE'''</u>: If the AVL was already approved, this action will render the AVL as unapproved. Approved AVLs are denoted with a blue checkmark under the AVL list; unapproved AVLs are denoted with a grey checkmark. | #<u>'''NOTE'''</u>: If the AVL was already approved, this action will render the AVL as unapproved. Approved AVLs are denoted with a blue checkmark under the AVL list; unapproved AVLs are denoted with a grey checkmark. | ||
| − | ===== Part Properties: Sub Inventory & Locator Tab ===== | + | ===== Part Properties: Sub Inventory & Locator Tab ===== |
| − | A sub inventory is a location where parts are stored (e.g., a warehouse). '''Locators''' are the shelf ID within a sub inventory. Plants may opt to omit the locator in the description. Plants often make this choice in situations where there are so many of a given part that plant operators do not need a shelf ID to locate the part. In such cases, only the sub inventory field is selected. <br>Within this tab, users can '''add''', '''enable''', or '''disable''' a sub inventory and/or locator.<br><br> | + | A sub inventory is a location where parts are stored (e.g., a warehouse). '''Locators''' are the shelf ID within a sub inventory. Plants may opt to omit the locator in the description. Plants often make this choice in situations where there are so many of a given part that plant operators do not need a shelf ID to locate the part. In such cases, only the sub inventory field is selected. <br>Within this tab, users can '''add''', '''enable''', or '''disable''' a sub inventory and/or locator.<br><br> |
| − | '''Figure 19: Sub Inventory & Locator Tab''' | + | '''Figure 19: Sub Inventory & Locator Tab''' |
| − | '''[[Image: | + | '''[[Image:Sub Inventory & Locator.png]]''' |
====== Add a Sub Inventory and Locator <br> ====== | ====== Add a Sub Inventory and Locator <br> ====== | ||
| Line 319: | Line 321: | ||
'''Figure 20: Add New Sub Inventory and Locator''' | '''Figure 20: Add New Sub Inventory and Locator''' | ||
| − | '''[[Image:Add Sub Inventory.png]]'''<br> | + | '''[[Image:Add Sub Inventory.png]]'''<br> |
| − | |||
| − | |||
| − | |||
| + | ====== Enable/Disable a Sub Inventory & Locator ====== | ||
| − | #Select an item from the '''Sub Inventory & Locator''' list. The Enable/Disable function activates. | + | #Select an item from the '''Sub Inventory & Locator''' list. The Enable/Disable function activates. |
#Select '''Enable/Disable'''. This will enable (i.e., make active) any item that was previously disabled, and disable any item that was previously enabled. '''Enabled''' items are denoted by a '''blue checkmark''' while '''disabled''' items are denoted with a '''grey checkmark'''. | #Select '''Enable/Disable'''. This will enable (i.e., make active) any item that was previously disabled, and disable any item that was previously enabled. '''Enabled''' items are denoted by a '''blue checkmark''' while '''disabled''' items are denoted with a '''grey checkmark'''. | ||
| − | ===== Part Properties: Machine Type Tab | + | ===== Part Properties: Machine Type Tab ===== |
| − | |||
| − | |||
| − | |||
| − | |||
| + | Under the '''Machine Type Tab''', users can '''add''' and '''delete''' machine types assigned to a part number. | ||
| + | ====== Add a Machine Type ====== | ||
| − | #Select '''Add''' from the menu tab. | + | #Select '''Add''' from the menu tab. |
#Select the machine type from the list that populates in the pop-up window (see '''Figure 21, below)'''. | #Select the machine type from the list that populates in the pop-up window (see '''Figure 21, below)'''. | ||
| − | '''Figure 21: Add Machine Type''' | + | '''Figure 21: Add Machine Type''' |
| − | '''[[Image: | + | '''[[Image:Add Machine Type.png]]''' |
| − | Delete a Machine Type ====== | + | ====== Delete a Machine Type ====== |
| − | #Select the machine type by activating the checkbox next to its name. | + | #Select the machine type by activating the checkbox next to its name. |
#Select '''Delete'''. | #Select '''Delete'''. | ||
#The machine type is now removed from the given part. | #The machine type is now removed from the given part. | ||
| − | '''Figure 22: Delete Machine Type'''<br>[[Image: | + | '''Figure 22: Delete Machine Type'''<br>[[Image:Delete Machine Type.png]]<br> |
==== Export Part List ==== | ==== Export Part List ==== | ||
Revision as of 19:39, 27 April 2017
42Q Home > Production > CMMS Spare Parts
This edition applies to MES15 Portal 1.0 and all subsequent releases and modifications until otherwise indicated in new revisions.
Contents
- 1 Spare Parts
- 1.1 Spare Parts Submodule Icons
- 1.2 Part List Submodule
- 1.2.1 Search/Filter Part List
- 1.2.2 Add a Part
- 1.2.3 Edit Part List
- 1.2.4 Export Part List
- 1.2.5 Edit a Part List
- 1.2.6 Delete Part
- 2 Document Revision History
Spare Parts
The Spare Parts portal provides a comprehensive tracking system to manage all machine parts in a manufacturing plant’s inventory. Administrators and operators receive, issue, or return parts; maintain warehouse stock; and manage vendor information.
1. There are 14 submodules located within Spare Parts:
- Part List
- Company
- Receive Parts
- Issue Parts
- Return Parts
- Adjust Parts
- Sub Inventory
- Scrap Parts
- Reuse Parts
- Cycle Count
- Inventory View
- Transfer Parts
- Transaction Logs
- Purchase Request
2. To navigate: Production > CMMS Spare Parts
Figure 1: Navigate to Spare Parts Module
Spare Parts Submodule Icons
User-friendly icons help users navigate through the Spare Parts portal.
Figure 2: Spare Parts Icons
Part List Submodule
Within the Part List submodule, users can view all parts pertaining to site equipment and machinery, and perform functions related to those parts.
Figure 3: Part List Submodule Icon
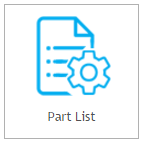
1. Users can complete the following actions in the Part List submodule:
- Search/Filter part entries
- Add parts
- Edit parts
- Export parts
2. NOTE: Abbreviations located within this module are defined as follows:
- QOH: Quantity on Hand
- QIT: Quantity in Transit
- Qty UOM: Quantity Unit of Measure: UOMs enable plants to quantify and track inventory items according to their packaging. For example, singular parts are listed as EA (each), while parts that remain packaged together are noted as PAK. Refer to the Glossary of Terms within this work instruction for more details.
Search/Filter Part List
Users can search and filter the list of parts that are displayed in the list.
1. Users may search for specific parts according to the following criteria, located on the top menu bar of the Part List Submodule:
- Part Number: Enter a partial or complete Part Number.
- Part Name: Enter a partial or complete Part Name.
- Manufacturer: Select a Manufacturer from the drop-down list.
2. Select filtering options.
3. Select the search icon (e.g. magnifying glass).
Figure 4: Part List Filtering Options
Figure 5: Part List Screen Example
3. The figure above shows a typical part list and its subsequent categories.
4. NOTE: The Column “AVL Qty” (Available Quantity) appears red. Because this information is critical to busy plant administrators, it is highlighted for easy reference.
When Part Quantities fell below the Safety Stock number, the field appears yellow; this provides a visual reminder to operators that parts are due to be ordered (see Figure 5a, below).
Figure 5a: Part List Safety Stock Alert
Add a Part
To add a part to the Part List:
1. Select Add from the Part List menu. The Add a New Part Number pop-up window displays, which is comprised of three tabs: General, Alternative Parts, and AVL (Available).
Add Part List: General Tab
Figure 6: Add a New Part Number Window
Within the General tab, complete the fields provided:
- Enter a Part Number.
- Enter a Part Name.
- Enter a Manufacturer. NOTE: This field lists all available companies in a drop-down menu format. To add, edit, or delete a company from this list, return to the Spare Parts main screen and select the Company submodule (Production > CMMS Spare Parts > Company).
- Enter MFG PN. This field denotes the part number - that is, the part ID for the manufacturer.
- Enter Max Inv. This field denotes the maximum inventory. Max value should be higher or equal than minimum and minimum should be higher or equal than safe.
- Enter Min Inv. This field denotes the minimum inventory.
- Enter Safe Inv. This field denotes the safety stock. NOTE: Safe inventory must exceed the value entered in minimum inventory (see Figure: Safety Stock, below).
Figure 7: Safety Stock
- Enter QTY UOM from the drop-down list. This field denotes the unit of measure for the part, according to how the part is packaged and counted. Options include: Undefined; EA; Meter; PKT; ST; PAK
Figure 8: QTY UOM Drop-down Menu
- Enter Part Type from the drop-down list. Select whether the part is "Easy-expendable" or "Non-easy-expendable." Default is Easy-expendable.
- Check whether part number Is Stock
- Select Status from the drop-down list. The user may select from the options: Active, Inactive, or Obsolete.
- Select Source Type from the drop-down list. Options include: Internal or External. Default value is External.
- Check if Reused.
- Check if Active.
- Enter a Description. This field is Optional.All other fields are Mandatory.
Add Part List: Alternative Parts Tab
Under the Alternative Parts tab, users can add or delete alternative parts. The main purpose of this feature is to associate parts with alternative part choices. NOTE: These actions refer to the selection of fungible parts.
Add Alternative Parts
- Select Add from the Alternative Parts menu. The Add a New Alternative Part pop-up window appears (see Figure, below).
- Type a part number in the search bar or select an item from the list.
- Select Add to finish or Cancel to abort.
Figure 9: Add a New Alternative Part
Delete Alternative Parts
Figure 10: Delete Alternative Parts
Add Part List: AVL (Approved Vendor List)
Under the AVL (Approved Vendor List) tab, users may add, edit, or delete approved vendor information.
Figure 11: AVL (Approved Vendor List) Tab Functions
Add an AVL (Approved Vendor List)
1. Select Add from the menu. The Add pop-up window displays (see Figure 12, below).
2. Complete the fields provided:
- Select a Company from the drop-down list.
- Enter an AVL PN (Approved Vendor List Part Number).
- Enter a Lead Time. NOTE: Lead Time refers to the delivery time (in days) of the given part.
- Select Currency from the drop-down list (according to country)
- Enter Currency Price.
- Enter a Previous Price.
- Check to Approve.
- Enter a Remark.
3. Select Save to finish or Cancel to abort.
Figure 12: Add an AVL (Approved Vendor List)
Edit an AVL (approved Vendor List)
1. To edit an AVL (Approved Vendor List), select an AVL from the list and choose Edit. The Edit pop-up menu appears.
2. The user may edit any of the fields provided:
- Company
- AVL (Approved Vendor List) PN
- Lead Time (Day)
- Currency
- Current Price
- Previous Price
- Approve
- Remark
3. Select Save to finish or Cancel to abort.
Delete an AVL (Approved Vendor List)
1. To delete an AVL, select an AVL from the list and choose Delete. This removes the AVL from the list.
Figure 13: Delete an AVL (Approved Vendor List)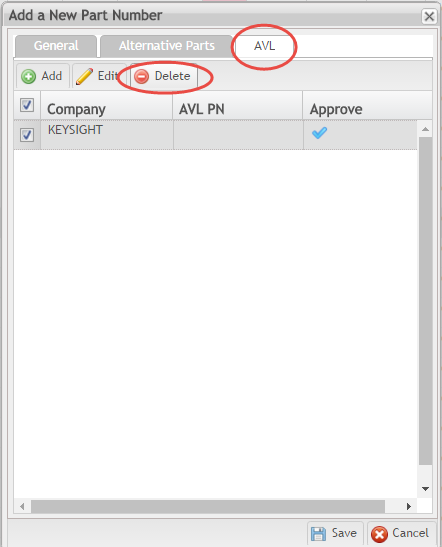
Edit Part List
Users can edit part lists from the Part List sub-module page. To edit a part list:
Select a part from the list. The Edit function becomes available.
Select Edit. The Part Properties pop-up window appears which is comprised of five tabs: General, Alternative Parts, AVL; Sub Inventory & Locator; and Machine Type.
Figure 15: Part Properties Window
Part Properties: General Tab
Under the General tab, users may edit the following fields for the selected part:
- Part Number
- Part Name
- Manufacturer
- MFG PN
- Max Inv
- Min Inv
- Safe Inv
- Qty UOM
- Part Type
- Is Stock
- Source Type
- Reused
- Active
NOTE: The fields mirror those populated in the Add Part List General Tab. Refer above for detailed explanation of the fields.
Part Properties: Alternative Parts Tab
Under the Alternative Parts tab, users can add and delete alternative parts assigned to a given part.
Add an Alternative Part
1. Select Add from the Alternative Parts menu.
2. Type the Part number in the text provided and select the search icon (e.g. magnifying glass); or scroll the list to select the alternative part number.
3. Select the Add icon to complete.
Delete an Alternative Part
1. Select a part from the Alternative Parts list. The Delete function becomes available.
2. Select Delete to remove the part from the list.
Figure 16: Alternative Parts Tab
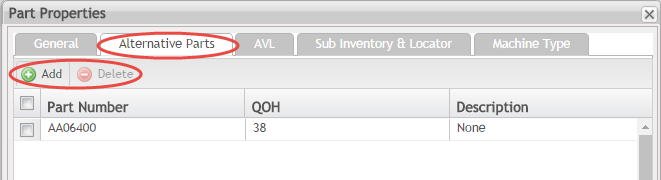
Part Properties: AVL (Approved Vendor List) Tab
Within the AVL tab, users can add, edit, and approve available part numbers (AVLs) for the selected part.
Figure 17: AVL Tab
Add an AVL (Approved Vendor List):
1. Select Add from the AVL menu. The Add pop-up window appears (see Figure 18).
Figure 18: Add AVL (Approved Vendor List) Tab
2. Complete the information for the fields provided:
- Select a Company Name from the drop-down list.
- Enter Lead Time.
- Select Currency according to country from the drop-down list.
- Enter Current Price.
- Enter Previous Price.
- Check if Approved.
- Enter a Remark about the AVL.
- Select Save to finish; or Cancel to abort.
NOTE: The fields will mirror those populated in the Add Parts: AVL Tab
Edit an AVL (Approved Vendor List):
- Select an AVL from the list. The Edit function activates (see Figure 17).
- Select Edit. The Edit pop-up window displays.
- Edit any of the provided fields as needed.
- Select Save to finish or Cancel to abort.
Approve an AVL (Approved Vendor List):
- Select an AVL from the list. The Approve function activates, as noted by a blue checkmark (see Figure 17).
- Select Approve to approve the AVL for the selected part.
- NOTE: If the AVL was already approved, this action will render the AVL as unapproved. Approved AVLs are denoted with a blue checkmark under the AVL list; unapproved AVLs are denoted with a grey checkmark.
Part Properties: Sub Inventory & Locator Tab
A sub inventory is a location where parts are stored (e.g., a warehouse). Locators are the shelf ID within a sub inventory. Plants may opt to omit the locator in the description. Plants often make this choice in situations where there are so many of a given part that plant operators do not need a shelf ID to locate the part. In such cases, only the sub inventory field is selected.
Within this tab, users can add, enable, or disable a sub inventory and/or locator.
Figure 19: Sub Inventory & Locator Tab
Add a Sub Inventory and Locator
- Select Add Sub Inventory & Locator from the menu. This opens the Add New Sub Inventory & Locator pop-up window.
- Select one or more items to add.
- Select Save to finish or Cancel to abort.
Figure 20: Add New Sub Inventory and Locator
Enable/Disable a Sub Inventory & Locator
- Select an item from the Sub Inventory & Locator list. The Enable/Disable function activates.
- Select Enable/Disable. This will enable (i.e., make active) any item that was previously disabled, and disable any item that was previously enabled. Enabled items are denoted by a blue checkmark while disabled items are denoted with a grey checkmark.
Part Properties: Machine Type Tab
Under the Machine Type Tab, users can add and delete machine types assigned to a part number.
Add a Machine Type
- Select Add from the menu tab.
- Select the machine type from the list that populates in the pop-up window (see Figure 21, below).
Figure 21: Add Machine Type
Delete a Machine Type
- Select the machine type by activating the checkbox next to its name.
- Select Delete.
- The machine type is now removed from the given part.
Figure 22: Delete Machine Type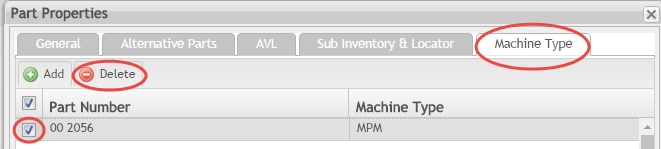
Export Part List
Toexport the part list into an external file:
- Select Export from the Part List menu.
- The part list automatically downloads as a .csv file onto the local drive.
- Name, save, print, or share the .csv file as desired.
Figure 23: Export Part List
Edit a Part List
Part lists can be edited in the Part List sub-module page. To edit a part list
1. Select a part from the list. The Edit function should become available.
2. Select Edit. The Part Properties pop-up appears which is comprised of three tabs: Alternative Parts, AVL, and Machine Type.
Figure 11: Edit a Part List Pop-Up Window General Tab
NOTE: All rules for Add Part are applicable for Edit Part. Please, refer to Add Part topic for further information.
Delete Part
To delete the part
1. Select a Part from the list and click Delete. This removes the Part from the list.
2. Select Save to finish or Close to abort.
Document Revision History
| Date | Author | Title | Version | Change Reference |
| 09/09/15 | Elaine Fonaro | Technical Writer | v 1.0 | This is the first revision of CMMS Spare Part for Cirrus |
| 04/26/16 | Elaine Fonaro | Technical Writer | v 1.0 | Converted to 42Q |
| 07/25/16 | Molly Kitts | Technical Writer Intern | v 1.0 | Converted to Google Docs |