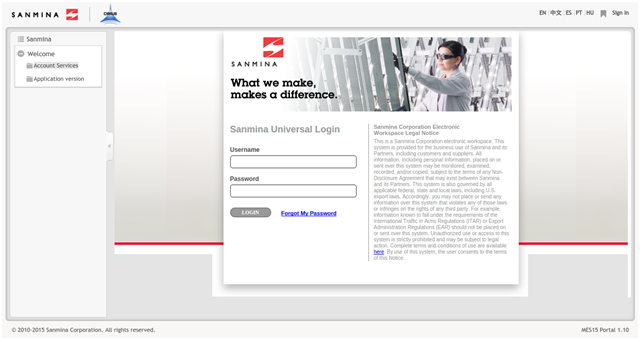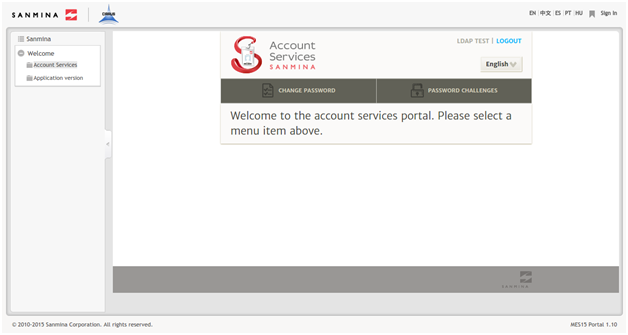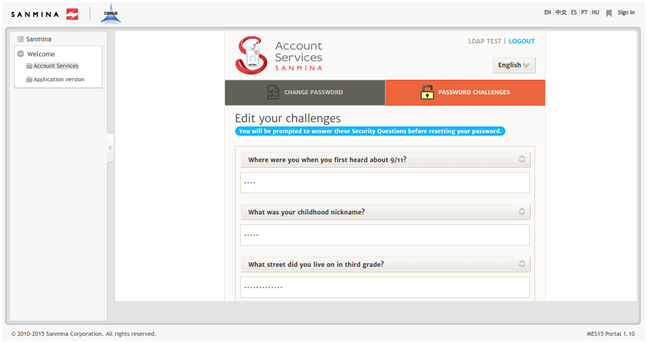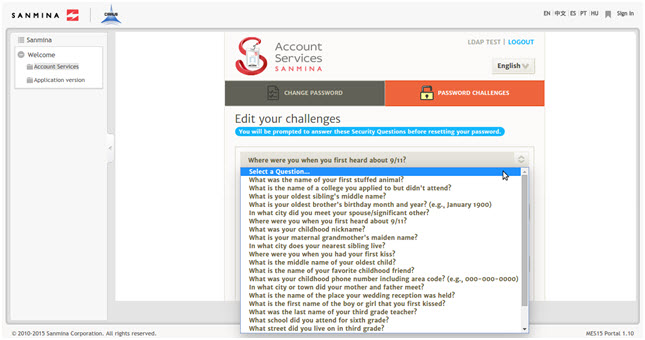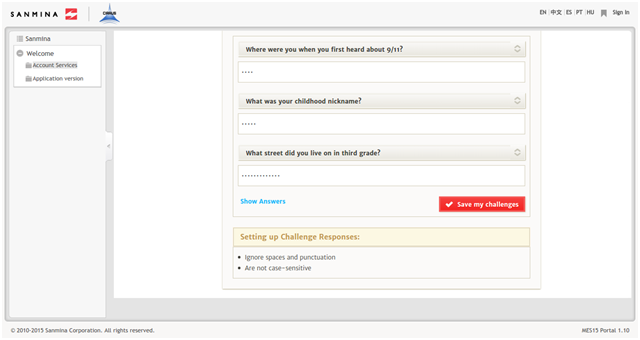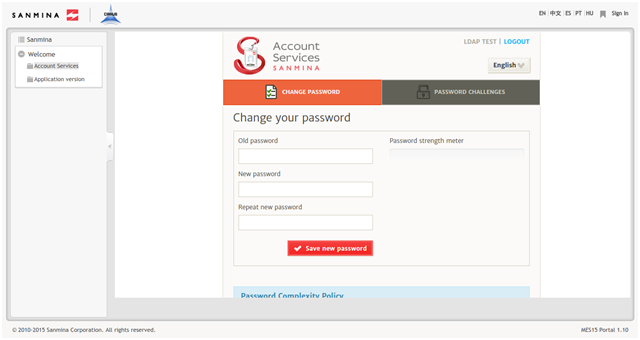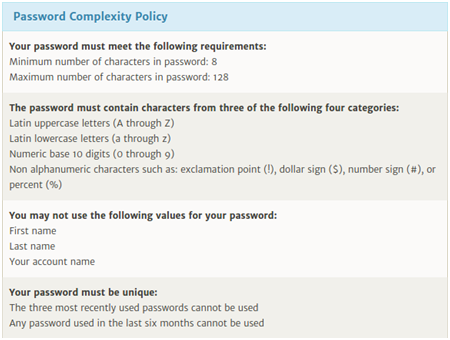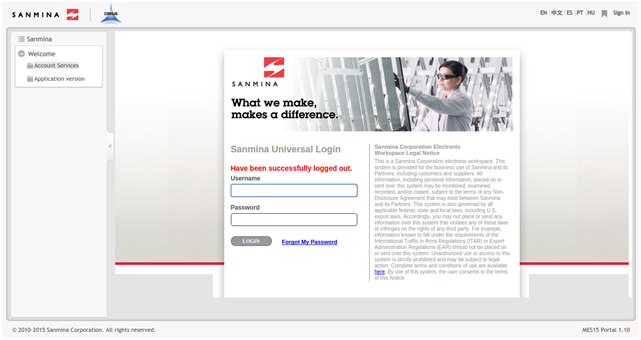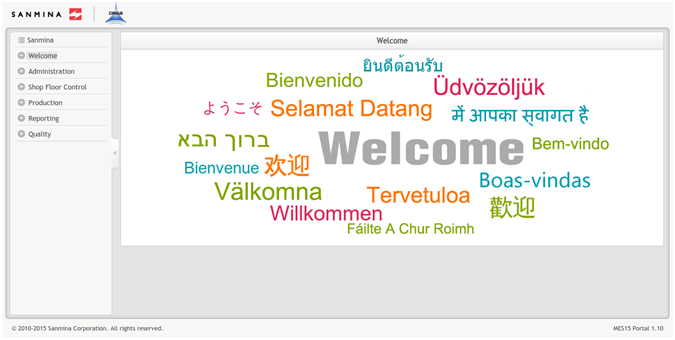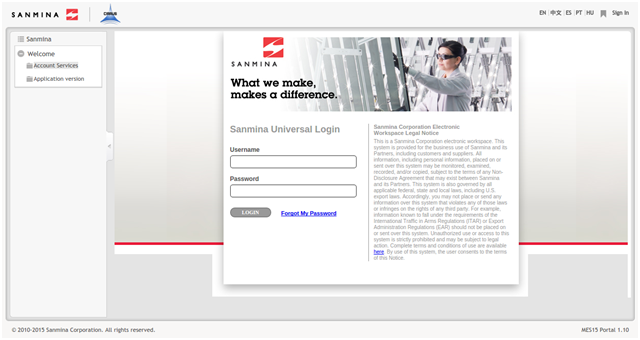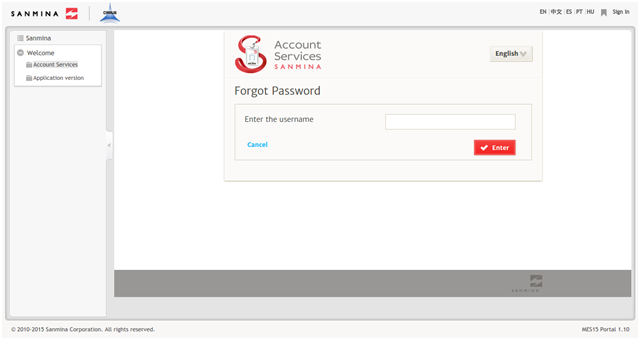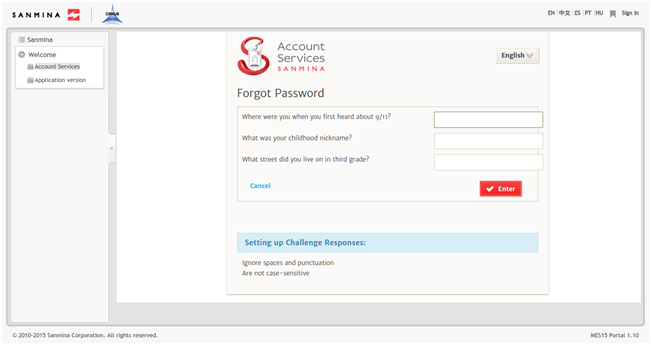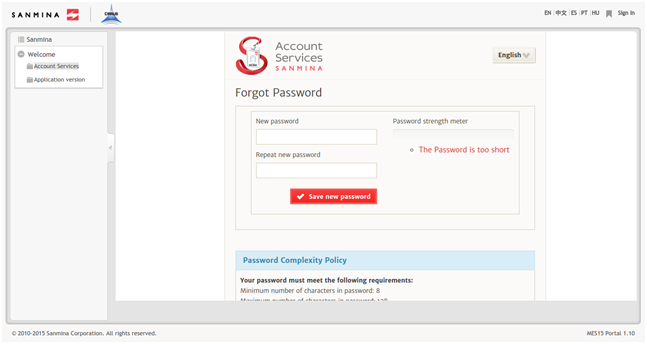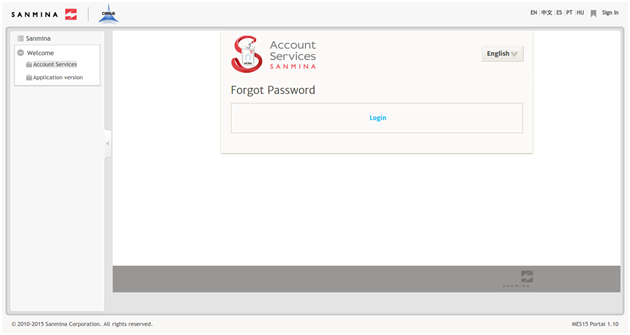Difference between revisions of "Account Services"
| Line 2: | Line 2: | ||
<br> | <br> | ||
| − | <center>'''Cirrus Account Services'''</center> | + | <center>'''Cirrus Account Services'''</center> |
<br> | <br> | ||
| Line 42: | Line 42: | ||
| − | 9. Select three different challenge questions, and then respond accordingly in the spaces provided. | + | |
| + | [[Image:06_Cirrus_LDAP.jpg]] | ||
| + | |||
| + | <br> 9. Select three different challenge questions, and then respond accordingly in the spaces provided. | ||
<br>'''Note''': ''Ignore spaces and punctuation in challenge answers. Challenge responses are not case sensitive.'' | <br>'''Note''': ''Ignore spaces and punctuation in challenge answers. Challenge responses are not case sensitive.'' | ||
Revision as of 19:58, 2 February 2016
The Cirrus MES Portal is configured to authenticate to a Cirrus specific LDAP that is local to the environment. In the past, in the event of a forgotten password, a Service Request was required to access the system to reset a password. Now, system users can maintain their passwords and challenge questions outside the MES Portal. An LDAP user can now access Account Services and select the "Forgot My Password" link to guide them through a series of previously answered questions to re-gain access to the system and define a new password. It’s that easy!
Follow the steps below to access Account Services to set up challenge questions and update passwords right away!
Account Services
1. Access the Cirrus MES Portal home page, then expand the Welcome menu to access the Account Services link:
2. After selecting the link, the Universal Login screen is displayed:
3. Enter a valid Username and Password and select the LOGIN icon.
4. If this is the first time the user has accessed Account Services, a message is displayed with a reminder to update the challenge questions.
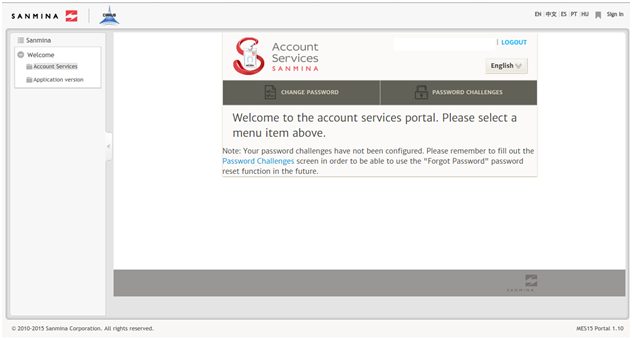
Note: It’s important to fill out the Password Challenges screen in order to use the "Forgot Password" password reset function in the future. Without this, a Service Request to the Sanmina Helpdesk is required to regain access to the system.
5. If Password Challenges have already been configured for the user, a Welcome screen is displayed:
6. Select the PASSWORD CHALLENGES icon to configure challenge questions.
7. The Edit screen is displayed:
8. Select a challenge question from the dropdown, and then enter a response in the space provided.
9. Select three different challenge questions, and then respond accordingly in the spaces provided.
Note: Ignore spaces and punctuation in challenge answers. Challenge responses are not case sensitive.
10. Select the Save my challenges icon to save.
- A message is displayed to indicate a successful save:
![]()
Note: This bar can be closed by selecting the X icon, otherwise it will be hidden automatically.
12. Select the CHANGE PASSWORD icon to change the account password.
13. The Change your password screen is displayed:
14. In the field provided, enter the old password, and then enter a new password in the New password and Repeat new password fields.
15. The Password strength meter will indicate if the password does not meet the complexity policy (see below), and/or if the password is Normal, Medium, Strong, or Very Strong.
16. Select the Save new password icon to save.
- A message is displayed to indicate a successful save:
![]()
Note: This bar can be closed by selecting the X icon, otherwise it will be hidden automatically.
- An error message displays upon an unsuccessful save:
![]()
Note: This bar can be closed by selecting the X icon, otherwise it will be hidden automatically.
14. When finished, select the LOGOUT icon in the top right hand corner of the Account Services page.
15. The Login screen is displayed:
16. The user account is now ready to access the Cirrus MES Portal and MESWeb!
17. Select "Sign In" in the top right corner of the screen to access the Cirrus MES Portal sign in page.
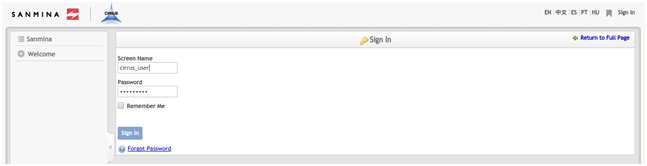
Note: The "Forgot Password" link on this page does not work for the Cirrus LDAP.
18. Menu options are displayed based on the account profile assigned by the MES Administrator:
Forgot your password?
1. Access Account Services and select the Forgot My Password Link:
2. The Account Services Forgot Password page is displayed:
3. Enter the username in the space provided and then select the "Enter" icon.
4. The Account Services Forgot Password page is displayed with the password challenge questions previously configured for the account:
- An error message will display if the responses are empty or incorrect:
5. The Account Services Forgot Password screen is displayed:
6. Enter a new password and then select the Save new password icon.
- A message will display to indicate a successful save:
![]()
Note: This bar can be closed by selecting the X icon, otherwise it will be hidden automatically.
- An error message will display upon an unsuccessful save:
![]()
Note: This bar can be closed by selecting the X icon, otherwise it will be hidden automatically.
7. The password is updated, and the following screen is displayed:
- LDAP users are not automatically generated in the same way a Non-LDAP user is. For instance, an MES Administrator may grant system access to a Non-LDAP user, yet that user may not maintain their challenge questions or passwords in Account Services. Non-LDAP users’ passwords are maintained in the Cirrus MES Portal via the Administrator/User Maintenance page.
- The "Forgot Password" link on the Cirrus MES Portal page does not work for the Cirrus LDAP. See step 10 above for instructions on a resetting a forgotten password.