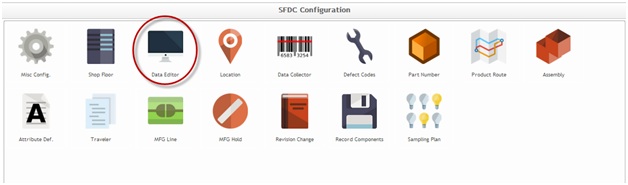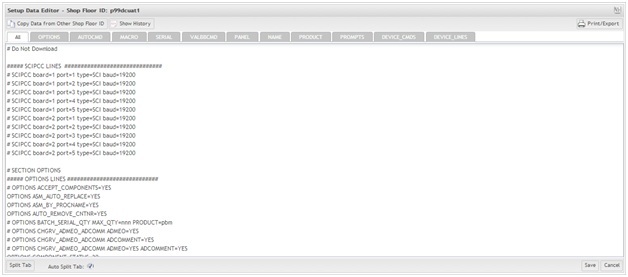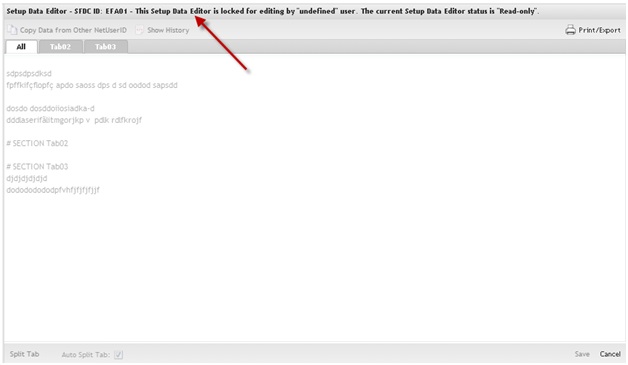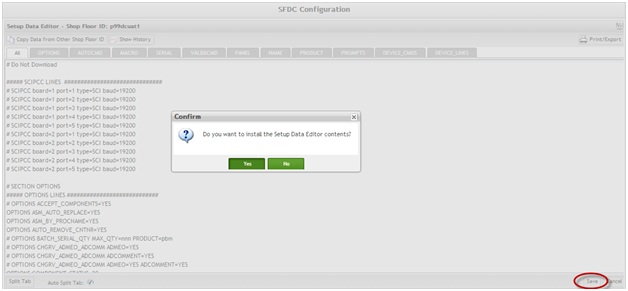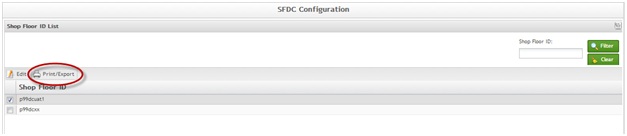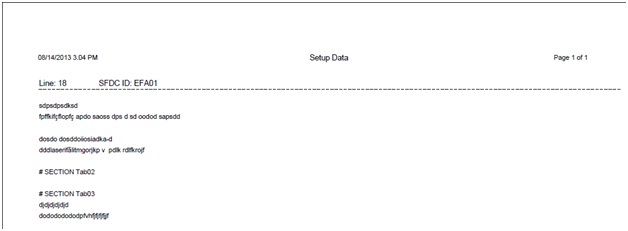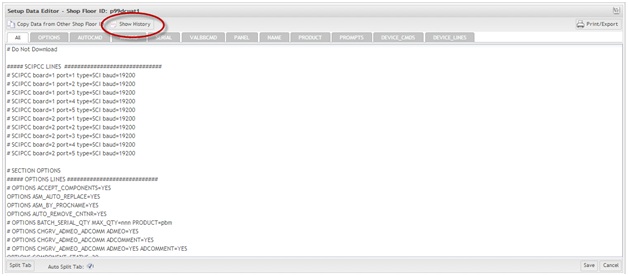Difference between revisions of "SOP-42Q-MES0005 Data Editor Maintenance"
Dane parker (talk | contribs) m |
Dane parker (talk | contribs) m |
||
| Line 1: | Line 1: | ||
| − | <small>[[Cirrus]] | + | <small>[[Cirrus]] > [[Shop Floor Control]] > [[Configuration]] > Data Editor Maintenance</small><br> [[Image:Sanmina logo.png|130px|Sanmina logo.png]] |
| − | [[Image:Sanmina logo.png|130px|Sanmina logo.png]] | ||
<br> | <br> | ||
| Line 8: | Line 7: | ||
''This edition applies to MES15 portal V1.0 and all subsequent releases and modifications until otherwise indicated in new revisions.'' | ''This edition applies to MES15 portal V1.0 and all subsequent releases and modifications until otherwise indicated in new revisions.'' | ||
| + | <br> | ||
| + | == SFDC Configuration == | ||
| + | The Shop Floor Data Collection (SFDC) system communicates interactively with the Customer Order Processing System (COPS), and Statistical Process Control/Statistical Quality Control (SPC/SQC). The Manufacturing Data System (MDS) makes the communication between these systems possible. | ||
| − | + | SFDC provides real-time information used by SPC/SQC and MESWeb to create quality control reports. The data configuration for SFDC PC is handled within the Manufacturing Data System (MDS), which is a complete factory automation system. The SFDC System uses bar-code scanning, both manual and automated, to monitor and control a single product line or an entire plant. SFDC Configuration collects data, provides analysis, maintains unit histories, and controls product movement on the manufacturing floor. | |
| − | + | The system provides Access Control between the modules of the application, including the portlet of each screen. The current SFDC Configuration page provides access to all sub modules pages and their functions (view, add, edit, delete, print and generate output file). | |
| − | + | To access SFDC Configuration, navigate to '''Shop Floor Control <nowiki>></nowiki> Configuration <nowiki>></nowiki> SFDC Configuration'''. The main SFDC Configuration page is displayed: | |
| − | + | <br> | |
| − | + | '''Figure 1: MES Portal – SFDC Configuration Sub-modules''' | |
| − | + | [[Image:SOP-5-I-MDS0032-C RA1 MDS Data Editor 01.jpg|700px|SOP-5-I-MDS0032-C RA1 MDS Data Editor 01.jpg]]<br> | |
| − | + | <br> | |
| − | + | NOTE: A user only has access to the modules assigned to his/her profile. | |
| − | + | <br> | |
| − | + | == Data Editor Maintenance == | |
| − | + | Data Editor Maintenance provides access to the SFDC configuration file that defines (but is not limited to) PCC ports, Options Lines, Auto Commands, Macros, Serial Input Masking, Passwords, and Device Numbers. | |
| − | + | To access the Data Editor, select '''Data Editor '''in the SFDC Configuration main menu. | |
| − | |||
| − | + | The '''Setup Data Editor '''screen is displayed. | |
| − | + | <br> | |
| − | |||
| − | + | '''Figure 2: Setup Data Editor Shop Floor ID List''' | |
| − | + | [[Image:Figure_2_Setup_Data_Editor_Shop_Floor_ID.jpg|700px]]<br> | |
| − | + | <br> | |
| − | The user is able to | + | The user is able to edit, clear Data Editor, and print/export the data. |
| − | + | <br> | |
| − | |||
| − | + | === Filter Setup Data Editor by SFDC ID === | |
| − | |||
| − | + | This portlet enables the user to filter by SFDC ID. | |
| − | + | 1. Enter the desired SFDC ID into appropriate field, and then select '''Filter'''. The filtered Shop Floor ID is now displayed. | |
| − | |||
| − | + | <br> | |
| − | '''Figure 3: | + | '''Figure 3: Shop Floor ID List - Find'''<br> [[Image:Figure 3 Shop Floor ID List - Find.jpg|Figure 3 Shop Floor ID List - Find.jpg]] |
| − | + | <br> | |
| − | + | <br> | |
| − | + | === Editing with the Setup Data Editor === | |
| − | + | This portlet enables the user to edit using the Setup Data Editor. | |
| − | + | 1. To edit using Setup Data Editor, select the data editor to be edited and select '''Edit'''. The Setup Data Editor Form for the selected Shop Floor ID is now displayed. | |
| − | |||
| − | + | <br> '''Figure 4: Shop Floor ID List – Edit Setup Data Editor'''<br> | |
| − | + | [[Image:Figure 4 Shop Floor ID List - Edit Setup Data Editor.jpg|Figure 4 Shop Floor ID List - Edit Setup Data Editor.jpg]]<br> | |
| − | ''' | + | <br> '''Figure 5: Setup Data Editor Form''' <br> |
| − | + | [[Image:Figure 5 Setup Data Editor Form.jpg|Figure 5 Setup Data Editor Form.jpg]]<br> | |
| − | + | <br> NOTE: To add a new tab, create an entry line by entering "# SECTION" <nowiki>+</nowiki> section name. | |
| − | + | For example: # SECTION MULTIPASS | |
| − | + | 2. Enter the desired modifications to the Setup Data Editor Form. | |
| − | + | NOTE: If multiple users have opened the Setup Data Editor for the same SFDC PC line, only the first user to open the file has write access. Other users are notified that the SDE is locked for editing by another user and that read-only access is allowed. | |
| − | |||
| − | < | + | <br> |
| − | + | '''Figure 6: SDE Read-Only State'''<br> [[Image:Figure 6 SDE Read-Only State.jpg|Figure 6 SDE Read-Only State.jpg]] | |
| − | + | <br> | |
| − | + | ==== Copy Setup Data Editor from Other Shop Floor ID ==== | |
| − | + | This portlet replaces the contents of the current Setup Data Editor Form with data copied from another Shop Floor ID. | |
| − | + | 1. To copy data from another Shop Floor ID, open the target Shop Floor ID<nowiki>’</nowiki>s Setup Data Editor and select '''Copy Data from Other Shop Floor ID''' in the Tasks window. The Choose a Shop Floor ID window is now displayed. | |
| − | |||
| − | + | <br> | |
| − | + | '''Figure 7: Copy Data from Other Shop Floor ID'''<br> | |
| − | + | [[Image:Figure 7 Copy Data from Other Shop Floor ID.jpg|Figure 7 Copy Data from Other Shop Floor ID.jpg]] | |
| − | + | <br> | |
| − | + | <br> | |
| − | + | 2. Select the Shop Floor ID to copy and select '''Save''' to install the Setup Data Editor. The Setup Data Editor is now updated with the data from the selected Shop Floor ID. | |
| − | + | <br> '''Figure 8: Install'''<br> [[Image:Figure 8 Install.jpg|Figure 8 Install.jpg]] | |
| − | + | <br> | |
| − | + | <br> | |
| − | + | 3. Select '''Yes''' to confirm the install, or select '''No''' to cancel. | |
| − | The | + | <br>NOTE: The application saves a backup file on the MES server every time user installs a Setup Data Editor. |
| − | + | <br> | |
| − | + | ==== Print/Export Current Setup Data Editor ==== | |
| − | + | This portlet enables the user to print or export the current Setup Data Editor. | |
| − | ''' | + | 1. To print or export current Setup Data Editor Form, select '''Print/Export'''. A report PDF will be generated that the user may save or print. |
| − | + | <br> | |
| + | '''Figure 9: Print/Export Current Editor'''<br> | ||
| − | + | [[Image:Figure 9 Print Export Current Editor.jpg|Figure 9 Print Export Current Editor.jpg]] | |
| − | <br> | + | <br> |
| − | |||
| − | + | <br> | |
| − | ''' | + | '''Figure 10: Print/Export Report'''<br> |
| − | + | [[Image:Figure 10 Print Export Report.jpg|Figure 10 Print Export Report.jpg]] | |
| − | + | <br> | |
| − | + | <br> | |
| − | + | ==== Show History ==== | |
| − | + | This portlet displays the Setup Data Editor history updates. | |
| − | ''' | + | 1. To show the history, select '''Show History'''. The '''Setup Data Backup Files''' pop-up is now displayed. |
| − | + | <br> | |
| − | + | '''Figure 11: Show History'''<br>[[Image:Figure_11_Show_History.jpg|700px]]<br> | |
| − | + | <br> | |
| − | + | <br> | |
| − | ''' | + | 2. Select the '''Restore Setup Data''' icon to restore the data or to save it locally, then select '''Download Setup Data''' icon. |
| − | + | <br> | |
| − | + | == Appendix A == | |
| − | ''' | + | {| cellspacing="0" cellpadding="10" style="border-style:solid; border-color:black; border-width:1px;" |
| + | |- | ||
| + | | '''COPS'''<br> | ||
| + | Customer Order Processing System<br> <br> '''FES'''<br> Factory Execution Systems<br> <br> '''MDS'''<br> New Manufacturing Data System (Java technology)<br> <br> '''GLAD'''<br> Global Administration<br> <br> '''LDAP'''<br> Lightweight Directory Access Protocol<br> <br> '''Mfg'''<br> Manufacturing<br> <br> '''MES'''<br> Manufacturing Execution Systems<br> <br> '''MDS'''<br> Manufacturing Data System<br> <br> '''PRAC'''<br> Process Access<br> <br> '''SFDC'''<br> Shop Data Floor Collection<br> <br> '''SPC'''<br> Statistical Process Control<br> <br> '''SQC'''<br> Statistical Quality Control<br> <br> <br> | ||
| − | + | |} | |
| − | + | <br> | |
| − | + | <br> | |
| − | + | == Appendix B == | |
| − | + | '''Glossary''' | |
| − | ''' | + | '''''Access Control''''' |
| − | + | it is a module that will set the permissions for users and external customers of Sanmina | |
| − | + | '''''administrator''''' | |
| − | + | the System Administration has full access - all plants, all reports, all users. | |
| − | ''' | + | '''''component''''' |
| − | + | A component is a specific piece of data that appears on a label, for example: bar code, part numbers, graphic images, line or text. Hence, label components are broken down into several different types: text, graphic images, MDS database values, or a combination of text and database values. | |
| − | ''' | + | '''''framework''''' |
| − | + | In software development, a framework is a defined support structure in which another software project can be organized and developed. A framework may include support programs, code libraries, a scripting language, or other software to help develop and glue together the different components of a software project. | |
| − | + | '''''SFDC Configuration''''' | |
| − | + | The rules used to define how SFDC collects data, provides analysis, controls processing and maintains unit histories | |
| − | + | '''''Site Minder''''' | |
| − | + | ''Universal login of Sanmina'' | |
| − | + | '''''username''''' | |
| − | + | the username is the siteminder username (or a partial string) | |
| − | + | <br> | |
| − | + | == Document Revision History == | |
| − | |||
| − | |||
| − | |||
| − | |||
| − | |||
| − | |||
| − | |||
| − | |||
| − | |||
| − | |||
| − | |||
| − | |||
| − | |||
| − | |||
| − | |||
| − | |||
| − | |||
| − | |||
| − | |||
| − | |||
| − | |||
| − | |||
| − | |||
| − | |||
| − | |||
| − | |||
| − | |||
| − | |||
| − | |||
| − | |||
| − | |||
| − | |||
| − | |||
| − | |||
| − | |||
| − | |||
| − | |||
| − | |||
| − | |||
| − | |||
| − | |||
| − | |||
| − | |||
| − | |||
| − | |||
| − | |||
| − | |||
| − | |||
| − | |||
| − | |||
| − | |||
| − | |||
| − | |||
| − | |||
| − | |||
| − | |||
| − | |||
| − | |||
| − | |||
| − | |||
| − | |||
| − | |||
| − | |||
| − | |||
| − | |||
| − | |||
| − | |||
| − | |||
| − | |||
| − | |||
| − | |||
| − | |||
| − | |||
| − | |||
| − | |||
| − | |||
| − | |||
| − | |||
| − | |||
| − | |||
| − | |||
| − | |||
| − | |||
| − | |||
| − | |||
| − | |||
| − | |||
| − | |||
| − | |||
| − | |||
| − | |||
| − | |||
| − | |||
| − | |||
| − | |||
| − | |||
| − | |||
| − | |||
| − | |||
| − | |||
| − | |||
| − | ==Document Revision History== | ||
| − | |||
| − | |||
| − | |||
| − | |||
| − | |||
| − | |||
| − | |||
| + | {| border="2" cellspacing="0" cellpadding="4" width="100%" | ||
| + | |- | ||
| + | | align="center" bgcolor="#00FFFF" | <font color="#FFFFFF">Date</font> | ||
| + | | align="center" bgcolor="#00FFFF" | <font color="#FFFFFF">Author</font> | ||
| + | | align="center" bgcolor="#00FFFF" | <font color="#FFFFFF">Title</font> | ||
| + | | align="center" bgcolor="#00FFFF" | <font color="#FFFFFF">Version</font> | ||
| + | | align="center" bgcolor="#00FFFF" | <font color="#FFFFFF">Change Reference</font> | ||
|- | |- | ||
| − | |08/14/13 | + | | 08/14/13 |
| − | |Elaine Fonaro | + | | Elaine Fonaro |
| − | |Technical Writer | + | | Technical Writer |
| − | |v 1.0 | + | | v 1.0 |
| − | |This is the first revision of MDS User<nowiki>’</nowiki>s Guide | + | | This is the first revision of MDS User<nowiki>’</nowiki>s Guide |
| − | |||
|- | |- | ||
| − | |03/17/14 | + | | 03/17/14 |
| − | |Ashley Martin | + | | Ashley Martin |
| − | |Technical Writer | + | | Technical Writer |
| − | |v 1.0 | + | | v 1.0 |
| − | |Review and added the new function Map Defect X Process | + | | Review and added the new function Map Defect X Process |
| − | |||
|- | |- | ||
| − | |03/17/14 | + | | 03/17/14 |
| − | |Elaine Fonaro | + | | Elaine Fonaro |
| − | |Technical Writer | + | | Technical Writer |
| − | |v 1.0 | + | | v 1.0 |
| − | |Review and format for WIKI | + | | Review and format for WIKI |
| − | |||
|} | |} | ||
| − | [[ | + | [[Category:Uncategorized]] |
Revision as of 14:00, 8 April 2014
Cirrus > Shop Floor Control > Configuration > Data Editor Maintenance

This edition applies to MES15 portal V1.0 and all subsequent releases and modifications until otherwise indicated in new revisions.
Contents
SFDC Configuration
The Shop Floor Data Collection (SFDC) system communicates interactively with the Customer Order Processing System (COPS), and Statistical Process Control/Statistical Quality Control (SPC/SQC). The Manufacturing Data System (MDS) makes the communication between these systems possible.
SFDC provides real-time information used by SPC/SQC and MESWeb to create quality control reports. The data configuration for SFDC PC is handled within the Manufacturing Data System (MDS), which is a complete factory automation system. The SFDC System uses bar-code scanning, both manual and automated, to monitor and control a single product line or an entire plant. SFDC Configuration collects data, provides analysis, maintains unit histories, and controls product movement on the manufacturing floor.
The system provides Access Control between the modules of the application, including the portlet of each screen. The current SFDC Configuration page provides access to all sub modules pages and their functions (view, add, edit, delete, print and generate output file).
To access SFDC Configuration, navigate to Shop Floor Control > Configuration > SFDC Configuration. The main SFDC Configuration page is displayed:
Figure 1: MES Portal – SFDC Configuration Sub-modules
NOTE: A user only has access to the modules assigned to his/her profile.
Data Editor Maintenance
Data Editor Maintenance provides access to the SFDC configuration file that defines (but is not limited to) PCC ports, Options Lines, Auto Commands, Macros, Serial Input Masking, Passwords, and Device Numbers.
To access the Data Editor, select Data Editor in the SFDC Configuration main menu.
The Setup Data Editor screen is displayed.
Figure 2: Setup Data Editor Shop Floor ID List
The user is able to edit, clear Data Editor, and print/export the data.
Filter Setup Data Editor by SFDC ID
This portlet enables the user to filter by SFDC ID.
1. Enter the desired SFDC ID into appropriate field, and then select Filter. The filtered Shop Floor ID is now displayed.
Figure 3: Shop Floor ID List - Find

Editing with the Setup Data Editor
This portlet enables the user to edit using the Setup Data Editor.
1. To edit using Setup Data Editor, select the data editor to be edited and select Edit. The Setup Data Editor Form for the selected Shop Floor ID is now displayed.
Figure 4: Shop Floor ID List – Edit Setup Data Editor
Figure 5: Setup Data Editor Form
NOTE: To add a new tab, create an entry line by entering "# SECTION" + section name.
For example: # SECTION MULTIPASS
2. Enter the desired modifications to the Setup Data Editor Form.
NOTE: If multiple users have opened the Setup Data Editor for the same SFDC PC line, only the first user to open the file has write access. Other users are notified that the SDE is locked for editing by another user and that read-only access is allowed.
Copy Setup Data Editor from Other Shop Floor ID
This portlet replaces the contents of the current Setup Data Editor Form with data copied from another Shop Floor ID.
1. To copy data from another Shop Floor ID, open the target Shop Floor ID’s Setup Data Editor and select Copy Data from Other Shop Floor ID in the Tasks window. The Choose a Shop Floor ID window is now displayed.
Figure 7: Copy Data from Other Shop Floor ID
Figure 7 Copy Data from Other Shop Floor ID.jpg
2. Select the Shop Floor ID to copy and select Save to install the Setup Data Editor. The Setup Data Editor is now updated with the data from the selected Shop Floor ID.
3. Select Yes to confirm the install, or select No to cancel.
NOTE: The application saves a backup file on the MES server every time user installs a Setup Data Editor.
Print/Export Current Setup Data Editor
This portlet enables the user to print or export the current Setup Data Editor.
1. To print or export current Setup Data Editor Form, select Print/Export. A report PDF will be generated that the user may save or print.
Figure 9: Print/Export Current Editor
Figure 10: Print/Export Report
Show History
This portlet displays the Setup Data Editor history updates.
1. To show the history, select Show History. The Setup Data Backup Files pop-up is now displayed.
2. Select the Restore Setup Data icon to restore the data or to save it locally, then select Download Setup Data icon.
Appendix A
| COPS Customer Order Processing System |
Appendix B
Glossary
Access Control
it is a module that will set the permissions for users and external customers of Sanmina
administrator
the System Administration has full access - all plants, all reports, all users.
component
A component is a specific piece of data that appears on a label, for example: bar code, part numbers, graphic images, line or text. Hence, label components are broken down into several different types: text, graphic images, MDS database values, or a combination of text and database values.
framework
In software development, a framework is a defined support structure in which another software project can be organized and developed. A framework may include support programs, code libraries, a scripting language, or other software to help develop and glue together the different components of a software project.
SFDC Configuration
The rules used to define how SFDC collects data, provides analysis, controls processing and maintains unit histories
Site Minder
Universal login of Sanmina
username
the username is the siteminder username (or a partial string)
Document Revision History
| Date | Author | Title | Version | Change Reference |
| 08/14/13 | Elaine Fonaro | Technical Writer | v 1.0 | This is the first revision of MDS User’s Guide |
| 03/17/14 | Ashley Martin | Technical Writer | v 1.0 | Review and added the new function Map Defect X Process |
| 03/17/14 | Elaine Fonaro | Technical Writer | v 1.0 | Review and format for WIKI |