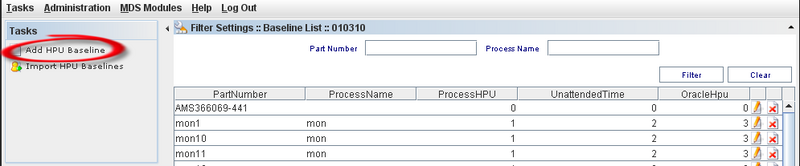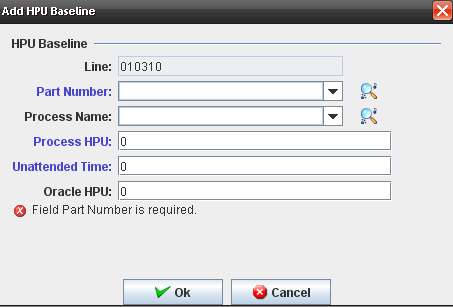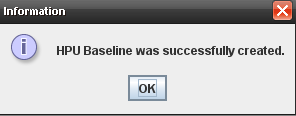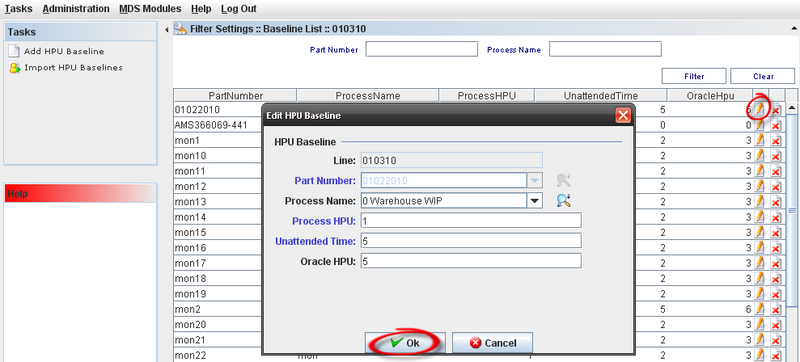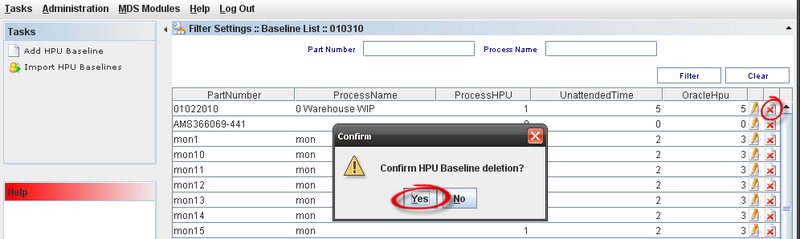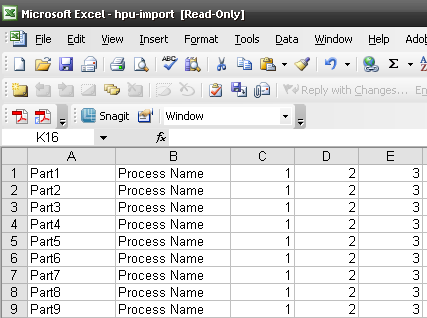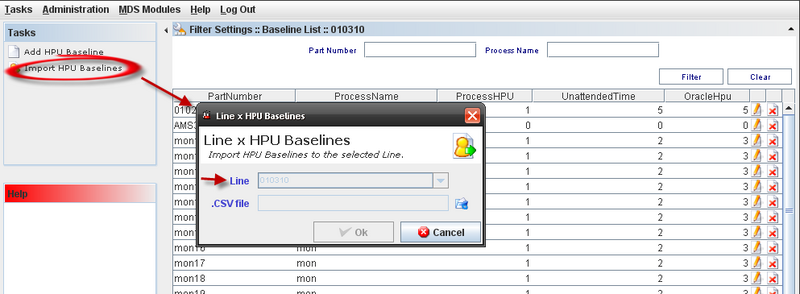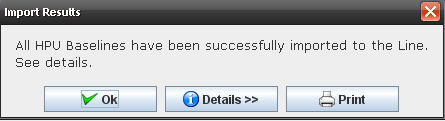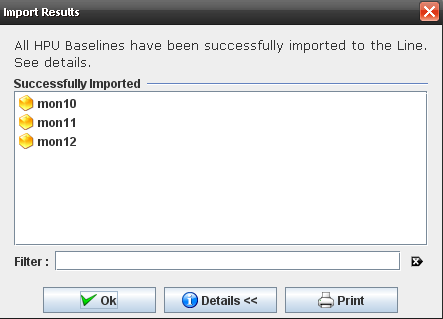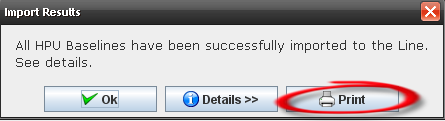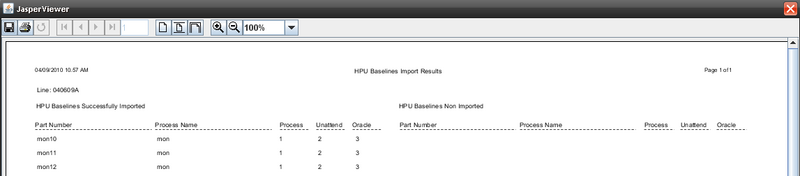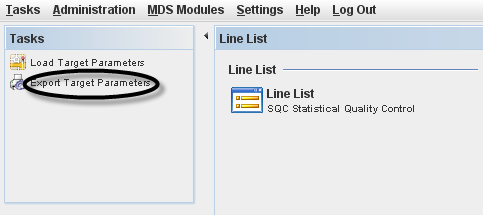Difference between revisions of "SOP-MES0023 SQC Configuration"
Dane parker (talk | contribs) |
Dane parker (talk | contribs) |
||
| Line 9: | Line 9: | ||
=== Managing HPU Baselines === | === Managing HPU Baselines === | ||
| + | The '''Managing HPU Baselines''' function allows the user to '''Add''', '''Import''', '''Edit''', and '''Delete '''HPU Baselines. The user can access the Managing HPU Baselines function by entering an SFDC ID into the respective field, selecting the line from the results list by checking the box to the left of the line, and clicking Manage HPU Baselines. | ||
| − | + | <br> | |
| − | + | [[Image:SQC_Manage_HPU_Baselines_1.jpg|715x160px]]<br> | |
| − | |||
| − | <br> | ||
<br> Click on '''Manage HPU Baselines''' icon in the list. The HPU manage screen is displayed. | <br> Click on '''Manage HPU Baselines''' icon in the list. The HPU manage screen is displayed. | ||
| Line 20: | Line 19: | ||
<br> '''Figure 4: HPU Baselines Manage Screen''' | <br> '''Figure 4: HPU Baselines Manage Screen''' | ||
| − | + | <br> | |
<br> This screen allows the user to: | <br> This screen allows the user to: | ||
Revision as of 19:36, 27 January 2014
Contents
Introduction
Using SQC-Line List, users can use a shop floor ID to Manage HPU Baselines, Export Target Parameters, Load Target Parameters, and Import HPU Baselines.
SQC – Line List Functionalities
Managing HPU Baselines
The Managing HPU Baselines function allows the user to Add, Import, Edit, and Delete HPU Baselines. The user can access the Managing HPU Baselines function by entering an SFDC ID into the respective field, selecting the line from the results list by checking the box to the left of the line, and clicking Manage HPU Baselines.
Click on Manage HPU Baselines icon in the list. The HPU manage screen is displayed.
Figure 4: HPU Baselines Manage Screen
This screen allows the user to:
- Add HPU Baselines;
- Import HPU Baselines;
- Edit HPU Baselines;
- Delete HPU Baselines;
There is a general filter by Part Number or Process Name. To execute the filter, enter the data and click on Filter.
Adding HPU Baselines
To add an HPU Baseline, follow the steps below:
1) Click on "Manage HPU Baselines" icon and click on "Add HPU Baseline" on the tasks panel.
Figure 5: Add HPU - Task Panel
A pop up to Add HPU Baselines is displayed:
Figure 6: Add HPU Baseline
The following fields are displayed and the user must enter data for the mandatory fields in blue:
* Line (Combo Box disabled) automatically selected, due to is the same line selected in the list.
* Part Number (Combo Box)
* Process Name (Combo Box)
* Process HPU (Text Field)
* Unattended Time (Text Field)
* Oracle HPU (Text Field)
ThePart Number and the Process Name are displayed in the drop down list from database.
Click on "OK" button after enter the mandatory fields to conclude.
The application displays the following message:
Figure 7: Successful Message
The created HPU Baseline is displayed on the List screen.
Editing HPU Baselines
To Edit an HPU baseline, the user must select an existing HPU line from the list and click onEdit icon.
The HPU Baseline window displays with the Baseline information. The process to edit is the same as to add baselines.
Figure 8: Edit HPU Baseline
Note: TheLine and Part Number fields can not be updated:
Click on "OK" button to conclude.
Deleting HPU Baselines
1) On the Baseline List, select an existing HPU Baseline and click on Delete Icon
Figure 9: Deleting HPU
Click on "OK" button;
A confirmation message displays. Click on Yes to conclude.
Importing HPU Lines
Go toSQC Configuration Maintenance. The user can import HPU data directly form this screen by clicking on Import HPU Baselines in the Task Panel or click on "Manage HPU Baselines" icon.
Figure 10: Manage HPU Baseline
Figure 11: .CSV File Model
The .CSV file layout must be: Part Number, Process Name, Process HPU, Unattended Time and Oracle HPU.
Figure 12: Import HPU Baselines
2) Click on "Import HPU Baselines" on the task on panel. The screen to import Baselines for Line is displayed with the following fields:
* Line (Combo Box disabled)
*.CSV File (Open Browser button displayed beside this field to select the path where the file is located in).
3) Click on "Open Browser" icon and select the .CSV file and click on "OK".
The "Report Results" screen is displayed with the following message: "All HPU Baselines have been imported to the line successfully. See Details"
Figure 13: Report Result
To see the message details, click on "Details" button.
Figure 14: Import Details
All part numbers are listed as "Successfully Imported" and all the HPU Baselines are displayed in the Baseline's list with exactly the same data from the .CSV file.
Printing HPU Lines
To print HPU Lines, go to MDS Client > SQC Configuration Maintenance and click on "Manage HPU Baselines" icon for the line.
1) Click on "Import HPU Baselines" on the task panel and click on "Open Browser" icon and select the .CSV file. Click "OK".
2) Click on "Print" button.
Figure 15: Print HPU Baselines
A report is generated:
Figure 16: Generated Report
Export Target Parameters
The Export Target Parameters will export the previous loaded .CSV file containing the project parameters.
Figure 18: Export Target Parameter
These parameters are loaded to MDS Client and will be handled in the MESR.
To export target parameters, click on Export Target Parameters in the Tasks panel, select the .CSV file and the path to save the file, and click Save.
Load Target Parameters
To Load Target Parameters, go to MDS Client > SQC Configuration Maintenance and click on "Load Target Parameter" in the Tasks panel.
Figure 17: Load Target Parameters
To load target Parameters, download the CSV template file "Get .CSV Template" in the "Load Target Parameters" pop up.
Select how to load the data from the following two options:
- Incremental: adds the new target tables and updates the values.
- Update: deletes the current data and loads the target data as-is on the CSV file.
The .CSV template parameters are as follows:
Part Number,Family,Process,Process
Group,TargetYield,TargetTPhr,TargetDPMO,TargetCycleTime,TargetHPU,ResourceHr
STRING(50)x,STRING(50)x,STRING(30)x,STRING(50)x,DECIMAL(999.99)+,INTEGER(2147483647)+,DECIMAL(99999.99)+,
DECIMAL(99999.99)+,DECIMAL(99999.99)+,DECIMALDECIMAL(99999.999999)+
- First line: field name
- Second line: field type ("x" means at least one must be filled out by line - the key, "+" means one or more fields must be filled out - the targets)
- Third to last line: target values - consumed from the higher level to deeper, ex:
*If a target is set only for a Mfg Line, only the "key" column Mfg Line must be filled out and the target values
*If a targets is set for a Process on a specific Mfg Line only the key columns Mfg Line and Process must be filled out and the target values
If there are more than one target configurations for a specific key, the data will be loaded but the reports can use both; please avoid this by using a well-organized CSV file.
The Import task does not validate if the data is correct on the CSV file, i.e., if the Part Numbers or Mfg Line exists on the MDS tables. Please make sure all data set is already configured on MDS tables.