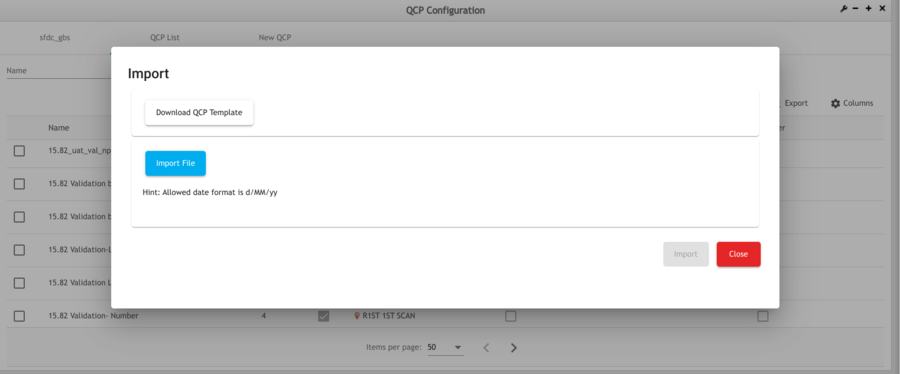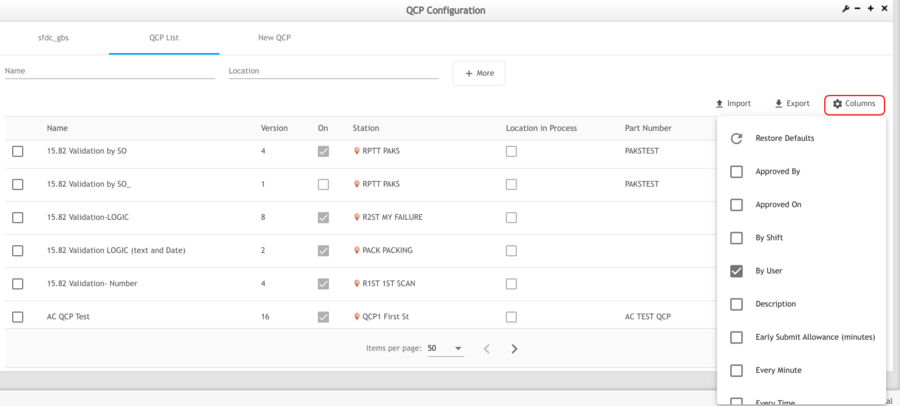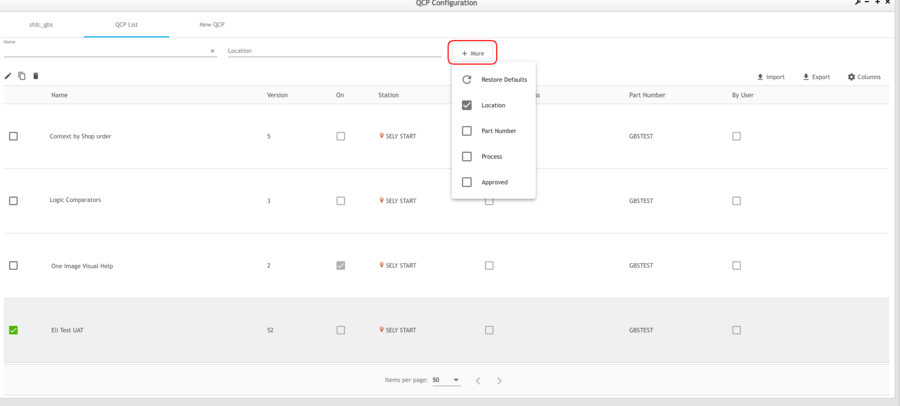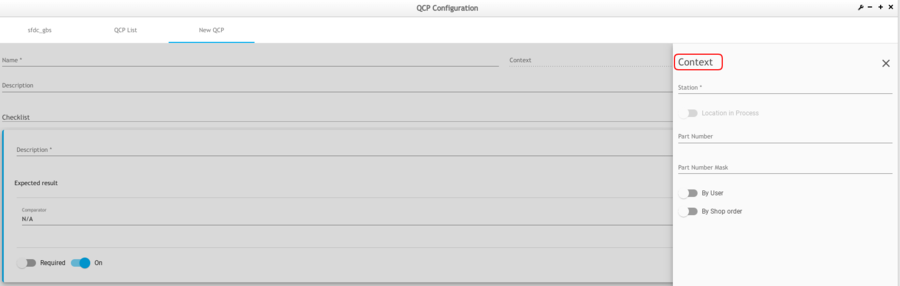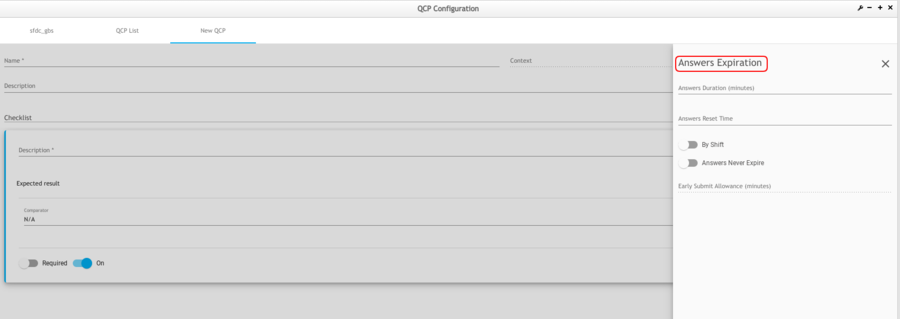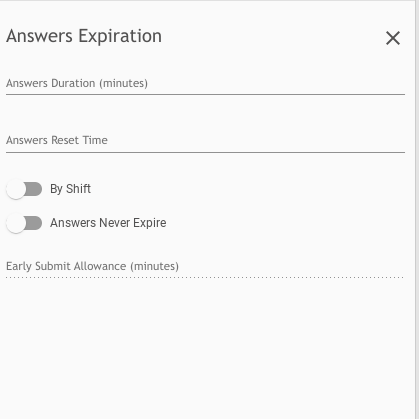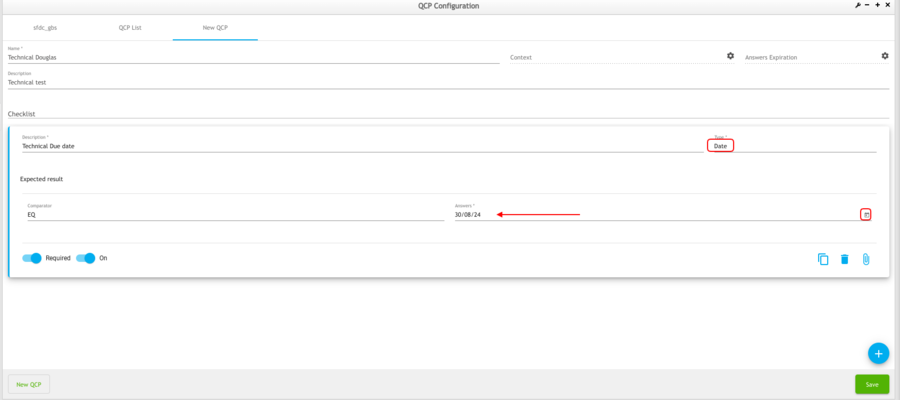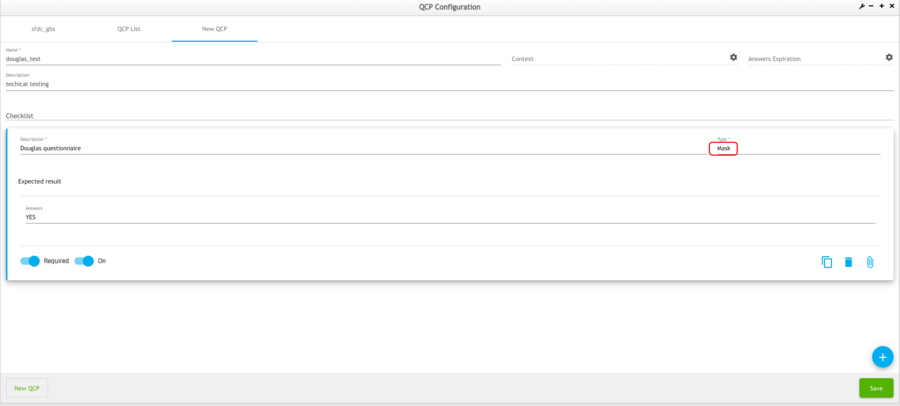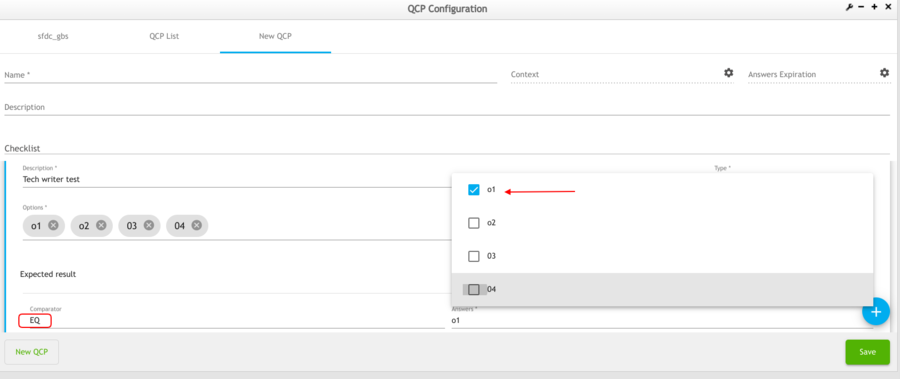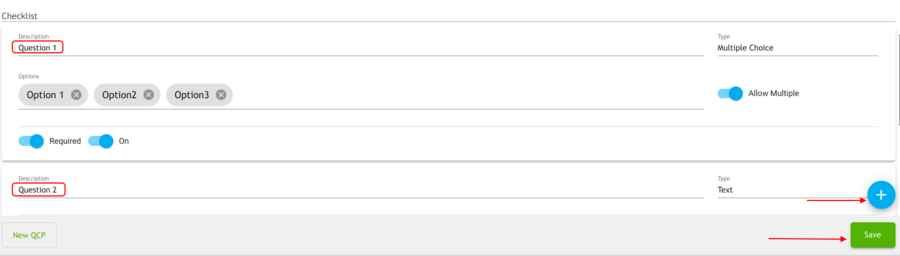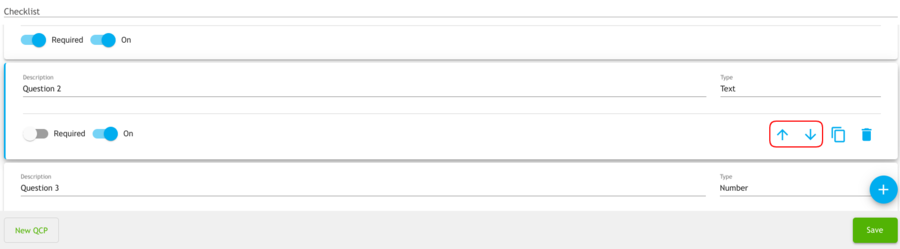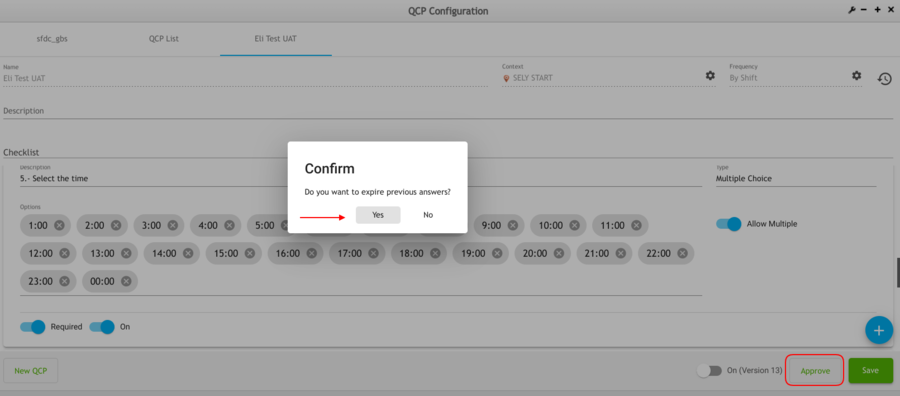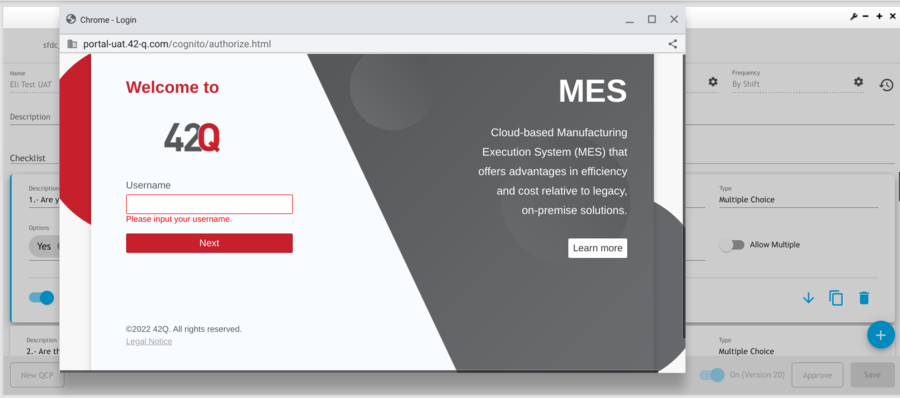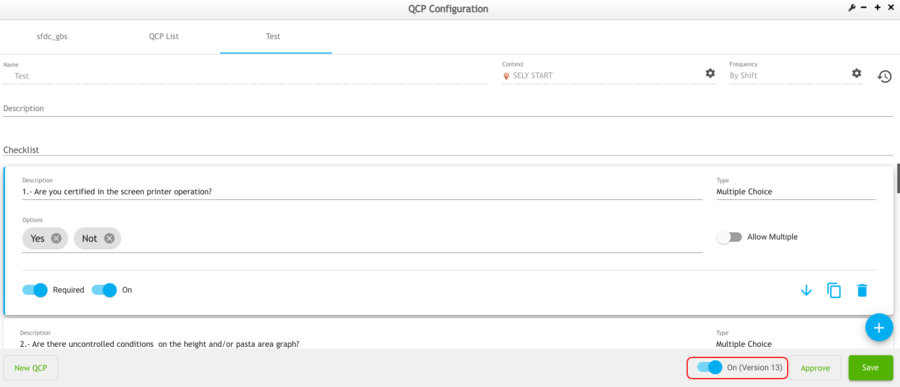Difference between revisions of "SOP-42Q-MES0150 QCP Configuration Portlet"
| Line 355: | Line 355: | ||
| | ||
| − | === '''Text''' === | + | |
| + | === <span class="mw-headline" id="Text">'''Text'''</span> === | ||
| + | |||
| + | '''The Text option allows the administrator to leave the question answers open for the user to complete by writing.''' | ||
| + | |||
| + | | ||
| + | |||
| + | '''Figure 18: Data Type: Text''' | ||
| + | |||
| + | [[File:QCP DataType Text.png|900px|QCP DataType Text.png]] | ||
| | ||
| + | |||
| + | '''Note: 15 decimals are allowed for this configuration.''' | ||
| + | |||
| + | The user can add as many questions as required by clicking the [[File:QCP PlusBlueButton.png|RTENOTITLE]] '''button''', located in the bottom right corner, once the checklists are completed the user selects '''Save'''. | ||
| + | |||
| + | '''Figure 20: Add and Save''' | ||
| | ||
| Line 367: | Line 382: | ||
| | ||
| − | + | | |
<u>'''Note:'''</u> The options '''Edit''' and '''Delete''' are available for each '''type''', located in the bottom right corner. | <u>'''Note:'''</u> The options '''Edit''' and '''Delete''' are available for each '''type''', located in the bottom right corner. | ||
The '''Number''' option includes; '''Allows Decimals''' button, for the administrator to customize the checklist. | The '''Number''' option includes; '''Allows Decimals''' button, for the administrator to customize the checklist. | ||
| + | |||
| + | | ||
| + | |||
| + | | ||
| + | |||
| + | | ||
| | ||
| Line 378: | Line 399: | ||
[[File:QCP DataType Number.png|900px|QCP DataType Number.png]] | [[File:QCP DataType Number.png|900px|QCP DataType Number.png]] | ||
| − | |||
| − | |||
| − | |||
| − | |||
'''Figure 15: Add and Save''' | '''Figure 15: Add and Save''' | ||
Revision as of 18:32, 14 October 2024
42Q Home > Shop Floor Control > Configuration > QCP Configuration Portlet
Contents
Introduction
The QCP Configuration Portlet provides users with administrators’ profiles, and the ability to create checklists with pre-configured questions for specific stations.
Note: QCP stands for Quality Control Process
To access the QCP Configuration Portlet, from the 42-Q portal, navigate to: Shop Floor Control >Configuration Control>QCP Configuration.
QCP Configuration
At the top of the QCP Configuration landing page, the header displays the following menu: SFDC ID List, QCP List, and New QCP.
Figure 1: QCP Menu
Client ID List
In the Client ID List section, administrators using QCP for the first time must select a Client ID to see or enter the configuration and create aNew QCP.
Note: This configuration will be saved and it won’t be necessary to do it on the next login.
Import /Export
These two features let users quickly import or export any previously configured QCP. This can significantly speed up the process, especially when dealing with lengthy questionnaires.
Figure 2: Import/ Export
The Import section offers two options:
- Download a QCP Template: This allows you to download a blank QCP template to fill out.
- Import an Existing Document: This option lets you import a QCP document that has already been created.
Figure 3: Import Options
To export, select the QCP from the list and click export.
Columns
This option allows the user to filter the columns with the information that they want to see in the table, by selecting them to form the column list.
Figure 4: Columns
QCP List
The QCP List displays the state and configurations of the already created checklists; by using the Name field, the user can search for a specific checklist; this option also allows the user to modify the checklist, Edit, Copy, and Delete once the user selects the checkbox. ![]()
Figure 5: QCP List
The + More button allows users to choose from a dropdown list for more specific search options such as Restore Defaults, Location, Part Number, Process, or the Approved checklists.
Figure 6: QCP +More Options
New QCP
To create a New QCP checklist for a specific location, select the New QCP option. Enter the QCP checklist Name followed by the Context and Answer Expiration described below:
Figure 7: Create New QCP
Context
Once the user selects Context, a menu displays showing the available options: Station or Location in Process (radio button) Part Number, Part Number Mask, By User, and by Shop Order. (radio button).
Figure 8: Context
Station
In Station, the administrator can select where the QCP checklist is available either by Station or Process.
Once the Station is selected, the options Part Number and Part Number Mask will be available. These options allow the user to customize and optimize their checklist.
- The option By User, can be enabled only if the administrator wants the checklist to be displayed and answered by every user that uses that Station or Process; the QCP checklist will be displayed in the specific Station or Process when the user logs in the selected Station or Process.
Note: This option must always be configured with theAnswer Never Expired, in the answer expiration tab.
If the administrator selects the option By User, the QCP must be filled every time the checklist expires based on the frequency and user configured. This also applies if the user is new in Production Workbench.
Process
If Process is selected instead of Station the option Location in Process will be enabled. This option allows the user to display the QCP (checklist) in ALL the Locations that belong to a specific Process.
Figure 9: Process: Location in Process
Answers Expiration
Answer Expiration indicates the time and how often the administrator wants the checklist to be visible to the user, the answer expiration can be adjusted according to the administrator's needs: Answer Duration (minutes), Answers Reset Time, By Shift, Answers Never Expire.
Note: Answers Never Expire is only configurable if the shop order is selected in context.
Figure 10: Answer Expiration
If the Answer Expiration is set to Answer Duration, the checklist will display every minute after the checklist is answered, if the user selects the option Answer Reset Time it is necessary to enter the exact hour, e.g. 7:00, 8:00, 9:00 and will be able to set more than one hour apart from the minutes.
Note: If both values Answer Duration and Answer Reset Time are configured, the checklist will be displayed when the next one expires (the closest).
If the user chooses the option By Shift, the established time will appear at the beginning of every shift that has been previously configured in the Shop Floor Configuration module. The Early Submit Allowance can only be enabled if the option By Shift is selected and this allows the user to set minutes previous to the established time so the user can have a time advange.
Figure 11: Every Minute, Every Time, By Shift
Description
From the Description field, the user can generate and customize the QCP questions; the Type option allows to choose from three different types of data to set the questionnaire answers: Date, Mask, Multiple Choices, Text, or Number, the QCP checklist can also be set to be required or to keep showing or not by choosing the option On.
Figure 12: Description and Type
QCP also has logic comparators, allowing users to set up the QCP checklist or questionnaires to include different options for correct answers for each type of question.
Here’s how it works:
- Configure Each Question Type:
- Admins can configure each type of question in the QCP checklist.
- For each question, specify the possible correct answers. Every type has its own specific logic comparator.
2. Set Expected Results:
- After selecting the question type, enter the expected results or correct answers.
3. Select a Logic Comparator:
- The logic comparator from the predefined values, allows users to set rules for how answers should be compared to the expected results.
The comparator section is under the expected result.
Figure 13: Comparators, Multiple choice
Note: The maximum date range for logic comparators is 120 days.
Here are the comparators depending on the Type the user selects.
| Type | Comparator | Support Range |
|---|---|---|
| Number | EQ, NE, GT, LT, GE, LE | No |
| Text | EQ, NE | No |
| Number, Date | GTLT, GELE, GTLE, GELT, LTGT, LEGE, LTGE, LEGT | Yes |
| Multiple Choice | Contains EQ, NE | No |
Note: Please go to the Glossary section for the acronym definitions.
Date
This module allows users to set answers based on a specific date, based on its specific comparators can be EQ, NE, GT, LT, GE, LE.
Figure 14: Date
Mask
This module will show a question-type Mask, and will not require a logic comparator.
Figure 15: Mask
Multiple Choices
Multiple Choices allows the user to customize the questions by adding the necessary values to their questionnaire e.g. Option 1 Option 2 Option 3, Option 4.
Figure 16: Data Type: Multiple Choice
On the comparator, the options available are: Contain,EQ, (Equal), NE, (Non Equal).
For example, if the users select the optionEQ, and have Option 1, Option 2, Option 3, and Option 4, only one can be set as the expected or “equal” answer.
Figure 17: EQ
In this case, the correct or equal answer is O1.
Note: Questions should be set as Required and ON, this applies for all types.
This way when the QCP questionnaire comes up in Production Warnings, any option that the user selects other than O1 is going to cause the QCP to fail, only one answer out of the four in the example will be correct.
If users select NE (Non-Equals) For example selecting O2, if the user answering selects it as well, it will be incorrect. But if the user selects O1, O3, or O4 it will be correct, because it is not equal to O2. But if I select R2, it fails.
If Contain is selected, it will allow to choose more than one answer
Text
The Text option allows the administrator to leave the question answers open for the user to complete by writing.
Figure 18: Data Type: Text
Note: 15 decimals are allowed for this configuration.
The user can add as many questions as required by clicking the  button, located in the bottom right corner, once the checklists are completed the user selects Save.
button, located in the bottom right corner, once the checklists are completed the user selects Save.
Figure 20: Add and Save
Note: The options Edit and Delete are available for each type, located in the bottom right corner.
The Number option includes; Allows Decimals button, for the administrator to customize the checklist.
Figure 14: Data Type: Number
Figure 15: Add and Save
The QCP checklist also has a drag and drop functionality and arrows in each checklist section that allows it to move from question to question in the order that the administrator wants.
Figure 16: Drag and Drop
After saving the QCP, if the administrator wants this checklist to be displayed in the Production Workbench application, it needs to select the Approved option.
Note: This function is exclusive to Supervisors.
Supervisor Approval
To approve or enable/ disable any QCP the supervisor needs to enable the site setting generic attribute force_different_user_approval.
- If it is disabled: no prompt authentication is needed
- If it is enabled: a Supervisor Authorization window will be prompted and a different user (Supervisor) needs to authorize it.
To approve, select the approval button at the bottom of the screen and confirm the action.
Figure 17: Confirm Approval
Note: If a non-supervisor user tries to approve the QCP, it will be redirected to the 42Q portal.
Figure 18: Supervisor Authentification
As soon as the Supervisor approval is completed, the option (On version 1) is visible and active in the bottom right corner of the page; this option can be deactivated only if the user doesn’t want the QCP checklist to be answered again.
Note: Approval is needed to deactivate this option.
Please refer to the Production Workbench documentation for more information.