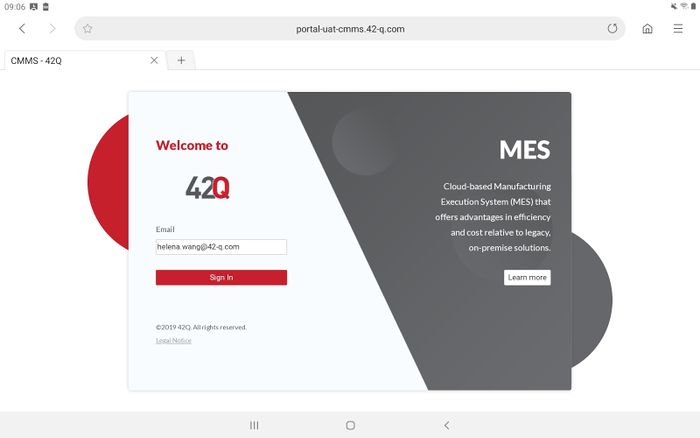Difference between revisions of "SOP-42Q-MES0163 CMMS Mobile"
Helena wang (talk | contribs) |
Helena wang (talk | contribs) |
||
| Line 1: | Line 1: | ||
| − | |||
| − | |||
| − | |||
| − | |||
| − | |||
| − | |||
| − | |||
| − | |||
| − | |||
| − | |||
| − | |||
| − | |||
| − | |||
| − | |||
| − | |||
| − | |||
| − | |||
| − | |||
| − | |||
| − | |||
| − | |||
| − | |||
| − | |||
| − | |||
| − | |||
| − | |||
| − | |||
| − | |||
| − | |||
| | ||
| Line 35: | Line 6: | ||
| | ||
| − | = <span class="mw-headline" id="Summary"><span class="mw-headline" id="Summary">Summary</span></span> = | + | = <span class="mw-headline" id="Summary"><span class="mw-headline" id="Summary"><span class="mw-headline" id="Summary"><span class="mw-headline" id="Summary"><span class="mw-headline" id="Summary">Summary</span></span></span></span></span> = |
| | ||
| Line 53: | Line 24: | ||
*Map asset status with work order status | *Map asset status with work order status | ||
| − | = <span class="mw-headline" id="Login"><span class="mw-headline" id="Login">Login</span></span> = | + | = <span class="mw-headline" id="Login"><span class="mw-headline" id="Login"><span class="mw-headline" id="Login"><span class="mw-headline" id="Login"><span class="mw-headline" id="Login">Login</span></span></span></span></span> = |
| | ||
| Line 63: | Line 34: | ||
'''Figure 1: Login''' | '''Figure 1: Login''' | ||
| − | + | [[File:Figure1 login.jpg|border|700px|Figure1 login.jpg]] | |
| | ||
| Line 104: | Line 75: | ||
| | ||
| − | = <span class="mw-headline" id="CMMS_Work_Order"><span class="mw-headline" id="CMMS_Work_Order">CMMS Work Order</span></span> = | + | = <span class="mw-headline" id="CMMS_Work_Order"><span class="mw-headline" id="CMMS_Work_Order"><span class="mw-headline" id="CMMS_Work_Order"><span class="mw-headline" id="CMMS_Work_Order"><span class="mw-headline" id="CMMS_Work_Order">CMMS Work Order</span></span></span></span></span> = |
| | ||
| Line 141: | Line 112: | ||
*'''Export''': Export a Work Order as a .csv to share, print, or save on desktop. (not supported at Phase I). | *'''Export''': Export a Work Order as a .csv to share, print, or save on desktop. (not supported at Phase I). | ||
| − | == <span class="mw-headline" id="Search.2FFilter_Work_Order"><span class="mw-headline" id="Search.2FFilter_Work_Order">Search/Filter Work Order</span></span> == | + | == <span class="mw-headline" id="Search.2FFilter_Work_Order"><span class="mw-headline" id="Search.2FFilter_Work_Order"><span class="mw-headline" id="Search.2FFilter_Work_Order"><span class="mw-headline" id="Search.2FFilter_Work_Order"><span class="mw-headline" id="Search.2FFilter_Work_Order">Search/Filter Work Order</span></span></span></span></span> == |
| | ||
| Line 157: | Line 128: | ||
| | ||
| − | == <span class="mw-headline" id="Add_work_Order"><span class="mw-headline" id="Add_work_Order">Add work Order</span></span> == | + | == <span class="mw-headline" id="Add_work_Order"><span class="mw-headline" id="Add_work_Order"><span class="mw-headline" id="Add_work_Order"><span class="mw-headline" id="Add_work_Order"><span class="mw-headline" id="Add_work_Order">Add work Order</span></span></span></span></span> == |
| | ||
| Line 173: | Line 144: | ||
| | ||
| − | === <span class="mw-headline" id="Repair_Work_Order"><span class="mw-headline" id="Repair_Work_Order">Repair Work Order</span></span> === | + | === <span class="mw-headline" id="Repair_Work_Order"><span class="mw-headline" id="Repair_Work_Order"><span class="mw-headline" id="Repair_Work_Order"><span class="mw-headline" id="Repair_Work_Order"><span class="mw-headline" id="Repair_Work_Order">Repair Work Order</span></span></span></span></span> === |
| | ||
| Line 191: | Line 162: | ||
#Select '''Save''' to add a repair work order. | #Select '''Save''' to add a repair work order. | ||
| − | === <span class="mw-headline" id="Checklist_Work_Order"><span class="mw-headline" id="Checklist_Work_Order">Checklist Work Order</span></span> === | + | === <span class="mw-headline" id="Checklist_Work_Order"><span class="mw-headline" id="Checklist_Work_Order"><span class="mw-headline" id="Checklist_Work_Order"><span class="mw-headline" id="Checklist_Work_Order"><span class="mw-headline" id="Checklist_Work_Order">Checklist Work Order</span></span></span></span></span> === |
| | ||
| Line 209: | Line 180: | ||
#Select '''Save''' to add a checklist work order. | #Select '''Save''' to add a checklist work order. | ||
| − | == <span class="mw-headline" id="Edit_Work_Order"><span class="mw-headline" id="Edit_Work_Order">Edit Work Order</span></span> == | + | == <span class="mw-headline" id="Edit_Work_Order"><span class="mw-headline" id="Edit_Work_Order"><span class="mw-headline" id="Edit_Work_Order"><span class="mw-headline" id="Edit_Work_Order"><span class="mw-headline" id="Edit_Work_Order">Edit Work Order</span></span></span></span></span> == |
| | ||
| Line 270: | Line 241: | ||
Please see the <a href="[https://docs.google.com/document/d/1sE-z7XyM6qlWVJe-JOpKZh0zM9MOogDEbx4b2UTBEJo/edit https://docs.google.com/document/d/1sE-z7XyM6qlWVJe-JOpKZh0zM9MOogDEbx4b2UTBEJo/edit]">SOP</a> for detailed information about work order. | Please see the <a href="[https://docs.google.com/document/d/1sE-z7XyM6qlWVJe-JOpKZh0zM9MOogDEbx4b2UTBEJo/edit https://docs.google.com/document/d/1sE-z7XyM6qlWVJe-JOpKZh0zM9MOogDEbx4b2UTBEJo/edit]">SOP</a> for detailed information about work order. | ||
| − | = <span class="mw-headline" id="Distinguish_work_order_parameters_with_flexible_workflow."><span class="mw-headline" id="Distinguish_work_order_parameters_with_flexible_workflow.">Distinguish work order parameters with flexible workflow.</span></span> = | + | = <span class="mw-headline" id="Distinguish_work_order_parameters_with_flexible_workflow."><span class="mw-headline" id="Distinguish_work_order_parameters_with_flexible_workflow."><span class="mw-headline" id="Distinguish_work_order_parameters_with_flexible_workflow."><span class="mw-headline" id="Distinguish_work_order_parameters_with_flexible_workflow."><span class="mw-headline" id="Distinguish_work_order_parameters_with_flexible_workflow.">Distinguish work order parameters with flexible workflow.</span></span></span></span></span> = |
| | ||
| Line 276: | Line 247: | ||
The following menus provide a quick way that allows users to handle or check the work orders associated with themself or the associated groups. | The following menus provide a quick way that allows users to handle or check the work orders associated with themself or the associated groups. | ||
| − | == <span class="mw-headline" id="My_Work_Order"><span class="mw-headline" id="My_Work_Order">My Work Order</span></span> == | + | == <span class="mw-headline" id="My_Work_Order"><span class="mw-headline" id="My_Work_Order"><span class="mw-headline" id="My_Work_Order"><span class="mw-headline" id="My_Work_Order"><span class="mw-headline" id="My_Work_Order">My Work Order</span></span></span></span></span> == |
| | ||
| Line 282: | Line 253: | ||
This page lists all the work orders assigned to you. | This page lists all the work orders assigned to you. | ||
| − | == <span class="mw-headline" id="My_Group_Work_Order"><span class="mw-headline" id="My_Group_Work_Order">My Group Work Order</span></span> == | + | == <span class="mw-headline" id="My_Group_Work_Order"><span class="mw-headline" id="My_Group_Work_Order"><span class="mw-headline" id="My_Group_Work_Order"><span class="mw-headline" id="My_Group_Work_Order"><span class="mw-headline" id="My_Group_Work_Order">My Group Work Order</span></span></span></span></span> == |
| | ||
| Line 288: | Line 259: | ||
This page lists all the work orders assigned to your groups. | This page lists all the work orders assigned to your groups. | ||
| − | == <span class="mw-headline" id="My_Requested_Work_Order"><span class="mw-headline" id="My_Requested_Work_Order">My Requested Work Order</span></span> == | + | == <span class="mw-headline" id="My_Requested_Work_Order"><span class="mw-headline" id="My_Requested_Work_Order"><span class="mw-headline" id="My_Requested_Work_Order"><span class="mw-headline" id="My_Requested_Work_Order"><span class="mw-headline" id="My_Requested_Work_Order">My Requested Work Order</span></span></span></span></span> == |
| | ||
| Line 296: | Line 267: | ||
| | ||
| − | == <span class="mw-headline" id="My_Group_Requested_Work_Order"><span class="mw-headline" id="My_Group_Requested_Work_Order"><span class="mw-headline" id="My_Group_Requested_Work_Order"><span class="mw-headline" id="My_Group_Requested_Work_Order"><span class="mw-headline" id="My_Group_Requested_Work_Order">My Group Requested Work Order</span></span></span></span></span> == | + | == <span class="mw-headline" id="My_Group_Requested_Work_Order"><span class="mw-headline" id="My_Group_Requested_Work_Order"><span class="mw-headline" id="My_Group_Requested_Work_Order"><span class="mw-headline" id="My_Group_Requested_Work_Order"><span class="mw-headline" id="My_Group_Requested_Work_Order"><span class="mw-headline" id="My_Group_Requested_Work_Order"><span class="mw-headline" id="My_Group_Requested_Work_Order"><span class="mw-headline" id="My_Group_Requested_Work_Order">My Group Requested Work Order</span></span></span></span></span></span></span></span> == |
| | ||
| Line 313: | Line 284: | ||
| | ||
| − | = <span class="mw-headline" id="Document_Revision_History"><span class="mw-headline" id="Document_Revision_History">Document Revision History</span></span> = | + | = <span class="mw-headline" id="Document_Revision_History"><span class="mw-headline" id="Document_Revision_History"><span class="mw-headline" id="Document_Revision_History"><span class="mw-headline" id="Document_Revision_History"><span class="mw-headline" id="Document_Revision_History">Document Revision History</span></span></span></span></span> = |
{| class="wikitable" | {| class="wikitable" | ||
| Line 347: | Line 318: | ||
| | ||
| + | [[Category:Pages with broken file links]] | ||
Revision as of 01:27, 15 January 2021
CMMS Mobile
MES 15.6
Work Instruction
This Work Instruction is 42Q’s corporate standard.
This document is under revision control. The latest revision is located at Intranet.
Once printed it is an uncontrolled copy. All alterations to this work instruction require approval.
Contact the IT Global Education and Training Department to submit suggested alterations and or updates.
Table of Contents
Contents
Summary
42Q mobile is a tool that makes it more convenient for production supervisors, engineers, technicians, and operators to report issues, respond to events, solve issues, perform maintenance and preventive support as well as to manage/control assets status on the go using mobile devices.
CMMS mobile is cross-platform for mobile devices and PC. it will have four modules to provide to user at the phase I:
Phase I: Work Order Management on the go
- Convenient for production supervisors, engineers, technicians, and operators to report issues and breakdown, respond to events, solve problems using mobile devices.
- Allow for Work Order To be performed on the factory floor without depending on the users' computer.
- Distinguish work order parameters with flexible workflow.
- Increase the accuracy of the information collected by allowing it to be done locally.
- Support to collect and track work order labor automatically besides manual input.
- Facilitate and foster the tracking of work order events and data by using the appropriate MES16 UI elements bringing better UX for handheld/touch based operations.
- Map asset status with work order status
Login
- Open the browser and input the URL for the CMMS Mobile on your Mobile/Pad/Tablet.
For example: https://portal-uat-cmms.42-q.com , users also can login on PC using the URL: https://portal-uat-cmms.42-q.com/m
Figure 1: Login
- Enter your email address, select Sign In, then input the username and password.
- Once the user account verify succeeds, the system will show the CMMS mobile main page.
Figure 2: CMMS Mobile Main Page
Note: The system supports Multi-Language. Select on the user account to open the language options list.
Figure 3: Support Multi-language
The CMMS Mobile phase I supports users to manage work Order . There are 5 sub-menus:
- Work Order: This page will list all the work orders.Users can manage all the work orders at this page.
- My Work Order:This page will list all the work orders that were assigned to you.This is a quick entrance to manage the associated work orders.
- My Group Work Order:This page will list all the work orders that were assigned to your group.This is a quick entrance to manage the associated work orders.
- My Requested Work Order: This page will list all the work orders that were requested by you.This is a quick entrance to manage the associated work orders.
- My Group Requested Work Order:This page will list all the work orders that were requested by your group.This is a quick entrance to manage the associated work orders.
Figure 4: CMMS Word order menu.
CMMS Work Order
The Work Order Page displays all work orders assigned to or submitted/requested by you/your groups. If no work orders are assigned/submitted, this page will be empty.
To view more detail/fields, expand the field using the ... icon.
Figure 5 : See More
Select and view more or less fields and export the columns.
Users can define the rows of one page for the list, there are six options: 10,20,50,100,200,1000.
Figure 6: Rows one Page
Features on this page include:
- Filter: Filter and search the list on the page.
- Add: Add a Work Order.
- Edit: Edit a Work Order from the list.
- Export: Export a Work Order as a .csv to share, print, or save on desktop. (not supported at Phase I).
Search/Filter Work Order
Users can search for a special work order, and have one search field WO by default. Select the+MORE icon to add more search fields.
Figure 7 : Search Work Order
Add work Order
There are 2 types Repair and checklist work order. When an Engineer/Technician/Operator with the access to the application, that allows them to create Repair/checklist work order quickly when found asset/machine down or requires to repair at Shop floor.So that they can report repair/checklist work order manually.
Note: Please see the <a href="https://docs.google.com/document/d/1sE-z7XyM6qlWVJe-JOpKZh0zM9MOogDEbx4b2UTBEJo/edit">Work Order SOPs</a> for details about the fields for the work order.
Figure 8: Work Order Type
Repair Work Order
- Select the ADD WORK ORDER, the sub-menu pop up.
- Select the REPAIR. The Add Repair Work Order page shows.
Figure 9: Add Repair Work Order
- Select/Enter the special items.
- Select Save to add a repair work order.
Checklist Work Order
- Select the ADD WORK ORDER, the sub-menu pop up.
- Select the CHECKLIST. The Add Checklist Work Order page shows.
Figure 10: Add Checklist Work Order
- Select/Enter the special items.
- Select Save to add a checklist work order.
Edit Work Order
This is an ongoing process that follows the creation of a new work order in CMMS, and must be completed by an employee. During this process, Administrators will assign resources and groups to handle the created work order.
To assign resources to a work order:
- Select the work order you wish to assign from Work Order List page by activating the checkbox before the Work Order.
- Click on Edit ICON. An Edit Work Order tab will display (see below). There are tabs available for use within the Edit Work Order tab.
Figure 11: Edit Work Order
Figure 12: Edit Work Order- General tab
Figure 13: Edit Work Order- Checklist tab
Figure 14: Edit Work Order- Attachment tab
Figure 15: Edit Work Order- Work log tab
Figure 16: Edit Work Order- WO BOC tab
Please see the <a href="https://docs.google.com/document/d/1sE-z7XyM6qlWVJe-JOpKZh0zM9MOogDEbx4b2UTBEJo/edit">SOP</a> for detailed information about work order.
Distinguish work order parameters with flexible workflow.
The following menus provide a quick way that allows users to handle or check the work orders associated with themself or the associated groups.
My Work Order
This page lists all the work orders assigned to you.
My Group Work Order
This page lists all the work orders assigned to your groups.
My Requested Work Order
This page lists all the work orders requested by you.
My Group Requested Work Order
This page lists all the work orders requested by your groups.
Note: The Features on these 4 pages also include:
- Filter: Filter and search the list on the page.
- Add: Add a Work Order.
- Edit: Edit a Work Order from the list.
- Export: Export a Work Order as a .csv to share, print, or save on desktop. (not supported at Phase I).
All are the same as the Work Order page, please refer to the about functions.
Document Revision History
| Date | Author | Title | Version | Change Reference | Approved By |
| 12/01/21 | Helena Wang | Technical Writer | A1 | First version includes phase I Work order. | |