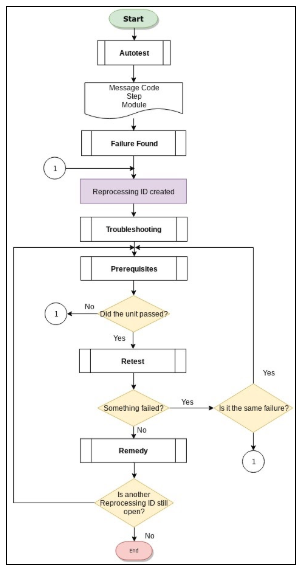Difference between revisions of "SOP-42Q-MES0149 Reprocessing Defect"
| Line 20: | Line 20: | ||
| | ||
| − | + | | |
= Introduction = | = Introduction = | ||
| Line 44: | Line 44: | ||
| | ||
| + | | ||
= Reprocessing Defect = | = Reprocessing Defect = | ||
| Line 61: | Line 62: | ||
| | ||
| + | | ||
| − | + | | |
== Station == | == Station == | ||
| Line 78: | Line 80: | ||
| | ||
| + | | ||
== Serial Number and Part Number == | == Serial Number and Part Number == | ||
| Line 182: | Line 185: | ||
| | ||
| + | | ||
=== Troubleshooting === | === Troubleshooting === | ||
| Line 331: | Line 335: | ||
| | ||
| + | | ||
=== <br/> Retest === | === <br/> Retest === | ||
| Line 354: | Line 359: | ||
'''[[File:19- RN RetestPassed.jpg|700px|19- RN RetestPassed.jpg]]''' | '''[[File:19- RN RetestPassed.jpg|700px|19- RN RetestPassed.jpg]]''' | ||
| − | '''<u>Note:</u> '''When the user clicks on'''''''''<b>Passed</b>' ''''', '''the circle will turn green, if the user clicks on ''''''Failed' '''the circle will turn red and the message code will be necessary; only after one of the options is selected ''''''Summary''''''<b> </b>will appear at the bottom of the screen.'' | + | '''<u>Note:</u> '''When the user clicks on'''''''''<b>Passed</b>' ''''', '''the circle will turn green, if the user clicks on ''''''Failed' '''the circle will turn red and the message code will be necessary; only after one of the options is selected ''''''Summary''''''<b> </b>will appear at the bottom of the screen.''''' |
| | ||
| Line 395: | Line 400: | ||
'''[[File:22- RN Remedy.jpg|700px|22- RN Remedy.jpg]]''' | '''[[File:22- RN Remedy.jpg|700px|22- RN Remedy.jpg]]''' | ||
| + | |||
| + | | ||
| + | |||
| + | === Reports === | ||
| + | |||
| + | All actions saved in the activities tables will be visible as '''Reports''' using '''MESWeb'''; '''Unit Action History '''and '''Unit History''', as listed in the following steps. | ||
| + | |||
| + | ==== Unit Action History ==== | ||
| + | |||
| + | The following steps display how the Unit Action History behaves when the user searches for a Serial Number that was used in the Reprocessing Defect screen. | ||
| + | |||
| + | | ||
| + | |||
| + | '''Figure 23: Unit Action History''' | ||
| + | |||
| + | [[File:RD Unit Action History Serial.png|RTENOTITLE]] | ||
| | ||
Revision as of 21:03, 11 June 2020

This edition applies to MES 15 Portal 1.0 and all subsequent releases and modifications until otherwise indicated in new revisions.
Contents
Introduction
The Reprocessing Defect is a 42Q portlet, which provides the users with the ability to diagnose and capture the failure analysis, reducing the repair time and mitigating human error in manual tracking, while systematically capturing and tracking across multiple systems, such as NCMR (Non-Conformance Material Request) and MESWeb without duplicate data entry.
To access the Reprocessing Defect from the 42-Q portal navigate to Shop Floor Control > Production Control > Reprocessing Defect.
Figure 1: Reprocessing Defect:
See the next topics for further details on how to use the Reprocessing Defect.
Reprocessing Defect
At the top of the Reprocessing Defect landing page the header displays the Serial Number, Part Number, and Station fields.
Figure 2: Reprocessing Defect Sections:
Station
Station is the starting point to select the location/process/device where the final inspection happened and failure was reported; by selecting Station, the system will automatically pop up a window requesting employee validation password and the location, process or device, where work is required.
To set up the location, process or device, select Station:
Figure 3: Station:
Serial Number and Part Number
Once the location, process or device is set up, the serial number is required; The system would automatically populate the Part Number field based on the imputed Serial Number.
Note: The Serial Number can either be scanned or added manually.
Figure 4: Serial and Part Number:
Reprocessing Defect Phases
In the next topics listed below, see the details for the phases available for the Reprocessing 'Defect' process:
- Failure Found
- Troubleshooting
- Prerequisite
- Reset
- Remedy
Figure 5: Reprocessing Defect Phases:
Failure Found
Failure Found in marked with Number 1 on the screen - is a quality event that is identified by a unique ‘Re-processing ID’. In this phase and after introducing the Serial Number, the Part number is populated. Failure Found will highlight and display the following values to be able to process the failure:
- Test Section: This data is obtained directly from the autotest the machine performs on itself and it refers to the section where the failure is located, the user is able to see and choose from a drop-down list all possible modules where the failure is located.
- Test Section Description: Is auto-populated after the main field has an option selected.
Figure 6: Test Section:
- Test Step: The information in the drop-down list shows up accordingly with the previously selected Test section and it refers to the specific step where the failure presents.
- Test Step Description: Is auto-populated after the main field has an option selected.
Figure 7: Test Step:
- Message code: This information comes from the autodiagnostic.
- Message: It is auto-populated after the main field has an option selected.
Figure 8: Test Section Description, Test Step Description, Message:
Note: Test Section Description, Test Step Description, and Message are auto-populated after the main field on the left side has an option selected.
- Operator Comments: This is a non-mandatory field; however, if there is any extra or more specific information that might be useful through the process it can be added here.
The Reprocessing ID is created only after all the information, unique to the serial, customer test step, and customer test code is completed and the user clicks Save; then Failure Found title would be replaced by the Reprocessing ID. This number will be used throughout the whole process and will serve as an identifier for the Reprocessing report.
Figure 9: Reprocessing ID:
Note: The Reprocessing ID replaces Phase 1: Failure Found and leads the user to Phase 2: Troubleshooting.
Troubleshooting
Troubleshooting is marked with Number 2 - incorporates all the actions carried out by a production technician that eventually could lead to a successful remedy action. Right after Failure Found information is saved and Reprocessing ID is generated, the Troubleshooting screen is displayed. This is where tracking begins, but first, the action’s information is required.
Troubleshooting is divided into 3 sections: New Action, Remove and Reinstall Action, and Summary.
Figure 10: Troubleshooting Section
10- RN TrobleshootingSection.jpg
Note: The user needs to click to open and display each of the sections.
In the first section, the user is able to see New Action, New form and the No Defect button.
The No Defect button is used to state no action was performed in Troubleshooting and send the user directly to the Retest section.
Once the user clicks on the name the following list will display:
- Impacted Serial: User must provide the serial number of the Assembly or Subassembly that would be impacted by the performed action
- Impacted Part Number: Auto Populates after the Impacted Serial is entered.
- Action Code: Code of the action that is going to be performed to fix the failure. The available options will be displayed.
- Action Code Description: This field is auto-populated according to the selected action code.
- Action Taken on: Three options are available for this field; selection must be made depending on the available information the user has about the actual item where the troubleshooting action is taking place.
- Serial: Select this if the affected part is a serialized item.
- Part: Select this if the affected part is a non serialized item.
- LPN: Select this if the affected part is a non tracked component.
Note: When LPN is selected a new set of sections is displayed: LPN part number, LPN serial Number, Defect Code, and Defect Code Description.
- Defect Code: Available defect code will display.
- Defect Code Description: Is automatically populated after the selected Defect Code.
Figure 11: Troubleshooting: New Action:
'Note: '+More button at the bottom of each section is for adding another action, and the trash can button allows the user to remove an action.
The second module is Remove and Reinstall action and consists of the following :
Action taken on: Same as the above action taken on as three options; selection must be made depending on the available information the user has about the actual item where the troubleshooting action is taking place.
Serial: Select this if the affected part is a serialized item.
Part: Select this if the affected part is a non serialized item.
LPN: Select this if the affected part is a non tracked component.
Figure 12: Troubleshooting: Remove and Reinstall Action:
12- RN RemoveandReinstallaction.jpg
The third module only contains the Summary:
Summary: This field is where the system displays the troubleshooting actions that are going to be performed based on the information the user has provided so far.
Figure 13: Summary:
Note: At this point, the user is able to click Save and Submit and is also able to do partial saves at any point and come back. When the user selects Submit, the next step will be available.
Prerequisite
This section is marked with Number 3 - it works as a quality assurance to test if the performed troubleshooting action was performed correctly as the actions could have impacted in some other areas. The prerequisites are established by the customer; and the ones that are displayed depend on the failure, section, module and action to be taken.
The user is able to see the following on the screen:
Conditional Testing who contains Test section, Test step, Passed or Failed, and Message code.
Figure 14: Prerequisite Screen:
Note: When the user clicks on Passed, the circle will turn green, if the user clicks on Failed the circle will turn red and the message code will be necessary. Only after one of the options is selected, Summary will appear at the bottom of the screen.
Figure 15: Prerequisite Passed:
Figure 16: Prerequisite Failed:
Depending on the case, the Prerequisite’s page could appear empty; however, the user is free to select the ones considerate necessary and execute them, but on the other hand, if the system happens to display information, there could be three types of prerequisites:
- Retest-Guideline tests.
A Retest-Guideline is a mandatory procedure and can be the same as the failed step or the previous test steps, must be executed whenever a part is removed, regardless of whether it was removed to be replaced for a new one or to give access to other parts and later re-inserted (without replacing it with a new one).
Sometimes a Retest-Guideline procedure is at the same time a prerequisite for a troubleshooting action retest; if that is the case, the retest-guideline actions would not appear as Prerequisites step(s), due to user must have already performed that process anyway and there is no point on executing them again.
Note: If the user considers that the defined prerequisites are not enough and an extra test is necessary (or several are) he/she can add them directly from the drop-down menu.
Figure 17: Types of Prerequisites
17- RN TypesofPrerequisites.png
- Prerequisites.
The prerequisite tests are actions that might need to be executed before the unit’s retest.
- Conditional Testing
The steps that appear in this section are not mandatory; however, the operator must consider whether it would be better to execute them or not. “Conditional Tests” prerequisites, are additional tests that may be requested by the customer or requested as a test step to be performed for special case units.
Note: The user cannot move forward unless all the Prerequisites are fulfilled and once those are passed, the system will indicate that the unit is ready for retesting.
Retest
Retest the failed test step and record results, marked with Number 4 - After troubleshooting actions were taken and the prerequisites were successfully fulfilled, the retest is performed in the unit and if the retest does not show any problem, it means that the performed troubleshooting action was successful and fixed the failure, so the user can move on to the Remedy;
Figure 18: Retest Screen
Note: If the test shows either the same message code or a different one, their both return to Troubleshooting, the difference is that when the message code is different then a new Reprocessing ID will be generated for the new Troubleshooting actions to be performed in order to solve the current problems.
In the Retest screen, the user is able to see the Retest Guideline who incorporates the Test section the Test step who are predetermined by the test section and test step in Failure found (step 1) also the options Passed or Failed, where the user can manually confirm whether the failure pass or failed.
Figure 19: Retest: Passed
Note: When the user clicks on''''Passed' , the circle will turn green, if the user clicks on 'Failed' the circle will turn red and the message code will be necessary; only after one of the options is selected 'Summary' will appear at the bottom of the screen.
Figure 20: Retest: Failed
The workflow is better explained in the following diagram.
Figure 21: Reprocessing Defect Workflow Diagram:
Remedy
Shows the successful action or actions (if more than 1 action done during a troubleshoot that fixes the failed test step for a reprocessing report ID:
- Action carried out (example: Replaced)
- Action on Part: The part in which the action was taken on.
- Defect on Part: The defect Code and description.
- Select NCMR: For an action ‘Replaced’, it is the operator’s decision to Select NCMR or not. However, for actions other than ‘Replaced’ there should be NO possibility to select NCMR.
Once a Retest shows a failure was corrected, that action should be defined as“Remedy”.
Note: If everything passed, then the user is able to see the Summary, describing the previous steps.
Figure 22: Remedy
Reports
All actions saved in the activities tables will be visible as Reports using MESWeb; Unit Action History and Unit History, as listed in the following steps.
Unit Action History
The following steps display how the Unit Action History behaves when the user searches for a Serial Number that was used in the Reprocessing Defect screen.
Figure 23: Unit Action History
Document Revision History
| Date | Author | Title | Version | Change Reference | Approved by |
|---|---|---|---|---|---|
| 08/15/19 | Marisol Vargas | Technical Writer | v 1.0 | First Draft. | |
| 08/16/19 | Mildred Rodriguez | Technical Writer | v 1.0 | Adding Reprocessing Defect Workflow Diagram. | |
| 09/12/19 | Mildred Rodriguez | Technical Writer | v 1.0 | Flow diagram correction. | |
| 09/12/19 | Elaine Fonaro | Technical Writer | v 1.0 | Reviewed topics and structure. | |
| 09/12/19 | Elizabeth Armenta | BSA | v 1.0 | First Revision. | |
| 09/13/19 | Marisol Vargas | Technical Writer | v 1.0 | Adding no defect button functionality according to Elizabeth's first revision. | |
| 09/18/19 | BSA | v 1.0 | Elizabeth Armenta | ||
| 02/18/20 | Marisol Vargas | Technical Writer | v 1.0 | Typo Correction. | |
| 02/24/20 | BSA | v 1.0 | Juan Lopez/Elizabeth Armenta |