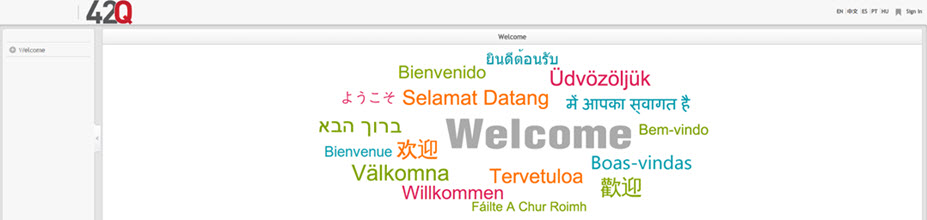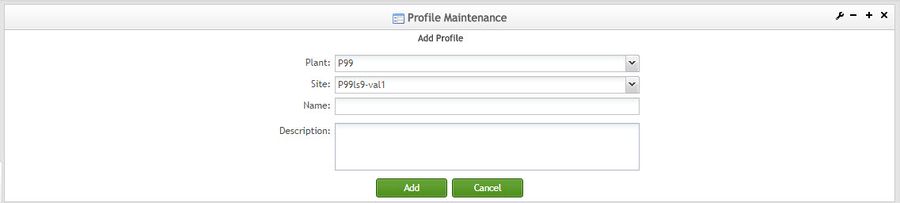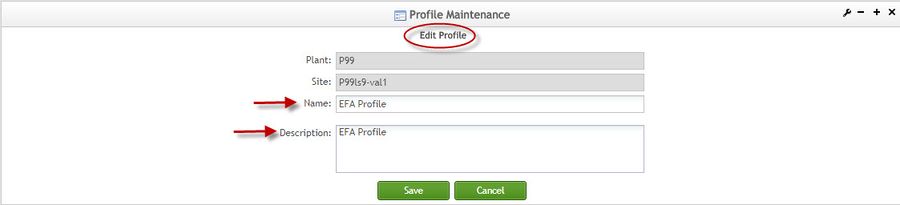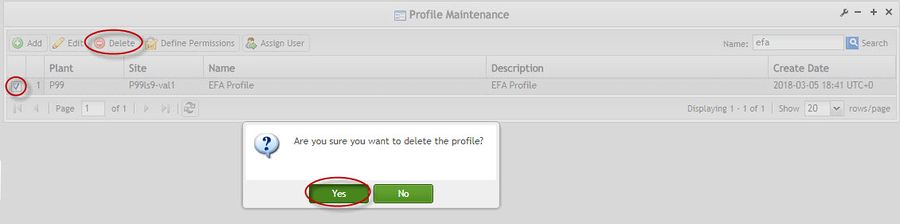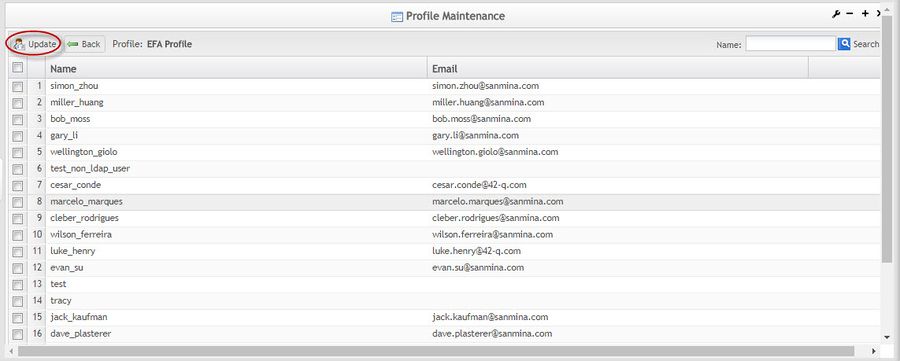Difference between revisions of "SOP-MES0031 Admin Profile Maintenance"
| Line 52: | Line 52: | ||
| | ||
| + | | ||
== Filter Results == | == Filter Results == | ||
| Line 61: | Line 62: | ||
'''Figure 4: Filter Results''' | '''Figure 4: Filter Results''' | ||
| − | [[File:PM04 Filter.jpg|900px]] | + | [[File:PM04 Filter.jpg|900px|PM04 Filter.jpg]] |
| | ||
| Line 83: | Line 84: | ||
'''Figure 6: Add Profile Form''' | '''Figure 6: Add Profile Form''' | ||
| − | [[File:PM06AddProfileForm.jpg|900px]] | + | [[File:PM06AddProfileForm.jpg|900px|PM06AddProfileForm.jpg]] |
| | ||
| Line 95: | Line 96: | ||
6. Select '''Cancel '''to exit without saving. | 6. Select '''Cancel '''to exit without saving. | ||
| − | === | + | === === |
| − | |||
| − | |||
| − | + | == Edit Profile == | |
| − | |||
| − | |||
| − | |||
| − | |||
| − | |||
| − | |||
| − | |||
| − | |||
| − | |||
| − | |||
| − | |||
| − | |||
| − | |||
| − | |||
| − | |||
| − | |||
1. To edit a profile, select the desired profile by placing a checkmark in the box to the left of the profile name. | 1. To edit a profile, select the desired profile by placing a checkmark in the box to the left of the profile name. | ||
| Line 123: | Line 106: | ||
| | ||
| − | '''Figure | + | '''Figure 7: Edit Profile''' |
| − | [[File: | + | [[File:PM07EditProfile.jpg|900px]] |
<br/> 3. The edit profile form will display. | <br/> 3. The edit profile form will display. | ||
| Line 131: | Line 114: | ||
| | ||
| − | '''Figure | + | '''Figure 8: Edit Profile Form''' |
| − | [[File: | + | [[File:08 PMEditProfile Form.jpg|900px]] |
| | ||
| Line 149: | Line 132: | ||
| | ||
| − | '''Figure | + | '''Figure 09: Delete Profile''' |
| − | [[File: | + | [[File:09DeleteProfile.jpg|900px]] |
| | ||
| Line 165: | Line 148: | ||
| | ||
| − | '''Figure | + | '''Figure 10: Assign User''' |
| − | [[File: | + | [[File:10AssignUser.jpg|900px]] |
2. A list of available employees will display. | 2. A list of available employees will display. | ||
| Line 177: | Line 160: | ||
| | ||
| − | '''Figure | + | '''Figure 11: Confirm Assign User''' |
| + | |||
| + | [[File:11PMConfirmAssignUser.jpg|900px]] | ||
| + | |||
| + | | ||
| + | |||
| + | === Define Permissions === | ||
| − | [[File: | + | Once a new profile has been created, the site permissions need to be added to it. The user can add permissions to multiple sites using the '''Define Permissions '''function. |
| + | |||
| + | | ||
| + | |||
| + | 1. To add permissions to a profile, select the desired profile and then select the '''Define Permissions '''icon located above the name list. | ||
| + | |||
| + | 2. The '''Define Permissions '''form displays: | ||
| + | |||
| + | | ||
| + | |||
| + | '''Figure 12: Define Permissions''' | ||
| + | |||
| + | [[File:12PMDefinePermissions.jpg|900px]] | ||
| + | |||
| + | <br/> 3. Select which sites to grant access to the new profile. (These sites are listed in the expandable format. If you check the box beside an expandable title, all subtitles will be checked. If the role is minimal, please only select the boxes beside the appropriate roles.) | ||
| + | |||
| + | 4. Select '''Save '''to confirm permissions addition. Select '''Back''' to exit. | ||
| | ||
| Line 186: | Line 191: | ||
| | ||
| − | |||
| − | |||
== Document Revision History == | == Document Revision History == | ||
| Line 243: | Line 246: | ||
| style="width: 508px;" | Applied new Template for format. | | style="width: 508px;" | Applied new Template for format. | ||
|} | |} | ||
| + | |||
| + | [[Category:Pages with broken file links]] | ||
Revision as of 19:54, 21 June 2018
42Q Home > Administration > Admin Profile Maintenance

Contents
Administration
This edition applies to MES 15 Portal 1.0 Application and all subsequent releases and modifications until otherwise indicated in new revisions.
Administrative privileges for the 42Q portal are located in the Administration menu heading. With the portal, Administrators are able to access privileges from one convenient location. Privileges include User Maintenance, Plant Maintenance, Site Maintenance, Profile Maintenance, and Generic Attribute Maintenance. Also located in the Administration menu heading are SFDC Administrator, Document Control, PTS Administrator, and LE Administration.
This work instruction is intended to guide administrators on how to manage and maintain the 42Q Portal, as well as to provide specific user groups a common sense of portal operation.
To access any of the Administration functionalities, the user must sign into the 42Q Portal and then select the Administration expandable heading located in the menu on the left of the screen.
Figure 1: User Sign-In
Figure 2: 42Q Welcome
Profile Maintenance
This section covers Profile Maintenance instructions for the 42Q Portal, including how to add or edit roles and how to assign users specific roles.
To access the Profile Maintenance page, navigate to Administration>Profile Maintenance.
Figure 3: Profile Maintenance Main Page
All the available roles will be listed alphabetically by Name.
Filter Results
1. To filter the results, enter the Profile Name in the Name field and select Search.
Figure 4: Filter Results
Add Profile
1. To add a profile in Profile Maintenance, select Add located above the username list.
Figure 5: Add Profile
2. The Add Profile form will display.
Figure 6: Add Profile Form
3. Enter a name into the Name field.
4. Enter details into the Description field.
5. Select Add to add the profile into the list.
6. Select Cancel to exit without saving.
Edit Profile
1. To edit a profile, select the desired profile by placing a checkmark in the box to the left of the profile name.
2. Select Edit.
Figure 7: Edit Profile
3. The edit profile form will display.
Figure 8: Edit Profile Form
4. The user can edit the Name and the Description.
5. After changes to the profile have been completed, select Save to confirm changes or Cancel to exit.
Delete Role
1. To delete a profile, select the desired profile by placing a checkmark in the box to the left of the profile name.
2. Select Delete.
Figure 09: Delete Profile
3. A confirmation pop-up will display. Select Yes to confirm or No to cancel.
Assign User
1. To assign a user in the Profile Maintenance page, check the box to the left of the appropriate profile name, then select Assign User.
Figure 10: Assign User
2. A list of available employees will display.
3. Check the box next to the name of the employee that should be assigned the role.
4. Select the Update button at the top left of the screen to save the selection.
Figure 11: Confirm Assign User
Define Permissions
Once a new profile has been created, the site permissions need to be added to it. The user can add permissions to multiple sites using the Define Permissions function.
1. To add permissions to a profile, select the desired profile and then select the Define Permissions icon located above the name list.
2. The Define Permissions form displays:
Figure 12: Define Permissions
3. Select which sites to grant access to the new profile. (These sites are listed in the expandable format. If you check the box beside an expandable title, all subtitles will be checked. If the role is minimal, please only select the boxes beside the appropriate roles.)
4. Select Save to confirm permissions addition. Select Back to exit.
Document Revision History
| Date | Author | Title | Version | Change Reference |
| 02/17/14 | Ashley Martin | Technical Writer | v 1.0 | This is the first revision of Generic Attribute User Guide |
| 02/24/14 | Elaine Fonaro | Technical Writer | v 1.0 | Formatting to WIKI |
| 041/28/16 | Elaine Fonaro | Technical Writer | v 1.0 | Converted to 42Q |
| 07/26/16 | Molly Kits | Technical Writer | v 1.0 | Converted to Google Doc |
| 11/07/16 | Benjamin Kavanaugh | Technical Writer | v 1.0 | Minor edits |
| 03/05/18 | Elaine Fonaro | Technical Writer | v 1.0 |
Updated all images; |
| 03/22018 | Elaine Fonaro | Technical Writer | v 1.0 | Applied new Template for format. |