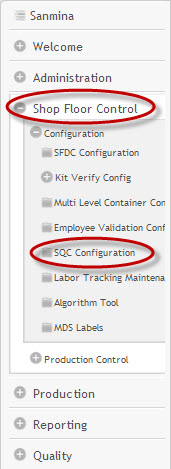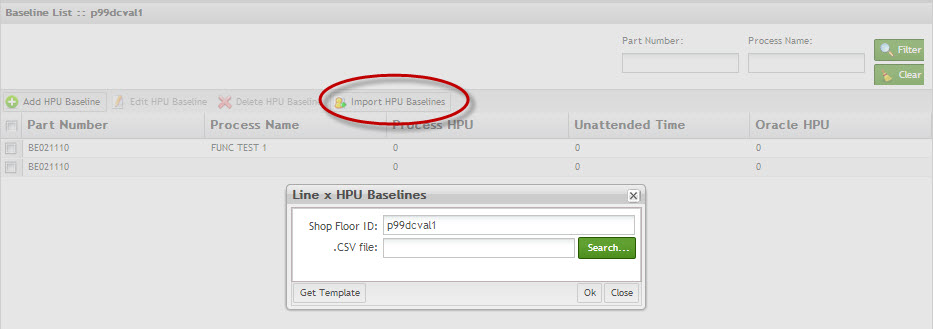Difference between revisions of "SOP-MES0023 SQC Configuration"
Dane parker (talk | contribs) |
Dane parker (talk | contribs) |
||
| Line 24: | Line 24: | ||
To access SQC Configuration, navigate to '''Quality <nowiki>></nowiki> SQC-Line List'''. | To access SQC Configuration, navigate to '''Quality <nowiki>></nowiki> SQC-Line List'''. | ||
| + | |||
| + | <br> | ||
'''Figure 1: MES Client Main Window – SQC Configuration''' | '''Figure 1: MES Client Main Window – SQC Configuration''' | ||
| + | <br> [[Image:SOP-5-I-MES0061-C RA1 SQC Line List 01.jpg|frame|none|SOP-5-I-MES0061-C RA1 SQC Line List 01.jpg]] | ||
| − | + | <br> The SQC main page appears as follows: | |
| − | |||
| − | |||
| − | The SQC main page appears as follows: | ||
| − | |||
| − | '''Figure 2: SQC Main Page and Line List''' | + | <br> '''Figure 2: SQC Main Page and Line List''' |
| + | <br> [[Image:SOP-5-I-MES0061-C RA1 SQC Line List 02.jpg|frame|none|SOP-5-I-MES0061-C RA1 SQC Line List 02.jpg]] <br> | ||
| − | |||
| − | |||
=== SQC Portlets === | === SQC Portlets === | ||
| − | Several portlets can be accessed from the main page: Filter (or Search), Manage HPU Baselines, Export Target Parameters, Load Target Parameters, and Import HPU Baselines. | + | Several portlets can be accessed from the main page: Filter (or Search), Manage HPU Baselines, Export Target Parameters, Load Target Parameters, and Import HPU Baselines. |
| + | <br> | ||
==== Filtering the Shop Floor ID List ==== | ==== Filtering the Shop Floor ID List ==== | ||
| − | The''' '''main page already''' '''displays all available lines, but users can filter the list to display specific lines. | + | The''' '''main page already''' '''displays all available lines, but users can filter the list to display specific lines. 1. To filter the list on the main page, enter a line<nowiki>’</nowiki>s shop floor ID into the '''Shop Floor ID''' field and select '''Filter'''. The searched shop floor displays in the list. 2. To peform a new search, select '''Clear''' and enter another shop floor ID into the field. |
| − | 1. To filter the list on the main page, enter a line<nowiki>’</nowiki>s shop floor ID into the '''Shop Floor ID''' field and select '''Filter'''. The searched shop floor displays in the list. | ||
| − | 2. To peform a new search, select '''Clear''' and enter another shop floor ID into the field. | ||
| + | <br> | ||
==== Managing HPU Lines ==== | ==== Managing HPU Lines ==== | ||
| − | 1. To use the Manage HPU Baselines portlet, check the box of a line from the list of Shop Floor IDs. The Manage HPU Baselines icon becomes available. | + | 1. To use the Manage HPU Baselines portlet, check the box of a line from the list of Shop Floor IDs. The Manage HPU Baselines icon becomes available. 2. Select '''Manage HPU Baseline'''. The user is directed to the Baseline List page. 3. From Baseline List page, the user can perform additional actions including (see below for expanded instructions concerning each): |
| − | 2. Select '''Manage HPU Baseline'''. The user is directed to the Baseline List page. | ||
| − | 3. From Baseline List page, the user can perform additional actions including (see below for expanded instructions concerning each): | ||
| − | |||
| − | |||
| + | *Add HPU Baselines<br> | ||
| − | *Edit HPU Baselines | + | *Edit HPU Baselines<br> |
| − | |||
| − | |||
| − | |||
| + | *Delete HPU Baselines<br> | ||
*Import HPU Baselines | *Import HPU Baselines | ||
| − | <br> | + | <br> |
| + | <br> '''Figure 3: Manage HPU Baselines Page''' | ||
| − | + | <br> [[Image:SOP-5-I-MES0061-C RA1 SQC Line List 03.jpg|frame|none|SOP-5-I-MES0061-C RA1 SQC Line List 03.jpg]] | |
| + | <br> | ||
| − | + | ===== Adding HPU Baselines ===== | |
| − | |||
| − | + | To add an HPU Baseline 1. From the Baseline List page select '''Add HPU Baseline'''. The Add HPU Baseline pop-up is displayed. <br> | |
| − | |||
| − | |||
<br> | <br> | ||
'''Figure 4: Add HPU Baseline''' | '''Figure 4: Add HPU Baseline''' | ||
| + | <br> [[Image:SOP-5-I-MES0061-C RA1 SQC Line List 04.jpg|frame|none|SOP-5-I-MES0061-C RA1 SQC Line List 04.jpg]] | ||
| − | + | 2. Complete the following pop-up fields as necessary: | |
| − | |||
| − | 2. Complete the following pop-up fields as necessary: | ||
*'''Shop Floor ID''' (the contents for this field are automatically generated and cannot be changed, since the shop floor ID was already selected during the Manage HPU Baselines process) | *'''Shop Floor ID''' (the contents for this field are automatically generated and cannot be changed, since the shop floor ID was already selected during the Manage HPU Baselines process) | ||
| + | <br> | ||
| − | *'''Part Number''' (Combo Box; ''required'') | + | *'''Part Number''' (Combo Box; ''required'')<br> |
| − | |||
| − | |||
| − | |||
| − | |||
| − | |||
| − | |||
| + | *'''Process''' (Combo Box)<br> | ||
| − | *''' | + | *'''Process HPU '''(Text Field)<br> |
| + | *'''Unattended Time '''(Text Field)<br> | ||
*'''Oracle HPU''' (Text Field) | *'''Oracle HPU''' (Text Field) | ||
| − | |||
<br> | <br> | ||
| + | 3. Select '''Save''' once the fields have been completed to finish the process (or select '''Cancel''' to abort). <br> | ||
| − | '''Figure 5: Success Message''' | + | <br> '''Figure 5: Success Message''' |
| + | <br> [[Image:SOP-5-I-MES0061-C RA1 SQC Line List 05.jpg|frame|none|SOP-5-I-MES0061-C RA1 SQC Line List 05.jpg]] | ||
| − | + | <br> | |
| − | |||
| − | <br> | ||
| + | <br> | ||
===== Editing HPU Baselines ===== | ===== Editing HPU Baselines ===== | ||
| − | To edit an HPU baseline, | + | To edit an HPU baseline, 1. Check the box of an existing HPU line from the Baseline List page and select '''Edit HPU Baseline'''. 2. The Edit HPU Baseline pop-up displays that is nearly identical to the Add HPU Baseline pop-up. The process for editing baselines is the same as that for add baselines (see above). <br> |
| − | 1. Check the box of an existing HPU line from the Baseline List page and select '''Edit HPU Baseline'''. | ||
| − | 2. The Edit HPU Baseline pop-up displays that is nearly identical to the Add HPU Baseline pop-up. The process for editing baselines is the same as that for add baselines (see above). | ||
| − | <br> | ||
| + | <br> '''Figure 6: Edit HPU Baseline''' | ||
| − | + | <br> [[Image:SOP-5-I-MES0061-C RA1 SQC Line List 06.jpg|frame|none|SOP-5-I-MES0061-C RA1 SQC Line List 06.jpg]] | |
| − | + | <br>NOTE: The''' '''Line and Part Number fields cannot be updated. 3. Select '''Save''' finish the process (or '''Cancel''' to abort). | |
| − | |||
| − | |||
| − | <br>NOTE: The''' '''Line and Part Number fields cannot be updated. | ||
| − | 3. Select '''Save''' finish the process (or '''Cancel''' to abort). | ||
===== Deleting HPU Baselines ===== | ===== Deleting HPU Baselines ===== | ||
| − | |||
| − | |||
| − | |||
| − | |||
| + | To delete an HPU baseline 1. From the Baseline List page, check the box of an existing HPU Baseline and select '''Delete HPU Baseline''' Icon. A Confirm pop-up displays. 2. Select '''Yes''' to complete the process, or '''No''' to abort. <br> | ||
| − | '''Figure 7: Delete HPU Baseline''' | + | <br> '''Figure 7: Delete HPU Baseline''' |
| + | <br> [[Image:SOP-5-I-MES0061-C RA1 SQC Line List 07.jpg|frame|none|SOP-5-I-MES0061-C RA1 SQC Line List 07.jpg]] | ||
| − | + | <br> | |
| − | |||
| − | <br> | ||
| + | <br> | ||
===== Importing HPU Lines ===== | ===== Importing HPU Lines ===== | ||
| − | From the Baseline List page, the user can import HPU data by using the Importing HPU Lines portlet. To use the Importing HPU Lines portlet , | + | From the Baseline List page, the user can import HPU data by using the Importing HPU Lines portlet. To use the Importing HPU Lines portlet , 1. Select '''Import HPU Baselines '''on the main page. The Line x HPU Baselines pop-up displays. 2. Select a shop floor ID in the '''Shop Floor ID''' drop-down box and select a local CSV file by clicking '''Search'''. If the user does not yet have information in the proper CSV format, the user can retrieve one by selecting '''Get Template''' in the pop-up. However, the user must then enter information into the template in the proper format. NOTE: The CSV file format must be as follows (in columns, from right to left): Part Number, Process Name, Process HPU, Unattended Time, and Oracle HPU. <br> |
| − | 1. Select '''Import HPU Baselines '''on the main page. The Line x HPU Baselines pop-up displays. | ||
| − | 2. Select a shop floor ID in the '''Shop Floor ID''' drop-down box and select a local CSV file by clicking '''Search'''. If the user does not yet have information in the proper CSV format, the user can retrieve one by selecting '''Get Template''' in the pop-up. However, the user must then enter information into the template in the proper format. | ||
| − | NOTE: The CSV file format must be as follows (in columns, from right to left): Part Number, Process Name, Process HPU, Unattended Time, and Oracle HPU. | ||
| − | <br> | ||
'''Figure 8: Import HPU Baselines''' | '''Figure 8: Import HPU Baselines''' | ||
| − | [[Image:SOP-5-I-MES0061-C RA1 SQC Line List 08.jpg|frame|none]] | + | [[Image:SOP-5-I-MES0061-C RA1 SQC Line List 08.jpg|frame|none|SOP-5-I-MES0061-C RA1 SQC Line List 08.jpg]] |
| − | <br> | + | <br> 3. After selecting a baseline CSV file that conforms to the template, select '''Ok''' to complete the import (or select '''Close''' to cancel). An All Baselines Were Imported pop-up displays. Baselines successfully imported are denoted by a green check mark; unsuccessfully imported baselines are denoted by a red X. 4. Select '''Close''' to exit the pop-up and complete the process. <br> |
| − | 3. After selecting a baseline CSV file that conforms to the template, select '''Ok''' to complete the import (or select '''Close''' to cancel). An All Baselines Were Imported pop-up displays. Baselines successfully imported are denoted by a green check mark; unsuccessfully imported baselines are denoted by a red X. | ||
| − | 4. Select '''Close''' to exit the pop-up and complete the process. | ||
| − | <br> | ||
| + | <br> | ||
==== Loading Target Parameters ==== | ==== Loading Target Parameters ==== | ||
| − | Users can load target parameters using the Load Target Parameters portlet. To use the portlet, | + | Users can load target parameters using the Load Target Parameters portlet. To use the portlet, 1. From the SQC main page, select '''Load Target Parameters'''. The Load Target Parameters pop-up displays. <br> |
| − | 1. From the SQC main page, select '''Load Target Parameters'''. The Load Target Parameters pop-up displays. | ||
| − | <br> | ||
| + | <br> '''Figure 9: Load Target Parameters''' | ||
| − | + | <br> [[Image:SOP-5-I-MES0061-C RA1 SQC Line List 09.jpg|frame|none|SOP-5-I-MES0061-C RA1 SQC Line List 09.jpg]] | |
| − | + | 2. Select a local CSV file to load by clicking '''Open Browser '''in the pop-up. If a prepared template is not available, one can be obtained by selecting '''Get .CSV Template'''. 3. Select an option for loading the parameters: | |
| − | |||
| − | |||
| − | 2. Select a local CSV file to load by clicking '''Open Browser '''in the pop-up. If a prepared template is not available, one can be obtained by selecting '''Get .CSV Template'''. | ||
| − | 3. Select an option for loading the parameters: | ||
*'''Incremental''': only adds the new target tables and update the values. | *'''Incremental''': only adds the new target tables and update the values. | ||
| Line 187: | Line 155: | ||
*'''Update''': deletes the current data and loads the target data per the CSV file. | *'''Update''': deletes the current data and loads the target data per the CSV file. | ||
| − | + | <br> | |
| − | |||
| − | + | NOTE: The CSV for the template is as follows:<br> | |
| + | *'''Part Number,Family,Process,Process''' | ||
| − | * | + | *'''Group,TargetYield,TargetTPhr,TargetDPMO,TargetCycleTime,TargetHPU,ResourceHr'''<br> |
| + | *STRING(50)x,STRING(50)x,STRING(30)x,STRING(50)x,DECIMAL(999.99)<nowiki>+</nowiki>,INTEGER(2147483647)<nowiki>+</nowiki>,DECIMAL(99999.99)<nowiki>+</nowiki>,<br> | ||
| − | *DECIMAL(99999.99)<nowiki>+</nowiki>,DECIMAL(99999.99)<nowiki>+</nowiki>,DECIMALDECIMAL(99999.999999)<nowiki>+</nowiki> | + | *DECIMAL(99999.99)<nowiki>+</nowiki>,DECIMAL(99999.99)<nowiki>+</nowiki>,DECIMALDECIMAL(99999.999999)<nowiki>+</nowiki><br> |
| + | *'''First line''': field name<br> | ||
| − | *''' | + | *'''Second line''': field type ("x" means at least one must be filled out by line - the key, "<nowiki>+</nowiki>" means one or more fields must be filled out - the targets)<br> |
| + | *'''Third to last line''': target values - consumed from the higher level to deeper, ex:<br> | ||
| − | * | + | *If a target is set only for a Mfg Line, only the key column Mfg Line must be entered and the target values.<br> |
| − | |||
| − | |||
| − | |||
| − | |||
| − | |||
| − | |||
| − | |||
*If a targets is set for a Process on a specific Mfg Line only the "key" columns Mfg Line and Process must be filled out and the target values | *If a targets is set for a Process on a specific Mfg Line only the "key" columns Mfg Line and Process must be filled out and the target values | ||
| − | <br>NOTE: If there is more than one target configuration for a specific key, the data will be loaded but the reports can use both. It is ideal to avoid this arrangement. | + | <br>NOTE: If there is more than one target configuration for a specific key, the data will be loaded but the reports can use both. It is ideal to avoid this arrangement. <br>NOTE: The Import task does not check whether the data on the CSV is correct (i.e., if the Part Numbers or Mfg Line exists on the MDS tables). Therefore, users should ensure the data set used has already been configured. |
| − | <br>NOTE: The Import task does not check whether the data on the CSV is correct (i.e., if the Part Numbers or Mfg Line exists on the MDS tables). Therefore, users should ensure the data set used has already been configured. | ||
| + | <br> | ||
==== Exporting Target Parameters ==== | ==== Exporting Target Parameters ==== | ||
| − | The Export Target Parameters portlet can be used to export a previously loaded CSV file containing project parameters. This file is generated from the Nagios system. To use this portlet, | + | The Export Target Parameters portlet can be used to export a previously loaded CSV file containing project parameters. This file is generated from the Nagios system. To use this portlet, |
| − | + | ||
| − | |||
| − | ''' | + | 1. From the SQC main page, select '''Export Target Parameters'''. A Save As pop-up is displayed. <br> |
| + | <br> '''Figure 10: Exporting Target Parameters''' | ||
| − | [[Image:SOP-5-I-MES0061-C RA1 SQC Line List 10.jpg|frame|none]] | + | <br> [[Image:SOP-5-I-MES0061-C RA1 SQC Line List 10.jpg|frame|none|SOP-5-I-MES0061-C RA1 SQC Line List 10.jpg]] |
| − | 2. Select a local destination for saving the CSV. Select '''Save''' to complete the export, or '''Cancel''' to abort. | + | 2. Select a local destination for saving the CSV. Select '''Save''' to complete the export, or '''Cancel''' to abort. |
| + | <br> | ||
== Document Revision History == | == Document Revision History == | ||
| − | bgcolor="#00FFFF" | <font color="#FFFFFF">Date</font> | + | bgcolor="#00FFFF" | <font color="#FFFFFF">Date</font> bgcolor="#00FFFF" | <font color="#FFFFFF">Author</font> bgcolor="#00FFFF" | <font color="#FFFFFF">Title</font> bgcolor="#00FFFF" | <font color="#FFFFFF">Version</font> bgcolor="#00FFFF" | <font color="#FFFFFF">Change Reference</font> |
| − | bgcolor="#00FFFF" | <font color="#FFFFFF">Author</font> | ||
| − | bgcolor="#00FFFF" | <font color="#FFFFFF">Title</font> | ||
| − | bgcolor="#00FFFF" | <font color="#FFFFFF">Version</font> | ||
| − | bgcolor="#00FFFF" | <font color="#FFFFFF">Change Reference</font> | ||
| − | | 08/01/13 | + | | 08/01/13 | Elaine Fonaro | Technical Writer | 1.0 | Initial SO Work Instruction |- | 02/17/14 | Dane Parker | Technical Writer | 1.0 | Review and New Images |- | 03/11/14 | Elaine Fonaro | Technical Writer | 1.0 | Format for WIKI |- | | | | | |} |
| − | | Elaine Fonaro | ||
| − | | Technical Writer | ||
| − | | 1.0 | ||
| − | | Initial SO Work Instruction | ||
| − | |- | ||
| − | | 02/17/14 | ||
| − | | Dane Parker | ||
| − | | Technical Writer | ||
| − | | 1.0 | ||
| − | | Review and New Images | ||
| − | |- | ||
| − | | 03/11/14 | ||
| − | | Elaine Fonaro | ||
| − | | Technical Writer | ||
| − | | 1.0 | ||
| − | | Format for WIKI | ||
| − | |- | ||
| − | | | ||
| − | | | ||
| − | | | ||
| − | | | ||
| − | | | ||
| − | |} | ||
[[Category:Cirrus]] [[Category:Uncategorized]] | [[Category:Cirrus]] [[Category:Uncategorized]] | ||
Revision as of 20:04, 11 March 2014
This edition applies to MES15 Portal 1.0 and all subsequent releases and modifications until otherwise indicated in new revisions.
Shop Floor Control
The Shop Floor Data Collection System (SFDC) communicates interactively with the Customer Order Processing System (COPS), and Statistical Process Control/Statistical Quality Control (SPC/SQC). The Manufacturing Data System (MDS) makes the communication between these systems possible.
SFDC provides real-time information used by SPC/SQC and MESWeb to create quality control reports. The data configuration for SFDC PC is handled within the Manufacturing Data System (MDS), which is a complete factory automation system. The SFDC System uses barcode scanning, both manual and automated, to monitor and control a single product line or an entire plant. SFDC Configuration collects data, provides analysis, maintains unit histories, and controls product movement on the manufacturing floor.
The system provides Access Control between the modules of the application, including the functionalities of each screen. The current version has an SFDC Configuration page which provides access to all sub modules pages and its functionalities (view, add, edit, delete, print and generate output file).
SQC Configuration
SQC Configuration allows users to access portlets for storing and managing hours-per-unit (HPU) baselines. The data stored here serves as a baseline against which users can measure the performance of a production line.
To access SQC Configuration, navigate to Quality > SQC-Line List.
Figure 1: MES Client Main Window – SQC Configuration
The SQC main page appears as follows:
Figure 2: SQC Main Page and Line List
SQC Portlets
Several portlets can be accessed from the main page: Filter (or Search), Manage HPU Baselines, Export Target Parameters, Load Target Parameters, and Import HPU Baselines.
Filtering the Shop Floor ID List
The main page already displays all available lines, but users can filter the list to display specific lines. 1. To filter the list on the main page, enter a line’s shop floor ID into the Shop Floor ID field and select Filter. The searched shop floor displays in the list. 2. To peform a new search, select Clear and enter another shop floor ID into the field.
Managing HPU Lines
1. To use the Manage HPU Baselines portlet, check the box of a line from the list of Shop Floor IDs. The Manage HPU Baselines icon becomes available. 2. Select Manage HPU Baseline. The user is directed to the Baseline List page. 3. From Baseline List page, the user can perform additional actions including (see below for expanded instructions concerning each):
- Add HPU Baselines
- Edit HPU Baselines
- Delete HPU Baselines
- Import HPU Baselines
Figure 3: Manage HPU Baselines Page
Adding HPU Baselines
To add an HPU Baseline 1. From the Baseline List page select Add HPU Baseline. The Add HPU Baseline pop-up is displayed.
Figure 4: Add HPU Baseline
2. Complete the following pop-up fields as necessary:
- Shop Floor ID (the contents for this field are automatically generated and cannot be changed, since the shop floor ID was already selected during the Manage HPU Baselines process)
- Part Number (Combo Box; required)
- Process (Combo Box)
- Process HPU (Text Field)
- Unattended Time (Text Field)
- Oracle HPU (Text Field)
3. Select Save once the fields have been completed to finish the process (or select Cancel to abort).
Figure 5: Success Message
Editing HPU Baselines
To edit an HPU baseline, 1. Check the box of an existing HPU line from the Baseline List page and select Edit HPU Baseline. 2. The Edit HPU Baseline pop-up displays that is nearly identical to the Add HPU Baseline pop-up. The process for editing baselines is the same as that for add baselines (see above).
Figure 6: Edit HPU Baseline
NOTE: The Line and Part Number fields cannot be updated. 3. Select Save finish the process (or Cancel to abort).
Deleting HPU Baselines
To delete an HPU baseline 1. From the Baseline List page, check the box of an existing HPU Baseline and select Delete HPU Baseline Icon. A Confirm pop-up displays. 2. Select Yes to complete the process, or No to abort.
Figure 7: Delete HPU Baseline
Importing HPU Lines
From the Baseline List page, the user can import HPU data by using the Importing HPU Lines portlet. To use the Importing HPU Lines portlet , 1. Select Import HPU Baselines on the main page. The Line x HPU Baselines pop-up displays. 2. Select a shop floor ID in the Shop Floor ID drop-down box and select a local CSV file by clicking Search. If the user does not yet have information in the proper CSV format, the user can retrieve one by selecting Get Template in the pop-up. However, the user must then enter information into the template in the proper format. NOTE: The CSV file format must be as follows (in columns, from right to left): Part Number, Process Name, Process HPU, Unattended Time, and Oracle HPU.
Figure 8: Import HPU Baselines
3. After selecting a baseline CSV file that conforms to the template, select Ok to complete the import (or select Close to cancel). An All Baselines Were Imported pop-up displays. Baselines successfully imported are denoted by a green check mark; unsuccessfully imported baselines are denoted by a red X. 4. Select Close to exit the pop-up and complete the process.
Loading Target Parameters
Users can load target parameters using the Load Target Parameters portlet. To use the portlet, 1. From the SQC main page, select Load Target Parameters. The Load Target Parameters pop-up displays.
Figure 9: Load Target Parameters
2. Select a local CSV file to load by clicking Open Browser in the pop-up. If a prepared template is not available, one can be obtained by selecting Get .CSV Template. 3. Select an option for loading the parameters:
- Incremental: only adds the new target tables and update the values.
- Update: deletes the current data and loads the target data per the CSV file.
NOTE: The CSV for the template is as follows:
- Part Number,Family,Process,Process
- Group,TargetYield,TargetTPhr,TargetDPMO,TargetCycleTime,TargetHPU,ResourceHr
- STRING(50)x,STRING(50)x,STRING(30)x,STRING(50)x,DECIMAL(999.99)+,INTEGER(2147483647)+,DECIMAL(99999.99)+,
- DECIMAL(99999.99)+,DECIMAL(99999.99)+,DECIMALDECIMAL(99999.999999)+
- First line: field name
- Second line: field type ("x" means at least one must be filled out by line - the key, "+" means one or more fields must be filled out - the targets)
- Third to last line: target values - consumed from the higher level to deeper, ex:
- If a target is set only for a Mfg Line, only the key column Mfg Line must be entered and the target values.
- If a targets is set for a Process on a specific Mfg Line only the "key" columns Mfg Line and Process must be filled out and the target values
NOTE: If there is more than one target configuration for a specific key, the data will be loaded but the reports can use both. It is ideal to avoid this arrangement.
NOTE: The Import task does not check whether the data on the CSV is correct (i.e., if the Part Numbers or Mfg Line exists on the MDS tables). Therefore, users should ensure the data set used has already been configured.
Exporting Target Parameters
The Export Target Parameters portlet can be used to export a previously loaded CSV file containing project parameters. This file is generated from the Nagios system. To use this portlet,
1. From the SQC main page, select Export Target Parameters. A Save As pop-up is displayed.
Figure 10: Exporting Target Parameters
2. Select a local destination for saving the CSV. Select Save to complete the export, or Cancel to abort.
Document Revision History
bgcolor="#00FFFF" | Date bgcolor="#00FFFF" | Author bgcolor="#00FFFF" | Title bgcolor="#00FFFF" | Version bgcolor="#00FFFF" | Change Reference
| 08/01/13 | Elaine Fonaro | Technical Writer | 1.0 | Initial SO Work Instruction |- | 02/17/14 | Dane Parker | Technical Writer | 1.0 | Review and New Images |- | 03/11/14 | Elaine Fonaro | Technical Writer | 1.0 | Format for WIKI |- | | | | | |}