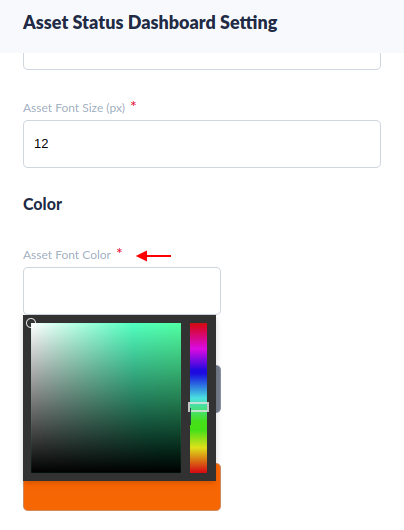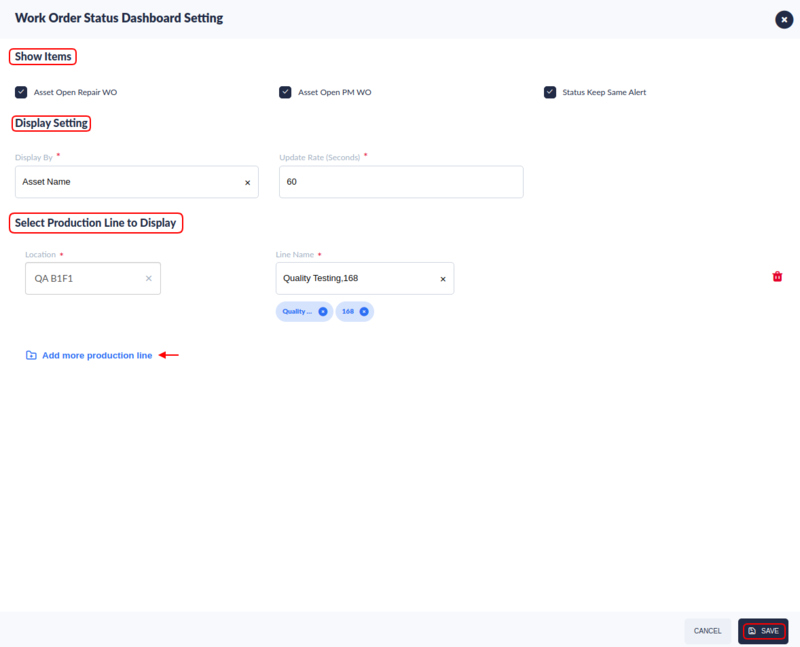Difference between revisions of "SOP-42Q-MDS0029 CMMS Dashboard"
Helena wang (talk | contribs) |
|||
| (34 intermediate revisions by 2 users not shown) | |||
| Line 1: | Line 1: | ||
| − | <small>[[42Q_Cloud-Based_MES/MOMS|42Q Home]] > [[Reporting|Reporting]] > CMMS Dashboard</small><br/> | + | <small>[[42Q_Cloud-Based_MES/MOMS|42Q Home]] > [[Reporting|Reporting]] > CMMS Dashboard</small><br/> |
| | ||
| | ||
| − | <center>'''Reporting'''</center> <center>'''CMMS Dashboard'''</center> <center>'''Version MES15 | + | <center>'''Reporting'''</center> <center>'''CMMS Dashboard'''</center> <center>'''Version MES15.82'''</center> <center>'''Revision F1'''</center> |
<br/> | <br/> | ||
| − | + | ||
| | ||
| | ||
| − | + | | |
| | ||
| + | = <span class="mw-headline" id="CMMS_Dashboard_Summary"><span class="mw-headline" id="CMMS_Dashboard_Summary"><span class="mw-headline" id="CMMS_Dashboard"><span class="mw-headline" id="CMMS_Dashboard"><span class="mw-headline" id="CMMS_Dashboard"><span class="mw-headline" id="CMMS_Dashboard"><span class="mw-headline" id="CMMS_Dashboard"><span class="mw-headline" id="CMMS_Dashboard"><span class="mw-headline" id="CMMS_Dashboard"><span class="mw-headline" id="CMMS_Dashboard"><span class="mw-headline" id="CMMS_Dashboard"><span class="mw-headline" id="CMMS_Dashboard"><span class="mw-headline" id="CMMS_Dashboard"><span class="mw-headline" id="CMMS_Dashboard"><span class="mw-headline" id="CMMS_Dashboard"><span class="mw-headline" id="CMMS_Dashboard"><span class="mw-headline" id="CMMS_Dashboard"><span class="mw-headline" id="CMMS_Dashboard"><span class="mw-headline" id="CMMS_Dashboard"><span class="mw-headline" id="CMMS_Dashboard"><span class="mw-headline" id="CMMS_Dashboard">CMMS Dashboard Summary</span></span></span></span></span></span></span></span></span></span></span></span></span></span></span></span></span></span></span></span></span> = | ||
| + | |||
| + | <span id="docs-internal-guid-080812f0-140b-ac6b-83d4-6cfaea4e2bf3">CMMS Dashboard provides a dynamic visual overview of the production floor. Managers can view machine status, and repair and preventive maintenance work order details in real-time according to production line and asset. Typically, Dashboard is viewed on a large screen situated directly on the shop floor.</span> | ||
| + | |||
| + | <span id="docs-internal-guid-080812f0-140b-ac6b-83d4-6cfaea4e2bf3">CMMS Dashboard conveys information in a visually pleasing, simple format. Assets are color-coded according to their status. Dashboard screens are accessible via URL, thus eliminating extra steps navigating the CMMS portal. Work Orders may also be created and/or modified from the CMMS Dashboard submodule when accessed via a personal laptop or mobile device.</span> | ||
| + | |||
| + | CMMS Dashboard is located in 42Q’s '''Reporting '''section,(Navigate to '''Reporting'''''<b>></b>'''''CMMS Dashboard) '''and is comprised of four submodules''''': '''''<b>Asset</b>'' '''''Status'''; '''WO Dashboard'''; '''WO Status'''; and '''PM Calendar'''.<br/> <br/> '''Figure 1: Dashboard Submodules''' | ||
| + | |||
| + | [[File:CMMS Dashboard icon1.png|border|700px|01 Dashboard Submodules.png]] | ||
| + | |||
| + | | ||
| − | + | | |
| − | + | | |
| − | <span id=" | + | = <span class="mw-headline" id="Asset_Status"><span class="mw-headline" id="Asset_Status"><span class="mw-headline" id="Asset_Status"><span class="mw-headline" id="Asset_Status"><span class="mw-headline" id="Asset_Status"><span class="mw-headline" id="Asset_Status"><span class="mw-headline" id="Asset_Status"><span class="mw-headline" id="Asset_Status"><span class="mw-headline" id="Asset_Status_Submodule"><span class="mw-headline" id="Asset_Status_Submodule"><span class="mw-headline" id="Asset_Status_Submodule"><span class="mw-headline" id="Asset_Status_Submodule"><span class="mw-headline" id="Asset_Status_Submodule"><span class="mw-headline" id="Asset_Status_Submodule"><span class="mw-headline" id="Asset_Status_Submodule"><span class="mw-headline" id="Asset_Status_Submodule"><span class="mw-headline" id="Asset_Status_Submodule"><span class="mw-headline" id="Asset_Status_Submodule"><span class="mw-headline" id="Asset_Status_Submodule"><span class="mw-headline" id="Asset_Status_Submodule"><span class="mw-headline" id="Asset_Status_Submodule"><span class="mw-headline" id="Asset_Status_Submodule"><span class="mw-headline" id="Asset_Status_Submodule"><span class="mw-headline" id="Asset_Status_Submodule"><span class="mw-headline" id="Asset_Status_Submodule"><span class="mw-headline" id="Asset_Status_Submodule"><span class="mw-headline" id="Asset_Status_Submodule"><span class="mw-headline" id="Asset_Status_Submodule"><span class="mw-headline" id="Asset_Status_Submodule"><span class="mw-headline" id="Asset_Status_Submodule"><span class="mw-headline" id="Asset_Status_Submodule"><span class="mw-headline" id="Asset_Status_Submodule">Asset Status[[File:Asset Status icon1.png]]</span></span></span></span></span></span></span></span></span></span></span></span></span></span></span></span></span></span></span></span></span></span></span></span></span></span></span></span></span></span></span></span> = |
| − | + | The Asset Status submodule displays the status of all assets on a production line. Asset status is color-coded for quick information retrieval. The following asset status types are available for view: | |
| − | + | *'''Running''': Asset is running/in use. | |
| + | *'''Spare''': Asset is running, but not manufacturing product. | ||
| + | *'''Setup''': The production line/asset is setting for the preparation. | ||
| + | *'''Idle''': It is used to record the asset idle time when the asset is up and running, but it does not produce any product. | ||
| + | *'''In''' '''Maintenance''': Asset is in Maintenance. | ||
| + | *'''Calibration''': Asset is in Maintenance. | ||
| + | *'''Scheduled''' '''Down''': Asset is down for scheduled events. | ||
| + | *'''Unscheduled''' '''Down''': Asset is down for unscheduled reasons. | ||
| + | <span id="docs-internal-guid-0096039c-7fff-a6fc-c17e-45bcb33943f1"><u>'''Note'''</u>: Plants predefine status types to reflect their company’s workflow. Configuration of machine assets is completed in the '''CMMS Asset''' portal: '''Shop Floor Control > Configuration > CMMS Asset'''.</span> | ||
| − | === Asset | + | == <span class="mw-headline" id="Asset_Display"><span class="mw-headline" id="Asset_Display"><span class="mw-headline" id="Asset_Display"><span class="mw-headline" id="Asset_Display"><span class="mw-headline" id="Asset_Display"><span class="mw-headline" id="Asset_Display"><span class="mw-headline" id="Asset_Display"><span class="mw-headline" id="Asset_Display"><span class="mw-headline" id="Asset_Display"><span class="mw-headline" id="Asset_Display"><span class="mw-headline" id="Asset_Display"><span class="mw-headline" id="Asset_Display"><span class="mw-headline" id="Asset_Display"><span class="mw-headline" id="Asset_Display"><span class="mw-headline" id="Asset_Display"><span class="mw-headline" id="Asset_Display"><span class="mw-headline" id="Asset_Display"><span class="mw-headline" id="Asset_Display"><span class="mw-headline" id="Asset_Display"><span class="mw-headline" id="Asset_Display"><span class="mw-headline" id="Asset_Display"><span class="mw-headline" id="Asset_Display"><span class="mw-headline" id="Asset_Display"><span class="mw-headline" id="Asset_Display"><span class="mw-headline" id="Asset_Display"><span class="mw-headline" id="Asset_Display"><span class="mw-headline" id="Asset_Display"><span class="mw-headline" id="Asset_Display"><span class="mw-headline" id="Asset_Display"><span class="mw-headline" id="Asset_Type_Display"><span class="mw-headline" id="Asset_Type_Display"><span class="mw-headline" id="Asset_Type_Display"><span id="docs-internal-guid-0096039c-7fff-a6fc-c17e-45bcb33943f1">Asset Display</span></span></span></span></span></span></span></span></span></span></span></span></span></span></span></span></span></span></span></span></span></span></span></span></span></span></span></span></span></span></span></span></span> == |
| − | + | <span id="docs-internal-guid-0096039c-7fff-a6fc-c17e-45bcb33943f1">Icons in the Dashboard portal display brilliant, contrasting colors; coordinating color schemes and icon sizes are selected by default. If desired, users may adjust the appearance of the dashboard. Users may change '''color'''; '''text box width and height'''; '''asset name font size'''; and the update '''rate''' of the dashboard screen. To change any elements of the screen’s appearance, Click the configuration ICON at the top right panel. ('''<u>Note</u>''': '''Display Option '''and '''Select Production Line '''display. See '''Figure 2''', below.)</span> | |
| − | + | '''Figure 2: Asset Status Dashboard Configuration ICON''' | |
| − | |||
| − | |||
| − | |||
| − | |||
| − | |||
| − | |||
| − | |||
| − | + | '''[[File:Figure 2- Asset Status Dashboard Configuration ICON2.png|border|700px|Dashboard setting.png]]''' | |
| − | + | '''Figure 3: Asset Status Dashboard Setting''' | |
| − | <span id=" | + | <span class="mw-headline" id=""><span class="mw-headline" id=""><span class="mw-headline" id=""><span class="mw-headline" id=""><span class="mw-headline" id=""><span class="mw-headline" id=""><span class="mw-headline" id="">[[File:Figure 3- Asset Status Dashboard Setting1.png|border|700px|1]]</span></span></span></span></span></span></span> |
| − | ==== < | + | == <br/> <span class="mw-headline" id="Display_Options_Change_Asset_Color.2FText_Color"><span class="mw-headline" id="Display_Options_Change_Asset_Color.2FText_Color"><span class="mw-headline" id="Display_Options_Change_Asset_Color.2FText_Color"><span class="mw-headline" id="Display_Options_Change_Asset_Color.2FText_Color"><span class="mw-headline" id="Display_Options_Change_Asset_Color.2FText_Color"><span class="mw-headline" id="Display_Options_Change_Asset_Color.2FText_Color"><span class="mw-headline" id="Display_Options_Change_Asset_Color.2FText_Color"><span class="mw-headline" id="Display_Options_Change_Asset_Color.2FText_Color"><span class="mw-headline" id="Display_Options_Change_Asset_Color.2FText_Color"><span class="mw-headline" id="Display_Options_Change_Asset_Color.2FText_Color"><span class="mw-headline" id="Display_Options_Change_Asset_Color.2FText_Color"><span class="mw-headline" id="Display_Options_Change_Asset_Color.2FText_Color"><span class="mw-headline" id="Display_Options_Change_Asset_Color.2FText_Color"><span class="mw-headline" id="Display_Options_Change_Asset_Color.2FText_Color"><span class="mw-headline" id="Display_Options_Change_Asset_Color.2FText_Color"><span class="mw-headline" id="Display_Option_Change_Asset_Color.2FText_Color"><span class="mw-headline" id="Display_Option_Change_Asset_Color.2FText_Color"><span class="mw-headline" id="Display_Option_Change_Asset_Color.2FText_Color"><span class="mw-headline" id="Display_Option_Change_Asset_Color.2FText_Color"><span class="mw-headline" id="Change_Asset_Color.2FText_Color"><span class="mw-headline" id="Change_Asset_Color.2FText_Color"><span class="mw-headline" id="Change_Asset_Color.2FText_Color"><span class="mw-headline" id="Change_Asset_Color.2FText_Color"><span class="mw-headline" id="Change_Asset_Color.2FText_Color"><span class="mw-headline" id="Change_Asset_Color.2FText_Color"><span class="mw-headline" id="Change_Asset_Color.2FText_Color"><span class="mw-headline" id="Change_Asset_Color.2FText_Color"><span class="mw-headline" id="Change_Asset_Color.2FText_Color"><span class="mw-headline" id="Change_Asset_Color.2FText_Color"><span class="mw-headline" id="Change_Asset_Color.2FText_Color"><span class="mw-headline" id="Change_Asset_Type_Color.2FText_Color"><span class="mw-headline" id="Change_Asset_Type_Color.2FText_Color"><span class="mw-headline" id="Change_Asset_Type_Color.2FText_Color"><span id="docs-internal-guid-0096039c-7fff-a6fc-c17e-45bcb33943f1">Display Options Change Asset Color/Text Color</span></span></span></span></span></span></span></span></span></span></span></span></span></span></span></span></span></span></span></span></span></span></span></span></span></span></span></span></span></span></span></span></span></span> == |
| − | #<span id="docs-internal-guid-0096039c-7fff-a6fc-c17e-45bcb33943f1">Select the drop-down boxes to the | + | #<span id="docs-internal-guid-0096039c-7fff-a6fc-c17e-45bcb33943f1">Select the drop-down boxes to the top display by '''Asset ID''' or '''Asset Name'''.</span> |
<span id="docs-internal-guid-0096039c-7fff-a6fc-c17e-45bcb33943f1"> </span> | <span id="docs-internal-guid-0096039c-7fff-a6fc-c17e-45bcb33943f1"> </span> | ||
| − | <span id="docs-internal-guid-0096039c-7fff-a6fc-c17e-45bcb33943f1">'''Figure | + | <span id="docs-internal-guid-0096039c-7fff-a6fc-c17e-45bcb33943f1">'''Figure 4: Display Option Change Asset Color and Font'''</span><br/> <span>[[File:Figure 4- Display Option Change Asset Color and Font1.png|border|Figure 2- Change Asset Type Color and Font.png]]</span> |
| − | <span id="docs-internal-guid-0096039c-7fff-a6fc-c17e-45bcb33943f1"> 2. | + | <span id="docs-internal-guid-0096039c-7fff-a6fc-c17e-45bcb33943f1"> 2. Select the color of the text, a color palette will display:</span> |
| − | <span id="docs-internal-guid-0096039c-7fff-a6fc-c17e-45bcb33943f1">'''Figure | + | <span id="docs-internal-guid-0096039c-7fff-a6fc-c17e-45bcb33943f1">'''Figure 5: Choose Color'''</span> |
| − | <span id="docs-internal-guid-0096039c-7fff-a6fc-c17e-45bcb33943f1">'''[[File:Choose Color.png|RTENOTITLE]]'''</span> | + | <span id="docs-internal-guid-0096039c-7fff-a6fc-c17e-45bcb33943f1">'''[[File:Figure 5- Choose Color.png|border|RTENOTITLE]]'''</span> |
| − | <span id="docs-internal-guid-0096039c-7fff-a6fc-c17e-45bcb33943f1"> 3. Select the desired color for the asset type from the palette.<br/> 4. Text color can similarly be adjusted by selecting the drop down available. | + | <span id="docs-internal-guid-0096039c-7fff-a6fc-c17e-45bcb33943f1"> 3. Select the desired color for the asset type from the palette.<br/> 4. Text color can similarly be adjusted by selecting the drop-down available.</span> |
| − | + | <span>'''<u>Note</u>''': The default text color is white.</span><br/> | |
| − | #<span id="docs-internal-guid-0096039c-7fff-a6fc-c17e-45bcb33943f1">Adjust the '''width''' and '''height''' of the Asset’s icon with the drop-down available. <u>''' | + | === <span class="mw-headline" id="Change_Asset_Icon_Size"><span class="mw-headline" id="Change_Asset_Icon_Size"><span class="mw-headline" id="Change_Asset_Icon_Size"><span class="mw-headline" id="Change_Asset_Icon_Size"><span class="mw-headline" id="Change_Asset_Icon_Size"><span class="mw-headline" id="Change_Asset_Icon_Size"><span class="mw-headline" id="Change_Asset_Icon_Size"><span class="mw-headline" id="Change_Asset_Icon_Size"><span class="mw-headline" id="Change_Asset_Icon_Size"><span class="mw-headline" id="Change_Asset_Icon_Size"><span class="mw-headline" id="Change_Asset_Icon_Size"><span class="mw-headline" id="Change_Asset_Icon_Size"><span class="mw-headline" id="Change_Asset_Icon_Size"><span class="mw-headline" id="Change_Asset_Icon_Size"><span class="mw-headline" id="Change_Asset_Icon_Size"><span class="mw-headline" id="Change_Asset_Icon_Size"><span class="mw-headline" id="Change_Asset_Icon_Size"><span class="mw-headline" id="Change_Asset_Icon_Size"><span class="mw-headline" id="Change_Asset_Icon_Size"><span class="mw-headline" id="Change_Asset_Icon_Size"><span class="mw-headline" id="Change_Asset_Icon_Size"><span class="mw-headline" id="Change_Asset_Icon_Size"><span class="mw-headline" id="Change_Asset_Icon_Size"><span class="mw-headline" id="Change_Asset_Icon_Size"><span class="mw-headline" id="Change_Asset_Icon_Size"><span class="mw-headline" id="Change_Asset_Icon_Size"><span class="mw-headline" id="Change_Asset_Icon_Size"><span class="mw-headline" id="Change_Asset_Icon_Size"><span class="mw-headline" id="Change_Asset_Icon_Size"><span class="mw-headline" id="Change_Asset_Icon_Size"><span class="mw-headline" id="Change_Asset_Icon_Size"><span class="mw-headline" id="Change_Asset_Icon_Size"><span id="docs-internal-guid-0096039c-7fff-a6fc-c17e-45bcb33943f1">Change Asset Icon Size</span></span></span></span></span></span></span></span></span></span></span></span></span></span></span></span></span></span></span></span></span></span></span></span></span></span></span></span></span></span></span></span></span> === |
| + | |||
| + | #<span id="docs-internal-guid-0096039c-7fff-a6fc-c17e-45bcb33943f1">Adjust the '''width''' and '''height''' of the Asset’s icon with the drop-down available.</span> | ||
| + | |||
| + | <span><u>'''Note'''</u>: Default is 108 wide by 48 high.</span> | ||
<span id="docs-internal-guid-0096039c-7fff-a6fc-c17e-45bcb33943f1"> </span> | <span id="docs-internal-guid-0096039c-7fff-a6fc-c17e-45bcb33943f1"> </span> | ||
| − | ==== <span id="docs-internal-guid-0096039c-7fff-a6fc-c17e-45bcb33943f1">Change Asset Name Font Size</span> | + | === <span class="mw-headline" id="Change_Asset_Name_Font_Size"><span class="mw-headline" id="Change_Asset_Name_Font_Size"><span class="mw-headline" id="Change_Asset_Name_Font_Size"><span class="mw-headline" id="Change_Asset_Name_Font_Size"><span class="mw-headline" id="Change_Asset_Name_Font_Size"><span class="mw-headline" id="Change_Asset_Name_Font_Size"><span class="mw-headline" id="Change_Asset_Name_Font_Size"><span class="mw-headline" id="Change_Asset_Name_Font_Size"><span class="mw-headline" id="Change_Asset_Name_Font_Size"><span class="mw-headline" id="Change_Asset_Name_Font_Size"><span class="mw-headline" id="Change_Asset_Name_Font_Size"><span class="mw-headline" id="Change_Asset_Name_Font_Size"><span class="mw-headline" id="Change_Asset_Name_Font_Size"><span class="mw-headline" id="Change_Asset_Name_Font_Size"><span class="mw-headline" id="Change_Asset_Name_Font_Size"><span class="mw-headline" id="Change_Asset_Name_Font_Size"><span class="mw-headline" id="Change_Asset_Name_Font_Size"><span class="mw-headline" id="Change_Asset_Name_Font_Size"><span class="mw-headline" id="Change_Asset_Name_Font_Size"><span class="mw-headline" id="Change_Asset_Name_Font_Size"><span class="mw-headline" id="Change_Asset_Name_Font_Size"><span class="mw-headline" id="Change_Asset_Name_Font_Size"><span class="mw-headline" id="Change_Asset_Name_Font_Size"><span class="mw-headline" id="Change_Asset_Name_Font_Size"><span class="mw-headline" id="Change_Asset_Name_Font_Size"><span class="mw-headline" id="Change_Asset_Name_Font_Size"><span class="mw-headline" id="Change_Asset_Name_Font_Size"><span class="mw-headline" id="Change_Asset_Name_Font_Size"><span class="mw-headline" id="Change_Asset_Name_Font_Size"><span class="mw-headline" id="Change_Asset_Name_Font_Size"><span class="mw-headline" id="Change_Asset_Name_Font_Size"><span class="mw-headline" id="Change_Asset_Name_Font_Size"><span id="docs-internal-guid-0096039c-7fff-a6fc-c17e-45bcb33943f1">Change Asset Name Font Size</span></span></span></span></span></span></span></span></span></span></span></span></span></span></span></span></span></span></span></span></span></span></span></span></span></span></span></span></span></span></span></span></span> === |
| − | #<span id="docs-internal-guid-0096039c-7fff-a6fc-c17e-45bcb33943f1">Adjust the '''Asset Name Font Size''' with the drop-down available. '''<u> | + | #<span id="docs-internal-guid-0096039c-7fff-a6fc-c17e-45bcb33943f1">Adjust the '''Asset Name Font Size''' with the drop-down available.</span> |
| + | |||
| + | <span>'''<u>Note</u>''': The default font size is 10.</span> | ||
<span id="docs-internal-guid-0096039c-7fff-a6fc-c17e-45bcb33943f1"> </span> | <span id="docs-internal-guid-0096039c-7fff-a6fc-c17e-45bcb33943f1"> </span> | ||
| − | ==== <span id="docs-internal-guid-0096039c-7fff-a6fc-c17e-45bcb33943f1">Change Update Rate</span> ==== | + | === <span class="mw-headline" id="Change_Update_Rate"><span class="mw-headline" id="Change_Update_Rate"><span class="mw-headline" id="Change_Update_Rate"><span class="mw-headline" id="Change_Update_Rate"><span class="mw-headline" id="Change_Update_Rate"><span class="mw-headline" id="Change_Update_Rate"><span class="mw-headline" id="Change_Update_Rate"><span class="mw-headline" id="Change_Update_Rate"><span class="mw-headline" id="Change_Update_Rate"><span class="mw-headline" id="Change_Update_Rate"><span class="mw-headline" id="Change_Update_Rate"><span class="mw-headline" id="Change_Update_Rate"><span class="mw-headline" id="Change_Update_Rate"><span class="mw-headline" id="Change_Update_Rate"><span class="mw-headline" id="Change_Update_Rate"><span class="mw-headline" id="Change_Update_Rate"><span class="mw-headline" id="Change_Update_Rate"><span class="mw-headline" id="Change_Update_Rate"><span class="mw-headline" id="Change_Update_Rate"><span class="mw-headline" id="Change_Update_Rate"><span class="mw-headline" id="Change_Update_Rate"><span class="mw-headline" id="Change_Update_Rate"><span class="mw-headline" id="Change_Update_Rate"><span class="mw-headline" id="Change_Update_Rate"><span class="mw-headline" id="Change_Update_Rate"><span class="mw-headline" id="Change_Update_Rate"><span class="mw-headline" id="Change_Update_Rate"><span class="mw-headline" id="Change_Update_Rate"><span class="mw-headline" id="Change_Update_Rate"><span class="mw-headline" id="Change_Update_Rate"><span class="mw-headline" id="Change_Update_Rate"><span class="mw-headline" id="Change_Update_Rate"><span id="docs-internal-guid-0096039c-7fff-a6fc-c17e-45bcb33943f1">Change Update Rate</span></span></span></span></span></span></span></span></span></span></span></span></span></span></span></span></span></span></span></span></span></span></span></span></span></span></span></span></span></span></span></span></span> === |
| + | |||
| + | #<span id="docs-internal-guid-0096039c-7fff-a6fc-c17e-45bcb33943f1">Change the screen refresh time with the drop-down available next to '''Update Rate (min)'''. Time increments are by minutes.</span> | ||
| + | |||
| + | <span>'''<u>Note</u>''': Default time is 5 minutes.</span> | ||
| − | + | | |
| − | ==== < | + | == <br/> <span class="mw-headline" id="Add_Assets_to_Dashboard"><span class="mw-headline" id="Add_Assets_to_Dashboard"><span class="mw-headline" id="Add_Assets_to_Dashboard"><span class="mw-headline" id="Add_Assets_to_Dashboard"><span class="mw-headline" id="Add_Assets_to_Dashboard"><span class="mw-headline" id="Add_Assets_to_Dashboard"><span class="mw-headline" id="Add_Assets_to_Dashboard"><span class="mw-headline" id="Add_Assets_to_Dashboard"><span class="mw-headline" id="Add_Assets_to_Dashboard"><span class="mw-headline" id="Add_Assets_to_Dashboard"><span class="mw-headline" id="Add_Assets_to_Dashboard"><span class="mw-headline" id="Add_Assets_to_Dashboard"><span class="mw-headline" id="Add_Assets_to_Dashboard"><span class="mw-headline" id="Add_Assets_to_Dashboard"><span class="mw-headline" id="Add_Assets_to_Dashboard"><span class="mw-headline" id="Add_Assets_to_Dashboard"><span class="mw-headline" id="Add_Assets_to_Dashboard"><span class="mw-headline" id="Add_Assets_to_Dashboard"><span class="mw-headline" id="Add_Assets_to_Dashboard"><span class="mw-headline" id="Add_Assets_to_Dashboard"><span class="mw-headline" id="Add_Assets_to_Dashboard"><span class="mw-headline" id="Add_Assets_to_Dashboard"><span class="mw-headline" id="Add_Assets_to_Dashboard"><span class="mw-headline" id="Add_Assets_to_Dashboard"><span class="mw-headline" id="Add_Assets_to_Dashboard"><span class="mw-headline" id="Add_Assets_to_Dashboard"><span class="mw-headline" id="Add_Assets_to_Dashboard"><span class="mw-headline" id="Add_Assets_to_Dashboard"><span class="mw-headline" id="Add_Assets_to_Dashboard"><span class="mw-headline" id="Add_Assets_to_Dashboard"><span class="mw-headline" id="Add_Assets_to_Dashboard"><span class="mw-headline" id="Add_Assets_to_Dashboard"><span class="mw-headline" id="Add_Assets_to_Dashboard"><span id="docs-internal-guid-0096039c-7fff-a6fc-c17e-45bcb33943f1">Add Assets to Dashboard</span></span></span></span></span></span></span></span></span></span></span></span></span></span></span></span></span></span></span></span></span></span></span></span></span></span></span></span></span></span></span></span></span></span> == |
<span id="docs-internal-guid-0096039c-7fff-a6fc-c17e-45bcb33943f1">To view asset activity in live time on the Dashboard:</span> | <span id="docs-internal-guid-0096039c-7fff-a6fc-c17e-45bcb33943f1">To view asset activity in live time on the Dashboard:</span> | ||
| − | #<span id="docs-internal-guid-0096039c-7fff-a6fc-c17e-45bcb33943f1">Select a '''location''' from the '''drop down menu''' provided.</span> | + | #Select '''Add more production line(s)'''. |
| + | #<span id="docs-internal-guid-0096039c-7fff-a6fc-c17e-45bcb33943f1">Select a '''location''' from the '''drop-down menu''' provided.</span> | ||
#<span id="docs-internal-guid-0096039c-7fff-a6fc-c17e-45bcb33943f1">Production lines from the selected location will now display in the panel on the right-hand side of the page.</span> | #<span id="docs-internal-guid-0096039c-7fff-a6fc-c17e-45bcb33943f1">Production lines from the selected location will now display in the panel on the right-hand side of the page.</span> | ||
#<span id="docs-internal-guid-0096039c-7fff-a6fc-c17e-45bcb33943f1">Select the production line by activating the checkbox next to its name.</span> | #<span id="docs-internal-guid-0096039c-7fff-a6fc-c17e-45bcb33943f1">Select the production line by activating the checkbox next to its name.</span> | ||
#<span id="docs-internal-guid-0096039c-7fff-a6fc-c17e-45bcb33943f1">Selected lines will populate onto the bottom portion of the page.</span> | #<span id="docs-internal-guid-0096039c-7fff-a6fc-c17e-45bcb33943f1">Selected lines will populate onto the bottom portion of the page.</span> | ||
#<span id="docs-internal-guid-0096039c-7fff-a6fc-c17e-45bcb33943f1">Users may select individual lines or '''Select All'''. '''<u>NOTE</u>''': If a production line is not selected, the dashboard will display all the assets at this certain location by default.</span> | #<span id="docs-internal-guid-0096039c-7fff-a6fc-c17e-45bcb33943f1">Users may select individual lines or '''Select All'''. '''<u>NOTE</u>''': If a production line is not selected, the dashboard will display all the assets at this certain location by default.</span> | ||
| − | #<span id="docs-internal-guid-0096039c-7fff-a6fc-c17e-45bcb33943f1">Select ''' | + | #The users can select to show the '''Asset ID''' or '''Asset Name''' on the dashboard. |
| − | #<span id="docs-internal-guid-0096039c-7fff-a6fc-c17e-45bcb33943f1">Selecting ''' | + | #<span id="docs-internal-guid-0096039c-7fff-a6fc-c17e-45bcb33943f1">Select '''SAVE''' on the bottom right of the screen, or '''CANCEL''' to refresh the page information.</span> |
| + | #<span id="docs-internal-guid-0096039c-7fff-a6fc-c17e-45bcb33943f1">Selecting '''SAVE''' releases the asset information onto the dashboard and the user is automatically directed to the Dashboard screen. '''<u>NOTE</u>''': The coordinating URL address becomes available in the search bar.</span> | ||
| − | <span id="docs-internal-guid-0096039c-7fff-a6fc-c17e-45bcb33943f1">'''Figure | + | <span id="docs-internal-guid-0096039c-7fff-a6fc-c17e-45bcb33943f1">'''Figure 6: Select Production Line'''</span> |
| − | <span id="docs-internal-guid-0096039c-7fff-a6fc-c17e-45bcb33943f1">'''[[File:Select Production | + | <span id="docs-internal-guid-0096039c-7fff-a6fc-c17e-45bcb33943f1">'''[[File:Figure 6- Select Production Line1.png|border|800px|RTENOTITLE]]'''</span> |
| + | | ||
| + | | ||
| | ||
| − | === <span id="docs-internal-guid-0096039c-7fff-a6fc-c17e-45bcb33943f1"> | + | = <span class="mw-headline" id="WO_Dashboard"><span class="mw-headline" id="WO_Dashboard"><span class="mw-headline" id="WO_Dashboard"><span class="mw-headline" id="WO_Dashboard"><span class="mw-headline" id="WO_Dashboard"><span class="mw-headline" id="Asset_Status_Dashboard"><span class="mw-headline" id="Asset_Status_Dashboard"><span class="mw-headline" id="Asset_Status_Dashboard"><span class="mw-headline" id="Asset_Status_Dashboard"><span class="mw-headline" id="Asset_Status_Dashboard"><span class="mw-headline" id="Asset_Status_Dashboard"><span class="mw-headline" id="Asset_Status_Dashboard"><span class="mw-headline" id="Asset_Status_Dashboard"><span class="mw-headline" id="Asset_Status_Dashboard"><span class="mw-headline" id="Asset_Status_Dashboard"><span class="mw-headline" id="Asset_Status_Dashboard"><span class="mw-headline" id="Asset_Status_Dashboard"><span class="mw-headline" id="Asset_Status_Dashboard"><span class="mw-headline" id="Asset_Status_Dashboard"><span class="mw-headline" id="Asset_Status_Dashboard"><span class="mw-headline" id="Asset_Status_Dashboard"><span class="mw-headline" id="Asset_Status_Dashboard"><span class="mw-headline" id="Asset_Status_Dashboard"><span class="mw-headline" id="Asset_Status_Dashboard"><span class="mw-headline" id="Asset_Status_Dashboard"><span class="mw-headline" id="Asset_Status_Dashboard"><span class="mw-headline" id="Asset_Status_Dashboard"><span class="mw-headline" id="Asset_Status_Dashboard"><span class="mw-headline" id="Asset_Status_Dashboard"><span class="mw-headline" id="Asset_Status_Dashboard"><span class="mw-headline" id="Asset_Status_Dashboard"><span id="docs-internal-guid-0096039c-7fff-a6fc-c17e-45bcb33943f1">WO Dashboard[[File:WO Dashboard icon1.png]]</span></span></span></span></span></span></span></span></span></span></span></span></span></span></span></span></span></span></span></span></span></span></span></span></span></span></span></span></span></span></span></span> = |
| − | The ''' | + | The '''WO'''(work order)''' Dashboard''' displays the status of all the assets on selected production lines. On the bottom of the screen, a color-coded key is available for easy reference. This information is typically displayed on a large monitor located on the shop floor but is also accessible through the 42Q portal. For more details about Asset Status refer [[#Asset_Status_Submodule|here]] |
| − | <span>'''<u> | + | <span>'''<u>Note</u>''': To return to the main menu, select the gear icon on the right-hand corner of the page.</span><br/> |
| − | + | <span>'''Figure 7: WO Status Dashboard'''</span> | |
| − | + | [[File:Figure 7- WO Status Dashboard.png|800px|06 Asset Status Dashboard.png]] | |
| − | |||
| − | |||
| − | |||
| − | [[File: | ||
<span id="docs-internal-guid-0096039c-7fff-a6fc-c17e-45bcb33943f1"> </span> | <span id="docs-internal-guid-0096039c-7fff-a6fc-c17e-45bcb33943f1"> </span> | ||
| Line 117: | Line 139: | ||
| | ||
| − | + | == <span class="mw-headline" id="Create_Work_Order.2FView_Work_Order_List"><span class="mw-headline" id="Create_Work_Order.2FView_Work_Order_List"><span class="mw-headline" id="Create_Work_Order.2FView_Work_Order_List"><span class="mw-headline" id="Create_Work_Order.2FView_Work_Order_List"><span class="mw-headline" id="Create_Work_Order.2FView_Work_Order_List"><span class="mw-headline" id="Create_Work_Order.2FView_Work_Order_List"><span class="mw-headline" id="Create_Work_Order.2FView_Work_Order_List"><span class="mw-headline" id="Create_Work_Order.2FView_Work_Order_List"><span class="mw-headline" id="Create_Work_Order.2FView_Work_Order_List"><span class="mw-headline" id="Create_Work_Order.2FView_Work_Order_List"><span class="mw-headline" id="Create_Work_Order.2FView_Work_Order_List"><span class="mw-headline" id="Create_Work_Order.2FView_Work_Order_List"><span class="mw-headline" id="Create_Work_Order.2FView_Work_Order_List"><span class="mw-headline" id="Create_Work_Order.2FView_Work_Order_List"><span class="mw-headline" id="Create_Work_Order.2FView_Work_Order_List"><span class="mw-headline" id="Create_Work_Order.2FView_Work_Order_List"><span class="mw-headline" id="Create_Work_Order.2FView_Work_Order_List"><span class="mw-headline" id="Create_Work_Order.2FView_Work_Order_List"><span class="mw-headline" id="Create_Work_Order.2FView_Work_Order_List"><span class="mw-headline" id="Create_Work_Order.2FView_Work_Order_List"><span class="mw-headline" id="Create_Work_Order.2FView_Work_Order_List"><span class="mw-headline" id="Create_Work_Order.2FView_Work_Order_List"><span class="mw-headline" id="Create_Work_Order.2FView_Work_Order_List"><span class="mw-headline" id="Create_Work_Order.2FView_Work_Order_List"><span class="mw-headline" id="Create_Work_Order.2FView_Work_Order_List"><span class="mw-headline" id="Create_Work_Order.2FView_Work_Order_List"><span class="mw-headline" id="Create_Work_Order.2FView_Work_Order_List"><span class="mw-headline" id="Create_Work_Order.2FView_Work_Order_List"><span class="mw-headline" id="Create_Work_Order.2FView_Work_Order_List"><span class="mw-headline" id="Create_Work_Order.2FView_Work_Order_List"><span class="mw-headline" id="Create_Work_Order.2FView_Work_Order_List"><span class="mw-headline" id="Create_Work_Order.2FView_Work_Order_List"><span id="docs-internal-guid-0096039c-7fff-a6fc-c17e-45bcb33943f1">Create Work Order/View Work Order List</span></span></span></span></span></span></span></span></span></span></span></span></span></span></span></span></span></span></span></span></span></span></span></span></span></span></span></span></span></span></span></span></span> == | |
| − | ==== <span id="docs-internal-guid-0096039c-7fff-a6fc-c17e-45bcb33943f1">Create Work Order/View Work Order List</span> | ||
<span id="docs-internal-guid-0096039c-7fff-a6fc-c17e-45bcb33943f1">Users may '''create a work order''' to schedule a repair or '''view a work order list''' associated with a given asset directly from the Dashboard screen, thus eliminating the need to navigate back through the system ('''Production > CMMS Work Order''').</span> | <span id="docs-internal-guid-0096039c-7fff-a6fc-c17e-45bcb33943f1">Users may '''create a work order''' to schedule a repair or '''view a work order list''' associated with a given asset directly from the Dashboard screen, thus eliminating the need to navigate back through the system ('''Production > CMMS Work Order''').</span> | ||
| Line 125: | Line 146: | ||
#<span id="docs-internal-guid-0096039c-7fff-a6fc-c17e-45bcb33943f1">Select the asset’s icon.</span> | #<span id="docs-internal-guid-0096039c-7fff-a6fc-c17e-45bcb33943f1">Select the asset’s icon.</span> | ||
| − | #<span id="docs-internal-guid-0096039c-7fff-a6fc-c17e-45bcb33943f1">Right click on the icon.</span> | + | #<span id="docs-internal-guid-0096039c-7fff-a6fc-c17e-45bcb33943f1">Right-click on the icon.</span> |
| − | #<span id="docs-internal-guid-0096039c-7fff-a6fc-c17e-45bcb33943f1">A message screen displays, offering the option to '''create | + | #<span id="docs-internal-guid-0096039c-7fff-a6fc-c17e-45bcb33943f1">A message screen displays, offering the option to '''create work order''' or '''view work order list'''.</span> |
| − | <br/> <span id="docs-internal-guid-0096039c-7fff-a6fc-c17e-45bcb33943f1">'''Figure | + | <br/> <span id="docs-internal-guid-0096039c-7fff-a6fc-c17e-45bcb33943f1">'''Figure 8: Create Work Order/View Work Order List'''</span> |
| − | + | [[File:Figure 9- Create Work Order View Work Order List.png|700px|Figure 7a- Create Work Order or View Work Order List.png]] | |
<span id="docs-internal-guid-0096039c-7fff-a6fc-c17e-45bcb33943f1"> </span> | <span id="docs-internal-guid-0096039c-7fff-a6fc-c17e-45bcb33943f1"> </span> | ||
| + | <ol start="4"> | ||
| + | <li><span>Select '''Create Work Order'''. </span></li> | ||
| + | <li><span>The '''Add''''' '''''Repair Work Order''''' ''window displays.</span></li> | ||
| + | <li><span>The top portion of the field ('''Asset ID; Asset Name; Asset Down Time''') automatically populates based on the asset selected and the current date and time.</span></li> | ||
| + | <li><span>The following additional fields are available for completion:</span></li> | ||
| + | </ol> | ||
| − | + | | |
| − | |||
| − | |||
| − | |||
| − | |||
| − | |||
*<span id="docs-internal-guid-0096039c-7fff-a6fc-c17e-45bcb33943f1">'''Priority''': Select the urgency of the repair from the drop-down menu. Choices include: '''P1''', '''P2''', or '''P3'''.</span> | *<span id="docs-internal-guid-0096039c-7fff-a6fc-c17e-45bcb33943f1">'''Priority''': Select the urgency of the repair from the drop-down menu. Choices include: '''P1''', '''P2''', or '''P3'''.</span> | ||
| Line 145: | Line 167: | ||
*<span id="docs-internal-guid-0096039c-7fff-a6fc-c17e-45bcb33943f1"><span style="color:#FF0000;">*</span>Select the '''group assigned''' to the work order (Mandatory).</span> | *<span id="docs-internal-guid-0096039c-7fff-a6fc-c17e-45bcb33943f1"><span style="color:#FF0000;">*</span>Select the '''group assigned''' to the work order (Mandatory).</span> | ||
*<span id="docs-internal-guid-0096039c-7fff-a6fc-c17e-45bcb33943f1">Select the name of the '''group requesting''' the repair.</span> | *<span id="docs-internal-guid-0096039c-7fff-a6fc-c17e-45bcb33943f1">Select the name of the '''group requesting''' the repair.</span> | ||
| − | *<span id="docs-internal-guid-0096039c-7fff-a6fc-c17e-45bcb33943f1">Mark whether the repair is '''non-stop''' by activating the checkmark. | + | *<span id="docs-internal-guid-0096039c-7fff-a6fc-c17e-45bcb33943f1">Mark whether the repair is '''non-stop''' by activating the checkmark. The default status is unchecked. '''<u>Note</u>''': '''Non-stop''' signifies that the production line should continue even though the asset is down. An unchecked box alerts the operators that both the line and the asset are down.</span> |
| − | <span id="docs-internal-guid-0096039c-7fff-a6fc-c17e-45bcb33943f1">'''Figure | + | <span id="docs-internal-guid-0096039c-7fff-a6fc-c17e-45bcb33943f1">'''Figure 9: Create Work Order Window'''</span> |
| − | + | [[File:Figure 10- Create Work Order Window.png|border|800px|Figure 7b- Create Work Order Window.png]] | |
<br/> <span id="docs-internal-guid-0096039c-7fff-a6fc-c17e-45bcb33943f1">To '''View a Work Order List''' for a machine asset:</span> | <br/> <span id="docs-internal-guid-0096039c-7fff-a6fc-c17e-45bcb33943f1">To '''View a Work Order List''' for a machine asset:</span> | ||
#<span id="docs-internal-guid-0096039c-7fff-a6fc-c17e-45bcb33943f1">Select the asset’s icon.</span> | #<span id="docs-internal-guid-0096039c-7fff-a6fc-c17e-45bcb33943f1">Select the asset’s icon.</span> | ||
| − | #<span id="docs-internal-guid-0096039c-7fff-a6fc-c17e-45bcb33943f1"> | + | #<span id="docs-internal-guid-0096039c-7fff-a6fc-c17e-45bcb33943f1">Click on the icon.</span> |
| − | #<span id="docs-internal-guid-0096039c-7fff-a6fc-c17e-45bcb33943f1">A message screen displays, offering the option to '''create | + | #<span id="docs-internal-guid-0096039c-7fff-a6fc-c17e-45bcb33943f1">A message screen displays, offering the option to '''create work order''' or '''view work order list'''.</span> |
| − | |||
| − | |||
| − | |||
| − | |||
| − | |||
| − | |||
<span id="docs-internal-guid-0096039c-7fff-a6fc-c17e-45bcb33943f1"> </span> | <span id="docs-internal-guid-0096039c-7fff-a6fc-c17e-45bcb33943f1"> </span> | ||
| − | |||
| − | |||
| − | |||
| − | |||
| − | <span id="docs-internal-guid-0096039c-7fff-a6fc-c17e-45bcb33943f1" | + | <span id="docs-internal-guid-0096039c-7fff-a6fc-c17e-45bcb33943f1">'''Figure 10: View Work Order List Pop-up Window'''</span> |
| − | <span id="docs-internal-guid-0096039c-7fff-a6fc-c17e-45bcb33943f1">[[File:View Work Order.png| | + | <span id="docs-internal-guid-0096039c-7fff-a6fc-c17e-45bcb33943f1">'''[[File:Figure 10- View Work Order List Pop-up Window.png|border|800px|View Work Order List Pop-up Window.png]]'''</span> |
| − | <span id="docs-internal-guid-0096039c-7fff-a6fc-c17e-45bcb33943f1"> </span> | + | <span id="docs-internal-guid-0096039c-7fff-a6fc-c17e-45bcb33943f1"> Users may view all details of a work order.</span> |
| | ||
| + | == <span class="mw-headline" id="Asset_Display:">Asset Display:</span> == | ||
| + | Icons in the Dashboard portal display brilliant, contrasting colors; coordinating color schemes and icon sizes are selected by default. If desired, users may adjust the appearance of the dashboard. Users may change '''color'''; text box '''width''' and '''height'''; asset name '''font''' '''size'''; and the '''update rate''' of the dashboard screen. To change any elements of the screen’s appearance, Click the configuration ICON at the bottom right panel. '''Figure 11: Work Order Dashboard Setting''' | ||
| + | [[File:Work order dashboard setting1 .png|border|800px|Work order dashboard setting1 .png]] | ||
| − | === <span id="docs-internal-guid-0096039c-7fff-a6fc-c17e-45bcb33943f1">WO Status | + | = <span class="mw-headline" id="WO_Status_Submodule"><span class="mw-headline" id="WO_Status_Submodule"><span class="mw-headline" id="WO_Status_Submodule"><span class="mw-headline" id="WO_Status_Submodule"><span class="mw-headline" id="WO_Status_Submodule"><span class="mw-headline" id="WO_Status_Submodule"><span class="mw-headline" id="WO_Status_Submodule"><span class="mw-headline" id="WO_Status_Submodule"><span class="mw-headline" id="WO_Status_Submodule"><span class="mw-headline" id="WO_Status_Submodule"><span class="mw-headline" id="WO_Status_Submodule"><span class="mw-headline" id="WO_Status_Submodule"><span class="mw-headline" id="WO_Status_Submodule"><span class="mw-headline" id="WO_Status_Submodule"><span class="mw-headline" id="WO_Status_Submodule"><span class="mw-headline" id="WO_Status_Submodule"><span class="mw-headline" id="WO_Status_Submodule"><span class="mw-headline" id="WO_Status_Submodule"><span class="mw-headline" id="WO_Status_Submodule"><span class="mw-headline" id="WO_Status_Submodule"><span class="mw-headline" id="WO_Status_Submodule"><span class="mw-headline" id="WO_Status_Submodule"><span class="mw-headline" id="WO_Status_Submodule"><span class="mw-headline" id="WO_Status_Submodule"><span class="mw-headline" id="WO_Status_Submodule"><span class="mw-headline" id="WO_Status_Submodule"><span class="mw-headline" id="WO_Status_Submodule"><span class="mw-headline" id="WO_Status_Submodule"><span class="mw-headline" id="WO_Status_Submodule"><span class="mw-headline" id="WO_Status_Submodule"><span class="mw-headline" id="WO_Status_Submodule"><span id="docs-internal-guid-0096039c-7fff-a6fc-c17e-45bcb33943f1">WO Status[[File:WO Status icon1.png]]</span></span></span></span></span></span></span></span></span></span></span></span></span></span></span></span></span></span></span></span></span></span></span></span></span></span></span></span></span></span></span></span> = |
| − | <span id="docs-internal-guid-0096039c-7fff-a6fc-c17e-45bcb33943f1">'''CMMS WO Status''' allows managers and employees on the shop floor to view asset (machine) status on a large screen according to production line. Asset status remains on the screen for the programmed amount of time. Then the next asset status automatically displays. The amount of seconds remaining before the next screen displays | + | <span id="docs-internal-guid-0096039c-7fff-a6fc-c17e-45bcb33943f1">'''CMMS WO Status''' allows managers and employees on the shop floor to view asset (machine) status on a large screen according to the production line. Asset status remains on the screen for the programmed amount of time. Then the next asset status automatically displays. The amount of seconds remaining before the next screen displays are noted in live time on the top left corner of the dashboard. </span> |
#<span id="docs-internal-guid-0096039c-7fff-a6fc-c17e-45bcb33943f1">The following information pertaining to the '''Work Orders''' selected will display:</span> | #<span id="docs-internal-guid-0096039c-7fff-a6fc-c17e-45bcb33943f1">The following information pertaining to the '''Work Orders''' selected will display:</span> | ||
| − | *<span id="docs-internal-guid-0096039c-7fff-a6fc-c17e-45bcb33943f1">'''WO | + | *<span id="docs-internal-guid-0096039c-7fff-a6fc-c17e-45bcb33943f1">'''WO'''</span> |
*<span id="docs-internal-guid-0096039c-7fff-a6fc-c17e-45bcb33943f1">'''Summary'''</span> | *<span id="docs-internal-guid-0096039c-7fff-a6fc-c17e-45bcb33943f1">'''Summary'''</span> | ||
| − | *<span id="docs-internal-guid-0096039c-7fff-a6fc-c17e-45bcb33943f1">'''Line | + | *<span id="docs-internal-guid-0096039c-7fff-a6fc-c17e-45bcb33943f1">'''Line Name'''</span> |
*<span id="docs-internal-guid-0096039c-7fff-a6fc-c17e-45bcb33943f1">'''Asset'''</span> | *<span id="docs-internal-guid-0096039c-7fff-a6fc-c17e-45bcb33943f1">'''Asset'''</span> | ||
*<span id="docs-internal-guid-0096039c-7fff-a6fc-c17e-45bcb33943f1">'''Priority'''</span> | *<span id="docs-internal-guid-0096039c-7fff-a6fc-c17e-45bcb33943f1">'''Priority'''</span> | ||
*<span id="docs-internal-guid-0096039c-7fff-a6fc-c17e-45bcb33943f1">'''Assigned Group'''</span> | *<span id="docs-internal-guid-0096039c-7fff-a6fc-c17e-45bcb33943f1">'''Assigned Group'''</span> | ||
*<span id="docs-internal-guid-0096039c-7fff-a6fc-c17e-45bcb33943f1">'''Assignees'''</span> | *<span id="docs-internal-guid-0096039c-7fff-a6fc-c17e-45bcb33943f1">'''Assignees'''</span> | ||
| − | *<span id="docs-internal-guid-0096039c-7fff-a6fc-c17e-45bcb33943f1">'''Reason'''</span> | + | *<span id="docs-internal-guid-0096039c-7fff-a6fc-c17e-45bcb33943f1">'''Reason'''</span> ( Optional, this column show at the Status Keep Same Alert report ) |
*<span id="docs-internal-guid-0096039c-7fff-a6fc-c17e-45bcb33943f1">'''Requester'''</span> | *<span id="docs-internal-guid-0096039c-7fff-a6fc-c17e-45bcb33943f1">'''Requester'''</span> | ||
*<span id="docs-internal-guid-0096039c-7fff-a6fc-c17e-45bcb33943f1">'''Requester Group'''</span> | *<span id="docs-internal-guid-0096039c-7fff-a6fc-c17e-45bcb33943f1">'''Requester Group'''</span> | ||
| Line 199: | Line 214: | ||
*<span id="docs-internal-guid-0096039c-7fff-a6fc-c17e-45bcb33943f1">'''Down Time'''</span> | *<span id="docs-internal-guid-0096039c-7fff-a6fc-c17e-45bcb33943f1">'''Down Time'''</span> | ||
| − | <span id="docs-internal-guid-0096039c-7fff-a6fc-c17e-45bcb33943f1"> 2. Screens rotate to show | + | <span id="docs-internal-guid-0096039c-7fff-a6fc-c17e-45bcb33943f1"> 2. Screens rotate to show the '''Open Repair WOs, ''' all '''Open Preventive Maintenance WOs '''and '''Status Keep Same Alert '''according to the production line selected for view.</span> |
| | ||
| − | <span>'''Figure | + | <span>'''Figure 12: Work Order Display: Open Repair Work Orders'''</span> |
| − | <span>'''[[File: | + | <span>'''[[File:Figure 11- Work Order Display Open Repair Work Orders.png|800px|CMMS Dashboard Work Order Display Open Repair Work Orders 2.png]]'''</span> |
| | ||
| − | + | <span id="docs-internal-guid-0096039c-7fff-a6fc-c17e-45bcb33943f1">To change the Production Lines displayed on the Dashboard:</span> | |
| − | <br/> [[File: | + | #<span>Select the icon on the top right corner of the page.</span> |
| + | #<span>The user is directed to the original screen, similar to the production line selection scrren with the asset status submodule.</span> | ||
| + | #Select Location. | ||
| + | #<span>Check the lines for the desired viewing on the Dashboard.</span> | ||
| + | #<span>Select '''Save'''.</span> | ||
| + | |||
| + | <br/> <span id="docs-internal-guid-0096039c-7fff-a6fc-c17e-45bcb33943f1">'''Figure 13: WO Status Dashboard Setting'''</span> | ||
| + | |||
| + | <span>'''[[File:WO Status setting.png|border|800px|WO Status setting.png]]'''</span> | ||
| | ||
| + | |||
| + | == <span class="mw-headline" id="Show_Items"><span class="mw-headline" id="Show_Items"><span class="mw-headline" id="Show_Items"><span class="mw-headline" id="Show_Items"><span class="mw-headline" id="Show_Items"><span class="mw-headline" id="Show_Items"><span class="mw-headline" id="Show_Items"><span class="mw-headline" id="Show_Items"><span class="mw-headline" id="Show_Items"><span class="mw-headline" id="Show_Items"><span class="mw-headline" id="Show_Items"><span class="mw-headline" id="Show_Items"><span class="mw-headline" id="Show_Items"><span class="mw-headline" id="Show_Items"><span class="mw-headline" id="Show_Items"><span class="mw-headline" id="Show_Items"><span class="mw-headline" id="Show_Items"><span class="mw-headline" id="Show_Items"><span class="mw-headline" id="Show_Items:">Show Items</span></span></span></span></span></span></span></span></span></span></span></span></span></span></span></span></span></span></span> == | ||
| | ||
| − | + | There are three options available: | |
| − | + | *'''Asset Open Repair WO''' | |
| − | + | *'''Asset Open PM WO''' | |
| − | + | *'''Status Keep Same Alert''' | |
| − | |||
| − | |||
| − | + | If more than one item is selected, the system will switch one item every one minute at the dashboard. | |
| − | + | For the '''Status Keep Same Alert '''item, users need to select the '''Screen Alert''' checkbox at the '''Escalation Setting '''module. Please see the [https://42qrpt1.42-q.com/mes_wiki/index.php/SOP-MES0073_CMMS_Admin#Escalation_Maintenance document] for more details. | |
| − | + | *'''Screen Alert'''- The default is selected. If the user does not want a screen alert, remove the checkmark from the box provided. The alert information appears on the dashboard. If selected, this escalation setting will send alerts onto the CMMS dashboard (shop floor monitor) once the setting condition is satisfied. If not, no alert will be sent. | |
| − | + | '''Figure 14: Escalation Setting - Screen Alert''' | |
| − | [[File: | + | [[File:Figure 16- Escalation Setting Screen Alert.png|border|800px|Figure:Escalation setting screen alert.png]] |
| − | + | | |
| − | + | | |
| − | |||
| − | |||
| − | < | + | = <span class="mw-headline" id="PM_Calendar_Submodule"><span class="mw-headline" id="PM_Calendar_Submodule"><span class="mw-headline" id="PM_Calendar_Submodule"><span class="mw-headline" id="PM_Calendar_Submodule"><span class="mw-headline" id="PM_Calendar_Submodule"><span class="mw-headline" id="PM_Calendar_Submodule"><span class="mw-headline" id="PM_Calendar_Submodule"><span class="mw-headline" id="PM_Calendar_Submodule"><span class="mw-headline" id="PM_Calendar_Submodule"><span class="mw-headline" id="PM_Calendar_Submodule"><span class="mw-headline" id="PM_Calendar_Submodule"><span class="mw-headline" id="PM_Calendar_Submodule"><span class="mw-headline" id="PM_Calendar_Submodule"><span class="mw-headline" id="PM_Calendar_Submodule"><span class="mw-headline" id="PM_Calendar_Submodule"><span class="mw-headline" id="PM_Calendar_Submodule"><span class="mw-headline" id="PM_Calendar_Submodule"><span class="mw-headline" id="PM_Calendar_Submodule"><span class="mw-headline" id="PM_Calendar_Submodule"><span class="mw-headline" id="PM_Calendar_Submodule"><span class="mw-headline" id="PM_Calendar_Submodule"><span class="mw-headline" id="PM_Calendar_Submodule"><span class="mw-headline" id="PM_Calendar_Submodule"><span class="mw-headline" id="PM_Calendar_Submodule"><span class="mw-headline" id="PM_Calendar_Submodule"><span class="mw-headline" id="PM_Calendar_Submodule"><span class="mw-headline" id="PM_Calendar_Submodule"><span class="mw-headline" id="PM_Calendar_Submodule"><span class="mw-headline" id="PM_Calendar_Submodule"><span class="mw-headline" id="PM_Calendar_Submodule"><span id="docs-internal-guid-0096039c-7fff-a6fc-c17e-45bcb33943f1">PM Calendar[[File:PM Calendar icon1.png]]</span></span></span></span></span></span></span></span></span></span></span></span></span></span></span></span></span></span></span></span></span></span></span></span></span></span></span></span></span></span></span> = |
| − | <span id="docs-internal-guid-0096039c-7fff-a6fc-c17e-45bcb33943f1"> | + | #<span id="docs-internal-guid-0096039c-7fff-a6fc-c17e-45bcb33943f1">The '''PM Calendar''' view of '''CMMS Dashboard''' provides live time updates of all repairs and maintenance according to <span style="color:#4682B4">'''Planned(no Confirmation needed) Work Orders'''</span>; <span style="color:#FFA500">'''Planned( need confirmation) Work Orders'''</span>; <span style="color:#808000">'''Rescheduled (Confirmed) Work Orders'''</span>; <span style="color:#B0C4DE">'''Generated Work Orders'''</span>; and <span style="color:#DC143C">'''Canceled Work Orders'''</span>.</span> |
| + | #<span id="docs-internal-guid-0096039c-7fff-a6fc-c17e-45bcb33943f1">Categories are color-coded for easy understanding. <u>'''Note'''</u>: The same calendar features are also available in the '''Preventive Maintenance''' portal of CMMS Asset Management: '''Production > CMMS Preventive Maintenance > PM Calendar.'''</span> | ||
| + | #<span id="docs-internal-guid-0096039c-7fff-a6fc-c17e-45bcb33943f1">The calendar view is available to view according to '''Month''', '''Week''', '''Day '''or '''List'''</span><span>.</span> | ||
| − | <br/> <span id="docs-internal-guid-0096039c-7fff-a6fc-c17e-45bcb33943f1">'''Figure | + | <br/> <span id="docs-internal-guid-0096039c-7fff-a6fc-c17e-45bcb33943f1">'''Figure 15: Color-Coded Dashboard Calendar View'''</span> |
| − | + | <span id="docs-internal-guid-0096039c-7fff-a6fc-c17e-45bcb33943f1">[[File:Figure 18- Color-Coded Dashboard Calendar View .png|border|700px|RTENOTITLE]]</span> | |
| − | <br/> <span id="docs-internal-guid-0096039c-7fff-a6fc-c17e-45bcb33943f1">'''Figure | + | <br/> <span id="docs-internal-guid-0096039c-7fff-a6fc-c17e-45bcb33943f1">'''Figure 16: Scheduled PM WOs for the Week'''<br/> '''[[File:Figure 20- Scheduled PM WOs for the Week .png|border|700px|RTENOTITLE]]'''</span> |
<span id="docs-internal-guid-0096039c-7fff-a6fc-c17e-45bcb33943f1"> </span> | <span id="docs-internal-guid-0096039c-7fff-a6fc-c17e-45bcb33943f1"> </span> | ||
| − | <span id="docs-internal-guid-0096039c-7fff-a6fc-c17e-45bcb33943f1"> 4. Users may hover across an entry to view more details | + | <span id="docs-internal-guid-0096039c-7fff-a6fc-c17e-45bcb33943f1"> 4. Users may hover across an entry to view more details or click to reschedule work orders.</span> |
| − | <span | + | <span> 5. Users may use the search to view special PM Calendar</span> |
| − | + | '''Figure 17: Search Special Scheduled PM WOs''' | |
| − | + | '''[[File:Figure 22- Search Special Scheduled PM WOs .png|border|800px|Figure 9e- Search Special Scheduled PM WOs.png]]''' | |
| − | + | <br/> <span> 6. See the [[SOP-5-I-MDS0076-C_CMMS_Work_Order_&_Preventive_Maintenance|SOP-5-I-42Q-MES0076-C CMMS Work Order & Preventive Maintenance]] Work Instruction of 42Q’s '''CMMS Asset Management''' for a more detailed description of the '''Calendar'''.</span> | |
| − | |||
| − | |||
| − | |||
| − | |||
| − | |||
| − | |||
| − | |||
| − | |||
| − | |||
| − | |||
| − | |||
| − | |||
| − | |||
| − | |||
| − | |||
| − | |||
| − | |||
| − | |||
| − | |||
| − | |||
| − | |||
| − | |||
| − | |||
| − | |||
| − | |||
| − | |||
| − | |||
| − | |||
| − | |||
| − | |||
| − | |||
| − | |||
| − | |||
| − | |||
| − | |||
| − | |- | ||
| − | |||
| − | |||
| − | |||
| − | |||
| − | |||
| − | |||
| − | |||
| − | |||
| − | |||
| − | |||
| − | |||
| − | |||
| − | |||
| − | + | ---- | |
| | ||
| − | |||
| − | |||
| − | |||
Latest revision as of 07:44, 16 October 2024
42Q Home > Reporting > CMMS Dashboard
CMMS Dashboard Summary
CMMS Dashboard provides a dynamic visual overview of the production floor. Managers can view machine status, and repair and preventive maintenance work order details in real-time according to production line and asset. Typically, Dashboard is viewed on a large screen situated directly on the shop floor.
CMMS Dashboard conveys information in a visually pleasing, simple format. Assets are color-coded according to their status. Dashboard screens are accessible via URL, thus eliminating extra steps navigating the CMMS portal. Work Orders may also be created and/or modified from the CMMS Dashboard submodule when accessed via a personal laptop or mobile device.
CMMS Dashboard is located in 42Q’s Reporting section,(Navigate to Reporting>CMMS Dashboard) and is comprised of four submodules: Asset Status; WO Dashboard; WO Status; and PM Calendar.
Figure 1: Dashboard Submodules
Asset Status
The Asset Status submodule displays the status of all assets on a production line. Asset status is color-coded for quick information retrieval. The following asset status types are available for view:
- Running: Asset is running/in use.
- Spare: Asset is running, but not manufacturing product.
- Setup: The production line/asset is setting for the preparation.
- Idle: It is used to record the asset idle time when the asset is up and running, but it does not produce any product.
- In Maintenance: Asset is in Maintenance.
- Calibration: Asset is in Maintenance.
- Scheduled Down: Asset is down for scheduled events.
- Unscheduled Down: Asset is down for unscheduled reasons.
Note: Plants predefine status types to reflect their company’s workflow. Configuration of machine assets is completed in the CMMS Asset portal: Shop Floor Control > Configuration > CMMS Asset.
Asset Display
Icons in the Dashboard portal display brilliant, contrasting colors; coordinating color schemes and icon sizes are selected by default. If desired, users may adjust the appearance of the dashboard. Users may change color; text box width and height; asset name font size; and the update rate of the dashboard screen. To change any elements of the screen’s appearance, Click the configuration ICON at the top right panel. (Note: Display Option and Select Production Line display. See Figure 2, below.)
Figure 2: Asset Status Dashboard Configuration ICON
Figure 3: Asset Status Dashboard Setting
Display Options Change Asset Color/Text Color
- Select the drop-down boxes to the top display by Asset ID or Asset Name.
Figure 4: Display Option Change Asset Color and Font

2. Select the color of the text, a color palette will display:
Figure 5: Choose Color
3. Select the desired color for the asset type from the palette.
4. Text color can similarly be adjusted by selecting the drop-down available.
Note: The default text color is white.
Change Asset Icon Size
- Adjust the width and height of the Asset’s icon with the drop-down available.
Note: Default is 108 wide by 48 high.
Change Asset Name Font Size
- Adjust the Asset Name Font Size with the drop-down available.
Note: The default font size is 10.
Change Update Rate
- Change the screen refresh time with the drop-down available next to Update Rate (min). Time increments are by minutes.
Note: Default time is 5 minutes.
Add Assets to Dashboard
To view asset activity in live time on the Dashboard:
- Select Add more production line(s).
- Select a location from the drop-down menu provided.
- Production lines from the selected location will now display in the panel on the right-hand side of the page.
- Select the production line by activating the checkbox next to its name.
- Selected lines will populate onto the bottom portion of the page.
- Users may select individual lines or Select All. NOTE: If a production line is not selected, the dashboard will display all the assets at this certain location by default.
- The users can select to show the Asset ID or Asset Name on the dashboard.
- Select SAVE on the bottom right of the screen, or CANCEL to refresh the page information.
- Selecting SAVE releases the asset information onto the dashboard and the user is automatically directed to the Dashboard screen. NOTE: The coordinating URL address becomes available in the search bar.
Figure 6: Select Production Line
WO Dashboard
The WO(work order) Dashboard displays the status of all the assets on selected production lines. On the bottom of the screen, a color-coded key is available for easy reference. This information is typically displayed on a large monitor located on the shop floor but is also accessible through the 42Q portal. For more details about Asset Status refer here
Note: To return to the main menu, select the gear icon on the right-hand corner of the page.
Figure 7: WO Status Dashboard
Create Work Order/View Work Order List
Users may create a work order to schedule a repair or view a work order list associated with a given asset directly from the Dashboard screen, thus eliminating the need to navigate back through the system (Production > CMMS Work Order).
To Create a Work Order for an asset:
- Select the asset’s icon.
- Right-click on the icon.
- A message screen displays, offering the option to create work order or view work order list.
Figure 8: Create Work Order/View Work Order List
- Select Create Work Order.
- The Add Repair Work Order window displays.
- The top portion of the field (Asset ID; Asset Name; Asset Down Time) automatically populates based on the asset selected and the current date and time.
- The following additional fields are available for completion:
- Priority: Select the urgency of the repair from the drop-down menu. Choices include: P1, P2, or P3.
- Select the name of the project from the drop-down menu.
- *Select the group assigned to the work order (Mandatory).
- Select the name of the group requesting the repair.
- Mark whether the repair is non-stop by activating the checkmark. The default status is unchecked. Note: Non-stop signifies that the production line should continue even though the asset is down. An unchecked box alerts the operators that both the line and the asset are down.
Figure 9: Create Work Order Window
To View a Work Order List for a machine asset:
- Select the asset’s icon.
- Click on the icon.
- A message screen displays, offering the option to create work order or view work order list.
Figure 10: View Work Order List Pop-up Window
Users may view all details of a work order.
Asset Display:
Icons in the Dashboard portal display brilliant, contrasting colors; coordinating color schemes and icon sizes are selected by default. If desired, users may adjust the appearance of the dashboard. Users may change color; text box width and height; asset name font size; and the update rate of the dashboard screen. To change any elements of the screen’s appearance, Click the configuration ICON at the bottom right panel. Figure 11: Work Order Dashboard Setting
WO Status
CMMS WO Status allows managers and employees on the shop floor to view asset (machine) status on a large screen according to the production line. Asset status remains on the screen for the programmed amount of time. Then the next asset status automatically displays. The amount of seconds remaining before the next screen displays are noted in live time on the top left corner of the dashboard.
- The following information pertaining to the Work Orders selected will display:
- WO
- Summary
- Line Name
- Asset
- Priority
- Assigned Group
- Assignees
- Reason ( Optional, this column show at the Status Keep Same Alert report )
- Requester
- Requester Group
- Status
- Down Time
2. Screens rotate to show the Open Repair WOs, all Open Preventive Maintenance WOs and Status Keep Same Alert according to the production line selected for view.
Figure 12: Work Order Display: Open Repair Work Orders
To change the Production Lines displayed on the Dashboard:
- Select the icon on the top right corner of the page.
- The user is directed to the original screen, similar to the production line selection scrren with the asset status submodule.
- Select Location.
- Check the lines for the desired viewing on the Dashboard.
- Select Save.
Figure 13: WO Status Dashboard Setting
Show Items
There are three options available:
- Asset Open Repair WO
- Asset Open PM WO
- Status Keep Same Alert
If more than one item is selected, the system will switch one item every one minute at the dashboard.
For the Status Keep Same Alert item, users need to select the Screen Alert checkbox at the Escalation Setting module. Please see the document for more details.
- Screen Alert- The default is selected. If the user does not want a screen alert, remove the checkmark from the box provided. The alert information appears on the dashboard. If selected, this escalation setting will send alerts onto the CMMS dashboard (shop floor monitor) once the setting condition is satisfied. If not, no alert will be sent.
Figure 14: Escalation Setting - Screen Alert
PM Calendar
- The PM Calendar view of CMMS Dashboard provides live time updates of all repairs and maintenance according to Planned(no Confirmation needed) Work Orders; Planned( need confirmation) Work Orders; Rescheduled (Confirmed) Work Orders; Generated Work Orders; and Canceled Work Orders.
- Categories are color-coded for easy understanding. Note: The same calendar features are also available in the Preventive Maintenance portal of CMMS Asset Management: Production > CMMS Preventive Maintenance > PM Calendar.
- The calendar view is available to view according to Month, Week, Day or List.
Figure 15: Color-Coded Dashboard Calendar View
Figure 16: Scheduled PM WOs for the Week

4. Users may hover across an entry to view more details or click to reschedule work orders.
5. Users may use the search to view special PM Calendar
Figure 17: Search Special Scheduled PM WOs
6. See the SOP-5-I-42Q-MES0076-C CMMS Work Order & Preventive Maintenance Work Instruction of 42Q’s CMMS Asset Management for a more detailed description of the Calendar.