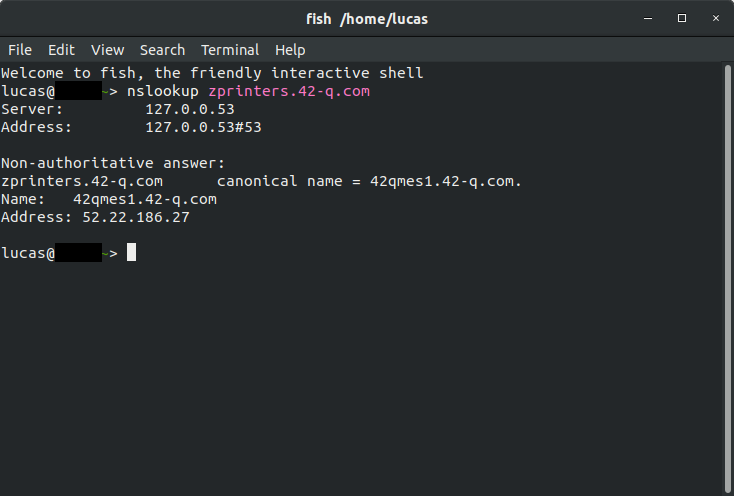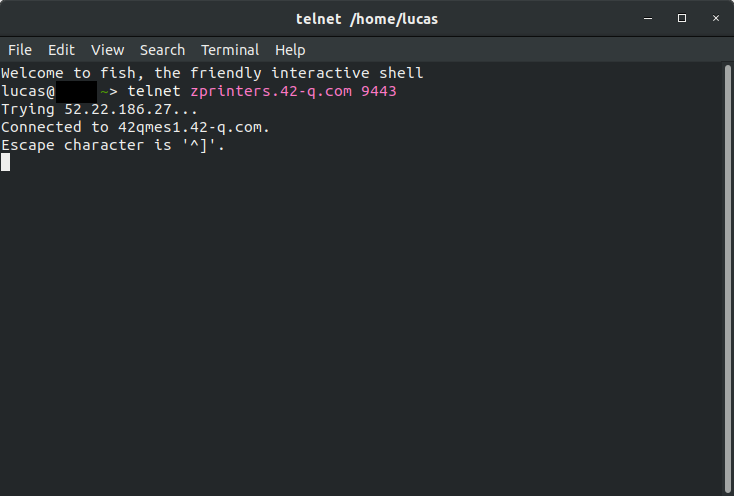Difference between revisions of "Zebra Cloud Connect Setup Guide"
| (39 intermediate revisions by 5 users not shown) | |||
| Line 1: | Line 1: | ||
| − | |||
| + | <small>[[42Q_Cloud-Based_MES/MOMS|42Q Home]] > [[Tools|Tools]] > Zebra Cloud Connect Setup Guide </small><br/> | ||
| + | | ||
| − | + | | |
| − | |||
| − | |||
| − | |||
| − | |||
| − | + | | |
| + | <center>'''Tools'''</center> <center>'''Zebra Cloud Connect Setup Guide'''</center> <center> </center> <center> </center> | ||
| + | | ||
| + | | ||
| + | == <span class="mw-headline" id="Prerequisites_.28Android.29:"><span class="mw-headline" id="Prerequisites_.28Android.29:"><span class="mw-headline" id="Prerequisites_.28Android.29:"><span class="mw-headline" id="Prerequisites_.28Android.29:"><span class="mw-headline" id="Prerequisites_.28Android.29:"><span class="mw-headline" id="Prerequisites_.28Android.29:"><span class="mw-headline" id="Prerequisites_.28Android.29:"><span class="mw-headline" id="Prerequisites_.28Android.29:"><span class="mw-headline" id="Prerequisites_.28Android.29:"><span class="mw-headline" id="Prerequisites_.28Android.29:"><span class="mw-headline" id="Prerequisites_.28Android.29:">Prerequisites (Android):</span></span></span></span></span></span></span></span></span></span></span> == | ||
| − | + | *Port 9443 must be open on the printer's network. | |
| − | + | *Install the Zebra Printer Setup Utilities app on your Android device. | |
| − | + | *Print queue must be set up by 42Q. In order for 42Q to create the print queue, 42Q must know the UUID (Serial Number) of the printer, as well as the desired print queue name. | |
| − | + | *The relevant URL(s) must be reachable from inside the customer's network, e.g. traffic to this address must be allowed through the customer's firewall. | |
| − | + | **UAT: [https://zprintersuat.42-q.com:9443/zebra/weblink/ https://zprintersuat.42-q.com:9443/zebra/weblink/] | |
| − | + | **Production: [https://zprinters.42-q.com:9443/zebra/weblink/ https://zprinters.42-q.com:9443/zebra/weblink/] | |
| + | **Medical: [https://medprod-zprinter.42-q.com:9443/zebra/weblink/ https://medprod-zprinter.42-q.com:9443/zebra/weblink/] | ||
| + | *A Bluetooth enabled Zebra printer | ||
| − | + | For more information using the Printer Setup Utility for Android, see [https://www.zebra.com/apps/dlmanager?dlp=-227178c9720c025483893483886ea54a70963bb77ca94fcc71802203c49b944294cded19f97e8a106259cd3b9d57f183e479ca693762fca26b4b48294b8d616f758dc08a4776de4746caaf49c506ab4&c=us&l=en Printer Setup Utility for Android User Guide] | |
| + | | ||
| − | == | + | === <span class="mw-headline" id="Configuration:"><span class="mw-headline" id="Configuration:"><span class="mw-headline" id="Configuration:"><span class="mw-headline" id="Configuration:"><span class="mw-headline" id="Configuration:"><span class="mw-headline" id="Configuration:"><span class="mw-headline" id="Configuration:"><span class="mw-headline" id="Configuration:"><span class="mw-headline" id="Configuration:"><span class="mw-headline" id="Configuration:"><span class="mw-headline" id="Configuration:">Configuration:</span></span></span></span></span></span></span></span></span></span></span> === |
| + | 1. Ensure Bluetooth is Open the Zebra Printer Setup Utilities app on the Android Device. | ||
| + | 2. Select the printer from the list of nearby printers. | ||
| − | + | 3. Select Connectivity Settings | |
| − | |||
| − | |||
| − | |||
| − | |||
| + | 4. Select Wireless and follow the steps to connect to the wireless network. | ||
| − | + | 5. Select Available Files, then navigate to the configuration file on your Android device. | |
| + | 6. Select the file. The file will be sent to the printer. | ||
| + | If successful, the printer should reboot and reconnect to the correct weblink address. | ||
| − | + | | |
| − | |||
| − | |||
| − | |||
| − | |||
| − | |||
| − | |||
| − | |||
| − | |||
| − | |||
| − | |||
| − | |||
| − | |||
| − | |||
| − | |||
| − | |||
| − | |||
| − | |||
| + | == <span class="mw-headline" id="Prerequisites_.28Windows.29:"><span class="mw-headline" id="Prerequisites_.28Windows.29:"><span class="mw-headline" id="Prerequisites_.28Windows.29:"><span class="mw-headline" id="Prerequisites_.28Windows.29:"><span class="mw-headline" id="Prerequisites_.28Windows.29:"><span class="mw-headline" id="Prerequisites_.28Windows.29:"><span class="mw-headline" id="Prerequisites_.28Windows.29:">Prerequisites (Windows):</span></span></span></span></span></span></span> == | ||
| − | + | *Port 9443 must be open on the printer's network. | |
| + | *Zebra Setup Utilities must be installed on a local computer and the printer must have an established communication method for Zebra Setup Utilities, e.g. USB, Bluetooth, etc. For more information and using/downloading the Zebra Setup Utilities application, see, [https://www.zebra.com/us/en/products/software/barcode-printers/zebralink/zebra-setup-utility.html Zebra Setup Utilities Support]. | ||
| + | *Print queue must be set up by 42Q. In order for 42Q to create the print queue, 42Q must know the UUID (Serial Number) of the printer, as well as the desired print queue name. | ||
| + | *The relevant URL(s) must be reachable from inside the customer's network, e.g. traffic to this address must be allowed through the customer's firewall. | ||
| + | **UAT: [https://zprintersuat.42-q.com:9443/zebra/weblink/ https://zprintersuat.42-q.com:9443/zebra/weblink/] | ||
| + | **Production: [https://zprinters.42-q.com:9443/zebra/weblink/ https://zprinters.42-q.com:9443/zebra/weblink/] | ||
| + | **Medical: [https://medprod-zprinter.42-q.com:9443/zebra/weblink/ https://medprod-zprinter.42-q.com:9443/zebra/weblink/] | ||
| + | | ||
| − | + | === <span class="mw-headline" id="Configuration:_2"><span class="mw-headline" id="Configuration:_2"><span class="mw-headline" id="Configuration:_2"><span class="mw-headline" id="Configuration:_2"><span class="mw-headline" id="Configuration:_2"><span class="mw-headline" id="Configuration:_2"><span class="mw-headline" id="Configuration:_2">Configuration:</span></span></span></span></span></span></span> === | |
| + | 1. Open Zebra Setup Utilities. | ||
| − | + | 2. Select the desired printer. (This assumes that the printer has been configured in the Setup Utility. For information on how to setup a printer in Zebra Setup Utilities, refer to the video tutorials on the [https://www.zebra.com/us/en/support-downloads/printer-software/printer-setup-utilities.html Zebra Setup Utilities Support Page]. | |
| + | 3. Select Open Communication with Printer. If connection with the printer is open, the command editor will allow you to Send to the Printer. Depending on the printer configuration, commands can be sent by ZPL, CPCL, or Set Do Go (SDG) commands. | ||
| − | + | 4. Send the following Set Do Go commands: | |
| + | | ||
| − | + | <code>! U1 setvar "weblink.ip.conn1.location" "[https://zprinters.42-q.com:9443/zebra/weblink/ https://zprinters.42-q.com:9443/zebra/weblink/]" </code> | |
| + | '''<u>Note</u>:''' This configuration must be done using the corresponding URL based on customer's environment (UAT, Production, and/or Medical) mentioned above in the Prerequisites. | ||
| − | + | <code>! U1 setvar "weblink.enable" "on"</code> | |
| + | <code>! U1 setvar "device.languages" "hybrid_xml_zpl"</code> | ||
| − | + | <code>! U1 setvar "weblink.logging.max_entries" "100"</code> | |
| + | <code>! U1 setvar "device.reset" ""</code> <!-- | ||
| − | + | If there are specific network needs, additional variable may be set. For example, the followings commands demonstrate the settings needed for connection using the specified DNS servers:  (replace “8.8.8.8” and “domain_name.com” with the appropriate values for your network) | |
| + |   | ||
| − | + | <code>! U1 setvar "ip.dhcp.enable" "on" </code> | |
| − | + | <code>! U1 setvar "internal_wired.ip.protocol" "dhcp"</code> | |
| + | <code>! U1 setvar "internal_wired.ip.dns.servers" "8.8.8.8"</code> | ||
| − | + | <code>! U1 setvar "internal_wired.ip.dns.domain" "domain_name.com"</code> | |
| + | <code>! U1 setvar "weblink.ip.conn1.location" "[https://zprinters.42-q.com:9443/zebra/weblink/ https://zprinters.42-q.com:9443/zebra/weblink/]"</code> | ||
| − | + | <code>! U1 setvar "device.reset" ""</code> | |
| + | --> | ||
| − | + | '''<span style="text-decoration:underline;">Note</span>:''' There are many additional variables/commands than can be set/checked depending on a specific need or configuration. Please see the [https://support.zebra.com/cpws/docs/zpl/zpl_manual.pdf Zebra Programming Guide] for a list of commands and their descriptions. | |
| + | | ||
| − | + | If the commands were executed successfully, the printer will restart and automatically connect to the Zebra Web Service. To view the weblink logs, send the following command: | |
| + | <code>! U1 getvar "weblink.logging.entries" ""</code> | ||
| − | + | | |
| + | === <span class="mw-headline" id="Check_Zebra_Web_Socket_Configurations"><span class="mw-headline" id="Check_Zebra_Web_Socket_Configurations"><span class="mw-headline" id="Check_Zebra_Web_Socket_Configurations"><span class="mw-headline" id="Check_Zebra_Web_Socket_Configurations"><span class="mw-headline" id="Check_Zebra_Web_Socket_Configurations"><span class="mw-headline" id="Check_Zebra_Web_Socket_Configurations"><span class="mw-headline" id="Check_Zebra_Web_Socket_Configurations">Check Zebra Web Socket Configurations</span></span></span></span></span></span></span> === | ||
| − | + | | |
| + | <code>! U1 getvar "ip.dhcp.enable"</code> | ||
| − | + | <code>! U1 getvar "internal_wired.ip.protocol"</code> | |
| − | + | <code>! U1 getvar "internal_wired.ip.dns.servers"</code> | |
| + | <code>! U1 getvar "internal_wired.ip.dns.domain"</code> | ||
| + | <code>! U1 getvar "weblink.ip.conn1.location"</code> | ||
| − | + | | |
| − | + | === <span class="mw-headline" id="Test_the_Printer.27s_Network_Connection"><span class="mw-headline" id="Test_the_Printer.27s_Network_Connection"><span class="mw-headline" id="Test_the_Printer.27s_Network_Connection"><span class="mw-headline" id="Test_the_Printer.27s_Network_Connection"><span class="mw-headline" id="Test_the_Printer.27s_Network_Connection"><span class="mw-headline" id="Test_the_Printer.27s_Network_Connection"><span class="mw-headline" id="Test_the_Printer.27s_Network_Connection">Test the Printer's Network Connection</span></span></span></span></span></span></span> === | |
| − | + | To determine whether ''[https://zprinters.42-q.com:9443/zebra/weblink/ https://zprinters.42-q.com:9443/zebra/weblink/] or ''[https://zprintersuat.42-q.com:9443/zebra/weblink/ https://zprintersuat.42-q.com:9443/zebra/weblink/] is reachable from inside your network, execute the following tests. | |
| − | + | '''<u>Note</u>''': This tests must be done using the corresponding URL based on customer's environment (UAT, Production, and/or Medical) mentioned above in the Prerequisites. | |
| − | + | 1. Ensure that zprinters.42-q.com can be resolved. | |
| − | + | From a Linux terminal or Windows command screen run the following command: | |
| − | + | <code>nslookup zprinters.42-q.com</code> | |
| − | + | If executed successfully, you should see external output like the following example : | |
| − | + | [[File:Nslookup Cloud Connect.png|RTENOTITLE]] | |
| − | + | If this output is not seen, your DNS settings must be changed to resolve this host. | |
| + | | ||
| + | 2. Check the egress access of your network. | ||
| − | + | If the Telnet utility is available, run the following command : | |
| − | + | <code>telnet zprinters.42-q.com 9443</code> | |
| − | + | If the connection is successful, a response similar to the following example should display: | |
| − | + | [[File:Telent Cloud Connect.png|RTENOTITLE]] | |
| − | + | If telnet is not found on a Windows system it can be made available with instructions from the following sites: | |
| − | + | *[https://social.technet.microsoft.com/wiki/contents/articles/38433.windows-10-enabling-telnet-client.aspx https://social.technet.microsoft.com/wiki/contents/articles/38433.windows-10-enabling-telnet-client.aspx] | |
| − | + | *[https://www.wikihow.com/Activate-Telnet-in-Windows-7 https://www.wikihow.com/Activate-Telnet-in-Windows-7] | |
| − | + | If external access cannot be achieved, the customer may need to modify their firewall configuration for egress access to the server. | |
| − | + | | |
| − | + | == <span class="mw-headline" id="Helpful_Links"><span class="mw-headline" id="Helpful_Links"><span class="mw-headline" id="Helpful_Links"><span class="mw-headline" id="Helpful_Links"><span class="mw-headline" id="Helpful_Links"><span class="mw-headline" id="Helpful_Links"><span class="mw-headline" id="Helpful_Links">Helpful Links</span></span></span></span></span></span></span> == | |
| − | + | [https://www.zebra.com/us/en/support-downloads/knowledge-articles/zebra-setup-utilities--configuring-printer-settings.html Configuring Printers Settings] - Outlines using Zebra Setup Utilities for Windows to set Label, Media, and other printer settings. | |
| − | + | [https://www.zebra.com/content/dam/zebra/manuals/printers/common/programming/zpl-zbi2-pm-en.pdf Zebra Programming Guide] - Printer Programming Command Index for ZPL, SGD, ZBI2, and other printers command languages. | |
| − | + | ---- | |
| − | + | | |
Latest revision as of 23:37, 3 November 2023
42Q Home > Tools > Zebra Cloud Connect Setup Guide
Contents
Prerequisites (Android):
- Port 9443 must be open on the printer's network.
- Install the Zebra Printer Setup Utilities app on your Android device.
- Print queue must be set up by 42Q. In order for 42Q to create the print queue, 42Q must know the UUID (Serial Number) of the printer, as well as the desired print queue name.
- The relevant URL(s) must be reachable from inside the customer's network, e.g. traffic to this address must be allowed through the customer's firewall.
- A Bluetooth enabled Zebra printer
For more information using the Printer Setup Utility for Android, see Printer Setup Utility for Android User Guide
Configuration:
1. Ensure Bluetooth is Open the Zebra Printer Setup Utilities app on the Android Device.
2. Select the printer from the list of nearby printers.
3. Select Connectivity Settings
4. Select Wireless and follow the steps to connect to the wireless network.
5. Select Available Files, then navigate to the configuration file on your Android device.
6. Select the file. The file will be sent to the printer.
If successful, the printer should reboot and reconnect to the correct weblink address.
Prerequisites (Windows):
- Port 9443 must be open on the printer's network.
- Zebra Setup Utilities must be installed on a local computer and the printer must have an established communication method for Zebra Setup Utilities, e.g. USB, Bluetooth, etc. For more information and using/downloading the Zebra Setup Utilities application, see, Zebra Setup Utilities Support.
- Print queue must be set up by 42Q. In order for 42Q to create the print queue, 42Q must know the UUID (Serial Number) of the printer, as well as the desired print queue name.
- The relevant URL(s) must be reachable from inside the customer's network, e.g. traffic to this address must be allowed through the customer's firewall.
Configuration:
1. Open Zebra Setup Utilities.
2. Select the desired printer. (This assumes that the printer has been configured in the Setup Utility. For information on how to setup a printer in Zebra Setup Utilities, refer to the video tutorials on the Zebra Setup Utilities Support Page.
3. Select Open Communication with Printer. If connection with the printer is open, the command editor will allow you to Send to the Printer. Depending on the printer configuration, commands can be sent by ZPL, CPCL, or Set Do Go (SDG) commands.
4. Send the following Set Do Go commands:
! U1 setvar "weblink.ip.conn1.location" "https://zprinters.42-q.com:9443/zebra/weblink/"
Note: This configuration must be done using the corresponding URL based on customer's environment (UAT, Production, and/or Medical) mentioned above in the Prerequisites.
! U1 setvar "weblink.enable" "on"
! U1 setvar "device.languages" "hybrid_xml_zpl"
! U1 setvar "weblink.logging.max_entries" "100"
! U1 setvar "device.reset" ""
Note: There are many additional variables/commands than can be set/checked depending on a specific need or configuration. Please see the Zebra Programming Guide for a list of commands and their descriptions.
If the commands were executed successfully, the printer will restart and automatically connect to the Zebra Web Service. To view the weblink logs, send the following command:
! U1 getvar "weblink.logging.entries" ""
Check Zebra Web Socket Configurations
! U1 getvar "ip.dhcp.enable"
! U1 getvar "internal_wired.ip.protocol"
! U1 getvar "internal_wired.ip.dns.servers"
! U1 getvar "internal_wired.ip.dns.domain"
! U1 getvar "weblink.ip.conn1.location"
Test the Printer's Network Connection
To determine whether https://zprinters.42-q.com:9443/zebra/weblink/ or https://zprintersuat.42-q.com:9443/zebra/weblink/ is reachable from inside your network, execute the following tests.
Note: This tests must be done using the corresponding URL based on customer's environment (UAT, Production, and/or Medical) mentioned above in the Prerequisites.
1. Ensure that zprinters.42-q.com can be resolved.
From a Linux terminal or Windows command screen run the following command:
nslookup zprinters.42-q.com
If executed successfully, you should see external output like the following example :
If this output is not seen, your DNS settings must be changed to resolve this host.
2. Check the egress access of your network.
If the Telnet utility is available, run the following command :
telnet zprinters.42-q.com 9443
If the connection is successful, a response similar to the following example should display:
If telnet is not found on a Windows system it can be made available with instructions from the following sites:
If external access cannot be achieved, the customer may need to modify their firewall configuration for egress access to the server.
Helpful Links
Configuring Printers Settings - Outlines using Zebra Setup Utilities for Windows to set Label, Media, and other printer settings.
Zebra Programming Guide - Printer Programming Command Index for ZPL, SGD, ZBI2, and other printers command languages.