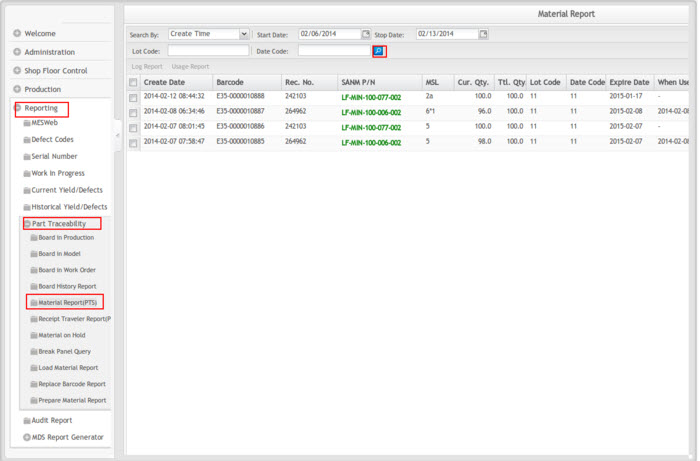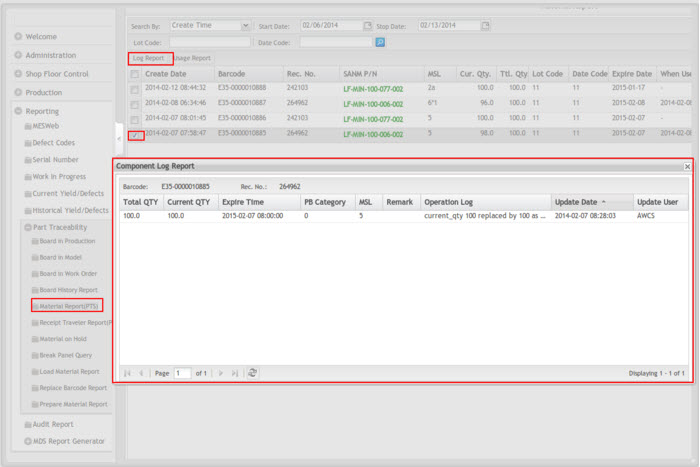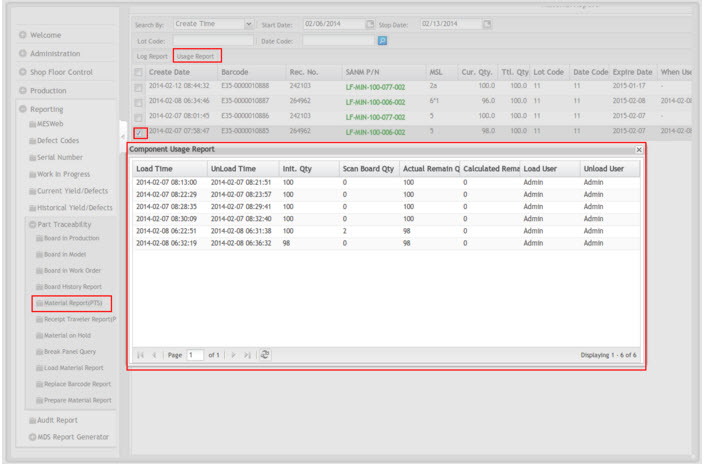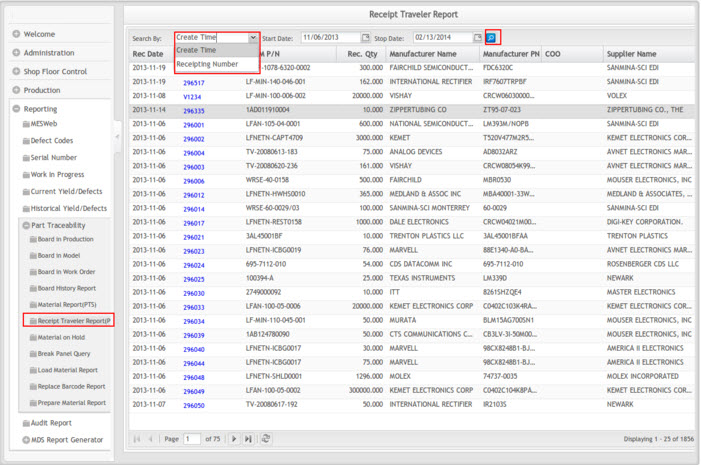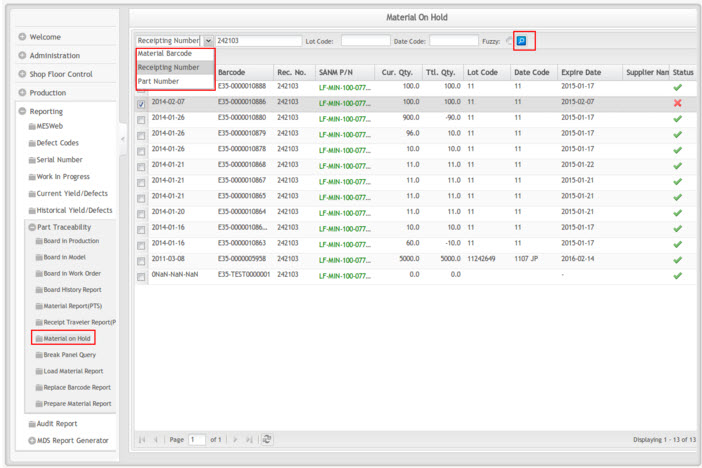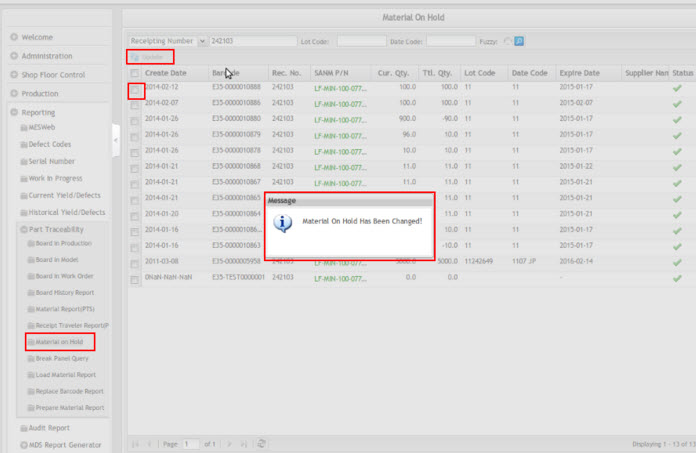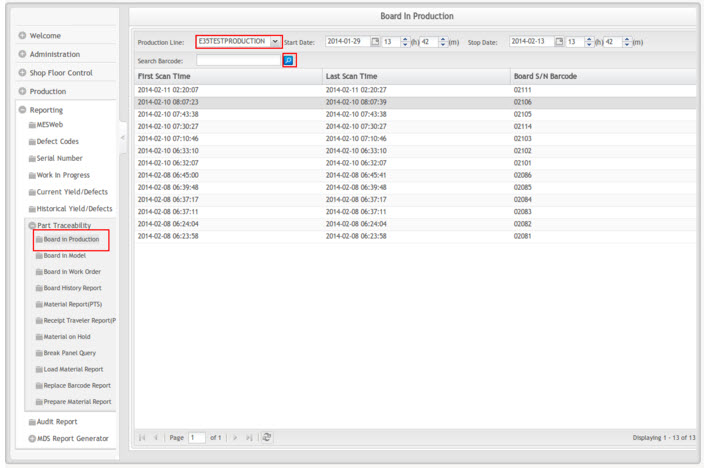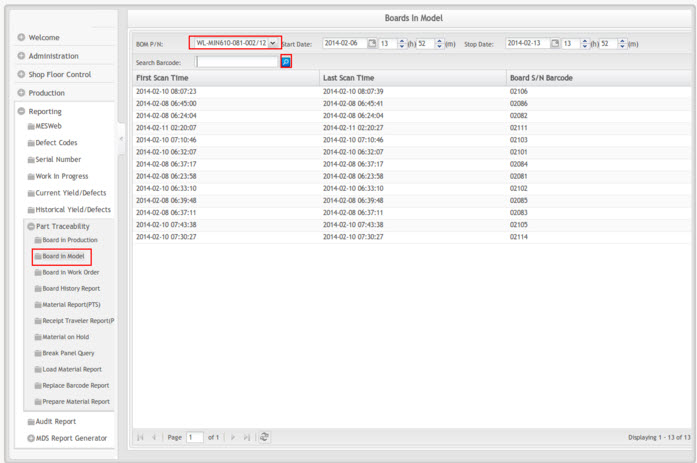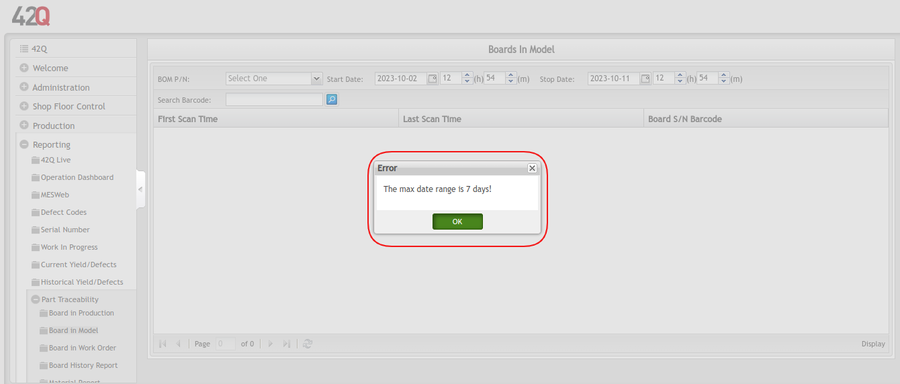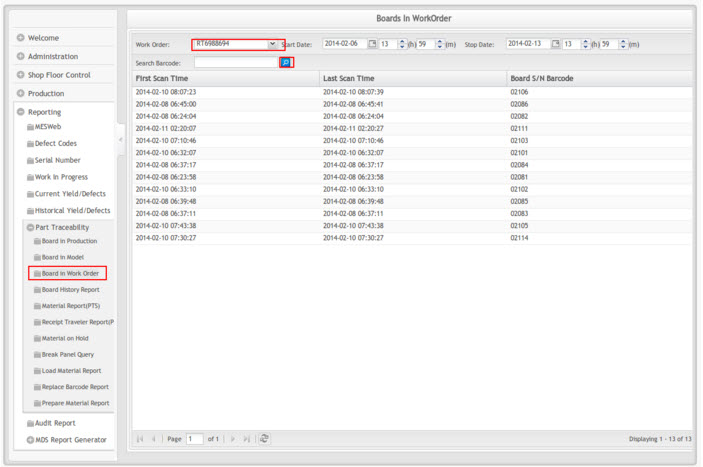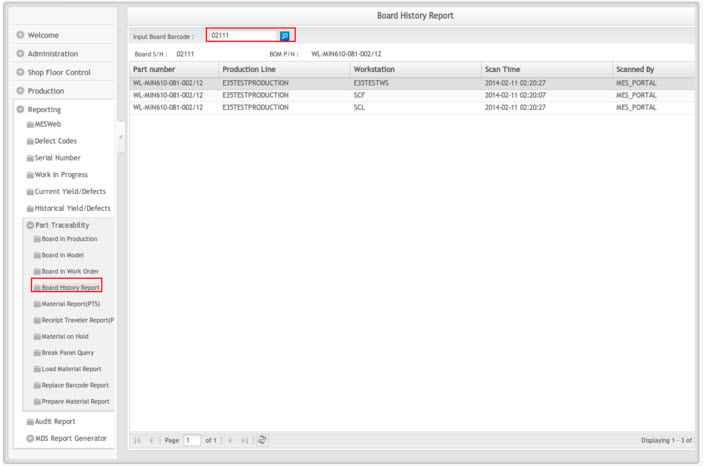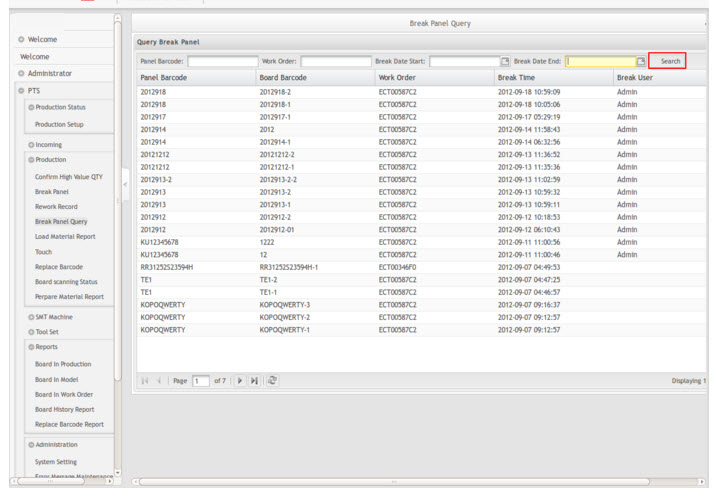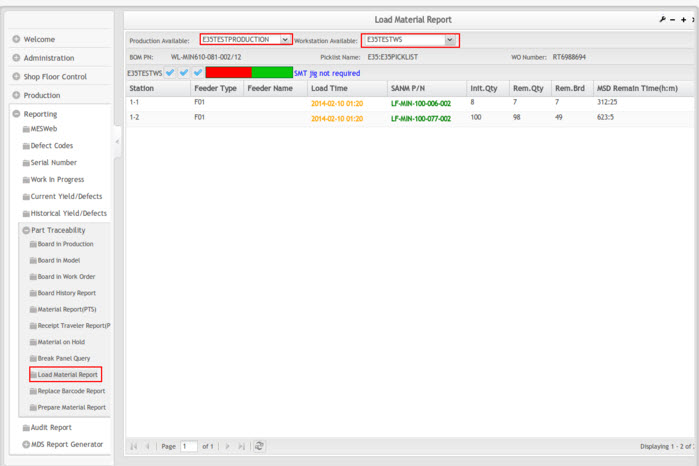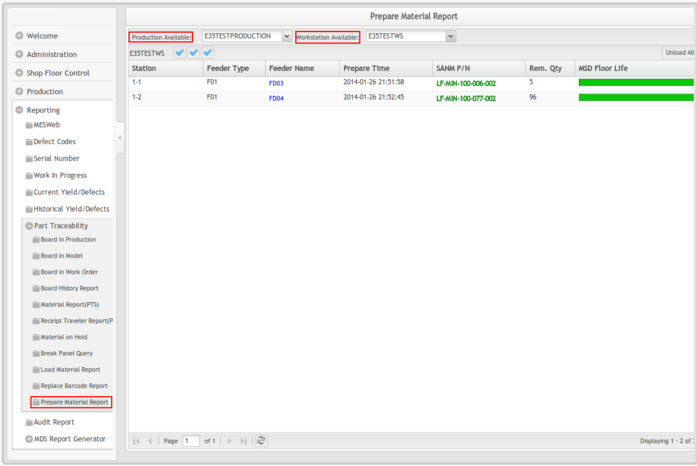Difference between revisions of "SOP-42Q-MES0051 Reporting Part Traceability"
| (26 intermediate revisions by 7 users not shown) | |||
| Line 1: | Line 1: | ||
| − | |||
| − | < | + | <small>[[42Q_Cloud-Based_MES/MOMS|42Q Home]] > [[Reporting|Reporting]] > Reporting Part Traceability</small><br/> |
| − | |||
| − | |||
| − | <br> | + | <br/> |
| − | <center> | + | <center>'''Reporting'''</center> <center>'''Reporting Part Traceability'''</center> <center>'''Version MES15.79'''</center> <center>'''Revision D1'''</center> <center> </center> <center> </center> <center> </center> |
| − | + | == <span class="mw-headline" id="Reporting"><span class="mw-headline" id="Reporting"><span class="mw-headline" id="Reporting"><span class="mw-headline" id="Reporting">Reporting</span></span></span></span> == | |
| − | + | MES can provide various traceability reports to meet the needs and documentation requirements of its users. Traceability reports provide users with information about the status of materials, production lines, and workstations. | |
| − | + | == <span class="mw-headline" id="Part_Traceability"><span class="mw-headline" id="Part_Traceability"><span class="mw-headline" id="Part_Traceability"><span class="mw-headline" id="Part_Traceability">Part Traceability</span></span></span></span> == | |
| − | + | This section introduces the reports relating to part traceability. To access the pages for the various reports discussed herein, log on to the MES15 Portal and navigate to '''Reporting > ''''''Part Traceability'''. | |
| − | + | After expanding the Part Traceability menu, users can then select the pages for the various Traceability reports. | |
| − | + | <u>'''Note:'''</u> Online Help is available on the Traceability web. | |
| − | + | | |
| − | + | === <span class="mw-headline" id="Material_Report"><span class="mw-headline" id="Material_Report"><span class="mw-headline" id="Material_Report"><span class="mw-headline" id="Material_Report">Material Report</span></span></span></span> === | |
| − | + | The Material Report is one of the most important and frequently used reports for incoming processes. The Material Report can be used to search and display a variety of information about certain materials. | |
| − | + | 1. To use the report, navigate to the Material report page: '''Reporting > Part Traceability > '''''<b>Material Report</b>.'' | |
| − | + | 2. Specify the manner in which to search for material by selecting an option from the '''Search by''' the drop-down box. Options include Create Time, Material Barcode, Receipting Number, Part Number, Expired Material, and LPN. | |
| − | + | 3. Enter the corresponding information in the field of fields adjacent to the Search by the drop-down box. | |
| − | + | 4. Alternatively, users may perform a search by entering a '''Lot Code''' or '''Date Code''' in the respective fields. | |
| − | + | 5. Select the '''Search''' icon. | |
| − | + | 6. The report information displays. | |
| − | ''' | + | '''Figure 1: Material Report''' |
| − | + | '''[[File:SOP-5-I-MES0051-C RAI Material Report.jpg|RTENOTITLE]]''' | |
| − | + | | |
| − | ''' | + | '''Figure 2: Material Report-Log Report''' |
| − | + | '''[[File:SOP-5-I-MES0051-C RAI Material Log Report.jpg|RTENOTITLE]]''' | |
| − | + | | |
| − | ''' | + | '''Figure 3: Material report-usage report''' |
| − | + | '''[[File:SOP-5-I-MES0051-C RAI Material Report-Usage Report.jpg|RTENOTITLE]]''' | |
| − | + | | |
| − | + | <u>'''Log Report'''</u>''':''' | |
| − | + | 1. To use the log report portlet, check the box of an item from the Material Report list. The Log Report is now available for selection. | |
| − | + | 2. Select '''Log Report'''. The Component Log Report displays. | |
| − | + | | |
| − | + | <u>'''Usage Report'''</u>''':''' | |
| − | + | 1. To use the Usage Report portlet, check the box of an item from the Material Report list. The Usage Report is now available for selection. | |
| − | + | 2. Select the '''Usage Report'''. The Usage Report displays. | |
| − | + | === <span class="mw-headline" id="Receipt_Traveler_Report"><span class="mw-headline" id="Receipt_Traveler_Report"><span class="mw-headline" id="Receipt_Traveler_Report"><span class="mw-headline" id="Receipt_Traveler_Report">Receipt Traveler Report</span></span></span></span> === | |
| − | + | The Receipt Traveler report can be used to display all the receiving records processed in ERP. | |
| − | + | | |
| − | ''' | + | '''Figure 4: Receipt Traveler Report''' |
| − | + | '''[[File:SOP-5-I-MES0051-C RAI Receipt Traveler Report.jpg|RTENOTITLE]]''' | |
| − | 1. To view the report, navigate to the Receipt Traveler report page: '''Reporting | + | 1. To view the report, navigate to the Receipt Traveler report page: '''Reporting'''>'''Part Traceability'''>'''Receipt Traveler Report'''. |
| − | 2. Select an option for displaying the search results from the '''Search by''' drop-down box. Options include Create Time and Receipting Number. | + | 2. Select an option for displaying the search results from the '''Search by''' a drop-down box. Options include Create Time and Receipting Number. |
| − | 3. Enter the appropriate information in the fields adjacent to the Search by field and select the '''Search icon''' to generate results. | + | 3. Enter the appropriate information in the fields adjacent to the Search by field and select the '''Search icon''' to generate results. |
| − | 4. Click the receipting number of a result in the list. The Material Report window displays. | + | 4. Click the receipting number of a result in the list. The Material Report window displays. |
| − | === Material On Hold | + | === <span class="mw-headline" id="Material_On_Hold"><span class="mw-headline" id="Material_On_Hold"><span class="mw-headline" id="Material_On_Hold"><span class="mw-headline" id="Material_On_Hold">Material On Hold</span></span></span></span> === |
| − | The Material On-Hold report can be used to display information about materials that are presently on | + | The Material On-Hold report can be used to display information about materials that are presently on hold. |
| − | + | | |
| − | '''Figure 5: Material On Hold''' | + | '''Figure 5: Material On Hold''' |
| − | '''[[ | + | '''[[File:SOP-5-I-MES0051-C RAI Material On Hold.jpg|RTENOTITLE]]''' |
| − | + | 1. To view the report, navigate to the Material On Hold report page: '''Reporting'''>'''Part Traceability'''>'''Material On Hold'''. | |
| − | + | 2. Select an option for displaying search results from the drop-down box. Options include Material Barcode, Receipting Number, and Part Number. | |
| − | + | 3. Enter the corresponding search information in the fields adjacent to the drop-down box, and select the search icon to generate results. | |
| − | + | 4. The search results are then displayed. | |
| − | + | <u>'''Note:'''</u> The status of material that is on hold and cannot load is indicated by a red X. | |
| − | + | | |
| − | + | '''Figure 6: Material On Hold (update status)''' | |
| − | ''' | + | '''[[File:SOP-5-I-MES0051-C RAI Material On Hold Update Status.jpg|RTENOTITLE]]''' |
| − | ''' | + | '''Update''' |
| − | + | Use the update portlet to update the material status of an item from on hold to active. | |
| − | '''Update''' | + | 1. Check the box of an item from the search results and select '''Update'''. |
| − | + | | |
| − | + | <u>'''Note'''</u><u>: </u>Users can check multiple boxes and update them at the same time. | |
| − | + | <u>'''Note:'''</u> Checkboxes that are grayed cannot be put on hold, as this means the materials have been used in some products. | |
| − | + | | |
| − | < | + | === <span class="mw-headline" id="Board_In_Production"><span class="mw-headline" id="Board_In_Production"><span class="mw-headline" id="Board_In_Production"><span class="mw-headline" id="Board_In_Production">Board In Production</span></span></span></span> === |
| − | + | The Board in Production report can be used to display information about materials from scanned boards that are in production in a select line. | |
| − | + | '''Figure 7: Board In Production''' | |
| − | + | '''[[File:SOP-5-I-MES0051-C RAI Board In Production.jpg|RTENOTITLE]]''' | |
| − | ''' | + | 1. To view the report, navigate to the Board in Production report page: '''Reporting'''>'''Part Traceability'''>'''Board in Production'''. |
| − | ''' | + | 2. Select a production line from the '''Production Line '''drop-down box. Alternatively, users may search be entering the barcode into the '''Search Barcode''' field. |
| − | + | 3. Enter a date range by which to filter the search results, and select the '''Search icon'''. | |
| − | + | 4. The report results are displayed. | |
| − | + | <u>'''Note:'''</u> If required, define the Start Date and the Stop Date for limited production history boards. | |
| − | + | | |
| − | + | === <span class="mw-headline" id="Boards_In_Model"><span class="mw-headline" id="Boards_In_Model"><span class="mw-headline" id="Boards_In_Model"><span class="mw-headline" id="Boards_In_Model"><span class="mw-headline" id="Boards_In_Model"><span class="mw-headline" id="Boards_In_Model">Boards In Model</span></span></span></span></span></span> === | |
| − | + | The Board in Model report can be used to display information about serials that have been scanned with a selected BOM P/N. | |
| − | + | '''Figure 8: Boards In Model''' | |
| − | + | '''[[File:SOP-5-I-MES0051-C RAI Boards In Model.jpg|RTENOTITLE]]''' | |
| − | + | #To view the report, navigate to the Board in Model report page in the MES Portal: '''Reporting'''>'''Part Traceability'''>'''Board in Model'''. | |
| + | #To generate search results first select a BOM P/N from the '''BOM P/N''' drop-down box. Alternatively, users may enter the barcode of an item in the '''Search Barcode''' field. | ||
| + | #Define the '''Start Date''' and the '''Stop Date''' box for limited production history boards. | ||
| + | #Select the '''Search icon'''. The results are displayed. | ||
| + | #Define the Start Date and the Stop Date box for limited production history boards. The date range should be maximum of 7 days (≤ 7 days). | ||
| + | #Select the search icon. The results are displayed. | ||
| + | #If the date range selected exceeds 7 days, the user receives an error prompt. | ||
| − | ''' | + | To view Scan Boards information for more than 7 days, navigate to '''Reporting > MESWeb > Reports > PTSR Reports > Boards In Model.''' |
| − | ''' | + | '''Figure 9: Error message''' |
| − | + | [[File:RPT errrormessage.png|900px|RPT errrormessage.png]] | |
| − | + | | |
| − | + | === <span class="mw-headline" id="Boards_In_Work_Order"><span class="mw-headline" id="Boards_In_Work_Order"><span class="mw-headline" id="Boards_In_Work_Order"><span class="mw-headline" id="Boards_In_Work_Order">Boards In Work Order</span></span></span></span> === | |
| − | + | The Board in Word Order report can be used to display information about board scanning times according to the work order number. | |
| − | + | '''Figure 10: Boards In Work Order''' | |
| − | + | '''[[File:SOP-5-I-MES0051-C RAI Board In Work Order.jpg|RTENOTITLE]]''' | |
| − | + | 1. To view the report, navigate to the Board in Work Order report page: '''Reporting'''>'''Part Traceability'''>'''Board in Work Order'''. | |
| − | + | 2. Select a work order number from the '''Word Order''' down-down box. Alternatively, users can enter the barcode of the item they are searching for in the report. | |
| − | ''' | + | 3. Enter the '''Start Date''' and the '''End Date''' in the respective fields. |
| − | + | 4. Click the search icons. | |
| − | + | | |
| − | + | === <span class="mw-headline" id="Board_History_Report"><span class="mw-headline" id="Board_History_Report"><span class="mw-headline" id="Board_History_Report"><span class="mw-headline" id="Board_History_Report">Board History Report</span></span></span></span> === | |
| − | + | The Board History report can be used to view information regarding all the workstations that are associated with a given board barcode. | |
| − | + | '''Figure 11: Board History Report''' | |
| − | + | '''[[File:SOP-5-I-MES0051-C RAI Board History Report.jpg|RTENOTITLE]]''' | |
| − | + | 1. To view the report, navigate to the Board History Report main page: '''Reporting'''>'''Part Traceability'''>'''Board History Report'''. | |
| − | + | 2. Enter a board barcode into the '''Input Board Barcode''' field, and select the search icon. | |
| − | The | + | 3. The required information is displayed. |
| − | + | | |
| − | + | === <span class="mw-headline" id="Break_Panel_Query"><span class="mw-headline" id="Break_Panel_Query"><span class="mw-headline" id="Break_Panel_Query"><span class="mw-headline" id="Break_Panel_Query">Break Panel Query</span></span></span></span> === | |
| − | + | The Break Panel Query report can be used to view when a material or a component is consumed. | |
| − | + | '''Figure 12: Break Panel Query''' | |
| − | + | '''[[File:SOP-5-I-MES0051-C RAI Break Panel Query.jpg|RTENOTITLE]]''' | |
| − | + | 1. To view the report, navigate to the Break Panel Query report page: '''Reporting'''>'''Part Traceability'''>'''Break Panel Query'''. | |
| − | + | 2. Enter Panel Barcode, Work Order, Break Date Start, and Break Date End into the respective fields. | |
| − | + | 3. Select '''Search'''. The results are displayed. | |
| − | + | | |
| − | < | + | === <span class="mw-headline" id="Load_Material_Report"><span class="mw-headline" id="Load_Material_Report"><span class="mw-headline" id="Load_Material_Report"><span class="mw-headline" id="Load_Material_Report">Load Material Report</span></span></span></span> === |
| − | ' | + | The Load Material Report can be used to show which materials are loaded at a workstation's production line. |
| − | ''' | + | '''Figure 13: Load Material Report''' |
| − | + | '''[[File:SOP-5-I-MES0051-C RAI Load Material Report2.jpg|RTENOTITLE]]''' | |
| − | 1. To view the report, navigate to the | + | 1. To view the report, navigate to the Load Material report page: '''Reporting'''>'''Part Traceability'''>'''Load Material Report'''. |
| − | 2. | + | 2. Select a production line from the '''Production Available''' field, and select a workstation from the '''Workstation Available''' field. |
| − | 3 | + | 3. The report information is displayed. |
| − | + | | |
| − | + | === <span class="mw-headline" id="Replace_Barcode_Report"><span class="mw-headline" id="Replace_Barcode_Report"><span class="mw-headline" id="Replace_Barcode_Report"><span class="mw-headline" id="Replace_Barcode_Report">Replace Barcode Report</span></span></span></span> === | |
| − | + | The Replace Barcode report can be used to view the replacement history of barcodes, including replacing time, original barcode, new barcode, workstation, production line, and the position of the person who replaced the barcode. | |
| − | '''Figure | + | '''Figure 14: Replace Barcode Report''' |
| − | + | [[File:SOP-5-I-PTSXXXX-1 Reporting Part Traceability 13.png|700px|SOP-5-I-PTSXXXX-1 Reporting Part Traceability 13.png]] | |
| − | 1. To view the report, navigate to the | + | 1. To view the report, navigate to the '''Replace Barcode Report''' in the MES Portal: '''Reporting'''>'''Part Traceability'''> '''Replace Barcode Report'''. |
| − | 2. Select | + | 2. Select an option for searching results using the Search by the drop-down box. Options include Original Barcode and New Barcode. |
| − | 3. | + | 3. Enter the corresponding barcode information into the field adjacent to the Search by the drop-down box. Enter the '''Start Date''' and the '''Stop Date '''to further filter the search results. |
| − | + | 4. Select the '''Search icon'''. The search results are displayed. | |
| − | + | 5. View the Barcode History report for a given result, click on the name of the new barcode (in blue) for the respective result. | |
| − | + | | |
| − | + | === <span class="mw-headline" id="Prepare_Material_Report"><span class="mw-headline" id="Prepare_Material_Report"><span class="mw-headline" id="Prepare_Material_Report"><span class="mw-headline" id="Prepare_Material_Report">Prepare Material Report</span></span></span></span> === | |
| − | + | The Prepare Material report can be used to see which materials are prepared for a given production line and workstation. | |
| − | + | '''Figure 15: Prepare Material Report''' | |
| − | + | [[File:SOP-5-I-MES0051-C RAI Prepare Material Report.jpg|RTENOTITLE]] | |
| − | + | 1. To view the report, navigate to the Prepare Material Report in the MES Portal: '''Reporting > Part Traceability > Prepare Material Report.''' | |
| − | + | 2. In the Prepare Material Report page, select a production line from the '''Production Available''' drop-down box; then select a workstation from the '''Workstation Available''' drop-down box. The report information is displayed. | |
| − | + | | |
| − | + | | |
| − | === | + | === <span class="mw-headline" id="Location_Mapping_Report"><span class="mw-headline" id="Location_Mapping_Report"><span class="mw-headline" id="Location_Mapping_Report"><span class="mw-headline" id="Location_Mapping_Report">Location Mapping Report </span></span></span></span> === |
| − | The | + | The location mapping report can be used to see the mapping information of location and device. |
| − | '''Figure | + | '''Figure 16: Location Mapping Report''' |
| − | |||
| − | + | '''[[File:Figure 15- Location Mapping Report.png|800px|Figure 15- Location Mapping Report.png]]''' | |
| − | + | #To view the report, navigate to the location mapping report in the MES Portal: '''Reporting''' > '''Part Traceability''' >'''Location Mapping Report'''. | |
| + | #In the location mapping Material Report page, type in an MDS User ID, location name, and device Id. The report information is displayed. | ||
| − | + | ---- | |
| − | + | | |
| − | |||
| − | |||
| − | |||
| − | |||
| − | |||
| − | |||
| − | |||
| − | |||
| − | |||
| − | |||
| − | |||
| − | |||
| − | |||
| − | |||
| − | |||
| − | |||
| − | |||
| − | |||
| − | |||
| − | |||
| − | |||
| − | |||
| − | |||
| − | |||
| − | |||
| − | |||
| − | |||
| − | |||
| − | |||
| − | |||
| − | |||
| − | |||
| − | |||
| − | |||
| − | |||
| − | |||
| − | |||
| − | |||
| − | |||
| − | |||
| − | |||
| − | |||
| − | |||
Latest revision as of 06:49, 31 October 2023
42Q Home > Reporting > Reporting Part Traceability
Contents
Reporting
MES can provide various traceability reports to meet the needs and documentation requirements of its users. Traceability reports provide users with information about the status of materials, production lines, and workstations.
Part Traceability
This section introduces the reports relating to part traceability. To access the pages for the various reports discussed herein, log on to the MES15 Portal and navigate to Reporting > 'Part Traceability'.
After expanding the Part Traceability menu, users can then select the pages for the various Traceability reports.
Note: Online Help is available on the Traceability web.
Material Report
The Material Report is one of the most important and frequently used reports for incoming processes. The Material Report can be used to search and display a variety of information about certain materials.
1. To use the report, navigate to the Material report page: Reporting > Part Traceability > Material Report.
2. Specify the manner in which to search for material by selecting an option from the Search by the drop-down box. Options include Create Time, Material Barcode, Receipting Number, Part Number, Expired Material, and LPN.
3. Enter the corresponding information in the field of fields adjacent to the Search by the drop-down box.
4. Alternatively, users may perform a search by entering a Lot Code or Date Code in the respective fields.
5. Select the Search icon.
6. The report information displays.
Figure 1: Material Report
Figure 2: Material Report-Log Report
Figure 3: Material report-usage report
Log Report:
1. To use the log report portlet, check the box of an item from the Material Report list. The Log Report is now available for selection.
2. Select Log Report. The Component Log Report displays.
Usage Report:
1. To use the Usage Report portlet, check the box of an item from the Material Report list. The Usage Report is now available for selection.
2. Select the Usage Report. The Usage Report displays.
Receipt Traveler Report
The Receipt Traveler report can be used to display all the receiving records processed in ERP.
Figure 4: Receipt Traveler Report
1. To view the report, navigate to the Receipt Traveler report page: Reporting>Part Traceability>Receipt Traveler Report.
2. Select an option for displaying the search results from the Search by a drop-down box. Options include Create Time and Receipting Number.
3. Enter the appropriate information in the fields adjacent to the Search by field and select the Search icon to generate results.
4. Click the receipting number of a result in the list. The Material Report window displays.
Material On Hold
The Material On-Hold report can be used to display information about materials that are presently on hold.
Figure 5: Material On Hold
1. To view the report, navigate to the Material On Hold report page: Reporting>Part Traceability>Material On Hold.
2. Select an option for displaying search results from the drop-down box. Options include Material Barcode, Receipting Number, and Part Number.
3. Enter the corresponding search information in the fields adjacent to the drop-down box, and select the search icon to generate results.
4. The search results are then displayed.
Note: The status of material that is on hold and cannot load is indicated by a red X.
Figure 6: Material On Hold (update status)
Update
Use the update portlet to update the material status of an item from on hold to active.
1. Check the box of an item from the search results and select Update.
Note: Users can check multiple boxes and update them at the same time.
Note: Checkboxes that are grayed cannot be put on hold, as this means the materials have been used in some products.
Board In Production
The Board in Production report can be used to display information about materials from scanned boards that are in production in a select line.
Figure 7: Board In Production
1. To view the report, navigate to the Board in Production report page: Reporting>Part Traceability>Board in Production.
2. Select a production line from the Production Line drop-down box. Alternatively, users may search be entering the barcode into the Search Barcode field.
3. Enter a date range by which to filter the search results, and select the Search icon.
4. The report results are displayed.
Note: If required, define the Start Date and the Stop Date for limited production history boards.
Boards In Model
The Board in Model report can be used to display information about serials that have been scanned with a selected BOM P/N.
Figure 8: Boards In Model
- To view the report, navigate to the Board in Model report page in the MES Portal: Reporting>Part Traceability>Board in Model.
- To generate search results first select a BOM P/N from the BOM P/N drop-down box. Alternatively, users may enter the barcode of an item in the Search Barcode field.
- Define the Start Date and the Stop Date box for limited production history boards.
- Select the Search icon. The results are displayed.
- Define the Start Date and the Stop Date box for limited production history boards. The date range should be maximum of 7 days (≤ 7 days).
- Select the search icon. The results are displayed.
- If the date range selected exceeds 7 days, the user receives an error prompt.
To view Scan Boards information for more than 7 days, navigate to Reporting > MESWeb > Reports > PTSR Reports > Boards In Model.
Figure 9: Error message
Boards In Work Order
The Board in Word Order report can be used to display information about board scanning times according to the work order number.
Figure 10: Boards In Work Order
1. To view the report, navigate to the Board in Work Order report page: Reporting>Part Traceability>Board in Work Order.
2. Select a work order number from the Word Order down-down box. Alternatively, users can enter the barcode of the item they are searching for in the report.
3. Enter the Start Date and the End Date in the respective fields.
4. Click the search icons.
Board History Report
The Board History report can be used to view information regarding all the workstations that are associated with a given board barcode.
Figure 11: Board History Report
1. To view the report, navigate to the Board History Report main page: Reporting>Part Traceability>Board History Report.
2. Enter a board barcode into the Input Board Barcode field, and select the search icon.
3. The required information is displayed.
Break Panel Query
The Break Panel Query report can be used to view when a material or a component is consumed.
Figure 12: Break Panel Query
1. To view the report, navigate to the Break Panel Query report page: Reporting>Part Traceability>Break Panel Query.
2. Enter Panel Barcode, Work Order, Break Date Start, and Break Date End into the respective fields.
3. Select Search. The results are displayed.
Load Material Report
The Load Material Report can be used to show which materials are loaded at a workstation's production line.
Figure 13: Load Material Report
1. To view the report, navigate to the Load Material report page: Reporting>Part Traceability>Load Material Report.
2. Select a production line from the Production Available field, and select a workstation from the Workstation Available field.
3. The report information is displayed.
Replace Barcode Report
The Replace Barcode report can be used to view the replacement history of barcodes, including replacing time, original barcode, new barcode, workstation, production line, and the position of the person who replaced the barcode.
Figure 14: Replace Barcode Report
1. To view the report, navigate to the Replace Barcode Report in the MES Portal: Reporting>Part Traceability> Replace Barcode Report.
2. Select an option for searching results using the Search by the drop-down box. Options include Original Barcode and New Barcode.
3. Enter the corresponding barcode information into the field adjacent to the Search by the drop-down box. Enter the Start Date and the Stop Date to further filter the search results.
4. Select the Search icon. The search results are displayed.
5. View the Barcode History report for a given result, click on the name of the new barcode (in blue) for the respective result.
Prepare Material Report
The Prepare Material report can be used to see which materials are prepared for a given production line and workstation.
Figure 15: Prepare Material Report
1. To view the report, navigate to the Prepare Material Report in the MES Portal: Reporting > Part Traceability > Prepare Material Report.
2. In the Prepare Material Report page, select a production line from the Production Available drop-down box; then select a workstation from the Workstation Available drop-down box. The report information is displayed.
Location Mapping Report
The location mapping report can be used to see the mapping information of location and device.
Figure 16: Location Mapping Report
- To view the report, navigate to the location mapping report in the MES Portal: Reporting > Part Traceability >Location Mapping Report.
- In the location mapping Material Report page, type in an MDS User ID, location name, and device Id. The report information is displayed.