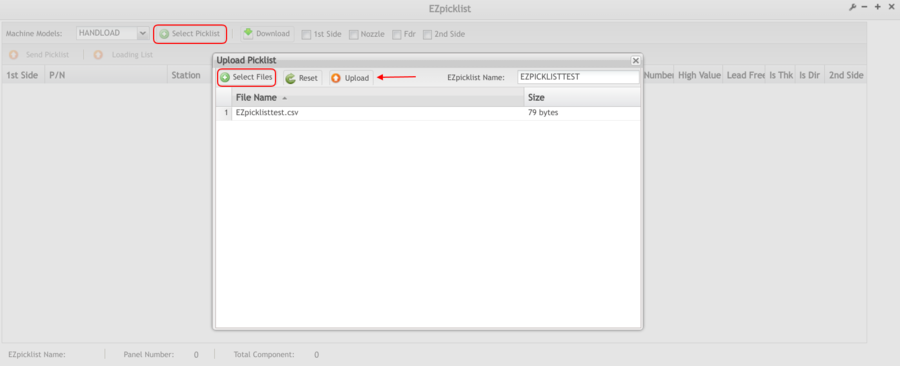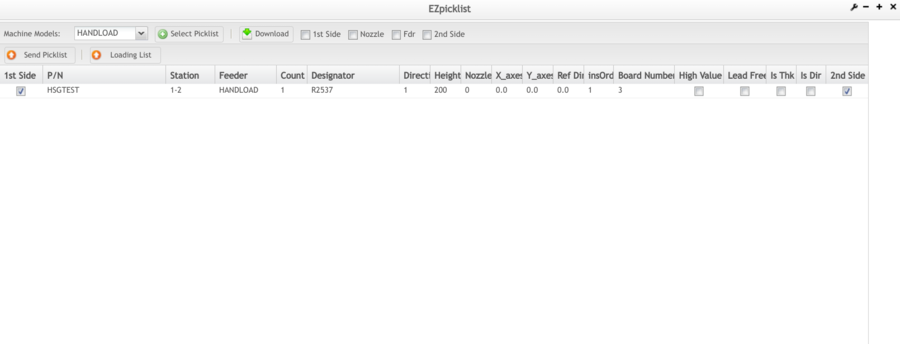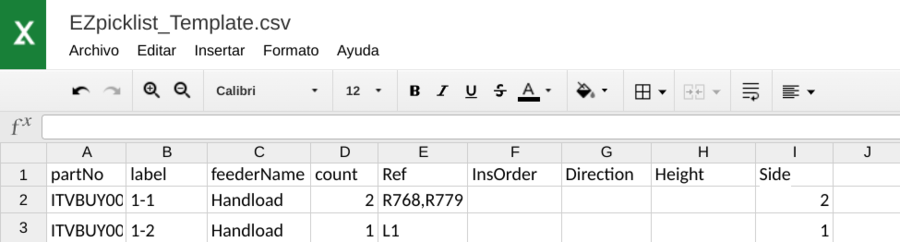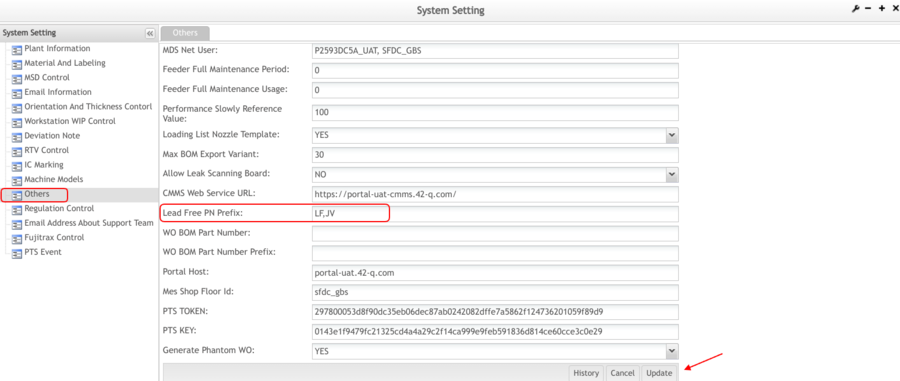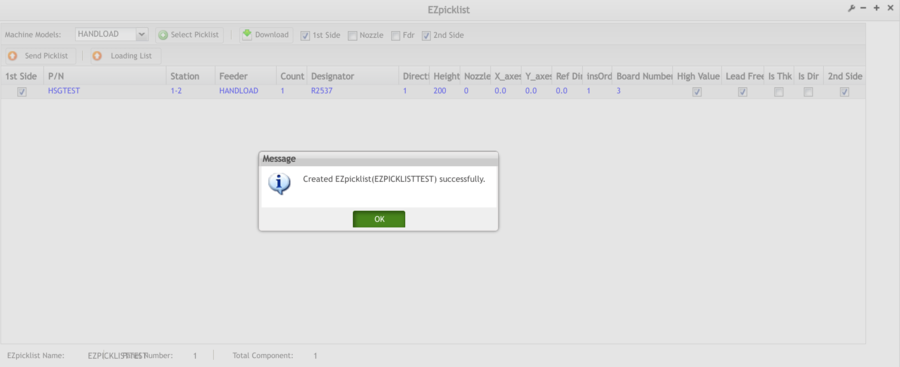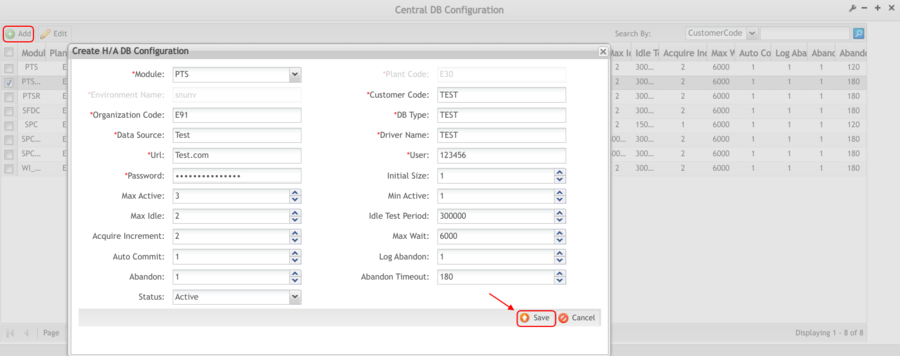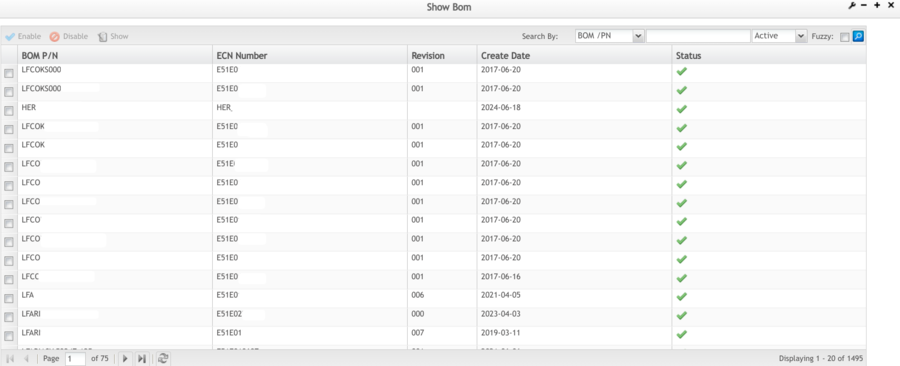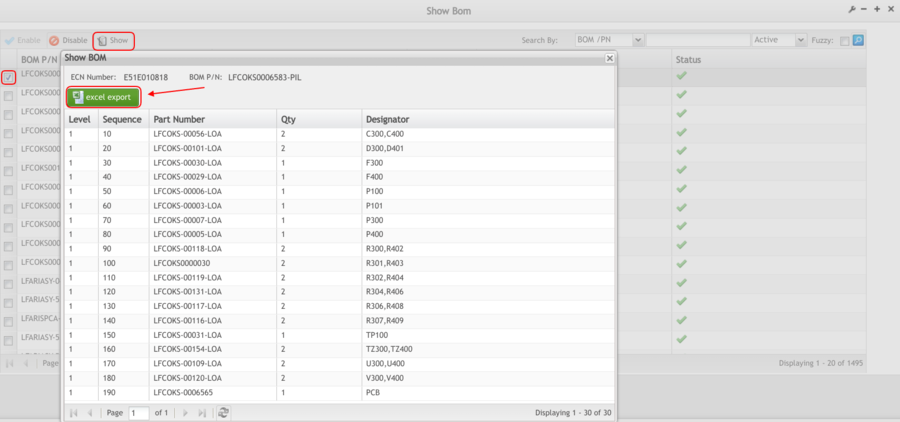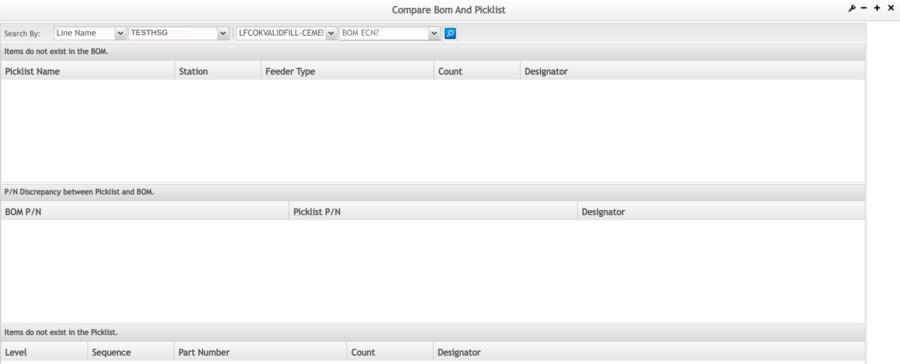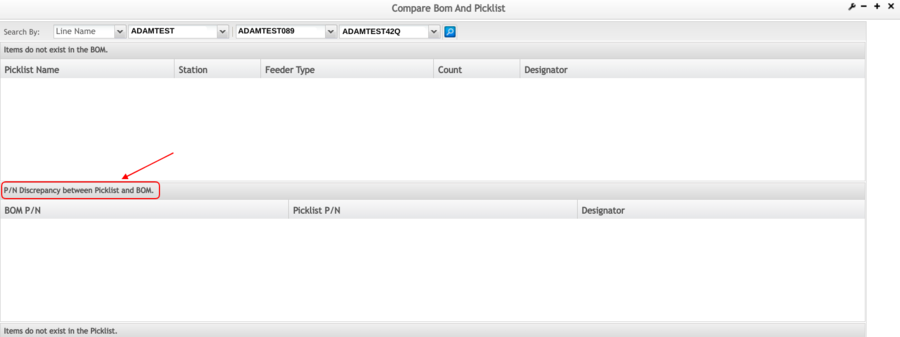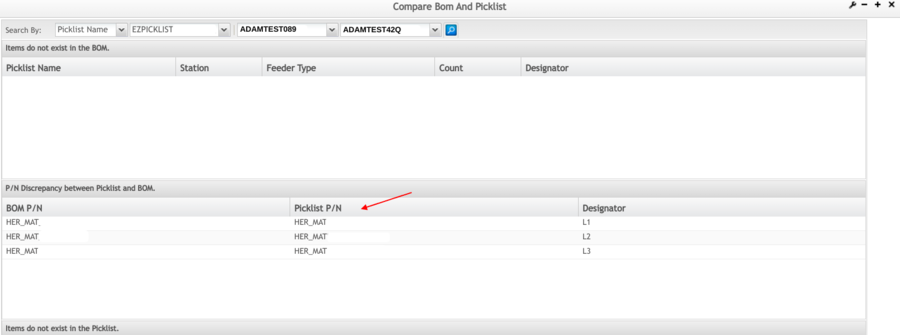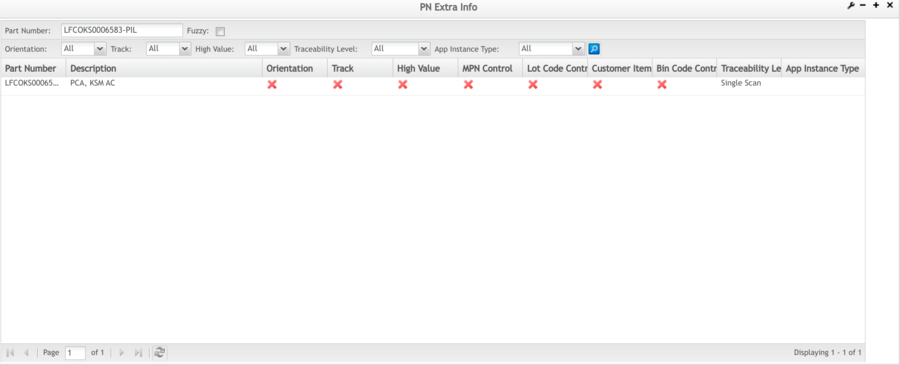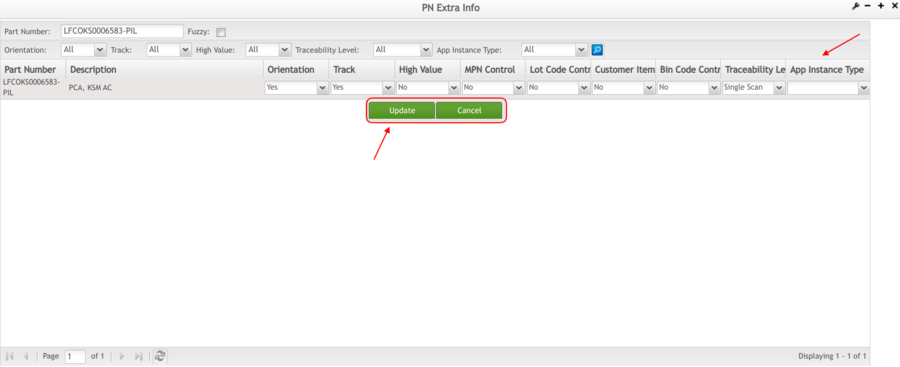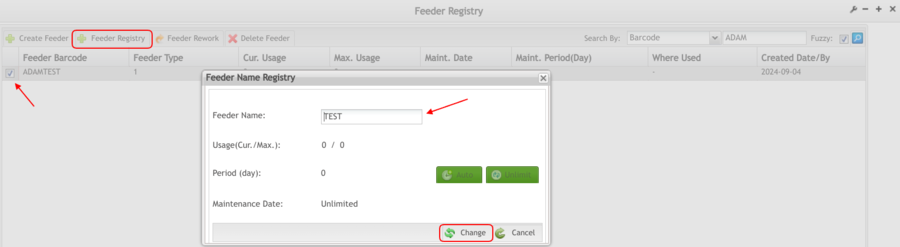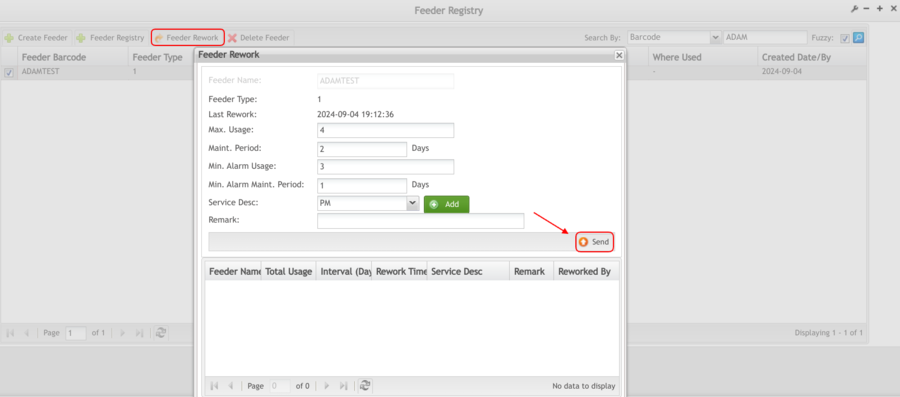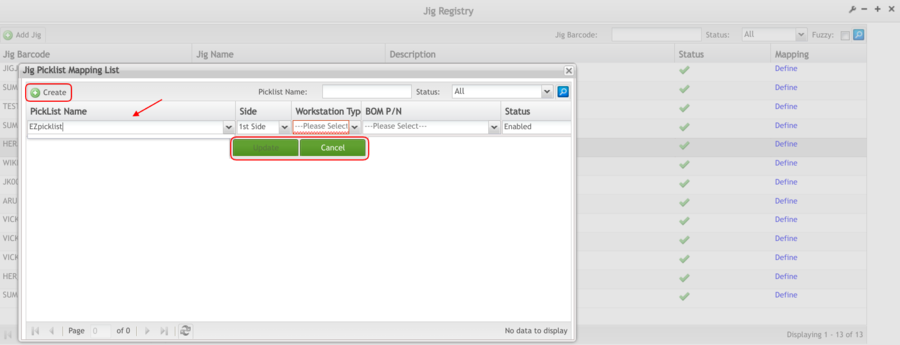Difference between revisions of "SOP-42Q-MES0049 SMT Part Traceability"
Dane parker (talk | contribs) |
|||
| (97 intermediate revisions by 10 users not shown) | |||
| Line 1: | Line 1: | ||
| − | |||
| − | < | + | <small>[[42Q_Cloud-Based_MES/MOMS|42Q Home]] > [[Production|Production]] > SMT Part Traceability</small><br/> |
| − | |||
| − | <br | ||
| − | |||
| − | |||
| − | + | | |
| − | + | | |
| − | + | | |
| + | <center>'''Traceability'''</center> <center>'''SMT Machine Part Traceability'''</center> <center>'''Version MES15.82'''</center> <center>'''Revision H1'''</center> <center> </center> | ||
| + | | ||
| + | <center> </center> | ||
| + | = <span class="mw-headline" id="Introduction"><span class="mw-headline" id="Introduction"><span class="mw-headline" id="Introduction"><span class="mw-headline" id="Introduction"><span class="mw-headline" id="Introduction"><span class="mw-headline" id="Introduction"><span class="mw-headline" id="Introduction"><span class="mw-headline" id="Production"><span class="mw-headline" id="Production"><span class="mw-headline" id="Production"><span class="mw-headline" id="Production"><span class="mw-headline" id="Production"><span class="mw-headline" id="Production"><span class="mw-headline" id="Production"><span class="mw-headline" id="Production"><span class="mw-headline" id="Production">Introduction</span></span></span></span></span></span></span></span></span></span></span></span></span></span></span></span> = | ||
| − | + | The Parts Traceability System (Traceability) is one of the applications within the MES suite of tools. It was developed to meet the demands of customers to provide component-level traceability as well as quality controls. This system plays a very important role in automating the production lines and raising productivity as well as enforcing rigorous product quality control. It has been implemented in many plants across the globe. This application and the features it provides continue to evolve, as the changing technologies used for the SMT process equipment tools become more detailed and rich in functionality. | |
| − | == SMT Machine Part Traceability | + | = <span class="mw-headline" id="SMT_Machine_Part_Traceability"><span class="mw-headline" id="SMT_Machine_Part_Traceability"><span class="mw-headline" id="SMT_Machine_Part_Traceability"><span class="mw-headline" id="SMT_Machine_Part_Traceability"><span class="mw-headline" id="SMT_Machine_Part_Traceability"><span class="mw-headline" id="SMT_Machine_Part_Traceability"><span class="mw-headline" id="SMT_Machine_Part_Traceability"><span class="mw-headline" id="SMT_Machine_Part_Traceability"><span class="mw-headline" id="SMT_Machine_Part_Traceability"><span class="mw-headline" id="SMT_Machine_Part_Traceability"><span class="mw-headline" id="SMT_Machine_Part_Traceability"><span class="mw-headline" id="SMT_Machine_Part_Traceability"><span class="mw-headline" id="SMT_Machine_Part_Traceability"><span class="mw-headline" id="SMT_Machine_Part_Traceability"><span class="mw-headline" id="SMT_Machine_Part_Traceability"><span class="mw-headline" id="SMT_Machine_Part_Traceability">SMT Machine Part Traceability</span></span></span></span></span></span></span></span></span></span></span></span></span></span></span></span> = |
| − | + | This application and the features it provides continue to evolve, as the changing technologies used for the SMT process equipment tools become more detailed and rich in functionality. | |
| − | + | == <span class="mw-headline" id="Pre-Requisites"><span class="mw-headline" id="Pre-Requisites"><span class="mw-headline" id="Pre-Requisites"><span class="mw-headline" id="Pre-Requisites"><span class="mw-headline" id="Pre-Requisites"><span class="mw-headline" id="Pre-Requisites"><span class="mw-headline" id="Pre-Requisites"><span class="mw-headline" id="Pre-Requisites"><span class="mw-headline" id="Pre-Requisites">Pre-Requisites</span></span></span></span></span></span></span></span></span> == | |
| − | + | As a prerequisite for the user, these two steps will help the user navigate easily through the portlets and widgets of the SMT Machine Part Traceability. | |
| − | + | 1. Read [[SOP-42Q-MES0044_Traceability_Glossary|Traceability Glossary]]<br/> 2. Java Runtime Environment 1.5 or above installed. | |
| − | + | == <span class="mw-headline" id="EZ_Picklist"><span class="mw-headline" id="EZ_Picklist"><span class="mw-headline" id="EZ_Picklist"><span class="mw-headline" id="EZ_Picklist"><span class="mw-headline" id="EZ_Picklist"><span class="mw-headline" id="EZ_Picklist"><span class="mw-headline" id="EZ_Picklist"><span class="mw-headline" id="EZ_Picklist"><span class="mw-headline" id="EZ_Picklist">EZ Picklist</span></span></span></span></span></span></span></span></span> == | |
| − | + | EZ-Picklist is a web-based interface to collect and manipulate SMT placement programs into Traceability for material verification against the BOM. It is compatible with different brands of SMT machine models as listed following. Please consult with Traceability Regional Support for a full listing of machine types and compatible models. | |
| − | + | | |
| − | 4 | + | {| border="2" cellpadding="4" cellspacing="1" class="wikitable" width="81%" |
| − | + | |- | |
| − | < | + | | align="center" bgcolor="#C0C0C0" | <font size="1">'''Machine Type'''</font> |
| − | + | | align="center" bgcolor="#C0C0C0" | <font size="1">'''Model'''</font> | |
| − | < | + | | align="center" bgcolor="#C0C0C0" | <font size="1">'''Software Name & Version'''</font> |
| − | + | | align="center" bgcolor="#C0C0C0" | <font size="1">'''File Name Extension'''</font> | |
| − | + | |- | |
| + | | align="center" | <font size="1">Universal</font> | ||
| + | | align="center" | <font size="1">GSM</font> | ||
| + | | align="center" | <font size="1">UPS</font> <nowiki>+</nowiki> | ||
| − | < | + | <font size="1">2.5.2</font> |
| − | |||
| − | |||
| − | |||
| − | |||
| − | |||
| − | |||
| − | |||
| − | |||
| − | |||
| − | |||
| align="center" | <font size="1">ci2</font> | | align="center" | <font size="1">ci2</font> | ||
|- | |- | ||
| − | | align="center" | <font size="1">Universal</font> | + | | align="center" | <font size="1">Universal</font> |
| − | | align="center" | <font size="1">HSP4796</font> | + | | align="center" | <font size="1">HSP4796</font> |
| − | | align="center" | <font size="1">UCT-53</font> | + | | align="center" | <font size="1">UCT-53</font> |
| align="center" | <font size="1">ncz</font> | | align="center" | <font size="1">ncz</font> | ||
|- | |- | ||
| − | | align="center" | <font size="1">Universal</font> | + | | align="center" | <font size="1">Universal</font> |
| − | | align="center" | <font size="1">HSP4797</font> | + | | align="center" | <font size="1">HSP4797</font> |
| − | | align="center" | <font size="1">UCT-53</font> | + | | align="center" | <font size="1">UCT-53</font> |
| align="center" | <font size="1">pca</font> | | align="center" | <font size="1">pca</font> | ||
|- | |- | ||
| − | | align="center" | <font size="1">Panasonic</font> | + | | align="center" | <font size="1">Panasonic</font> |
| − | | align="center" | <font size="1">CM402</font> | + | | align="center" | <font size="1">CM402</font> |
| − | | align="center" | <font size="1">PT200</font> | + | | align="center" | <font size="1">PT200</font> |
| align="center" | <font size="1">txt</font> | | align="center" | <font size="1">txt</font> | ||
|- | |- | ||
| − | | align="center" | <font size="1">Panasonic</font> | + | | align="center" | <font size="1">Panasonic</font> |
| − | | align="center" | <font size="1">DT401</font> | + | | align="center" | <font size="1">DT401</font> |
| − | | align="center" | <font size="1">PT200</font> | + | | align="center" | <font size="1">PT200</font> |
| align="center" | <font size="1">txt</font> | | align="center" | <font size="1">txt</font> | ||
|- | |- | ||
| − | | align="center" | <font size="1">Fuji</font> | + | | align="center" | <font size="1">Fuji</font> |
| − | | align="center" | <font size="1">CP643</font> | + | | align="center" | <font size="1">CP643</font> |
| − | | align="center" | <font size="1">Unicam 6.2</font> | + | | align="center" | <font size="1">Unicam 6.2</font> |
| align="center" | <font size="1">pgo/db</font> | | align="center" | <font size="1">pgo/db</font> | ||
|- | |- | ||
| − | | align="center" | <font size="1">Fuji</font> | + | | align="center" | <font size="1">Fuji</font> |
| − | | align="center" | <font size="1">CP642</font> | + | | align="center" | <font size="1">CP642</font> |
| − | | align="center" | <font size="1">Unicam 6.2</font> | + | | align="center" | <font size="1">Unicam 6.2</font> |
| align="center" | <font size="1">pgo/db</font> | | align="center" | <font size="1">pgo/db</font> | ||
|- | |- | ||
| − | | align="center" | <font size="1">Fuji</font> | + | | align="center" | <font size="1">Fuji</font> |
| − | | align="center" | <font size="1">FCP6</font> | + | | align="center" | <font size="1">FCP6</font> |
| − | | align="center" | <font size="1">Unicam 6.2</font> | + | | align="center" | <font size="1">Unicam 6.2</font> |
| align="center" | <font size="1">pgo/db</font> | | align="center" | <font size="1">pgo/db</font> | ||
|- | |- | ||
| − | | align="center" | <font size="1">Fuji</font> | + | | align="center" | <font size="1">Fuji</font> |
| − | | align="center" | <font size="1">FIP2</font> | + | | align="center" | <font size="1">FIP2</font> |
| − | | align="center" | <font size="1">Unicam 6.2</font> | + | | align="center" | <font size="1">Unicam 6.2</font> |
| align="center" | <font size="1">pgo/db</font> | | align="center" | <font size="1">pgo/db</font> | ||
|- | |- | ||
| − | | align="center" | <font size="1">Fuji</font> | + | | align="center" | <font size="1">Fuji</font> |
| − | | align="center" | <font size="1">FIP3</font> | + | | align="center" | <font size="1">FIP3</font> |
| − | | align="center" | <font size="1">Unicam 6.2</font> | + | | align="center" | <font size="1">Unicam 6.2</font> |
| align="center" | <font size="1">pgo/db</font> | | align="center" | <font size="1">pgo/db</font> | ||
|- | |- | ||
| − | | align="center" | <font size="1">Fuji</font> | + | | align="center" | <font size="1">Fuji</font> |
| − | | align="center" | <font size="1">QP242</font> | + | | align="center" | <font size="1">QP242</font> |
| − | | align="center" | <font size="1">Unicam 6.2</font> | + | | align="center" | <font size="1">Unicam 6.2</font> |
| align="center" | <font size="1">pgo/db</font> | | align="center" | <font size="1">pgo/db</font> | ||
|- | |- | ||
| − | | align="center" | <font size="1">Fuji</font> | + | | align="center" | <font size="1">Fuji</font> |
| − | | align="center" | <font size="1">QP341/QP351</font> | + | | align="center" | <font size="1">QP341/QP351</font> |
| − | | align="center" | <font size="1">Unicam 6.2</font> | + | | align="center" | <font size="1">Unicam 6.2</font> |
| align="center" | <font size="1">pgo/db</font> | | align="center" | <font size="1">pgo/db</font> | ||
|- | |- | ||
| − | | align="center" | <font size="1">Fuji</font> | + | | align="center" | <font size="1">Fuji</font> |
| − | | align="center" | <font size="1">NP133/NP153</font> | + | | align="center" | <font size="1">NP133/NP153</font> |
| − | | align="center" | <font size="1">Unicam 6.2</font> | + | | align="center" | <font size="1">Unicam 6.2</font> |
| align="center" | <font size="1">pgo/db</font> | | align="center" | <font size="1">pgo/db</font> | ||
|- | |- | ||
| − | | align="center" | <font size="1">Fuji</font> | + | | align="center" | <font size="1">Fuji</font> |
| − | | align="center" | <font size="1">CP643</font> | + | | align="center" | <font size="1">CP643</font> |
| − | | align="center" | <font size="1">FujiFlexa2.4.0.7</font> | + | | align="center" | <font size="1">FujiFlexa2.4.0.7</font> |
| align="center" | <font size="1">pgo/xml</font> | | align="center" | <font size="1">pgo/xml</font> | ||
|- | |- | ||
| − | | align="center" | <font size="1">Fuji</font> | + | | align="center" | <font size="1">Fuji</font> |
| − | | align="center" | <font size="1">CP642</font> | + | | align="center" | <font size="1">CP642</font> |
| − | | align="center" | <font size="1">FujiFlexa2.4.0.7</font> | + | | align="center" | <font size="1">FujiFlexa2.4.0.7</font> |
| align="center" | <font size="1">pgo/xml</font> | | align="center" | <font size="1">pgo/xml</font> | ||
|- | |- | ||
| − | | align="center" | <font size="1">Fuji</font> | + | | align="center" | <font size="1">Fuji</font> |
| − | | align="center" | <font size="1">FCP6</font> | + | | align="center" | <font size="1">FCP6</font> |
| − | | align="center" | <font size="1">FujiFlexa2.4.0.7</font> | + | | align="center" | <font size="1">FujiFlexa2.4.0.7</font> |
| align="center" | <font size="1">pgo/xml</font> | | align="center" | <font size="1">pgo/xml</font> | ||
|- | |- | ||
| − | | align="center" | <font size="1">Fuji</font> | + | | align="center" | <font size="1">Fuji</font> |
| − | | align="center" | <font size="1">FIP2</font> | + | | align="center" | <font size="1">FIP2</font> |
| − | | align="center" | <font size="1">FujiFlexa2.4.0.7</font> | + | | align="center" | <font size="1">FujiFlexa2.4.0.7</font> |
| align="center" | <font size="1">pgo/xml</font> | | align="center" | <font size="1">pgo/xml</font> | ||
|- | |- | ||
| − | | align="center" | <font size="1">Fuji</font> | + | | align="center" | <font size="1">Fuji</font> |
| − | | align="center" | <font size="1">FIP3</font> | + | | align="center" | <font size="1">FIP3</font> |
| − | | align="center" | <font size="1">FujiFlexa2.4.0.7</font> | + | | align="center" | <font size="1">FujiFlexa2.4.0.7</font> |
| align="center" | <font size="1">pgo/xml</font> | | align="center" | <font size="1">pgo/xml</font> | ||
|- | |- | ||
| − | | align="center" | <font size="1">Fuji</font> | + | | align="center" | <font size="1">Fuji</font> |
| − | | align="center" | <font size="1">QP242</font> | + | | align="center" | <font size="1">QP242</font> |
| − | | align="center" | <font size="1">FujiFlexa2.4.0.7</font> | + | | align="center" | <font size="1">FujiFlexa2.4.0.7</font> |
| align="center" | <font size="1">pgo/xml</font> | | align="center" | <font size="1">pgo/xml</font> | ||
|- | |- | ||
| − | | align="center" | <font size="1">Fuji</font> | + | | align="center" | <font size="1">Fuji</font> |
| − | | align="center" | <font size="1">QP341/QP351</font> | + | | align="center" | <font size="1">QP341/QP351</font> |
| − | | align="center" | <font size="1">FujiFlexa2.4.0.7</font> | + | | align="center" | <font size="1">FujiFlexa2.4.0.7</font> |
| align="center" | <font size="1">pgo/xml</font> | | align="center" | <font size="1">pgo/xml</font> | ||
|- | |- | ||
| − | | align="center" | <font size="1">Fuji</font> | + | | align="center" | <font size="1">Fuji</font> |
| − | | align="center" | <font size="1">NP133/NP153</font> | + | | align="center" | <font size="1">NP133/NP153</font> |
| − | | align="center" | <font size="1">FujiFlexa2.4.0.7</font> | + | | align="center" | <font size="1">FujiFlexa2.4.0.7</font> |
| align="center" | <font size="1">pgo/xml</font> | | align="center" | <font size="1">pgo/xml</font> | ||
|} | |} | ||
| − | + | | |
| − | 1. To access the EZ Picklist page, navigate to '''Production | + | 1. To access the EZ Picklist page, navigate to '''Production > 100% Traceability > SMT Machine Part Traceability > EZpicklist.''' |
| − | + | | |
| − | '''Figure 1: EZ Picklist''' | + | '''Figure 1: EZ Picklist Main Page''' |
| − | [[ | + | [[File:Figure 1- EZ Picklist Main Page1.png|border|800px|Figure 1- EZ Picklist Main Page1.png]] |
| − | + | | |
| − | = | + | |
| + | <ol start="2"> | ||
| + | <li>Select the '''Machine Models '''from the dropdown list, then select '''Picklist '''to locate the desired material placement file.</li> | ||
| + | </ol> | ||
| − | '''Figure 2: Select Picklist''' | + | '''Figure 2: Select the Picklist File''' |
| − | [[ | + | [[File:SMTT SelectPciklistw.png|900px|SMTT SelectPciklistw.png]] |
| − | < | + | |
| + | <ol start="3"> | ||
| + | <li>'''Select Files''' to select the SMT program file name. Please refer to the SMT job profile prepared by SMT Engineer for the file name for each SMT machine.</li> | ||
| + | <li>The '''EZpicklist '''Name will auto-complete with the same as the file name, the user can modify the EZpicklist name.</li> | ||
| + | <li>Select '''Upload'''. Details of the picklist will display.</li> | ||
| + | </ol> | ||
| − | <br> | + | <br/> '''Figure 3: Picklist Details Window''' |
| − | + | [[File:SMTT PicklistDetailsWindoww.png|900px|SMTT PicklistDetailsWindoww.png]] | |
| − | + | === <span class="mw-headline" id="Download_Handload_Picklist"><span class="mw-headline" id="Download_Handload_Picklist"><span class="mw-headline" id="Download_Handload_Picklist"><span class="mw-headline" id="Download_Handload_Picklist"><span class="mw-headline" id="Download_Handload_Picklist"><span class="mw-headline" id="Download_Handload_Picklist"><span class="mw-headline" id="Download_Handload_Picklist"><span class="mw-headline" id="Download_Handload_Picklist">Download Handload Picklist</span></span></span></span></span></span></span></span> === | |
| − | + | | |
| − | + | The users can download the Picklist template file for the Hand-Load machine Model. Select Download to download the handload picklist template file. | |
| − | + | '''Figure 4: Download the Handload Picklist Template file''' | |
| − | + | [[File:SMTT DownloadHandloadPicklistTemplateFile.png|900px|SMTT DownloadHandloadPicklistTemplateFile.png]] | |
| − | + | | |
| − | |||
| − | |||
| − | |||
| − | |||
| − | |||
| − | |||
| − | + | === <span class="mw-headline" id="Send_Picklist"><span class="mw-headline" id="Send_Picklist"><span class="mw-headline" id="Send_Picklist"><span class="mw-headline" id="Send_Picklist"><span class="mw-headline" id="Send_Picklist"><span class="mw-headline" id="Send_Picklist"><span class="mw-headline" id="Send_Picklist"><span class="mw-headline" id="Send_Picklist"><span class="mw-headline" id="Send_Picklist">Send Picklist</span></span></span></span></span></span></span></span></span> === | |
| − | + | | |
| − | + | All 42Q P/N, Station, Feeder, Count, and Designator are encoded in the SMT placement program prepared by the SMT Engineer. | |
| − | + | #Select the 1st production side and/or 2nd production side (as per picklist setup for production environment). | |
| + | #Select the '''High-Value''' option and the '''Lead-Free''' option checkbox associated with each individual material part number if required. | ||
| − | + | | |
| − | < | + | <u>'''Note'''</u>: The ‘Lead-Free PN Prefix’ option at the function ‘System Setting’ (default value is ‘LF’). For example, if users change its value to ‘LF, PF’ then those part numbers starting with 'LF' or ‘PF’ will be identified to ‘Lead-Free’. |
| − | + | *For the non-flip-flop board/panel(the board numbers are the same), the system will not select any PN side by default, which means the '''1st side and 2nd side''' will not be checked. The user will select the PN based on their need manually. | |
| + | *For the Lead Free option, there is a setting named'''Lead Free PN Prefix '''at the System Setting page to identify if the material is lead free or not. | ||
| − | + | | |
| − | + | To verify the made changes navigate to '''Administration > Traceability Administrator > System Settings> Others''' | |
| − | + | '''Figure 5: Lead Free System Setting''' | |
| − | [[ | + | '''[[File:SMTT LeadFreeSystemSettingw.png|900px|SMTT LeadFreeSystemSettingw.png]]''' |
| − | + | '''Figure 6: EZ Picklist AutoCheck Check LeadFree''' | |
| − | + | [[File:SMTT EZPicklistAutoCheckCheckLeadfreew.png|900px|SMTT EZPicklistAutoCheckCheckLeadfreew.png]] | |
| − | + | | |
| + | <ol start="3"> | ||
| + | <li>Select'''Send Picklist '''to send the picklist to the Traceability System.</li> | ||
| + | <li>After the picklist is submitted to the server, the message prompt “Complete” will display. Select'''Ok '''to confirm it. </li> | ||
| + | </ol> | ||
| − | + | | |
| − | + | '''Figure 7: Picklist Created Succeed''' | |
| − | + | '''[[File:SMTT PicklistCreatedSuccedw.png|900px|SMTT PicklistCreatedSuccedw.png]]''' | |
| − | + | | |
| − | + | === <span class="mw-headline" id="Load_List"><span class="mw-headline" id="Load_List"><span class="mw-headline" id="Load_List"><span class="mw-headline" id="Load_List"><span class="mw-headline" id="Load_List"><span class="mw-headline" id="Load_List"><span class="mw-headline" id="Load_List"><span class="mw-headline" id="Load_List"><span class="mw-headline" id="Load_List">Load List</span></span></span></span></span></span></span></span></span> === | |
| − | + | '''Loading List '''to send the picklist to the'''local driver (by default). '''The loading list file will show or not show the Nozzle according to the '''Loading List Nozzle Template value at the '''[[SOP-42Q-MES0037_Traceability_Administrator|System Setting]]. Select the Loading List button to download the template with the picklist information. | |
| − | + | '''<u>Note 1: </u> '''The default path for the Loading List report is customizable. The local plant can contact the Support team to do the customization. | |
| − | |||
| − | + | '''<u>Note 2</u>: ''' The Surface Mount Devices (SMD) Loading List cannot be used as a control document without a stamp/sign by authorized personnel defined by the plant such as the SMT production line supervisor/team leader. This is designed to be used for materials loading reference only. | |
| − | < | + | == <span class="mw-headline" id="Workstation_Type"><span class="mw-headline" id="Workstation_Type"><span class="mw-headline" id="Workstation_Type"><span class="mw-headline" id="Workstation_Type"><span class="mw-headline" id="Workstation_Type"><span class="mw-headline" id="Workstation_Type">Workstation Type</span></span></span></span></span></span> == |
| − | + | | |
| − | + | In this module, the user is allowed to'''Add, Delete,''' and'''Modify''' a workstation type. | |
| − | + | #To access the Workstation Type page, navigate to'''Production > SMT Machine Part Traceability > Workstation Type.''' | |
| − | + | '''Figure 8: Workstation Type''' | |
| − | [[ | + | '''[[File:SMTT WorkstationTypew.png|900px|SMTT WorkstationTypew.png]]''' |
| − | < | + | |
| + | <ol start="2"> | ||
| + | <li>Select Add Workstation Type. This will add a new line in the line list.</li> | ||
| + | </ol> | ||
| − | + | '''Figure 9: Add Workstation Type''' | |
| − | + | '''[[File:SMTT AddWorkstationTypew.png|900px|SMTT AddWorkstationTypew.png]]''' | |
| − | + | | |
| + | <ol start="3"> | ||
| + | <li>Enter the '''Workstation Type Name, Max Station, Max Table, Category Group,''' and then select Update to add a new workstation type.</li> | ||
| + | <li>Double click on the existing'''Workstation Type Name. '''The information will display and is available to edit. Change the desired information, and then select Update to change a workstation type.</li> | ||
| + | <li>Select the red cross on the right to confirm the deletion of a workstation type. A pop-up window will appear to confirm the deletion. Select'''Ok '''to delete, or'''Cancel''' to abort</li> | ||
| + | </ol> | ||
| − | + | == <span class="mw-headline" id="Show_BOM"><span class="mw-headline" id="Show_BOM"><span class="mw-headline" id="Show_BOM"><span class="mw-headline" id="Show_BOM"><span class="mw-headline" id="Show_BOM"><span class="mw-headline" id="Show_BOM"><span class="mw-headline" id="Show_BOM"><span class="mw-headline" id="Show_BOM"><span class="mw-headline" id="Show_BOM"><span class="mw-headline" id="Show_BOM"><span class="mw-headline" id="Show_BOM"><span class="mw-headline" id="Show_BOM"><span class="mw-headline" id="Show_BOM"><span class="mw-headline" id="Show_BOM"><span class="mw-headline" id="Show_BOM"><span class="mw-headline" id="Show_BOM"><span class="mw-headline" id="Show_BOM"><span class="mw-headline" id="Show_BOM"><span class="mw-headline" id="Show_BOM">Show BOM</span></span></span></span></span></span></span></span></span></span></span></span></span></span></span></span></span></span></span> == | |
| − | + | | |
| − | + | This module allows the user to view BOM, edit BOM, disable BOM, or enable BOM. This function allows the user to view all existing items under the selected BOM. A''' '''pre-configuration, in order to Show the BOM, the PTS Data base information must be created first in the Central DB Configuration. To create a DB Configuration, follow the next steps: | |
| − | + | | |
| − | + | #Navigate to '''Administration > Central DB Configuration > Add''' | |
| + | #Enter all the information about the PTS Databasse | ||
| + | #Select'''Save '''to Create the Central DB Configuration. Once it is created the DB Configuration, the user can go to ShoW BOM. | ||
| − | + | '''Figure 10: Central DB Configuration''' | |
| − | + | '''[[File:SMTT CentralDBConfigurationw.png|900px|SMTT CentralDBConfigurationw.png]]''' | |
| − | + | | |
| − | + | This function allows the user to view all existing items under the selected BOM.''' ''' | |
| − | + | #Search the BOM. The BOM/BOMs will show. | |
| + | #Select the left Checkbox on target BOM and then select'''Show. '''A pop-up window will appear. | ||
| − | + | '''<u>Note</u>:''' Before MES 15.69, the system used PrintQ Interface(sent BOM data to MDS database) for the general rule for all Oracle standard BOM printed to Traceability, if there is any BOM already being used in production then we can't print the same BOM again with the same ECN. | |
| − | + | From 15.69 there is one new option for users to transfer MDS Work order BOM data to PTS Database directly. | |
| − | + | '''<u>Note</u>: '''Please contact the local support team to help set the central DB configuration (Module=PTS_MESR) to transfer MDS Work order BOM to PTS Database directly. This is a Prerequisite that the plant has to use the Oracle-MES101 Work Order interface. | |
| − | + | | |
| − | + | #To access the Show BOM page, navigate to'''Production > 100% Traceability > SMT Machine Part Traceability > Show BOM.''' | |
| − | + | All BOM P/N, and ECN in the system will be listed on pages. The user can search a'''BOM by '''BOM P/N'''or'''BOM ECN, '''and/or by '''Active '''or'''Disabled | |
| − | + | | |
| − | + | '''Figure 11: Show BOM''' | |
| − | [[ | + | [[File:SMTT ShowBOMw.png|900px|SMTT ShowBOMw.png]] |
| − | + | | |
| − | + | 2. When the user selects the left checkbox to select an item, '''Enable''', '''Disable''', and '''Show''' will become available. | |
| − | + | === <span class="mw-headline" id="Enable.2FDisable_BOM"><span class="mw-headline" id="Enable.2FDisable_BOM"><span class="mw-headline" id="Enable.2FDisable_BOM"><span class="mw-headline" id="Enable.2FDisable_BOM"><span class="mw-headline" id="Enable.2FDisable_BOM"><span class="mw-headline" id="Enable.2FDisable_BOM"><span class="mw-headline" id="Enable.2FDisable_BOM"><span class="mw-headline" id="Enable.2FDisable_BOM"><span class="mw-headline" id="Enable.2FDisable_BOM"><span class="mw-headline" id="Enable.2FDisable_BOM"><span class="mw-headline" id="Enable.2FDisable_BOM"><span class="mw-headline" id="Enable.2FDisable_BOM"><span class="mw-headline" id="Enable.2FDisable_BOM"><span class="mw-headline" id="Enable.2FDisable_BOM"><span class="mw-headline" id="Enable.2FDisable_BOM"><span class="mw-headline" id="Enable.2FDisable_BOM"><span class="mw-headline" id="Enable.2FDisable_BOM"><span class="mw-headline" id="Enable.2FDisable_BOM"><span class="mw-headline" id="Enable.2FDisable_BOM">Enable/Disable BOM</span></span></span></span></span></span></span></span></span></span></span></span></span></span></span></span></span></span></span> === | |
| − | 1. | + | 1. Search the BOM by '''Active/Disabled''' and select '''Search'''. All Enabled/Disabled BOM will be displayed. |
| − | + | 2. Select the left Checkbox on target BOM and then select the button '''Disable'''/'''Enable'''. A''' '''pop-up window will appear to confirm the desired option. | |
| − | + | <br/> '''Figure 12: Enabled/Disable BOM''' | |
| − | + | [[File:SMTT EnableDisableBOMw.png|900px|SMTT EnableDisableBOMw.png]] | |
| − | + | === <span class="mw-headline" id="Export_BOM"><span class="mw-headline" id="Export_BOM"><span class="mw-headline" id="Export_BOM"><span class="mw-headline" id="Export_BOM">Export BOM</span></span></span></span> === | |
| − | + | | |
| − | + | This functionality allows the user to export to a spreadsheet. To use this functionality follow the steps: | |
| − | + | #Navigate to'''Production > 100% Traceability > SMT Machine Part Traceability > Show Bom ''' | |
| + | #Select the the BOM P/N | ||
| + | #Select the Show Button. A popup window will appear with all the information about the selected Bom. | ||
| + | #Select the '''Excel Export '''button to export the BOM information to a spreadsheet | ||
| − | + | '''Figure 13: Export BOM''' | |
| − | + | <span class="mw-headline" id=""><span class="mw-headline" id="">[[File:SMTT ExportBOMw.png|900px|SMTT ExportBOMw.png]]</span></span> | |
| − | < | + | == <span class="mw-headline" id="Compare_BOM_and_Picklist"><span class="mw-headline" id="Compare_BOM_and_Picklist"><span class="mw-headline" id="Compare_BOM_and_Picklist"><span class="mw-headline" id="Compare_BOM_and_Picklist"><span class="mw-headline" id="Compare_BOM_and_Picklist"><span class="mw-headline" id="Compare_BOM_and_Picklist"><span class="mw-headline" id="Compare_BOM_and_Picklist"><span class="mw-headline" id="Compare_BOM_and_Picklist"><span class="mw-headline" id="Compare_BOM_and_Picklist"><span class="mw-headline" id="Compare_BOM_and_Picklist"><span class="mw-headline" id="Compare_BOM_and_Picklist"><span class="mw-headline" id="Compare_BOM_and_Picklist"><span class="mw-headline" id="Compare_BOM_and_Picklist"><span class="mw-headline" id="Compare_BOM_and_Picklist"><span class="mw-headline" id="Compare_BOM_and_Picklist"><span class="mw-headline" id="Compare_BOM_and_Picklist"><span class="mw-headline" id="Compare_BOM_and_Picklist"><span class="mw-headline" id="Compare_BOM_and_Picklist">Compare BOM and Picklist</span></span></span></span></span></span></span></span></span></span></span></span></span></span></span></span></span></span> == |
| − | + | This module is designed to verify that the designators in the BOM are consistent with the ones in the SMT program. It also lists the differences between the two. | |
| − | + | 1. To access the Compare BOM and Picklist page, navigate to '''Production > 100% Traceability > SMT Machine Part Traceability > Compare BOM and Picklist'''. | |
| − | + | <br/> '''Figure 14: Compare BOM and Picklist''' | |
| − | + | [[File:SMTT CompareBOMandPicklistw.png|900px|SMTT CompareBOMandPicklistw.png]] | |
| − | + | === <span class="mw-headline" id="Search_by_Line_Name"><span class="mw-headline" id="Search_by_Line_Name"><span class="mw-headline" id="Search_by_Line_Name"><span class="mw-headline" id="Search_by_Line_Name"><span class="mw-headline" id="Search_by_Line_Name"><span class="mw-headline" id="Search_by_Line_Name"><span class="mw-headline" id="Search_by_Line_Name"><span class="mw-headline" id="Search_by_Line_Name"><span class="mw-headline" id="Search_by_Line_Name"><span class="mw-headline" id="Search_by_Line_Name"><span class="mw-headline" id="Search_by_Line_Name"><span class="mw-headline" id="Search_by_Line_Name"><span class="mw-headline" id="Search_by_Line_Name"><span class="mw-headline" id="Search_by_Line_Name"><span class="mw-headline" id="Search_by_Line_Name"><span class="mw-headline" id="Search_by_Line_Name"><span class="mw-headline" id="Search_by_Line_Name"><span class="mw-headline" id="Search_by_Line_Name">Search by Line Name</span></span></span></span></span></span></span></span></span></span></span></span></span></span></span></span></span></span> === | |
| − | + | 1. Enter the '''Line Name'''. | |
| − | + | 2. Enter the BOM number into the '''BOM''' textbox. | |
| − | + | 3. Select the correct BOM ECN from the '''BOM ECN''' drop-down list. | |
| − | + | 4. Select '''Search'''. The results will be shown on the right. | |
| − | + | 5. If BOM does not match the Picklist, the following screen will display. (See Figure 16) | |
| − | + | <br/> '''Figure 15: Compare by Line- No Match''' | |
| − | + | [[File:SMTT ComparebyLine-NoMatchw.png|900px|SMTT ComparebyLine-NoMatchw.png]] | |
| − | < | + | === <span class="mw-headline" id="Search_By_Picklist_Name"><span class="mw-headline" id="Search_By_Picklist_Name"><span class="mw-headline" id="Search_By_Picklist_Name"><span class="mw-headline" id="Search_By_Picklist_Name"><span class="mw-headline" id="Search_By_Picklist_Name"><span class="mw-headline" id="Search_By_Picklist_Name"><span class="mw-headline" id="Search_By_Picklist_Name"><span class="mw-headline" id="Search_By_Picklist_Name"><span class="mw-headline" id="Search_By_Picklist_Name"><span class="mw-headline" id="Search_By_Picklist_Name"><span class="mw-headline" id="Search_By_Picklist_Name"><span class="mw-headline" id="Search_By_Picklist_Name"><span class="mw-headline" id="Search_By_Picklist_Name"><span class="mw-headline" id="Search_By_Picklist_Name"><span class="mw-headline" id="Search_By_Picklist_Name"><span class="mw-headline" id="Search_By_Picklist_Name"><span class="mw-headline" id="Search_By_Picklist_Name"><span class="mw-headline" id="Search_By_Picklist_Name"><span class="mw-headline" id="Search_By_Picklist_Name">Search By Picklist Name</span></span></span></span></span></span></span></span></span></span></span></span></span></span></span></span></span></span></span> === |
| − | + | 1. Select or enter the '''Picklist Name'''. | |
| − | + | 2. Enter the BOM number in the '''BOM''' textbox. | |
| − | + | 3. Select a correct '''BOM ECN''' from the drop-down list. | |
| − | |||
| − | |||
| − | |||
| − | |||
| − | |||
| − | |||
| − | |||
| − | |||
| − | |||
| − | |||
| − | |||
| − | |||
| − | |||
| − | |||
| − | |||
| − | |||
| − | |||
| − | |||
| − | |||
| − | |||
| − | |||
| − | |||
| − | |||
| − | 3. Select a correct '''BOM ECN''' from the drop-down list. | ||
4. Select '''Search. '''The result shown on the right will be slightly different with this option checked or unchecked. (See figure 17). | 4. Select '''Search. '''The result shown on the right will be slightly different with this option checked or unchecked. (See figure 17). | ||
| − | <br> '''Figure | + | <br/> '''Figure 16: Compare by Picklist Name- No Match''' |
| − | [[ | + | [[File:SMTT ComparebyPicklistNameNoMatchw.png|900px|SMTT ComparebyPicklistNameNoMatchw.png]] |
| − | < | + | == <span class="mw-headline" id="P.2FN_Extra_Info"><span class="mw-headline" id="P.2FN_Extra_Info"><span class="mw-headline" id="P.2FN_Extra_Info"><span class="mw-headline" id="P.2FN_Extra_Info"><span class="mw-headline" id="P.2FN_Extra_Info"><span class="mw-headline" id="P.2FN_Extra_Info"><span class="mw-headline" id="P.2FN_Extra_Info"><span class="mw-headline" id="P.2FN_Extra_Info"><span class="mw-headline" id="P.2FN_Extra_Info"><span class="mw-headline" id="P.2FN_Extra_Info"><span class="mw-headline" id="P.2FN_Extra_Info"><span class="mw-headline" id="P.2FN_Extra_Info"><span class="mw-headline" id="P.2FN_Extra_Info"><span class="mw-headline" id="P.2FN_Extra_Info"><span class="mw-headline" id="P.2FN_Extra_Info"><span class="mw-headline" id="P.2FN_Extra_Info"><span class="mw-headline" id="P.2FN_Extra_Info"><span class="mw-headline" id="P.2FN_Extra_Info"><span class="mw-headline" id="P.2FN_Extra_Info"><span class="mw-headline" id="P.2FN_Extra_Info"><span class="mw-headline" id="P.2FN_Extra_Info">P/N Extra Info</span></span></span></span></span></span></span></span></span></span></span></span></span></span></span></span></span></span></span></span></span> == |
| − | + | This module allows the user to flag the high-value material and define whether or not to track and show an orientation picture for a particular material during the process of material loading. | |
| − | + | 1. To access the P/N Extra Info page, navigate to '''Production > 100% Traceability > SMT Machine Part Traceability > P/N Extra Info'''. | |
| − | + | <br/> '''Figure 17: P/N Extra Info''' | |
| − | + | [[File:SMTT PNExtraInfow.png|900px|SMTT PNExtraInfow.png]] | |
| − | + | 2. The user can perform a search by entering the target part number and/or defining parameters, such as Orientation, Track, and High Value. | |
| − | + | 3. The user can change the information by selecting an item and double-clicking on its part number (see figure 19). | |
| − | + | | |
| − | + | '''Figure 18: P/N Extra Info- Update''' | |
| − | <br> | + | [[File:SMTT PNExtraInfoUpdatew.png|900px|SMTT PNExtraInfoUpdatew.png]]<br/> |
| − | + | *'''Part Number''': The part number selected by the user. Display only. | |
| − | + | *'''Description''': Description of the item selected by the user. Display only. | |
| − | + | *'''Orientation''': Whether or not to show the orientation picture when loading this material. select '''Yes''' or '''No'''.(Note: This option will be disabled only when " '''Show Orientation Picture=Yes'''" under the '''System Setting''' page. | |
| − | |||
| − | *'''Part Number''': The part number selected by user. Display only. | ||
| − | *'''Description''': Description of the item selected by user. Display only. | ||
| − | *'''Orientation''': Whether or not to show the orientation picture when loading this material. select '''Yes''' or '''No'''.(Note: This option will be disabled only when " '''Show Orientation Picture=Yes'''" under '''System Setting''' page. | ||
*'''Track''': Whether or not to track the material. Select '''Yes''' or '''No'''. | *'''Track''': Whether or not to track the material. Select '''Yes''' or '''No'''. | ||
| − | *'''High Value''': Define whether or not the selected item is a high value item. Select '''Yes''' or '''No'''.(Note: This option will be disabled only when "'''High Value Mark=Yes'''" under '''System Setting''' page. | + | *'''High Value''': Define whether or not the selected item is a high-value item. Select '''Yes''' or '''No'''.(Note: This option will be disabled only when "'''High-Value Mark=Yes'''" under the '''System Setting''' page. |
| − | *'''High Value''': Define whether or not to control the MPN information when jointing this material in the material queue function | + | *'''High Value''': Define whether or not to control the MPN information when jointing this material in the material queue function. Select '''Yes''' or '''No'''. |
*'''Lot code Control''': Define whether or not to control the lot code information when jointing this material in the material queue function. Select '''Yes''' or '''No'''. | *'''Lot code Control''': Define whether or not to control the lot code information when jointing this material in the material queue function. Select '''Yes''' or '''No'''. | ||
*'''Traceability level''': Define the traceability level. Select '''Single Scan''' or S'''can Point '''or '''100% traceability'''. | *'''Traceability level''': Define the traceability level. Select '''Single Scan''' or S'''can Point '''or '''100% traceability'''. | ||
*'''Update''': Select this button to save the configuration. | *'''Update''': Select this button to save the configuration. | ||
| − | *'''Cancel''': Select this button to go back to previous window without saving | + | *'''Cancel''': Select this button to go back to the previous window without saving. |
| − | |||
| − | |||
| − | |||
| − | |||
| − | |||
| − | |||
| − | |||
| − | |||
| − | |||
| − | |||
| − | |||
| − | |||
| − | |||
| − | |||
| − | |||
| − | |||
| − | |||
| − | |||
| − | |||
| − | |||
| − | |||
| − | |||
| − | |||
| − | |||
| − | |||
| − | |||
| − | |||
| − | |||
| − | |||
| − | |||
| − | |||
| − | |||
| − | = | + | |
| + | <ol start="4"> | ||
| + | <li>Once it is done, select the'''Update '''button to make the changes or'''Cancel '''to abort.</li> | ||
| + | </ol> | ||
| − | + | == <span class="mw-headline" id="Feeder_Type_Registry"><span class="mw-headline" id="Feeder_Type_Registry"><span class="mw-headline" id="Feeder_Type_Registry"><span class="mw-headline" id="Feeder_Type_Registry"><span class="mw-headline" id="Feeder_Type_Registry"><span class="mw-headline" id="Feeder_Type_Registry"><span class="mw-headline" id="Feeder_Type_Registry"><span class="mw-headline" id="Feeder_Type_Registry"><span class="mw-headline" id="Feeder_Type_Registry"><span class="mw-headline" id="Feeder_Type_Registry"><span class="mw-headline" id="Feeder_Type_Registry"><span class="mw-headline" id="Feeder_Type_Registry"><span class="mw-headline" id="Feeder_Type_Registry"><span class="mw-headline" id="Feeder_Type_Registry"><span class="mw-headline" id="Feeder_Type_Registry"><span class="mw-headline" id="Feeder_Type_Registry"><span class="mw-headline" id="Feeder_Type_Registry"><span class="mw-headline" id="Feeder_Type_Registry"><span class="mw-headline" id="Feeder_Type_Registry"><span class="mw-headline" id="Feeder_Type_Registry">Feeder Type Registry</span></span></span></span></span></span></span></span></span></span></span></span></span></span></span></span></span></span></span></span> == | |
| − | + | This module is used to add or maintain the feeder type. The following instructions introduce the user to a sample to teach how to operate the function. | |
| − | + | 1. To access the Feeder Type Registry page, navigate to '''Production''' > '''100% Traceability''' > '''SMT Machine Part Traceability''' > '''Feeder Type Registry'''. | |
| − | + | <br/> '''Figure 19: Feeder Type Registry''' | |
| − | + | [[File:SMTT FeederTypeRegistryw.png|900px|SMTT FeederTypeRegistryw.png]] | |
| − | + | === <span class="mw-headline" id="Add_Feeder_Type"><span class="mw-headline" id="Add_Feeder_Type"><span class="mw-headline" id="Add_Feeder_Type"><span class="mw-headline" id="Add_Feeder_Type"><span class="mw-headline" id="Add_Feeder_Type"><span class="mw-headline" id="Add_Feeder_Type"><span class="mw-headline" id="Add_Feeder_Type"><span class="mw-headline" id="Add_Feeder_Type"><span class="mw-headline" id="Add_Feeder_Type"><span class="mw-headline" id="Add_Feeder_Type"><span class="mw-headline" id="Add_Feeder_Type"><span class="mw-headline" id="Add_Feeder_Type"><span class="mw-headline" id="Add_Feeder_Type"><span class="mw-headline" id="Add_Feeder_Type"><span class="mw-headline" id="Add_Feeder_Type"><span class="mw-headline" id="Add_Feeder_Type"><span class="mw-headline" id="Add_Feeder_Type"><span class="mw-headline" id="Add_Feeder_Type"><span class="mw-headline" id="Add_Feeder_Type"><span class="mw-headline" id="Add_Feeder_Type"><span class="mw-headline" id="Add_Feeder_Type">Add Feeder Type</span></span></span></span></span></span></span></span></span></span></span></span></span></span></span></span></span></span></span></span></span> === | |
| − | + | This section will instruct the user on how feeder types can be added. | |
| − | 1. | + | 1. Select '''Add feeder Type'''. A new line will be added. |
| − | + | <br/> '''Figure 20: Add Feeder Type''' | |
| − | + | [[File:SMTT AddFeederTypew.png|900px|SMTT AddFeederTypew.png]] | |
| − | + | | |
| + | <ol start="2"> | ||
| + | <li>Select the '''Machine Type Name'''.</li> | ||
| + | <li>Enter the '''Feeder Type name'''</li> | ||
| + | <li>Select '''Update'''. The feeder type will be created.</li> | ||
| + | </ol> | ||
| − | + | | |
| − | + | <u>'''Note'''</u>: A warning message "This feeder type:(TEST) has already existed!" will display if the feeder name already exists. A feeder type must be matched with the SMT program. | |
| − | + | === <span class="mw-headline" id="Search_Feeder_Type"><span class="mw-headline" id="Search_Feeder_Type"><span class="mw-headline" id="Search_Feeder_Type"><span class="mw-headline" id="Search_Feeder_Type"><span class="mw-headline" id="Search_Feeder_Type"><span class="mw-headline" id="Search_Feeder_Type"><span class="mw-headline" id="Search_Feeder_Type"><span class="mw-headline" id="Search_Feeder_Type"><span class="mw-headline" id="Search_Feeder_Type"><span class="mw-headline" id="Search_Feeder_Type"><span class="mw-headline" id="Search_Feeder_Type"><span class="mw-headline" id="Search_Feeder_Type"><span class="mw-headline" id="Search_Feeder_Type"><span class="mw-headline" id="Search_Feeder_Type"><span class="mw-headline" id="Search_Feeder_Type"><span class="mw-headline" id="Search_Feeder_Type"><span class="mw-headline" id="Search_Feeder_Type"><span class="mw-headline" id="Search_Feeder_Type"><span class="mw-headline" id="Search_Feeder_Type"><span class="mw-headline" id="Search_Feeder_Type"><span class="mw-headline" id="Search_Feeder_Type">Search Feeder Type</span></span></span></span></span></span></span></span></span></span></span></span></span></span></span></span></span></span></span></span></span> === | |
| − | + | 1. Enter the Feeder Type in the search box, and then select '''GO'''. | |
| − | + | 2. The related feeder type will be displayed. | |
| − | + | === <span class="mw-headline" id="Feeder_Type_Maintenance"><span class="mw-headline" id="Feeder_Type_Maintenance"><span class="mw-headline" id="Feeder_Type_Maintenance"><span class="mw-headline" id="Feeder_Type_Maintenance"><span class="mw-headline" id="Feeder_Type_Maintenance"><span class="mw-headline" id="Feeder_Type_Maintenance"><span class="mw-headline" id="Feeder_Type_Maintenance"><span class="mw-headline" id="Feeder_Type_Maintenance"><span class="mw-headline" id="Feeder_Type_Maintenance"><span class="mw-headline" id="Feeder_Type_Maintenance"><span class="mw-headline" id="Feeder_Type_Maintenance"><span class="mw-headline" id="Feeder_Type_Maintenance"><span class="mw-headline" id="Feeder_Type_Maintenance"><span class="mw-headline" id="Feeder_Type_Maintenance"><span class="mw-headline" id="Feeder_Type_Maintenance"><span class="mw-headline" id="Feeder_Type_Maintenance"><span class="mw-headline" id="Feeder_Type_Maintenance"><span class="mw-headline" id="Feeder_Type_Maintenance"><span class="mw-headline" id="Feeder_Type_Maintenance"><span class="mw-headline" id="Feeder_Type_Maintenance">Feeder Type Maintenance</span></span></span></span></span></span></span></span></span></span></span></span></span></span></span></span></span></span></span></span> === | |
| − | + | This section will instruct the user on how to maintain an existing feeder type. | |
| − | |||
| − | |||
| − | 1. | + | 1. Double click on the feeder type under the Feeder Type column. |
| − | + | 2. Enter the feeder regulation which applies to the associated feeder type. | |
| − | + | 3. Enter the feeder maximum usage into the '''Max Usage''' field and the maintenance period into the '''Maint Period''' field. | |
| − | + | 4. Enter the minimum usage times into '''Minimum Alarm Usage'''. When the usage times are the same as the defined minimum usage times, the feeder name will be marked with yellow at the load material module. | |
| − | + | 5. Enter the minimum usage days '''into the Minimum Alarm Maintenance Period'''. When the usage days are equal to the defined minimum usage days, the feeder name will be marked with yellow at the Load Material module. | |
| − | + | '''<u>Note</u>''': The minimum size is zero or if the user leaves a field in blank, the portlet will allow it. | |
| − | + | 6. Select '''Update''' to update all associated feeder type records. | |
| − | + | 7. By selecting '''History''', the user can review the change information for this feeder type. | |
| − | + | | |
| − | + | '''Figure 21: Feeder Type Maintenance''' | |
| − | ''' | + | '''[[File:SMTT FeederTypeMaintenancew.png|900px|SMTT FeederTypeMaintenancew.png]]''' |
| − | + | == <span class="mw-headline" id="Feeder_Registry"><span class="mw-headline" id="Feeder_Registry"><span class="mw-headline" id="Feeder_Registry"><span class="mw-headline" id="Feeder_Registry"><span class="mw-headline" id="Feeder_Registry"><span class="mw-headline" id="Feeder_Registry"><span class="mw-headline" id="Feeder_Registry"><span class="mw-headline" id="Feeder_Registry"><span class="mw-headline" id="Feeder_Registry"><span class="mw-headline" id="Feeder_Registry"><span class="mw-headline" id="Feeder_Registry"><span class="mw-headline" id="Feeder_Registry"><span class="mw-headline" id="Feeder_Registry"><span class="mw-headline" id="Feeder_Registry"><span class="mw-headline" id="Feeder_Registry"><span class="mw-headline" id="Feeder_Registry"><span class="mw-headline" id="Feeder_Registry"><span class="mw-headline" id="Feeder_Registry"><span class="mw-headline" id="Feeder_Registry"><span class="mw-headline" id="Feeder_Registry">Feeder Registry</span></span></span></span></span></span></span></span></span></span></span></span></span></span></span></span></span></span></span></span> == | |
| − | + | In this portlet, the user will Add a feeder record, Lookup the feeder maintenance record, Show the status of the feeder, and Maintain a feeder name. The Expired feeder rows will be filled in red and the currently used will be in green. | |
| − | + | To access the Feeder Registry page, navigate to '''Production > 100% Traceability > SMT Machine Part Traceability > Feeder Registry'''. | |
| − | + | <br/> '''Figure 23: Feeder Registry''' | |
| − | + | [[File:SMTT FeederRegistryw.png|900px|SMTT FeederRegistryw.png]] | |
| − | + | === <span class="mw-headline" id="Create_feeder"><span class="mw-headline" id="Create_feeder"><span class="mw-headline" id="Create_feeder"><span class="mw-headline" id="Create_feeder"><span class="mw-headline" id="Create_feeder"><span class="mw-headline" id="Create_feeder"><span class="mw-headline" id="Create_feeder"><span class="mw-headline" id="Create_feeder"><span class="mw-headline" id="Create_feeder"><span class="mw-headline" id="Create_feeder"><span class="mw-headline" id="Create_feeder"><span class="mw-headline" id="Create_feeder"><span class="mw-headline" id="Create_feeder"><span class="mw-headline" id="Create_feeder"><span class="mw-headline" id="Create_feeder"><span class="mw-headline" id="Create_feeder"><span class="mw-headline" id="Create_feeder"><span class="mw-headline" id="Create_feeder"><span class="mw-headline" id="Create_feeder"><span class="mw-headline" id="Create_feeder">Create feeder</span></span></span></span></span></span></span></span></span></span></span></span></span></span></span></span></span></span></span></span> === | |
| − | + | | |
| − | + | The user can create their own feeder by following the next steps: | |
| − | ''' | + | 1. Select '''Create Feeder'''. A new sub-page will display. |
| − | + | '''Figure 23: Create New Feeder''' | |
| − | + | [[File:SMTT CreateNewFeederw.png|900px|SMTT CreateNewFeederw.png]] | |
| − | + | | |
| − | + | 2. Enter/Select the Feeder Type. | |
| − | + | 3. Enter the Feeder Barcode. | |
| − | + | 4. Enter the number of feeders to be generated using the newly provided feeder barcode. The default value is 1. | |
| − | < | + | === <span class="mw-headline" id="Change_Feeder.2FFeeder_Registry"><span class="mw-headline" id="Change_Feeder.2FFeeder_Registry"><span class="mw-headline" id="Change_Feeder.2FFeeder_Registry"><span class="mw-headline" id="Change_Feeder.2FFeeder_Registry"><span class="mw-headline" id="Change_Feeder.2FFeeder_Registry"><span class="mw-headline" id="Change_Feeder.2FFeeder_Registry"><span class="mw-headline" id="Change_Feeder.2FFeeder_Registry"><span class="mw-headline" id="Change_Feeder.2FFeeder_Registry"><span class="mw-headline" id="Change_Feeder.2FFeeder_Registry"><span class="mw-headline" id="Change_Feeder.2FFeeder_Registry"><span class="mw-headline" id="Change_Feeder.2FFeeder_Registry"><span class="mw-headline" id="Change_Feeder.2FFeeder_Registry"><span class="mw-headline" id="Change_Feeder.2FFeeder_Registry"><span class="mw-headline" id="Change_Feeder.2FFeeder_Registry"><span class="mw-headline" id="Change_Feeder.2FFeeder_Registry"><span class="mw-headline" id="Change_Feeder.2FFeeder_Registry"><span class="mw-headline" id="Change_Feeder.2FFeeder_Registry"><span class="mw-headline" id="Change_Feeder.2FFeeder_Registry"><span class="mw-headline" id="Change_Feeder.2FFeeder_Registry"><span class="mw-headline" id="Change_Feeder.2FFeeder_Registry">Change Feeder/Feeder Registry</span></span></span></span></span></span></span></span></span></span></span></span></span></span></span></span></span></span></span></span> === |
| − | + | | |
| − | + | 1. Select a feeder by checking the box to the left of the Feeder Barcode. | |
| − | + | 2. Select '''Feeder Registry'''. | |
| − | + | | |
| − | + | '''Figure 24: Change Feeder Registry''' | |
| − | + | [[File:SMTT ChangeFeederRegistry.png|900px|SMTT ChangeFeederRegistry.png]] | |
| − | + | | |
| − | + | 5. Enter the Feeder name if needed. | |
| − | + | 6. To set the maintenance dates automatically, select '''AUTO'''. | |
| − | + | 7. To disable feeder maintenance, select '''Unlimit'''. | |
| − | + | 8. Enter a specific maintenance date. | |
| − | + | 9. Select the Change the button to update the feeder name and maintenance date. | |
| − | + | 10. Select the Cancel button to return to the feeder registry report page. | |
| − | + | === <span class="mw-headline" id="Delete_feeder"><span class="mw-headline" id="Delete_feeder"><span class="mw-headline" id="Delete_feeder"><span class="mw-headline" id="Delete_feeder"><span class="mw-headline" id="Delete_feeder"><span class="mw-headline" id="Delete_feeder"><span class="mw-headline" id="Delete_feeder"><span class="mw-headline" id="Delete_feeder"><span class="mw-headline" id="Delete_feeder"><span class="mw-headline" id="Delete_feeder"><span class="mw-headline" id="Delete_feeder"><span class="mw-headline" id="Delete_feeder"><span class="mw-headline" id="Delete_feeder"><span class="mw-headline" id="Delete_feeder"><span class="mw-headline" id="Delete_feeder"><span class="mw-headline" id="Delete_feeder"><span class="mw-headline" id="Delete_feeder"><span class="mw-headline" id="Delete_feeder"><span class="mw-headline" id="Delete_feeder"><span class="mw-headline" id="Delete_feeder"><span class="mw-headline" id="Delete_feeder">Delete feeder</span></span></span></span></span></span></span></span></span></span></span></span></span></span></span></span></span></span></span></span></span> === | |
| − | + | 1. Select a feeder by checking the box to the left of the Feeder Barcode. | |
| − | + | 2. Select '''Delete Feeder.''' | |
| − | + | <br/> '''Figure 25: Delete Feeder''' | |
| − | + | [[File:SMTT DeleteFeederw.png|900px|SMTT DeleteFeederw.png]] | |
| − | + | | |
| − | + | 3. Select '''OK''' to confirm the deletion of the selected feeder. | |
| − | < | + | === <span class="mw-headline" id="Feeder_Rework"><span class="mw-headline" id="Feeder_Rework"><span class="mw-headline" id="Feeder_Rework"><span class="mw-headline" id="Feeder_Rework"><span class="mw-headline" id="Feeder_Rework"><span class="mw-headline" id="Feeder_Rework"><span class="mw-headline" id="Feeder_Rework"><span class="mw-headline" id="Feeder_Rework"><span class="mw-headline" id="Feeder_Rework"><span class="mw-headline" id="Feeder_Rework"><span class="mw-headline" id="Feeder_Rework"><span class="mw-headline" id="Feeder_Rework"><span class="mw-headline" id="Feeder_Rework"><span class="mw-headline" id="Feeder_Rework"><span class="mw-headline" id="Feeder_Rework"><span class="mw-headline" id="Feeder_Rework"><span class="mw-headline" id="Feeder_Rework"><span class="mw-headline" id="Feeder_Rework"><span class="mw-headline" id="Feeder_Rework"><span class="mw-headline" id="Feeder_Rework"><span class="mw-headline" id="Feeder_Rework">Feeder Rework</span></span></span></span></span></span></span></span></span></span></span></span></span></span></span></span></span></span></span></span></span> === |
| − | + | It is very important to maintain feeders as schedule or usage due to the fact that every feeder has a particular lifespan. Traceability WEB provides two options for scheduling purposes; Maximum Usage Times and Maintenance Periods. | |
| − | + | 1. Select a feeder by checking the box to the left of the Feeder Barcode. | |
| − | + | 2. Select Feeder '''Rework'''. | |
| − | + | | |
| − | + | '''Figure 26: Feeder Registry- Feeder Rework''' | |
| − | + | [[File:SMTT FeederRegistryFeederReworkw.png|900px|SMTT FeederRegistryFeederReworkw.png]] | |
| − | + | <br/> 3. Enter the feeder name. | |
| − | + | 4. Change the '''Maximum Usage''' and '''Maintenance Period''' as defined in the feeder registry schedule ruled by SMT engineers. | |
| − | + | 5. Change the '''Min alarm Usage''' and '''Min alarm Maintenance Period'''. | |
| − | + | 6. Service Description: Select the service description from the drop-down list. The description log can be added when the user reworks or maintains the function. | |
| − | + | 7. The user can select '''Add''' to add the new service description. | |
| − | + | 8. Select '''Send''' to update the system. | |
| − | < | + | <u>'''Note'''</u>: An "in-use" feeder cannot edited/deleted/reworked. |
| − | === JIG Registry | + | == <span class="mw-headline" id="JIG_Registry"><span class="mw-headline" id="JIG_Registry"><span class="mw-headline" id="JIG_Registry"><span class="mw-headline" id="JIG_Registry"><span class="mw-headline" id="JIG_Registry"><span class="mw-headline" id="JIG_Registry"><span class="mw-headline" id="JIG_Registry"><span class="mw-headline" id="JIG_Registry"><span class="mw-headline" id="JIG_Registry"><span class="mw-headline" id="JIG_Registry"><span class="mw-headline" id="JIG_Registry"><span class="mw-headline" id="JIG_Registry"><span class="mw-headline" id="JIG_Registry"><span class="mw-headline" id="JIG_Registry"><span class="mw-headline" id="JIG_Registry"><span class="mw-headline" id="JIG_Registry"><span class="mw-headline" id="JIG_Registry"><span class="mw-headline" id="JIG_Registry"><span class="mw-headline" id="JIG_Registry"><span class="mw-headline" id="JIG_Registry"><span class="mw-headline" id="JIG_Registry">JIG Registry</span></span></span></span></span></span></span></span></span></span></span></span></span></span></span></span></span></span></span></span></span> == |
| − | + | This function which supports tooling has been installed in the SMT machine correctly and is for a specific product. To access the Jig Registry page, navigate to'''Production > SMT Machine Part Traceability >Others > JIG Registry.''' | |
| − | + | === <span class="mw-headline" id="Prerequisites">Prerequisites</span> === | |
| − | |||
| − | |||
| − | + | ''' '''To begin to use the Jig function, the user needs to set the Jig in this module first. | |
| − | + | #Set production offline. | |
| − | + | #This function only works on request. | |
| + | #Please set "'''Jig Control = Yes"''' on the [[SOP-42Q-MES0037_Traceability_Administrator|System Setting]] page before using this function. | ||
| − | + | === <span class="mw-headline" id="Enable_.2F_Disable_JIG">Enable / Disable JIG</span> === | |
| − | + | | |
| − | + | The enabled and disabled jigs will be shown by a cross if it is disabled or a check if it is enabled. | |
| − | + | '''Figure 27: JIG Registry''' | |
| − | + | [[File:SMTT JIGRegistryw.png|900px|SMTT JIGRegistryw.png]] | |
| − | + | | |
| − | < | + | === <span class="mw-headline" id="Add_JIG"><span class="mw-headline" id="Add_JIG"><span class="mw-headline" id="Add_JIG"><span class="mw-headline" id="Add_JIG"><span class="mw-headline" id="Add_JIG"><span class="mw-headline" id="Add_JIG"><span class="mw-headline" id="Add_JIG"><span class="mw-headline" id="Add_JIG"><span class="mw-headline" id="Add_JIG"><span class="mw-headline" id="Add_JIG"><span class="mw-headline" id="Add_JIG"><span class="mw-headline" id="Add_JIG"><span class="mw-headline" id="Add_JIG"><span class="mw-headline" id="Add_JIG"><span class="mw-headline" id="Add_JIG"><span class="mw-headline" id="Add_JIG"><span class="mw-headline" id="Add_JIG"><span class="mw-headline" id="Add_JIG"><span class="mw-headline" id="Add_JIG"><span class="mw-headline" id="Add_JIG"><span class="mw-headline" id="Add_JIG">Add JIG</span></span></span></span></span></span></span></span></span></span></span></span></span></span></span></span></span></span></span></span></span> === |
| − | + | 1. Select '''Add JIG '''located above the JIG Barcode list. | |
| − | + | <br/> '''Figure 28: Add JIG''' | |
| − | + | [[File:SMT AddJIGw.png|900px|SMT AddJIGw.png]] | |
| − | + | | |
| − | + | 2. Input the JIG barcode, JIG name, and the description and select '''Update''' to add a new JIG. | |
| − | + | <u>'''Note'''</u>: The status will be enabled by default. | |
| − | + | === <span class="mw-headline" id="Update_JIG"><span class="mw-headline" id="Update_JIG"><span class="mw-headline" id="Update_JIG"><span class="mw-headline" id="Update_JIG"><span class="mw-headline" id="Update_JIG"><span class="mw-headline" id="Update_JIG"><span class="mw-headline" id="Update_JIG"><span class="mw-headline" id="Update_JIG"><span class="mw-headline" id="Update_JIG"><span class="mw-headline" id="Update_JIG"><span class="mw-headline" id="Update_JIG"><span class="mw-headline" id="Update_JIG"><span class="mw-headline" id="Update_JIG"><span class="mw-headline" id="Update_JIG"><span class="mw-headline" id="Update_JIG"><span class="mw-headline" id="Update_JIG"><span class="mw-headline" id="Update_JIG"><span class="mw-headline" id="Update_JIG"><span class="mw-headline" id="Update_JIG"><span class="mw-headline" id="Update_JIG"><span class="mw-headline" id="Update_JIG">Update JIG</span></span></span></span></span></span></span></span></span></span></span></span></span></span></span></span></span></span></span></span></span> === | |
| − | + | 1. Double click on the jig barcode to enable editing. | |
| − | + | <br/> '''Figure 29: Update JIG Information''' | |
| − | + | [[File:SMTT UpdateJIGInformationw.png|900px|SMTT UpdateJIGInformationw.png]] | |
| − | + | <br/> | |
| − | + | 2. Input the '''JIG Name, Description,''' and '''Status.''' | |
| − | + | 3. Select '''Update'''. | |
| − | + | <u>'''Note'''</u>: The '''Jig barcode '''is only for reading | |
| − | + | === <span class="mw-headline" id="Define_JIG_mapping"><span class="mw-headline" id="Define_JIG_mapping"><span class="mw-headline" id="Define_JIG_mapping"><span class="mw-headline" id="Define_JIG_mapping"><span class="mw-headline" id="Define_JIG_mapping"><span class="mw-headline" id="Define_JIG_mapping"><span class="mw-headline" id="Define_JIG_mapping"><span class="mw-headline" id="Define_JIG_mapping"><span class="mw-headline" id="Define_JIG_mapping"><span class="mw-headline" id="Define_JIG_mapping"><span class="mw-headline" id="Define_JIG_mapping"><span class="mw-headline" id="Define_JIG_mapping"><span class="mw-headline" id="Define_JIG_mapping"><span class="mw-headline" id="Define_JIG_mapping"><span class="mw-headline" id="Define_JIG_mapping"><span class="mw-headline" id="Define_JIG_mapping"><span class="mw-headline" id="Define_JIG_mapping"><span class="mw-headline" id="Define_JIG_mapping"><span class="mw-headline" id="Define_JIG_mapping"><span class="mw-headline" id="Define_JIG_mapping"><span class="mw-headline" id="Define_JIG_mapping"><span class="mw-headline" id="Define_JIG_mapping">Define JIG mapping</span></span></span></span></span></span></span></span></span></span></span></span></span></span></span></span></span></span></span></span></span></span> === | |
| − | + | 1. If the JIG barcode is in enabled status, select '''Define''' to maintenance the mapping. | |
| − | + | 2. Select '''Create''' to add a new mapping for the Jig. | |
| − | + | <br/> '''Figure 30: JIG Registry- Mapping''' | |
| − | + | [[File:SMTT JIGRegistryMappingw.png|900px|SMTT JIGRegistryMappingw.png]] | |
| − | < | + | ==== <span class="mw-headline" id="Update_JIG_Mapping"><span class="mw-headline" id="Update_JIG_Mapping"><span class="mw-headline" id="Update_JIG_Mapping"><span class="mw-headline" id="Update_JIG_Mapping"><span class="mw-headline" id="Update_JIG_Mapping"><span class="mw-headline" id="Update_JIG_Mapping"><span class="mw-headline" id="Update_JIG_Mapping"><span class="mw-headline" id="Update_JIG_Mapping"><span class="mw-headline" id="Update_JIG_Mapping"><span class="mw-headline" id="Update_JIG_Mapping"><span class="mw-headline" id="Update_JIG_Mapping"><span class="mw-headline" id="Update_JIG_Mapping"><span class="mw-headline" id="Update_JIG_Mapping"><span class="mw-headline" id="Update_JIG_Mapping"><span class="mw-headline" id="Update_JIG_Mapping"><span class="mw-headline" id="Update_JIG_Mapping"><span class="mw-headline" id="Update_JIG_Mapping"><span class="mw-headline" id="Update_JIG_Mapping"><span class="mw-headline" id="Update_JIG_Mapping"><span class="mw-headline" id="Update_JIG_Mapping"><span class="mw-headline" id="Update_JIG_Mapping">Update JIG Mapping</span></span></span></span></span></span></span></span></span></span></span></span></span></span></span></span></span></span></span></span></span> ==== |
| − | + | To edit the location of the picklist | |
| − | + | 1. Double-click on the existing mapping to update it. | |
| − | + | 2. Change the '''Picklist Name''', '''Side''', '''Workstation Type''', '''BOM P/N''', and '''Status'''. | |
| − | + | 3. Select '''Update''' to change the mapping or select the button '''Cancel''' to abort. | |
| − | < | + | == <span class="mw-headline" id="Machine_Registry"><span class="mw-headline" id="Machine_Registry"><span class="mw-headline" id="Machine_Registry"><span class="mw-headline" id="Machine_Registry"><span class="mw-headline" id="Machine_Registry"><span class="mw-headline" id="Machine_Registry"><span class="mw-headline" id="Machine_Registry"><span class="mw-headline" id="Machine_Registry"><span class="mw-headline" id="Machine_Registry"><span class="mw-headline" id="Machine_Registry"><span class="mw-headline" id="Machine_Registry"><span class="mw-headline" id="Machine_Registry"><span class="mw-headline" id="Machine_Registry"><span class="mw-headline" id="Machine_Registry"><span class="mw-headline" id="Machine_Registry"><span class="mw-headline" id="Machine_Registry"><span class="mw-headline" id="Machine_Registry"><span class="mw-headline" id="Machine_Registry"><span class="mw-headline" id="Machine_Registry">Machine Registry</span></span></span></span></span></span></span></span></span></span></span></span></span></span></span></span></span></span></span> == |
| − | + | This module is intended to instruct users on how to manage the machines. | |
| − | + | 1. To access the Machine Registry page, navigate to '''Production > ''''''SMT Machine Part Traceability > Machinery Registry > Search Icon ''' | |
| − | + | <br/> '''Figure 31: Machine Registry'''<br/> [[File:SMTT MachineRegistryw.png|900px|SMTT MachineRegistryw.png]] | |
| − | + | === <span class="mw-headline" id="Create_a_New_Machine"><span class="mw-headline" id="Create_a_New_Machine"><span class="mw-headline" id="Create_a_New_Machine"><span class="mw-headline" id="Create_a_New_Machine"><span class="mw-headline" id="Create_a_New_Machine"><span class="mw-headline" id="Create_a_New_Machine"><span class="mw-headline" id="Create_a_New_Machine"><span class="mw-headline" id="Create_a_New_Machine"><span class="mw-headline" id="Create_a_New_Machine"><span class="mw-headline" id="Create_a_New_Machine"><span class="mw-headline" id="Create_a_New_Machine"><span class="mw-headline" id="Create_a_New_Machine"><span class="mw-headline" id="Create_a_New_Machine"><span class="mw-headline" id="Create_a_New_Machine"><span class="mw-headline" id="Create_a_New_Machine"><span class="mw-headline" id="Create_a_New_Machine"><span class="mw-headline" id="Create_a_New_Machine"><span class="mw-headline" id="Create_a_New_Machine">Create a New Machine</span></span></span></span></span></span></span></span></span></span></span></span></span></span></span></span></span></span> === | |
| − | + | 1. Select '''Create''' located above the Machine No. list to create a new line. | |
| − | + | 2. Enter the '''Machine No''', '''Machine Barcode''', '''Machine Owner''', and '''Description''', and select one '''Machine type,''' then select '''Update'''. | |
| − | + | 3. The new machine status is active by default. | |
| − | + | <br/> '''Figure 32: Machine Registry- Add''' | |
| − | + | '''[[File:SMTT MachineryRegistryAddw.png|900px|SMTT MachineryRegistryAddw.png]]''' | |
| − | < | + | === <span class="mw-headline" id="Search_a_Machine"><span class="mw-headline" id="Search_a_Machine"><span class="mw-headline" id="Search_a_Machine"><span class="mw-headline" id="Search_a_Machine"><span class="mw-headline" id="Search_a_Machine"><span class="mw-headline" id="Search_a_Machine"><span class="mw-headline" id="Search_a_Machine"><span class="mw-headline" id="Search_a_Machine"><span class="mw-headline" id="Search_a_Machine"><span class="mw-headline" id="Search_a_Machine"><span class="mw-headline" id="Search_a_Machine"><span class="mw-headline" id="Search_a_Machine"><span class="mw-headline" id="Search_a_Machine"><span class="mw-headline" id="Search_a_Machine"><span class="mw-headline" id="Search_a_Machine"><span class="mw-headline" id="Search_a_Machine"><span class="mw-headline" id="Search_a_Machine"><span class="mw-headline" id="Search_a_Machine">Search a Machine</span></span></span></span></span></span></span></span></span></span></span></span></span></span></span></span></span></span> === |
| − | ''' | + | 1. SelectMachine Barcode or Machine type in the '''Search By''' drop-down box. Enter the necessary content, and select the status, then select the search ICON on the right of the main screen. The results will display in the list below. |
| − | + | 2. Select '''Fuzzy'''. The search results will be the machines with barcode names that contain the search contents. | |
| − | < | + | === <span class="mw-headline" id="Update_a_Machine"><span class="mw-headline" id="Update_a_Machine"><span class="mw-headline" id="Update_a_Machine"><span class="mw-headline" id="Update_a_Machine"><span class="mw-headline" id="Update_a_Machine"><span class="mw-headline" id="Update_a_Machine"><span class="mw-headline" id="Update_a_Machine"><span class="mw-headline" id="Update_a_Machine"><span class="mw-headline" id="Update_a_Machine"><span class="mw-headline" id="Update_a_Machine"><span class="mw-headline" id="Update_a_Machine"><span class="mw-headline" id="Update_a_Machine"><span class="mw-headline" id="Update_a_Machine"><span class="mw-headline" id="Update_a_Machine"><span class="mw-headline" id="Update_a_Machine"><span class="mw-headline" id="Update_a_Machine"><span class="mw-headline" id="Update_a_Machine"><span class="mw-headline" id="Update_a_Machine">Update a Machine</span></span></span></span></span></span></span></span></span></span></span></span></span></span></span></span></span></span> === |
| − | + | 1. '''Double click''' the line to be edited. | |
| − | + | 2. Change the appropriate information, and then select '''Update''' to update the Machine. | |
| − | + | 3. The machine status can change from either active to inactive or inactive to active. | |
| − | + | <br/> '''Figure 34: Machine Registry-Update''' | |
| − | |||
| − | |||
| − | |||
| − | |||
| − | |||
| − | |||
| − | |||
| − | |||
| − | |||
| − | |||
| − | |||
| − | |||
| − | |||
| − | |||
| − | |||
| − | |||
| − | |||
| − | |||
| − | |||
| − | |||
| − | |||
| − | |||
| − | |||
| − | <br> '''Figure | ||
| − | |||
| − | |||
| − | |||
| − | |||
| − | |||
| − | |||
| − | |||
| − | |||
| − | |||
| − | |||
| − | |||
| − | |||
| − | |||
| − | |||
| − | |||
| − | |||
| − | |||
| − | |||
| − | |||
| − | |||
| − | |||
| − | |||
| − | |||
| − | |||
| − | |||
| − | |||
| − | |||
| − | |||
| − | |||
| − | |||
| − | |||
| − | |||
| − | |||
| − | |||
| − | |||
| − | |||
| − | |||
| − | |||
| − | |||
| − | [[ | + | [[File:SMTT MachineRegistry-Updatew.png|900px|SMTT MachineRegistry-Updatew.png]] |
Latest revision as of 22:45, 14 October 2024
42Q Home > Production > SMT Part Traceability
Contents
Introduction
The Parts Traceability System (Traceability) is one of the applications within the MES suite of tools. It was developed to meet the demands of customers to provide component-level traceability as well as quality controls. This system plays a very important role in automating the production lines and raising productivity as well as enforcing rigorous product quality control. It has been implemented in many plants across the globe. This application and the features it provides continue to evolve, as the changing technologies used for the SMT process equipment tools become more detailed and rich in functionality.
SMT Machine Part Traceability
This application and the features it provides continue to evolve, as the changing technologies used for the SMT process equipment tools become more detailed and rich in functionality.
Pre-Requisites
As a prerequisite for the user, these two steps will help the user navigate easily through the portlets and widgets of the SMT Machine Part Traceability.
1. Read Traceability Glossary
2. Java Runtime Environment 1.5 or above installed.
EZ Picklist
EZ-Picklist is a web-based interface to collect and manipulate SMT placement programs into Traceability for material verification against the BOM. It is compatible with different brands of SMT machine models as listed following. Please consult with Traceability Regional Support for a full listing of machine types and compatible models.
| Machine Type | Model | Software Name & Version | File Name Extension |
| Universal | GSM | UPS +
2.5.2 |
ci2 |
| Universal | HSP4796 | UCT-53 | ncz |
| Universal | HSP4797 | UCT-53 | pca |
| Panasonic | CM402 | PT200 | txt |
| Panasonic | DT401 | PT200 | txt |
| Fuji | CP643 | Unicam 6.2 | pgo/db |
| Fuji | CP642 | Unicam 6.2 | pgo/db |
| Fuji | FCP6 | Unicam 6.2 | pgo/db |
| Fuji | FIP2 | Unicam 6.2 | pgo/db |
| Fuji | FIP3 | Unicam 6.2 | pgo/db |
| Fuji | QP242 | Unicam 6.2 | pgo/db |
| Fuji | QP341/QP351 | Unicam 6.2 | pgo/db |
| Fuji | NP133/NP153 | Unicam 6.2 | pgo/db |
| Fuji | CP643 | FujiFlexa2.4.0.7 | pgo/xml |
| Fuji | CP642 | FujiFlexa2.4.0.7 | pgo/xml |
| Fuji | FCP6 | FujiFlexa2.4.0.7 | pgo/xml |
| Fuji | FIP2 | FujiFlexa2.4.0.7 | pgo/xml |
| Fuji | FIP3 | FujiFlexa2.4.0.7 | pgo/xml |
| Fuji | QP242 | FujiFlexa2.4.0.7 | pgo/xml |
| Fuji | QP341/QP351 | FujiFlexa2.4.0.7 | pgo/xml |
| Fuji | NP133/NP153 | FujiFlexa2.4.0.7 | pgo/xml |
1. To access the EZ Picklist page, navigate to Production > 100% Traceability > SMT Machine Part Traceability > EZpicklist.
Figure 1: EZ Picklist Main Page
- Select the Machine Models from the dropdown list, then select Picklist to locate the desired material placement file.
Figure 2: Select the Picklist File
- Select Files to select the SMT program file name. Please refer to the SMT job profile prepared by SMT Engineer for the file name for each SMT machine.
- The EZpicklist Name will auto-complete with the same as the file name, the user can modify the EZpicklist name.
- Select Upload. Details of the picklist will display.
Figure 3: Picklist Details Window
Download Handload Picklist
The users can download the Picklist template file for the Hand-Load machine Model. Select Download to download the handload picklist template file.
Figure 4: Download the Handload Picklist Template file
Send Picklist
All 42Q P/N, Station, Feeder, Count, and Designator are encoded in the SMT placement program prepared by the SMT Engineer.
- Select the 1st production side and/or 2nd production side (as per picklist setup for production environment).
- Select the High-Value option and the Lead-Free option checkbox associated with each individual material part number if required.
Note: The ‘Lead-Free PN Prefix’ option at the function ‘System Setting’ (default value is ‘LF’). For example, if users change its value to ‘LF, PF’ then those part numbers starting with 'LF' or ‘PF’ will be identified to ‘Lead-Free’.
- For the non-flip-flop board/panel(the board numbers are the same), the system will not select any PN side by default, which means the 1st side and 2nd side will not be checked. The user will select the PN based on their need manually.
- For the Lead Free option, there is a setting namedLead Free PN Prefix at the System Setting page to identify if the material is lead free or not.
To verify the made changes navigate to Administration > Traceability Administrator > System Settings> Others
Figure 5: Lead Free System Setting
Figure 6: EZ Picklist AutoCheck Check LeadFree
- SelectSend Picklist to send the picklist to the Traceability System.
- After the picklist is submitted to the server, the message prompt “Complete” will display. SelectOk to confirm it.
Figure 7: Picklist Created Succeed
Load List
Loading List to send the picklist to thelocal driver (by default). The loading list file will show or not show the Nozzle according to the Loading List Nozzle Template value at the System Setting. Select the Loading List button to download the template with the picklist information.
Note 1: The default path for the Loading List report is customizable. The local plant can contact the Support team to do the customization.
Note 2: The Surface Mount Devices (SMD) Loading List cannot be used as a control document without a stamp/sign by authorized personnel defined by the plant such as the SMT production line supervisor/team leader. This is designed to be used for materials loading reference only.
Workstation Type
In this module, the user is allowed toAdd, Delete, andModify a workstation type.
- To access the Workstation Type page, navigate toProduction > SMT Machine Part Traceability > Workstation Type.
Figure 8: Workstation Type
- Select Add Workstation Type. This will add a new line in the line list.
Figure 9: Add Workstation Type
- Enter the Workstation Type Name, Max Station, Max Table, Category Group, and then select Update to add a new workstation type.
- Double click on the existingWorkstation Type Name. The information will display and is available to edit. Change the desired information, and then select Update to change a workstation type.
- Select the red cross on the right to confirm the deletion of a workstation type. A pop-up window will appear to confirm the deletion. SelectOk to delete, orCancel to abort
Show BOM
This module allows the user to view BOM, edit BOM, disable BOM, or enable BOM. This function allows the user to view all existing items under the selected BOM. A pre-configuration, in order to Show the BOM, the PTS Data base information must be created first in the Central DB Configuration. To create a DB Configuration, follow the next steps:
- Navigate to Administration > Central DB Configuration > Add
- Enter all the information about the PTS Databasse
- SelectSave to Create the Central DB Configuration. Once it is created the DB Configuration, the user can go to ShoW BOM.
Figure 10: Central DB Configuration
This function allows the user to view all existing items under the selected BOM.
- Search the BOM. The BOM/BOMs will show.
- Select the left Checkbox on target BOM and then selectShow. A pop-up window will appear.
Note: Before MES 15.69, the system used PrintQ Interface(sent BOM data to MDS database) for the general rule for all Oracle standard BOM printed to Traceability, if there is any BOM already being used in production then we can't print the same BOM again with the same ECN.
From 15.69 there is one new option for users to transfer MDS Work order BOM data to PTS Database directly.
Note: Please contact the local support team to help set the central DB configuration (Module=PTS_MESR) to transfer MDS Work order BOM to PTS Database directly. This is a Prerequisite that the plant has to use the Oracle-MES101 Work Order interface.
- To access the Show BOM page, navigate toProduction > 100% Traceability > SMT Machine Part Traceability > Show BOM.
All BOM P/N, and ECN in the system will be listed on pages. The user can search aBOM by BOM P/NorBOM ECN, and/or by Active orDisabled
Figure 11: Show BOM
2. When the user selects the left checkbox to select an item, Enable, Disable, and Show will become available.
Enable/Disable BOM
1. Search the BOM by Active/Disabled and select Search. All Enabled/Disabled BOM will be displayed.
2. Select the left Checkbox on target BOM and then select the button Disable/Enable. A pop-up window will appear to confirm the desired option.
Figure 12: Enabled/Disable BOM
Export BOM
This functionality allows the user to export to a spreadsheet. To use this functionality follow the steps:
- Navigate toProduction > 100% Traceability > SMT Machine Part Traceability > Show Bom
- Select the the BOM P/N
- Select the Show Button. A popup window will appear with all the information about the selected Bom.
- Select the Excel Export button to export the BOM information to a spreadsheet
Figure 13: Export BOM
Compare BOM and Picklist
This module is designed to verify that the designators in the BOM are consistent with the ones in the SMT program. It also lists the differences between the two.
1. To access the Compare BOM and Picklist page, navigate to Production > 100% Traceability > SMT Machine Part Traceability > Compare BOM and Picklist.
Figure 14: Compare BOM and Picklist
Search by Line Name
1. Enter the Line Name.
2. Enter the BOM number into the BOM textbox.
3. Select the correct BOM ECN from the BOM ECN drop-down list.
4. Select Search. The results will be shown on the right.
5. If BOM does not match the Picklist, the following screen will display. (See Figure 16)
Figure 15: Compare by Line- No Match
Search By Picklist Name
1. Select or enter the Picklist Name.
2. Enter the BOM number in the BOM textbox.
3. Select a correct BOM ECN from the drop-down list.
4. Select Search. The result shown on the right will be slightly different with this option checked or unchecked. (See figure 17).
Figure 16: Compare by Picklist Name- No Match
P/N Extra Info
This module allows the user to flag the high-value material and define whether or not to track and show an orientation picture for a particular material during the process of material loading.
1. To access the P/N Extra Info page, navigate to Production > 100% Traceability > SMT Machine Part Traceability > P/N Extra Info.
Figure 17: P/N Extra Info
2. The user can perform a search by entering the target part number and/or defining parameters, such as Orientation, Track, and High Value.
3. The user can change the information by selecting an item and double-clicking on its part number (see figure 19).
Figure 18: P/N Extra Info- Update
- Part Number: The part number selected by the user. Display only.
- Description: Description of the item selected by the user. Display only.
- Orientation: Whether or not to show the orientation picture when loading this material. select Yes or No.(Note: This option will be disabled only when " Show Orientation Picture=Yes" under the System Setting page.
- Track: Whether or not to track the material. Select Yes or No.
- High Value: Define whether or not the selected item is a high-value item. Select Yes or No.(Note: This option will be disabled only when "High-Value Mark=Yes" under the System Setting page.
- High Value: Define whether or not to control the MPN information when jointing this material in the material queue function. Select Yes or No.
- Lot code Control: Define whether or not to control the lot code information when jointing this material in the material queue function. Select Yes or No.
- Traceability level: Define the traceability level. Select Single Scan or Scan Point or 100% traceability.
- Update: Select this button to save the configuration.
- Cancel: Select this button to go back to the previous window without saving.
- Once it is done, select theUpdate button to make the changes orCancel to abort.
Feeder Type Registry
This module is used to add or maintain the feeder type. The following instructions introduce the user to a sample to teach how to operate the function.
1. To access the Feeder Type Registry page, navigate to Production > 100% Traceability > SMT Machine Part Traceability > Feeder Type Registry.
Figure 19: Feeder Type Registry
Add Feeder Type
This section will instruct the user on how feeder types can be added.
1. Select Add feeder Type. A new line will be added.
Figure 20: Add Feeder Type
- Select the Machine Type Name.
- Enter the Feeder Type name
- Select Update. The feeder type will be created.
Note: A warning message "This feeder type:(TEST) has already existed!" will display if the feeder name already exists. A feeder type must be matched with the SMT program.
Search Feeder Type
1. Enter the Feeder Type in the search box, and then select GO.
2. The related feeder type will be displayed.
Feeder Type Maintenance
This section will instruct the user on how to maintain an existing feeder type.
1. Double click on the feeder type under the Feeder Type column.
2. Enter the feeder regulation which applies to the associated feeder type.
3. Enter the feeder maximum usage into the Max Usage field and the maintenance period into the Maint Period field.
4. Enter the minimum usage times into Minimum Alarm Usage. When the usage times are the same as the defined minimum usage times, the feeder name will be marked with yellow at the load material module.
5. Enter the minimum usage days into the Minimum Alarm Maintenance Period. When the usage days are equal to the defined minimum usage days, the feeder name will be marked with yellow at the Load Material module.
Note: The minimum size is zero or if the user leaves a field in blank, the portlet will allow it.
6. Select Update to update all associated feeder type records.
7. By selecting History, the user can review the change information for this feeder type.
Figure 21: Feeder Type Maintenance
Feeder Registry
In this portlet, the user will Add a feeder record, Lookup the feeder maintenance record, Show the status of the feeder, and Maintain a feeder name. The Expired feeder rows will be filled in red and the currently used will be in green.
To access the Feeder Registry page, navigate to Production > 100% Traceability > SMT Machine Part Traceability > Feeder Registry.
Figure 23: Feeder Registry
Create feeder
The user can create their own feeder by following the next steps:
1. Select Create Feeder. A new sub-page will display.
Figure 23: Create New Feeder
2. Enter/Select the Feeder Type.
3. Enter the Feeder Barcode.
4. Enter the number of feeders to be generated using the newly provided feeder barcode. The default value is 1.
Change Feeder/Feeder Registry
1. Select a feeder by checking the box to the left of the Feeder Barcode.
2. Select Feeder Registry.
Figure 24: Change Feeder Registry
5. Enter the Feeder name if needed.
6. To set the maintenance dates automatically, select AUTO.
7. To disable feeder maintenance, select Unlimit.
8. Enter a specific maintenance date.
9. Select the Change the button to update the feeder name and maintenance date.
10. Select the Cancel button to return to the feeder registry report page.
Delete feeder
1. Select a feeder by checking the box to the left of the Feeder Barcode.
2. Select Delete Feeder.
Figure 25: Delete Feeder
3. Select OK to confirm the deletion of the selected feeder.
Feeder Rework
It is very important to maintain feeders as schedule or usage due to the fact that every feeder has a particular lifespan. Traceability WEB provides two options for scheduling purposes; Maximum Usage Times and Maintenance Periods.
1. Select a feeder by checking the box to the left of the Feeder Barcode.
2. Select Feeder Rework.
Figure 26: Feeder Registry- Feeder Rework
3. Enter the feeder name.
4. Change the Maximum Usage and Maintenance Period as defined in the feeder registry schedule ruled by SMT engineers.
5. Change the Min alarm Usage and Min alarm Maintenance Period.
6. Service Description: Select the service description from the drop-down list. The description log can be added when the user reworks or maintains the function.
7. The user can select Add to add the new service description.
8. Select Send to update the system.
Note: An "in-use" feeder cannot edited/deleted/reworked.
JIG Registry
This function which supports tooling has been installed in the SMT machine correctly and is for a specific product. To access the Jig Registry page, navigate toProduction > SMT Machine Part Traceability >Others > JIG Registry.
Prerequisites
To begin to use the Jig function, the user needs to set the Jig in this module first.
- Set production offline.
- This function only works on request.
- Please set "Jig Control = Yes" on the System Setting page before using this function.
Enable / Disable JIG
The enabled and disabled jigs will be shown by a cross if it is disabled or a check if it is enabled.
Figure 27: JIG Registry
Add JIG
1. Select Add JIG located above the JIG Barcode list.
Figure 28: Add JIG
2. Input the JIG barcode, JIG name, and the description and select Update to add a new JIG.
Note: The status will be enabled by default.
Update JIG
1. Double click on the jig barcode to enable editing.
Figure 29: Update JIG Information
2. Input the JIG Name, Description, and Status.
3. Select Update.
Note: The Jig barcode is only for reading
Define JIG mapping
1. If the JIG barcode is in enabled status, select Define to maintenance the mapping.
2. Select Create to add a new mapping for the Jig.
Figure 30: JIG Registry- Mapping
Update JIG Mapping
To edit the location of the picklist
1. Double-click on the existing mapping to update it.
2. Change the Picklist Name, Side, Workstation Type, BOM P/N, and Status.
3. Select Update to change the mapping or select the button Cancel to abort.
Machine Registry
This module is intended to instruct users on how to manage the machines.
1. To access the Machine Registry page, navigate to Production > 'SMT Machine Part Traceability > Machinery Registry > Search Icon '
Create a New Machine
1. Select Create located above the Machine No. list to create a new line.
2. Enter the Machine No, Machine Barcode, Machine Owner, and Description, and select one Machine type, then select Update.
3. The new machine status is active by default.
Figure 32: Machine Registry- Add
Search a Machine
1. SelectMachine Barcode or Machine type in the Search By drop-down box. Enter the necessary content, and select the status, then select the search ICON on the right of the main screen. The results will display in the list below.
2. Select Fuzzy. The search results will be the machines with barcode names that contain the search contents.
Update a Machine
1. Double click the line to be edited.
2. Change the appropriate information, and then select Update to update the Machine.
3. The machine status can change from either active to inactive or inactive to active.
Figure 34: Machine Registry-Update