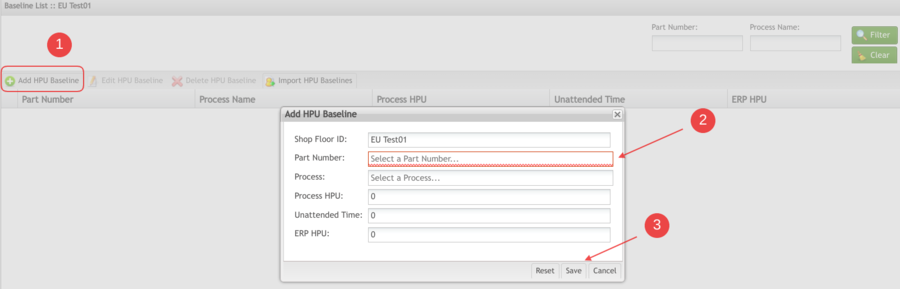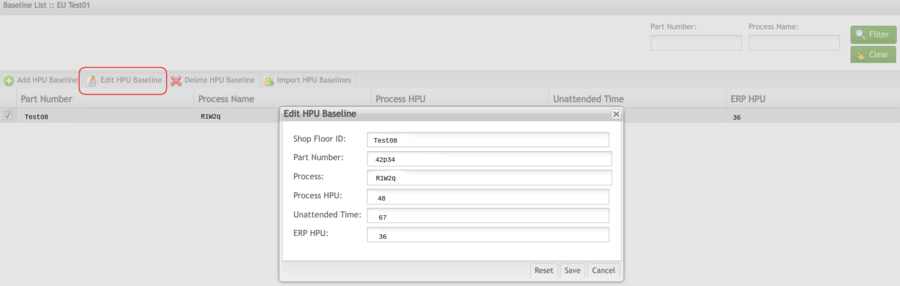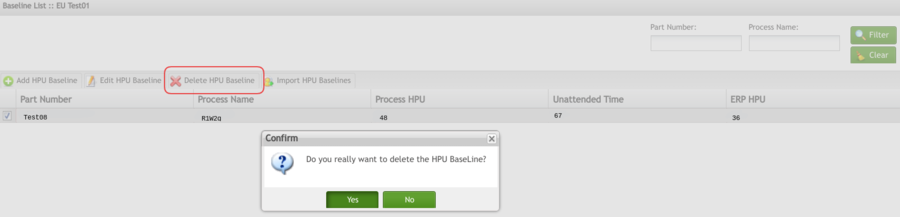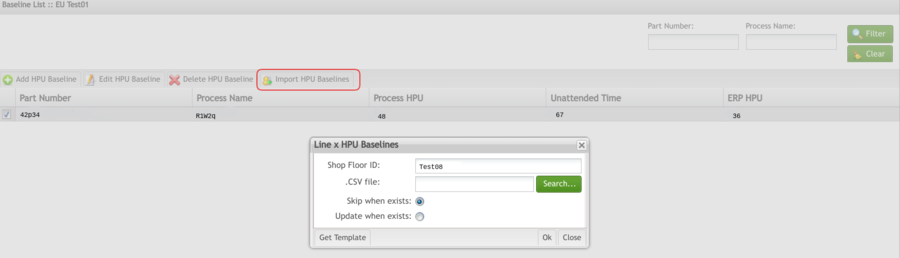Difference between revisions of "SOP-MES0023 SQC Configuration"
| (65 intermediate revisions by 8 users not shown) | |||
| Line 1: | Line 1: | ||
| − | < | + | |
| − | < | + | <small>[[42Q_Cloud-Based_MES/MOMS|42Q Home]] > [[Shop_Floor_Control|Shop Floor Control]] > [[Configuration|Configuration]] > SQC Configuration</small><br/> |
| − | </ | + | |
| − | < | + | |
| − | < | + | |
| − | </ | + | |
| − | < | + | |
| − | < | + | |
| − | < | + | <center style="text-align: center;">'''Shop Floor Control'''</center> <center style="text-align: center;">'''Configuration'''</center> <center style="text-align: center;">'''SQC Configuration'''</center> <center style="text-align: center;">'''Version 15.79'''</center> <center style="text-align: center;">'''Revision C1'''</center> <center style="text-align: center;"> </center> <center style="text-align: center;"> </center> <center> </center> <center> </center> <center> </center> |
| − | </ | + | |
| − | + | ||
| − | + | ||
| − | < | + | == <span class="mw-headline" id="Introduction"><span class="mw-headline" id="Introduction"><span class="mw-headline" id="Introduction"><span class="mw-headline" id="Introduction"><span class="mw-headline" id="Introduction"><span class="mw-headline" id="Introduction"><span class="mw-headline" id="Introduction">Introduction</span></span></span></span></span></span></span> == |
| − | < | + | |
| − | < | + | <span style="font-size: 13px;">SQC Configuration allows users to access portlets for storing and managing hours-per-unit (HPU) baselines. The data stored here serves as a baseline against which users can measure the performance of a production line. </span> |
| − | </ | + | |
| − | </ | + | If the user needs to specify or update new information according to the parameters the portal will easily do it. |
| − | + | ||
| − | + | | |
| − | </ | + | |
| − | + | To access SQC Configuration, navigate to '''Shop Floor Control > Configuration > SQC Configuration.''' | |
| − | < | + | |
| − | < | + | |
| − | < | + | |
| − | < | + | '''Figure 1: SQC Main Page and Shop Floor ID List ''' |
| − | < | + | |
| − | </ | + | [[File:SQC MainPa.png|900px|SQC MainPa.png]] |
| − | </ | + | |
| − | </ | + | <br/> |
| − | </ | + | |
| − | </ | + | === <span class="mw-headline" id="SQC-_Configuration_Portlets"><span class="mw-headline" id="SQC-_Configuration_Portlets"><span class="mw-headline" id="SQC-_Configuration_Portlets"><span class="mw-headline" id="SQC-_Configuration_Portlets"><span class="mw-headline" id="SQC-_Configuration_Portlets"><span class="mw-headline" id="SQC_Portlets"><span class="mw-headline" id="SQC_Portlets"><span class="mw-headline" id="SQC_Portlets"><span class="mw-headline" id="SQC_Portlets"><span class="mw-headline" id="SQC_Portlets"><span class="mw-headline" id="SQC_Portlets"><span class="mw-headline" id="SQC_Portlets">SQC Configuration Portlets</span></span></span></span></span></span></span></span></span></span></span></span> === |
| − | </ | + | |
| − | + | Several portlets can be accessed from the main page: Filter (or Search), Manage HPU Baselines, Export Target Parameters, Load Target Parameters, and Import HPU Baselines. | |
| − | + | ||
| − | + | | |
| − | + | ||
| − | < | + | ==== <span class="mw-headline" id="Filtering_the_Shop_Floor_ID_List"><span class="mw-headline" id="Filtering_the_Shop_Floor_ID_List"><span class="mw-headline" id="Filtering_the_Shop_Floor_ID_List"><span class="mw-headline" id="Filtering_the_Shop_Floor_ID_List"><span class="mw-headline" id="Filtering_the_Shop_Floor_ID_List"><span class="mw-headline" id="Filtering_the_Shop_Floor_ID_List"><span class="mw-headline" id="Filtering_the_Shop_Floor_ID_List"><span class="mw-headline" id="Filtering_the_Shop_Floor_ID_List"><span class="mw-headline" id="Filtering_the_Shop_Floor_ID_List"><span class="mw-headline" id="Filtering_the_Shop_Floor_ID_List"><span class="mw-headline" id="Filtering_the_Shop_Floor_ID_List"><span class="mw-headline" id="Filtering_the_Shop_Floor_ID_List"><span class="mw-headline" id="Filtering_the_Shop_Floor_ID_List"><span class="mw-headline" id="Filtering_the_Shop_Floor_ID_List"><span class="mw-headline" id="Filtering_the_Shop_Floor_ID_List">Filtering the Shop Floor ID List</span></span></span></span></span></span></span></span></span></span></span></span></span></span></span> ==== |
| − | + | ||
| − | < | + | The main page displays all available Shop Floor IDs. Each Shop Floor ID contains all available HPU lines.''' ''' |
| − | < | + | |
| − | < | + | |
| − | < | + | |
| − | </ | + | #To filter the list on the main page, enter a line’s shop floor ID into the Shop Floor ID field and select Filter. The searched shop floor displays in the list. |
| − | </ | + | #To perform a new search, select Clear and enter another shop floor ID into the field. |
| − | + | ||
| − | + | | |
| − | + | ||
| − | + | ==== <span class="mw-headline" id="Managing_HPU_Lines"><span class="mw-headline" id="Managing_HPU_Lines"><span class="mw-headline" id="Managing_HPU_Lines"><span class="mw-headline" id="Managing_HPU_Lines"><span class="mw-headline" id="Managing_HPU_Lines"><span class="mw-headline" id="Managing_HPU_Lines"><span class="mw-headline" id="Managing_HPU_Lines"><span class="mw-headline" id="Managing_HPU_Lines"><span class="mw-headline" id="Managing_HPU_Lines"><span class="mw-headline" id="Managing_HPU_Lines"><span class="mw-headline" id="Managing_HPU_Lines"><span class="mw-headline" id="Managing_HPU_Lines"><span class="mw-headline" id="Managing_HPU_Lines"><span class="mw-headline" id="Managing_HPU_Lines"><span class="mw-headline" id="Managing_HPU_Lines"><span class="mw-headline" id="Managing_HPU_Lines"><span class="mw-headline" id="Managing_HPU_Lines"><span class="mw-headline" id="Managing_HPU_Lines">Managing HPU Lines</span></span></span></span></span></span></span></span></span></span></span></span></span></span></span></span></span></span> ==== | |
| − | + | ||
| − | + | | |
| − | + | ||
| − | + | #To use the Manage HPU Baselines portlet, check the box of a line from the list of Shop Floor IDs. The Manage HPU Baselines icon becomes available. | |
| − | < | + | #Select Manage HPU Baseline. The user is directed to the Baseline List page. |
| − | < | + | #From Baseline List page, the user can perform additional actions including (see below for expanded instructions concerning each): |
| − | + | ||
| − | < | + | a. '''Add '''HPU Baselines |
| − | < | + | |
| − | < | + | ''' '''b.'''Edit '''HPU Baselines |
| − | + | ||
| − | + | ''' '''c'''. Delete '''HPU Baselines | |
| − | </ | + | |
| − | </ | + | ''' '''d'''. Import''' HPU Baselines |
| − | < | + | |
| − | </ | + | <br/> '''Figure 2: Manage HPU Baselines Page'''<br/> [[File:SQC ManageHPUI.png|900px|SQC ManageHPUI.png]] |
| − | </ | + | |
| − | < | + | |
| − | + | ||
| − | + | ===== <span class="mw-headline" id="Adding_HPU_Baselines"><span class="mw-headline" id="Adding_HPU_Baselines"><span class="mw-headline" id="Adding_HPU_Baselines"><span class="mw-headline" id="Adding_HPU_Baselines"><span class="mw-headline" id="Adding_HPU_Baselines"><span class="mw-headline" id="Adding_HPU_Baselines"><span class="mw-headline" id="Adding_HPU_Baselines"><span class="mw-headline" id="Adding_HPU_Baselines"><span class="mw-headline" id="Adding_HPU_Baselines"><span class="mw-headline" id="Adding_HPU_Baselines"><span class="mw-headline" id="Adding_HPU_Baselines"><span class="mw-headline" id="Adding_HPU_Baselines"><span class="mw-headline" id="Adding_HPU_Baselines"><span class="mw-headline" id="Adding_HPU_Baselines"><span class="mw-headline" id="Adding_HPU_Baselines"><span class="mw-headline" id="Adding_HPU_Baselines"><span class="mw-headline" id="Adding_HPU_Baselines"><span class="mw-headline" id="Adding_HPU_Baselines"><span class="mw-headline" id="Adding_HPU_Baselines"><span class="mw-headline" id="Adding_HPU_Baselines">Adding HPU Baselines</span></span></span></span></span></span></span></span></span></span></span></span></span></span></span></span></span></span></span></span> ===== | |
| − | + | ||
| − | + | To add an HPU Baseline | |
| − | + | ||
| − | + | | |
| − | + | ||
| − | + | 1. From the Baseline List page select '''Add HPU Baseline'''. The Add HPU Baseline pop-up is displayed. | |
| − | + | ||
| − | + | | |
| − | + | ||
| − | </ | + | '''Figure 3: Add HPU Baseline''' |
| − | + | ||
| − | + | [[File:SQC AddHPUB.png|900px|SQC AddHPUB.png]] | |
| − | < | + | |
| − | + | 2. Complete the following pop-up fields as necessary: | |
| − | < | + | |
| − | </ | + | *'''Shop Floor ID''' (the contents for this field are automatically generated and cannot be changed, since the shop floor ID was already selected during the Manage HPU Baselines process) |
| − | </ | + | |
| − | < | + | *'''Part Number''' (Combo Box ) |
| − | < | + | |
| − | + | *'''Process''' (Combo Box) | |
| − | + | ||
| − | </ | + | *'''Process HPU '''(Text Field) |
| − | < | + | |
| − | < | + | *'''Unattended Time '''(Text Field) |
| − | < | + | |
| − | < | + | *'''ERP HPU''' (Text Field) |
| − | + | ||
| − | + | | |
| − | < | + | |
| − | </ | + | 3. Select '''Save''' once the fields have been completed to finish the process (or select '''Cancel''' to abort). |
| − | </ | + | |
| − | < | + | <br/> '''Figure 4: Success Message'''<br/> [[File:SQC SuccessM.png|700px|SQC SuccessM.png]] |
| − | </ | + | |
| − | </ | + | |
| − | < | + | |
| − | </ | + | |
| − | + | ||
| − | + | ===== <span class="mw-headline" id="Editing_HPU_Baselines"><span class="mw-headline" id="Editing_HPU_Baselines"><span class="mw-headline" id="Editing_HPU_Baselines"><span class="mw-headline" id="Editing_HPU_Baselines"><span class="mw-headline" id="Editing_HPU_Baselines"><span class="mw-headline" id="Editing_HPU_Baselines"><span class="mw-headline" id="Editing_HPU_Baselines"><span class="mw-headline" id="Editing_HPU_Baselines"><span class="mw-headline" id="Editing_HPU_Baselines"><span class="mw-headline" id="Editing_HPU_Baselines"><span class="mw-headline" id="Editing_HPU_Baselines"><span class="mw-headline" id="Editing_HPU_Baselines"><span class="mw-headline" id="Editing_HPU_Baselines"><span class="mw-headline" id="Editing_HPU_Baselines"><span class="mw-headline" id="Editing_HPU_Baselines"><span class="mw-headline" id="Editing_HPU_Baselines"><span class="mw-headline" id="Editing_HPU_Baselines"><span class="mw-headline" id="Editing_HPU_Baselines">Editing HPU Baselines</span></span></span></span></span></span></span></span></span></span></span></span></span></span></span></span></span></span> ===== | |
| − | </ | + | |
| − | < | + | To edit an HPU baseline, |
| − | + | ||
| − | < | + | 1. Check the box of an existing HPU line from the Baseline List page and select '''Edit HPU Baseline'''. |
| − | < | + | |
| − | < | + | 2. The Edit HPU Baseline pop-up displays that is nearly identical to the Add HPU Baseline pop-up. The process for editing baselines is the same as that for add baselines (see above). |
| − | + | ||
| − | + | <br/> '''Figure 5: Edit HPU Baseline'''<br/> [[File:SQC EditingHPU.png|900px|SQC EditingHPU.png]] | |
| − | < | + | |
| − | </ | + | <br/> <u>'''Note:'''</u> The''' '''Line and Part Number fields cannot be updated. |
| − | + | ||
| − | + | 3. Select '''Save''' to finish the process (or '''Cancel''' to abort). | |
| − | + | ||
| − | + | | |
| + | |||
| + | ===== <span class="mw-headline" id="Deleting_HPU_Baselines"><span class="mw-headline" id="Deleting_HPU_Baselines"><span class="mw-headline" id="Deleting_HPU_Baselines"><span class="mw-headline" id="Deleting_HPU_Baselines"><span class="mw-headline" id="Deleting_HPU_Baselines"><span class="mw-headline" id="Deleting_HPU_Baselines"><span class="mw-headline" id="Deleting_HPU_Baselines"><span class="mw-headline" id="Deleting_HPU_Baselines"><span class="mw-headline" id="Deleting_HPU_Baselines"><span class="mw-headline" id="Deleting_HPU_Baselines"><span class="mw-headline" id="Deleting_HPU_Baselines"><span class="mw-headline" id="Deleting_HPU_Baselines"><span class="mw-headline" id="Deleting_HPU_Baselines"><span class="mw-headline" id="Deleting_HPU_Baselines"><span class="mw-headline" id="Deleting_HPU_Baselines"><span class="mw-headline" id="Deleting_HPU_Baselines"><span class="mw-headline" id="Deleting_HPU_Baselines">Deleting HPU Baselines</span></span></span></span></span></span></span></span></span></span></span></span></span></span></span></span></span> ===== | ||
| + | |||
| + | To delete an HPU baseline | ||
| + | |||
| + | 1. From the Baseline List page, check the box of an existing HPU Baseline and select '''Delete HPU Baseline''' Icon. A Confirm pop-up displays. | ||
| + | |||
| + | 2. Select '''Yes''' to complete the process, or '''No''' to abort. | ||
| + | |||
| + | <br/> '''Figure 6: Delete HPU Baseline'''<br/> [[File:SQC DeleteHPU.png|900px|SQC DeleteHPU.png]] | ||
| + | |||
| + | | ||
| + | |||
| + | ===== <span class="mw-headline" id="Importing_HPU_Lines"><span class="mw-headline" id="Importing_HPU_Lines"><span class="mw-headline" id="Importing_HPU_Lines"><span class="mw-headline" id="Importing_HPU_Lines"><span class="mw-headline" id="Importing_HPU_Lines"><span class="mw-headline" id="Importing_HPU_Lines"><span class="mw-headline" id="Importing_HPU_Lines"><span class="mw-headline" id="Importing_HPU_Lines"><span class="mw-headline" id="Importing_HPU_Lines"><span class="mw-headline" id="Importing_HPU_Lines"><span class="mw-headline" id="Importing_HPU_Lines"><span class="mw-headline" id="Importing_HPU_Lines"><span class="mw-headline" id="Importing_HPU_Lines"><span class="mw-headline" id="Importing_HPU_Lines"><span class="mw-headline" id="Importing_HPU_Lines"><span class="mw-headline" id="Importing_HPU_Lines"><span class="mw-headline" id="Importing_HPU_Lines"><span class="mw-headline" id="Importing_HPU_Lines"><span class="mw-headline" id="Importing_HPU_Lines"><span class="mw-headline" id="Importing_HPU_Lines"><span class="mw-headline" id="Importing_HPU_Lines">Importing HPU Lines</span></span></span></span></span></span></span></span></span></span></span></span></span></span></span></span></span></span></span></span></span> ===== | ||
| + | |||
| + | From the Baseline List page, the user can import HPU data by using the Importing HPU Lines portlet. To use the Importing HPU Lines portlet | ||
| + | |||
| + | 1. Select '''Import HPU Baselines '''on the main page. The Line x HPU Baselines pop-up displays. | ||
| + | |||
| + | 2. Select a shop floor ID in the '''Shop Floor ID''' drop-down box and select a local CSV file by clicking '''Search'''. If the user does not yet have information in the proper CSV format, the user can retrieve one by selecting '''Get Template''' in the pop-up. However, the user must then enter information into the template in the proper format. | ||
| + | |||
| + | '''<u>Note:</u>''' The CSV file format must be as follows (in columns, from right to left): Part Number, Process Name, Process HPU, Unattended Time, and ERP HPU. | ||
| + | |||
| + | | ||
| + | |||
| + | '''Figure 7: Import HPU Baselines''' | ||
| + | |||
| + | [[File:SQC ImportHPU.png|900px|SQC ImportHPU.png]] | ||
| + | |||
| + | <br/> 3. After selecting a baseline CSV file that conforms to the template, select the option that corresponds to the selected file if the file already exists or if there is an update. | ||
| + | |||
| + | 4. Select Ok to complete the import (or select Close to cancel). All Baselines Were Imported pop-up displays. Baselines successfully imported are denoted by a green check mark; unsuccessfully imported baselines are denoted by a red X. | ||
| + | |||
| + | 5. Select Close to exit the pop-up and complete the process. | ||
| + | |||
| + | | ||
| + | |||
| + | ==== <span class="mw-headline" id="Loading_Target_Parameters"><span class="mw-headline" id="Loading_Target_Parameters"><span class="mw-headline" id="Loading_Target_Parameters"><span class="mw-headline" id="Loading_Target_Parameters"><span class="mw-headline" id="Loading_Target_Parameters"><span class="mw-headline" id="Loading_Target_Parameters"><span class="mw-headline" id="Loading_Target_Parameters"><span class="mw-headline" id="Loading_Target_Parameters"><span class="mw-headline" id="Loading_Target_Parameters"><span class="mw-headline" id="Loading_Target_Parameters"><span class="mw-headline" id="Loading_Target_Parameters"><span class="mw-headline" id="Loading_Target_Parameters"><span class="mw-headline" id="Loading_Target_Parameters"><span class="mw-headline" id="Loading_Target_Parameters">Loading Target Parameters</span></span></span></span></span></span></span></span></span></span></span></span></span></span> ==== | ||
| + | |||
| + | Users can load target parameters using the Load Target Parameters portlet. To use the portlet: | ||
| + | |||
| + | | ||
| + | |||
| + | 1. From the SQC main page, select '''Load Target Parameters'''. The Load Target Parameters pop-up displays. | ||
| + | |||
| + | <br/> '''Figure 8: Load Target Parameters'''<br/> [[File:SQC LoadTem.png|900px|SQC LoadTem.png]] | ||
| + | |||
| + | | ||
| + | |||
| + | 2. Select a local CSV file to load by clicking '''Open Browser '''in the pop-up. If a prepared template is not available, one can be obtained by selecting '''Get .CSV Template'''. | ||
| + | |||
| + | 3. Select an option for loading the parameters: | ||
| + | |||
| + | | ||
| + | |||
| + | *'''Incremental''': only adds the new target tables and updates the values. | ||
| + | |||
| + | *'''Update''': deletes the current data and loads the target data per the CSV file. | ||
| + | |||
| + | | ||
| + | |||
| + | <u>'''Note:'''</u> The CSV for the template is as follows: | ||
| + | |||
| + | *'''Part Number, Family, Process, Process''' | ||
| + | |||
| + | *'''Group,TargetYield,TargetTPhr,TargetDPMO,TargetCycleTime,TargetHPU,ResourceHr''' | ||
| + | |||
| + | *STRING(50)x,STRING(50)x,STRING(30)x,STRING(50)x,DECIMAL(999.99)+ INTEGER ( 2147483647) +,DECIMAL(99999.99) +, | ||
| + | *DECIMAL(99999.99) +, DECIMAL(99999.99) + ,DECIMALDECIMAL(99999.999999) + | ||
| + | *'''First line''': field name | ||
| + | *'''Second line''': field type ("x" means at least one must be filled out by line - the key, "+" means one or more fields must be filled out - the targets) | ||
| + | *'''Third to last line''': target values - consumed from the higher level to deeper, ex: | ||
| + | **If a target is set only for an Mfg Line, only the key column Mfg Line must be entered and the target values. | ||
| + | **If a target is set for a Process on a specific Mfg Line only the "key" columns Mfg Line and Process must be filled out and the target values | ||
| + | |||
| + | <br/> <u>'''Note:'''</u> If there is more than one target configuration for a specific key, the data will be loaded but the reports can use both. It is ideal to avoid this arrangement. | ||
| + | |||
| + | <br/> <u>'''Note:'''</u> The Import task does not check whether the data on the CSV is correct (i.e., if the Part Numbers or Mfg Line exists on the MES tables). Therefore, users should ensure the data set used has already been configured. | ||
| + | |||
| + | ==== <span class="mw-headline" id="Exporting_Target_Parameters"><span class="mw-headline" id="Exporting_Target_Parameters"><span class="mw-headline" id="Exporting_Target_Parameters"><span class="mw-headline" id="Exporting_Target_Parameters"><span class="mw-headline" id="Exporting_Target_Parameters"><span class="mw-headline" id="Exporting_Target_Parameters"><span class="mw-headline" id="Exporting_Target_Parameters"><span class="mw-headline" id="Exporting_Target_Parameters"><span class="mw-headline" id="Exporting_Target_Parameters"><span class="mw-headline" id="Exporting_Target_Parameters"><span class="mw-headline" id="Exporting_Target_Parameters"><span class="mw-headline" id="Exporting_Target_Parameters"><span class="mw-headline" id="Exporting_Target_Parameters">Exporting Target Parameters</span></span></span></span></span></span></span></span></span></span></span></span></span> ==== | ||
| + | |||
| + | The Export Target Parameters portlet can be used to export a previously loaded CSV file containing project parameters. This file is generated from the Nagios system. To use this portlet, | ||
| + | |||
| + | From the SQC main page, select Export Target Parameters. An automatically downloaded pop-up is displayed or a Save As pop-up is displayed. | ||
| + | |||
| + | ---- | ||
| + | |||
| + | | ||
Latest revision as of 16:38, 26 January 2024
42Q Home > Shop Floor Control > Configuration > SQC Configuration
Contents
Introduction
SQC Configuration allows users to access portlets for storing and managing hours-per-unit (HPU) baselines. The data stored here serves as a baseline against which users can measure the performance of a production line.
If the user needs to specify or update new information according to the parameters the portal will easily do it.
To access SQC Configuration, navigate to Shop Floor Control > Configuration > SQC Configuration.
Figure 1: SQC Main Page and Shop Floor ID List
SQC Configuration Portlets
Several portlets can be accessed from the main page: Filter (or Search), Manage HPU Baselines, Export Target Parameters, Load Target Parameters, and Import HPU Baselines.
Filtering the Shop Floor ID List
The main page displays all available Shop Floor IDs. Each Shop Floor ID contains all available HPU lines.
- To filter the list on the main page, enter a line’s shop floor ID into the Shop Floor ID field and select Filter. The searched shop floor displays in the list.
- To perform a new search, select Clear and enter another shop floor ID into the field.
Managing HPU Lines
- To use the Manage HPU Baselines portlet, check the box of a line from the list of Shop Floor IDs. The Manage HPU Baselines icon becomes available.
- Select Manage HPU Baseline. The user is directed to the Baseline List page.
- From Baseline List page, the user can perform additional actions including (see below for expanded instructions concerning each):
a. Add HPU Baselines
b.Edit HPU Baselines
c. Delete HPU Baselines
d. Import HPU Baselines
Figure 2: Manage HPU Baselines Page
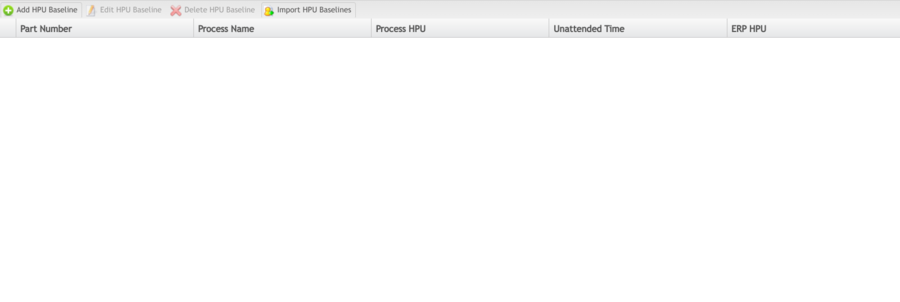
Adding HPU Baselines
To add an HPU Baseline
1. From the Baseline List page select Add HPU Baseline. The Add HPU Baseline pop-up is displayed.
Figure 3: Add HPU Baseline
2. Complete the following pop-up fields as necessary:
- Shop Floor ID (the contents for this field are automatically generated and cannot be changed, since the shop floor ID was already selected during the Manage HPU Baselines process)
- Part Number (Combo Box )
- Process (Combo Box)
- Process HPU (Text Field)
- Unattended Time (Text Field)
- ERP HPU (Text Field)
3. Select Save once the fields have been completed to finish the process (or select Cancel to abort).
Editing HPU Baselines
To edit an HPU baseline,
1. Check the box of an existing HPU line from the Baseline List page and select Edit HPU Baseline.
2. The Edit HPU Baseline pop-up displays that is nearly identical to the Add HPU Baseline pop-up. The process for editing baselines is the same as that for add baselines (see above).
Note: The Line and Part Number fields cannot be updated.
3. Select Save to finish the process (or Cancel to abort).
Deleting HPU Baselines
To delete an HPU baseline
1. From the Baseline List page, check the box of an existing HPU Baseline and select Delete HPU Baseline Icon. A Confirm pop-up displays.
2. Select Yes to complete the process, or No to abort.
Importing HPU Lines
From the Baseline List page, the user can import HPU data by using the Importing HPU Lines portlet. To use the Importing HPU Lines portlet
1. Select Import HPU Baselines on the main page. The Line x HPU Baselines pop-up displays.
2. Select a shop floor ID in the Shop Floor ID drop-down box and select a local CSV file by clicking Search. If the user does not yet have information in the proper CSV format, the user can retrieve one by selecting Get Template in the pop-up. However, the user must then enter information into the template in the proper format.
Note: The CSV file format must be as follows (in columns, from right to left): Part Number, Process Name, Process HPU, Unattended Time, and ERP HPU.
Figure 7: Import HPU Baselines
3. After selecting a baseline CSV file that conforms to the template, select the option that corresponds to the selected file if the file already exists or if there is an update.
4. Select Ok to complete the import (or select Close to cancel). All Baselines Were Imported pop-up displays. Baselines successfully imported are denoted by a green check mark; unsuccessfully imported baselines are denoted by a red X.
5. Select Close to exit the pop-up and complete the process.
Loading Target Parameters
Users can load target parameters using the Load Target Parameters portlet. To use the portlet:
1. From the SQC main page, select Load Target Parameters. The Load Target Parameters pop-up displays.
Figure 8: Load Target Parameters

2. Select a local CSV file to load by clicking Open Browser in the pop-up. If a prepared template is not available, one can be obtained by selecting Get .CSV Template.
3. Select an option for loading the parameters:
- Incremental: only adds the new target tables and updates the values.
- Update: deletes the current data and loads the target data per the CSV file.
Note: The CSV for the template is as follows:
- Part Number, Family, Process, Process
- Group,TargetYield,TargetTPhr,TargetDPMO,TargetCycleTime,TargetHPU,ResourceHr
- STRING(50)x,STRING(50)x,STRING(30)x,STRING(50)x,DECIMAL(999.99)+ INTEGER ( 2147483647) +,DECIMAL(99999.99) +,
- DECIMAL(99999.99) +, DECIMAL(99999.99) + ,DECIMALDECIMAL(99999.999999) +
- First line: field name
- Second line: field type ("x" means at least one must be filled out by line - the key, "+" means one or more fields must be filled out - the targets)
- Third to last line: target values - consumed from the higher level to deeper, ex:
- If a target is set only for an Mfg Line, only the key column Mfg Line must be entered and the target values.
- If a target is set for a Process on a specific Mfg Line only the "key" columns Mfg Line and Process must be filled out and the target values
Note: If there is more than one target configuration for a specific key, the data will be loaded but the reports can use both. It is ideal to avoid this arrangement.
Note: The Import task does not check whether the data on the CSV is correct (i.e., if the Part Numbers or Mfg Line exists on the MES tables). Therefore, users should ensure the data set used has already been configured.
Exporting Target Parameters
The Export Target Parameters portlet can be used to export a previously loaded CSV file containing project parameters. This file is generated from the Nagios system. To use this portlet,
From the SQC main page, select Export Target Parameters. An automatically downloaded pop-up is displayed or a Save As pop-up is displayed.