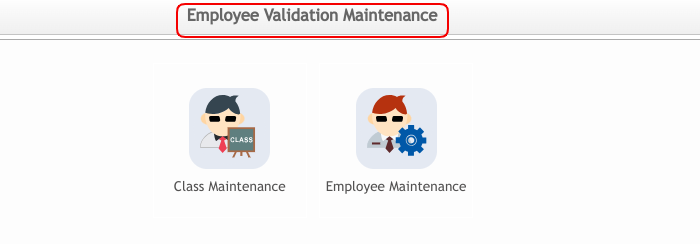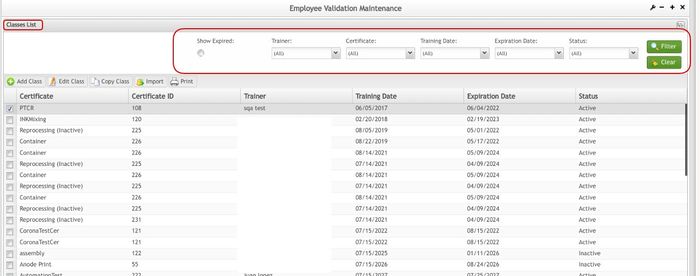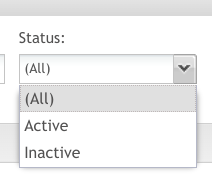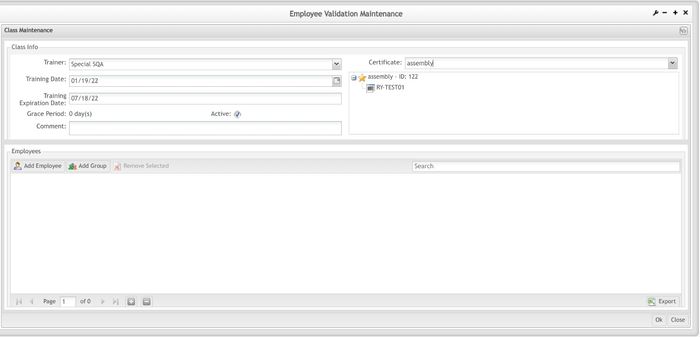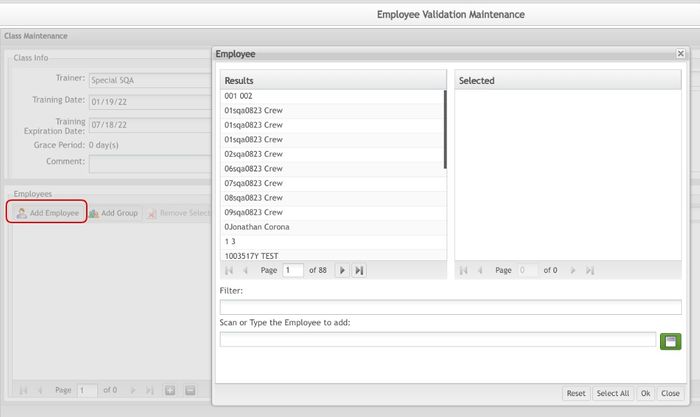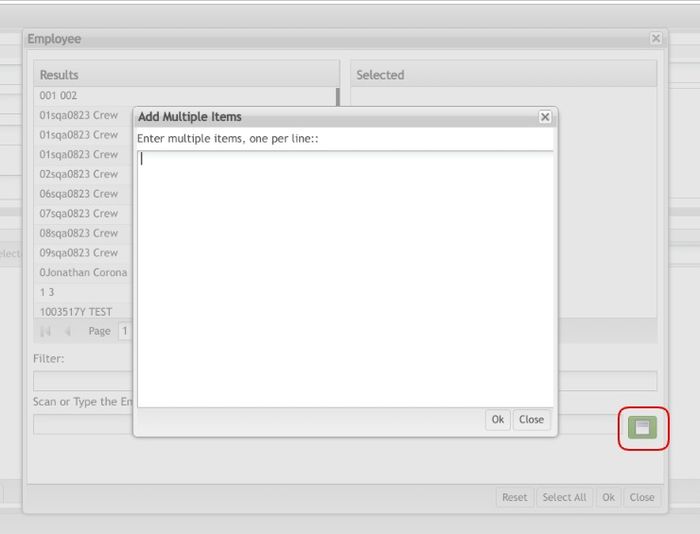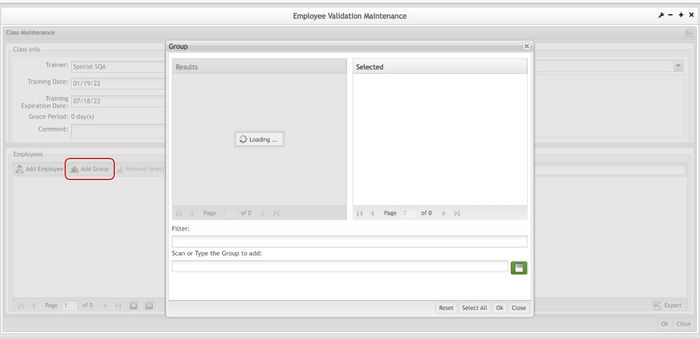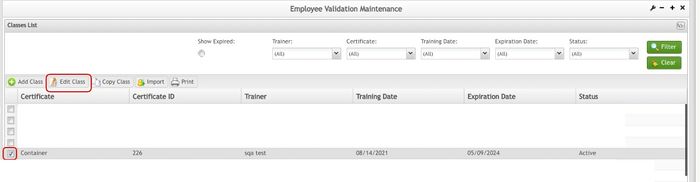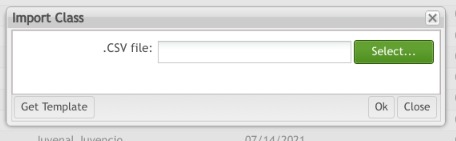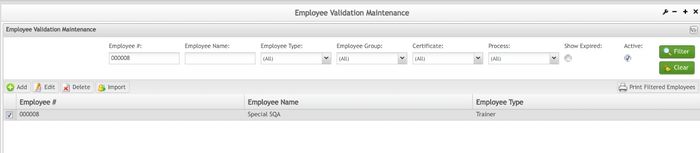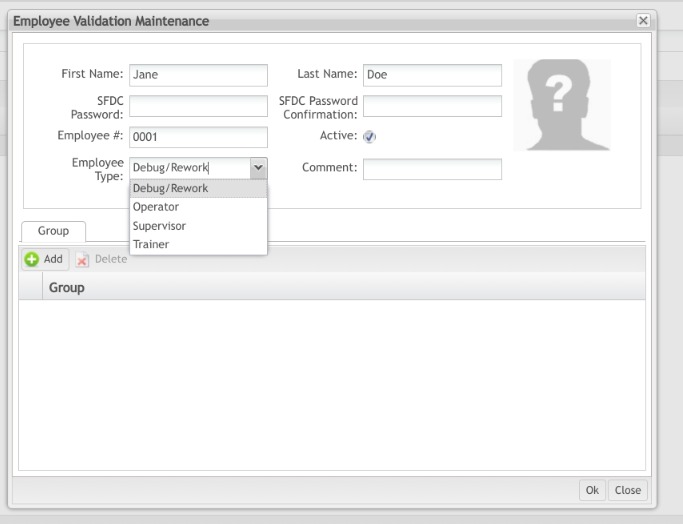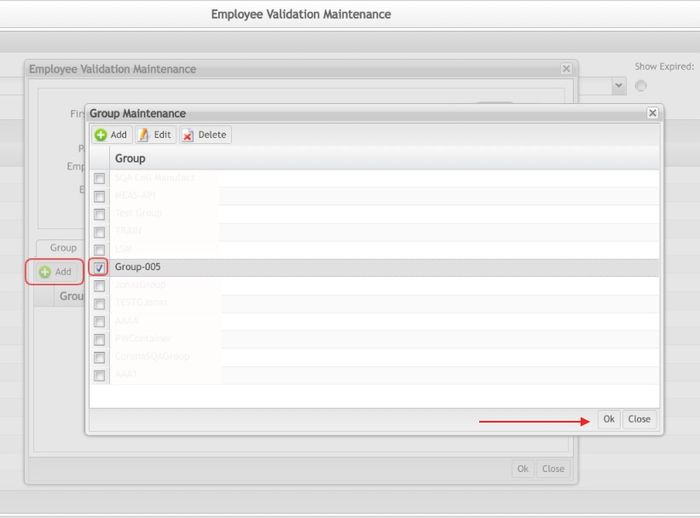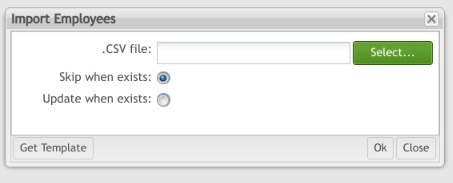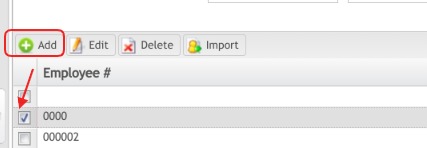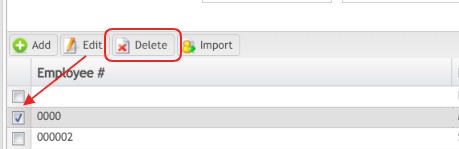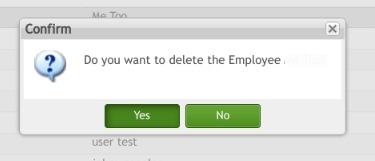Difference between revisions of "SOP-42Q-MES0071 Employee Validation Maintenance"
Dane parker (talk | contribs) |
|||
| (146 intermediate revisions by 9 users not shown) | |||
| Line 1: | Line 1: | ||
| − | |||
| − | + | <small>[[42Q_Cloud-Based_MES/MOMS|42Q Home]] > [[Quality|Quality]] > Employee Validation Maintenance</small><br/> | |
| − | + | | |
| + | <center>'''Quality'''</center> <center>'''Employee Validation Maintenance'''</center> <center>'''Version MES15.82'''</center> <center>'''Revision C1'''</center> | ||
| + | | ||
| − | + | | |
| − | + | | |
| − | + | = <span class="mw-headline" id="Quality"><span class="mw-headline" id="Quality"><span class="mw-headline" id="Quality"><span class="mw-headline" id="Quality"><span class="mw-headline" id="Quality"><span class="mw-headline" id="Quality"><span class="mw-headline" id="Quality"><span class="mw-headline" id="Quality"><span class="mw-headline" id="Quality"><span class="mw-headline" id="Quality"><span class="mw-headline" id="Quality">Quality</span></span></span></span></span></span></span></span></span></span></span> = | |
| − | + | '''42Q '''has established itself as an organization that continuously pursues excellence in performance and quality in the areas of customer and demand management, supply chain management, product execution, and plant compliance.42Q has incorporated into 42Q the tools that allow users to monitor manufacturing efficiency and performance. These tools include a variety of Statistical Process Control (SPC) and Employee Validation portlets, such as the configuration of monitors, collection and analysis of data, viewing of charts, as well as employee and class maintenance. | |
| − | + | | |
| − | |||
| + | = <span class="mw-headline" id="Employee_Validation_Setup"><span class="mw-headline" id="Employee_Validation_Setup"><span class="mw-headline" id="Employee_Validation_Setup"><span class="mw-headline" id="Employee_Validation_Setup"><span class="mw-headline" id="Employee_Validation_Setup"><span class="mw-headline" id="Employee_Validation_Setup"><span class="mw-headline" id="Employee_Validation_Setup"><span class="mw-headline" id="Employee_Validation_Setup"><span class="mw-headline" id="Employee_Validation_Setup"><span class="mw-headline" id="Employee_Validation_Setup"><span class="mw-headline" id="Employee_Validation_Setup"><span class="mw-headline" id="Employee_Validation_Setup"><span class="mw-headline" id="Employee_Validation_Setup"><span class="mw-headline" id="Employee_Validation_Setup"><span class="mw-headline" id="Employee_Validation_Setup"><span class="mw-headline" id="Employee_Validation_Setup"><span class="mw-headline" id="Employee_Validation_Setup"><span class="mw-headline" id="Employee_Validation_Setup"><span class="mw-headline" id="Employee_Validation_Setup"><span class="mw-headline" id="Employee_Validation_Setup"><span class="mw-headline" id="Employee_Validation_Setup"><span class="mw-headline" id="Employee_Validation_Setup">Employee Validation Setup</span></span></span></span></span></span></span></span></span></span></span></span></span></span></span></span></span></span></span></span></span></span> = | ||
| + | This module is responsible for creating training that operators should perform to work in manufacturing processes. The whole operator control (registration and information maintenance), training, and certificates required for the operators working on the shop floor (mainly in medical plants) will be administered by this feature. Employee Validation is a manual input module that allows individuals working on the employee, other than those creating a new configuration and maintaining an existing one. It provides a method of creating employee/password/training records that can be administered by non-SFDC personnel and provides a method of identifying specific processes that must be controlled. It will still support the traditional login methods for data collectors without controlled processes. | ||
| − | + | Employee Validation is accessed using two paths: | |
| − | + | #'''Shop Floor Control > Configuration > Employee Validation Configuration''' | |
| + | #'''Quality > Employee Validation Maintenance ''' | ||
| − | + | | |
| − | ''' | + | '''Figure 1: Employee Validation Maintenance Portal Location''' |
| − | + | [[File:EVM Employee Validation Maintenance Portal Location.png|900px]] | |
| − | + | Certificate Maintenance, EV Process Maintenance, and Process Group Maintenance sub-modules are available only through path 1, which is known as EV Configuration. | |
| − | + | <span class="mw-headline" id=""> </span> | |
| − | |||
| − | + | = <span class="mw-headline" id="Employee_Validation_Maintenance"><span class="mw-headline" id="Employee_Validation_Maintenance"><span class="mw-headline" id="Employee_Validation_Maintenance"><span class="mw-headline" id="Employee_Validation_Maintenance"><span class="mw-headline" id="Employee_Validation_Maintenance"><span class="mw-headline" id="Employee_Validation_Maintenance"><span class="mw-headline" id="Employee_Validation_Maintenance"><span class="mw-headline" id="Employee_Validation_Maintenance"><span class="mw-headline" id="Employee_Validation_Maintenance">Employee Validation Maintenance</span></span></span></span></span></span></span></span></span> = | |
| − | + | These instructions address the path 2 (EV Maintenance) sub-modules. | |
| − | ''' | + | To access Employee Maintenance, navigate to '''Quality > Employee Validation Maintenance''' |
| − | + | The Employee Validation Maintenance page will display as follows: | |
| − | + | | |
| − | ''' | + | '''Figure 2: EV Maintenance''' |
| − | + | [[File:EVM EV Maintenance.png|900px]] | |
| − | + | Employee Validation Maintenance is composed of two sub-modules and these work instructions will help users to understand both. | |
| − | ''' | + | *'''Class Maintenance''' |
| + | *'''Employee Maintenance ''' | ||
| − | + | | |
| − | + | | |
| − | + | == <span class="mw-headline" id="Class_Maintenance"><span class="mw-headline" id="Class_Maintenance"><span class="mw-headline" id="Class_Maintenance"><span class="mw-headline" id="Class_Maintenance"><span class="mw-headline" id="Class_Maintenance"><span class="mw-headline" id="Class_Maintenance"><span class="mw-headline" id="Class_Maintenance"><span class="mw-headline" id="Class_Maintenance"><span class="mw-headline" id="Class_Maintenance"><span class="mw-headline" id="Class_Maintenance"><span class="mw-headline" id="Class_Maintenance"><span class="mw-headline" id="Class_Maintenance">Class Maintenance [[File:EVM classmaintanence.png]]</span></span></span></span></span></span></span></span></span></span></span></span> == | |
| − | + | Once the user has accessed the Employee Validation main page and selected Class Maintenance. | |
| − | + | The Class Maintenance main page will display the following options in the header along with the Filter and Clear buttons to allow searches from the main class page. | |
| − | + | *Show Expired | |
| + | *Trainer | ||
| + | *Certificate | ||
| + | *Training Date | ||
| + | *Expiration Date | ||
| + | *Status | ||
| − | + | | |
| − | + | '''Figure 3: Class Maintenance Page''' | |
| − | + | [[File:3 EV ClassMaintPage.jpg|700px|3 EV ClassMaintPage.jpg]] | |
| − | + | | |
| − | + | In Class Maintenance, users will be able to activate or deactivate the class status and see the Status filter showing whether the class is Active or Inactive and show the Status column in the Class List. | |
| − | + | '''Figure 4: Status Filter''' | |
| − | + | <span class="mw-headline" id=""><span class="mw-headline" id=""><span class="mw-headline" id=""> </span></span></span><span class="mw-headline" id="_2"><span class="mw-headline" id="_2"><span class="mw-headline" id="_2">[[File:Ev StatusFilter.png|Ev StatusFilter.png]]</span></span></span> | |
| − | + | | |
| − | + | When the class is Active the no tag will be shown, only if it is Inactive. Users are able to Add, Edit, Copy, Import, and Print classes. | |
| − | '''Figure | + | '''Figure 5: Menu ''' |
| − | [[ | + | [[File:Ev Menu.jpg|Ev Menu.jpg]] |
| − | + | | |
| − | + | | |
| − | + | | |
| − | + | === <span class="mw-headline" id="Adding_Classes"><span class="mw-headline" id="Adding_Classes"><span class="mw-headline" id="Adding_Classes"><span class="mw-headline" id="Adding_Classes"><span class="mw-headline" id="Adding_Classes"><span class="mw-headline" id="Adding_Classes"><span class="mw-headline" id="Adding_Classes"><span class="mw-headline" id="Adding_Classes"><span class="mw-headline" id="Adding_Classes"><span class="mw-headline" id="Adding_Classes"><span class="mw-headline" id="Adding_Classes"><span class="mw-headline" id="Adding_Classes"><span class="mw-headline" id="Adding_Classes"><span class="mw-headline" id="Adding_Classes">Adding Classes</span></span></span></span></span></span></span></span></span></span></span></span></span></span> === | |
| − | [[ | + | To add a class, users need to click on the [[File:Ev Addclasslogo.jpg|Ev Addclasslogo.jpg]] button in the menu bar. A new Class Maintenance page will display. |
| − | + | | |
| − | + | '''Figure 6: Class Maintenance''' | |
| − | + | [[File:EV ClassMainInfo.jpg|700px|EV ClassMainInfo.jpg]] | |
| − | + | | |
| − | + | Users have to select the Trainer, the Certificate, and the Date for training from the drop-down list. When the certificate is selected, the Grace Period and Training Expiration Date will automatically be filled. Next, users have to select the [[File:Ev addeemployeelogo.jpg|Ev addeemployeelogo.jpg]] button from the Class Maintenance page. The Find Employees pop-up will display. | |
| − | + | | |
| − | ''' | + | <u>'''Note:'''</u> The class must have at least one assigned certificate. |
| − | + | | |
| − | ''' | + | '''Figure 7: Add Employees ''' |
| − | + | [[File:EV AddEmployee.jpg|700px|EV AddEmployee.jpg]] | |
| − | + | | |
| − | + | This option allows users to select one or multiple employees from the list; users can click '''Reset''' to clear the selection, click '''Ok''' to add the employees, or '''Close''' to cancel the action. | |
| − | + | Users can add multiple items at a time by clicking on the [[File:EV addmultiplelogo.jpg|EV addmultiplelogo.jpg]] icon, this option will pop up a new window to allow users to enter multiple items. | |
| − | + | | |
| − | + | '''Figure 8: Add Multiple Items ''' | |
| − | + | [[File:Ev AddMultipleitems.jpg|700px|Ev AddMultipleitems.jpg]] | |
| − | + | | |
| − | + | | |
| − | ---- | + | === <span class="mw-headline" id="Adding_Employee_Groups"><span class="mw-headline" id="Adding_Employee_Groups"><span class="mw-headline" id="Adding_Employee_Groups"><span class="mw-headline" id="Adding_Employee_Groups"><span class="mw-headline" id="Adding_Employee_Groups"><span class="mw-headline" id="Adding_Employee_Groups"><span class="mw-headline" id="Adding_Employee_Groups"><span class="mw-headline" id="Adding_Employee_Groups"><span class="mw-headline" id="Adding_Employee_Groups">Adding Employee Groups</span></span></span></span></span></span></span></span></span> === |
| + | To add employee groups, click the [[File:Ev AddGrouplogo.jpg|Ev AddGrouplogo.jpg]] button from the Class Maintenance page. The '''Find Groups''' pop-up will display to find groups. | ||
| − | + | ''' ''' | |
| − | |||
| − | ''' | + | #Select a group and click on '''Ok''' to add the employee group, or '''Close''' to cancel. Both groups and employees will be displayed in the employees list. |
| − | + | | |
| − | + | '''Figure 9: Add Employees Groups''' | |
| − | + | '''[[File:EV AddEmployeeGroup.jpg|700px|EV AddEmployeeGroup.jpg]]''' | |
| − | + | | |
| − | + | <u>'''Note:'''</u>The add employees by the group is a way to make adding employees fast and EV does not store group information (i.e. if the selected group has a new employee added in the future, he or she will not be added to the class). | |
| − | + | | |
| − | + | | |
| − | + | === <span class="mw-headline" id="Editing_Classes"><span class="mw-headline" id="Editing_Classes"><span class="mw-headline" id="Editing_Classes"><span class="mw-headline" id="Editing_Classes"><span class="mw-headline" id="Editing_Classes"><span class="mw-headline" id="Editing_Classes"><span class="mw-headline" id="Editing_Classes"><span class="mw-headline" id="Editing_Classes"><span class="mw-headline" id="Editing_Classes"><span class="mw-headline" id="Editing_Classes"><span class="mw-headline" id="Editing_Classes">Editing Classes</span></span></span></span></span></span></span></span></span></span></span> === | |
| − | [[ | + | To edit classes, select the class to be edited and click on the [[File:EV editclasslogo.jpg|EV editclasslogo.jpg]] button. Follow the same steps performed to '''Add Classes'''. Click '''Ok''' to complete the changes, or '''Close''' to cancel. |
| − | + | '''Figure 10: Editing Classes''' | |
| − | + | [[File:EV EditClass.jpg|700px|EV EditClass.jpg]] | |
| − | ''' | + | '''<u>Note: </u>'''Classes cannot be deleted. |
| − | + | | |
| − | + | | |
| − | |||
| − | |||
| − | + | | |
| − | + | === <span class="mw-headline" id="Import_Class"><span class="mw-headline" id="Import_Class"><span class="mw-headline" id="Import_Class"><span class="mw-headline" id="Import_Class"><span class="mw-headline" id="Import_Class"><span class="mw-headline" id="Import_Class"><span class="mw-headline" id="Import_Class"><span class="mw-headline" id="Import_Class"><span class="mw-headline" id="Import_Class"><span class="mw-headline" id="Import_Class">Import Class</span></span></span></span></span></span></span></span></span></span> === | |
| − | + | The [[File:Ev importlogo.jpg|Ev importlogo.jpg]] button allows users to be massively imported to the system using a CSV spreadsheet. | |
| − | '''Figure | + | '''Figure 11: Import Class''' |
| − | [[ | + | '''[[File:EV importclassecvs.jpg|EV importclassecvs.jpg]]''' |
| − | + | | |
| − | + | When the [[File:EV printlogo.jpg|EV printlogo.jpg]] button is selected, it will automatically download a PDF file with the class information. | |
| − | + | == <span class="mw-headline" id="Employee_Maintenance"><span class="mw-headline" id="Employee_Maintenance"><span class="mw-headline" id="Employee_Maintenance"><span class="mw-headline" id="Employee_Maintenance"><span class="mw-headline" id="Employee_Maintenance"><span class="mw-headline" id="Employee_Maintenance"><span class="mw-headline" id="Employee_Maintenance"><span class="mw-headline" id="Employee_Maintenance"><span class="mw-headline" id="Employee_Maintenance"><span class="mw-headline" id="Employee_Maintenance"><span class="mw-headline" id="Employee_Maintenance">Employee Maintenance [[File:EVM Employee Maintenance .png]]</span></span></span></span></span></span></span></span></span></span></span> == | |
| − | + | Employee Maintenance displays a list of all employee names, types, and numbers. The user can search the list by entering data in the filter fields, editing employees, or deleting employees. | |
| − | ''' | + | '''Figure 12: Employee List''' |
| − | + | [[File:EV EmployeeList.jpg|700px|EV EmployeeList.jpg]] | |
| − | + | <span class="mw-headline" id=""><span class="mw-headline" id=""> </span></span> | |
| − | + | Users are able to perform searches, sort, add, edit, delete, import, and print/export employees. | |
| − | == Employee Maintenance | + | |
| + | |||
| + | | ||
| + | |||
| + | | ||
| + | |||
| + | === <span class="mw-headline" id="Performing_Searches"><span class="mw-headline" id="Performing_Searches"><span class="mw-headline" id="Performing_Searches"><span class="mw-headline" id="Performing_Searches"><span class="mw-headline" id="Performing_Searches"><span class="mw-headline" id="Performing_Searches"><span class="mw-headline" id="Performing_Searches"><span class="mw-headline" id="Performing_Searches"><span class="mw-headline" id="Performing_Searches"><span class="mw-headline" id="Performing_Searches"><span class="mw-headline" id="Performing_Searches"><span class="mw-headline" id="Performing_Searches">Performing Searches</span></span></span></span></span></span></span></span></span></span></span></span> === | ||
| + | |||
| + | For searches, the following filtering capabilities are provided: '''Employee #, Employee Name, Employee Type, Employee Group, Certificate, Process, and the Show Expired '''and'''Active '''selection'''boxes.''' ''' ''' | ||
| + | |||
| + | #Perform a search by using one or more of the filtering options provided and selecting '''Filter'''. The results are then displayed in the Employee list. | ||
| + | |||
| + | | ||
| + | |||
| + | '''Figure 13: List and Search Employees''' | ||
| + | |||
| + | [[File:EV ListandSearchEmployees.jpg|EV ListandSearchEmployees.jpg]] | ||
| + | |||
| + | | ||
| + | |||
| + | <u>'''Note:'''</u> It is possible to list only the active employees by checking the Active box. | ||
| + | |||
| + | '''<u>Note:</u> '''If the admin removes the SFDC variant or Server Information and CONDUIT_OPTIONS_LEGACY_PASSWORD_AUTH=NO in the Data Editor then the user won't be able to add or remove users from the Employee Validation Maintenace Portet. | ||
| + | |||
| + | For more information please go to: '''[https://42qrpt1.42-q.com/mes_wiki/index.php/SOP-42Q-MES0005_Data_Editor_Maintenance Data Editor Maintenance]''' | ||
| + | |||
| + | === <span class="mw-headline" id="Adding_Employee"><span class="mw-headline" id="Adding_Employee"><span class="mw-headline" id="Adding_Employee"><span class="mw-headline" id="Adding_Employee"><span class="mw-headline" id="Adding_Employee"><span class="mw-headline" id="Adding_Employee"><span class="mw-headline" id="Adding_Employee">Adding Employee</span></span></span></span></span></span></span> === | ||
| + | |||
| + | This portlet allows adding employees to the application. Employee records can be added individually. Also, a user may import a number of records. | ||
| + | |||
| + | #To '''Add''' '''Employees''', select '''Add''' from the Employee Maintenance main page. A pop-up screen will appear that will allow the user to enter the information of an employee: | ||
| + | |||
| + | | ||
| + | |||
| + | '''Figure 14: Adding Employee''' | ||
| + | |||
| + | [[File:EV AddingEmployee.jpg|700px|EV AddingEmployee.jpg]] | ||
| + | |||
| + | | ||
| + | <ol start="2"> | ||
| + | <li>Complete the mandatory fields: '''First Name, Last Name, Password, Password Confirmation, and Employee #.'''</li> | ||
| + | <li>Select an '''Employee Type''' from the drop-down box: </li> | ||
| + | </ol> | ||
| + | |||
| + | *'''Debug/Rework '''refers to the production personnel who perform work with debugging/rework roles. | ||
| + | *'''Operators '''refer to the production personnel who perform work. They require certification to perform a process. | ||
| + | *'''Supervisors '''refer to superusers who can scan serial numbers through any process without having the actual certification, but are nevertheless required to be in EV and have at least one certificate. | ||
| + | *'''Trainers '''refer to the type of personnel used to create a class. Someone has to be a designated trainer in order to create a class in EV. They are also the people typically holding classes and performing any hands-on training. | ||
| + | <ol start="4"> | ||
| + | <li>Assign the new employee with at least one group (see instructions below).</li> | ||
| + | <li>Select '''Ok'''. (The user is given the option to add an employee picture at this time.)</li> | ||
| + | </ol> | ||
| + | |||
| + | | ||
| + | |||
| + | ==== <span class="mw-headline" id="Assigning_Employees_to_Groups"><span class="mw-headline" id="Assigning_Employees_to_Groups"><span class="mw-headline" id="Assigning_Employees_to_Groups"><span class="mw-headline" id="Assigning_Employees_to_Groups"><span class="mw-headline" id="Assigning_Employees_to_Groups"><span class="mw-headline" id="Assigning_Employees_to_Groups"><span class="mw-headline" id="Assigning_Employees_to_Groups"><span class="mw-headline" id="Assigning_Employees_to_Groups"><span class="mw-headline" id="Assigning_Employees_to_Groups"><span class="mw-headline" id="Assigning_Employees_to_Groups"><span class="mw-headline" id="Assigning_Employees_to_Groups"><span class="mw-headline" id="Assigning_Employees_to_Groups">Assigning Employees to Groups</span></span></span></span></span></span></span></span></span></span></span></span> ==== | ||
| + | |||
| + | An employee should be assigned to at least one group. Follow the instructions below to assign users to a group. | ||
| + | |||
| + | #To assign '''Employees''' to groups, click '''Add''' in the employee pop-up window. The employee group pop-up window will appear. | ||
| + | #From the group list in the pop-up, check the box of the groups to assign to the employee. | ||
| + | #Select '''Ok''' to complete the assignment, or '''Close''' to cancel. | ||
| + | |||
| + | | ||
| + | |||
| + | '''Figure 15: Assigning an Employee to a Group''' | ||
| + | |||
| + | [[File:EV AssignEmployeetoaGroup.jpg|700px|EV AssignEmployeetoaGroup.jpg]] | ||
| + | |||
| + | | ||
| + | |||
| + | Users can also add new groups, edit and delete them. | ||
| + | |||
| + | | ||
| + | |||
| + | | ||
| + | |||
| + | === <span class="mw-headline" id="Importing_Employees"><span class="mw-headline" id="Importing_Employees"><span class="mw-headline" id="Importing_Employees"><span class="mw-headline" id="Importing_Employees"><span class="mw-headline" id="Importing_Employees"><span class="mw-headline" id="Importing_Employees"><span class="mw-headline" id="Importing_Employees"><span class="mw-headline" id="Importing_Employees">Importing Employees</span></span></span></span></span></span></span></span> === | ||
| + | |||
| + | The button allows users to be massively imported to the system using a CSV spreadsheet. | ||
| + | |||
| + | #To import employees, click on Import on the Employee Maintenance main page. The import employee pop-up window will display. | ||
| + | |||
| + | | ||
| + | |||
| + | '''Figure 16: Import Employees''' | ||
| + | |||
| + | [[File:EV ImportEmployees.jpg|EV ImportEmployees.jpg]] | ||
| + | |||
| + | | ||
| + | |||
| + | '''<u>Note:</u>''' If “Skip when exists”is selected, the user will not be updated if it is already existing in the system. | ||
| + | |||
| + | #The user may import a local spreadsheet by clicking '''Select''' and uploading the file. If a local spreadsheet has not yet been created or is not otherwise available, the user may select '''Get''' '''Template''' to download a CSV file that is organized so that the user can immediately enter the information correctly. Once the spreadsheet is created, the user can then import it using the Select feature. | ||
| + | #Once a CSV has been selected for import, click '''Ok''' to proceed with the import (or click '''Close''' to cancel). A popup will appear, showing the import results. | ||
| + | |||
| + | | ||
| + | |||
| + | '''Figure 17: Import Employees Results Pop-up''' | ||
| + | |||
| + | [[File:SOP-5-I-MDS0023-C-MDS Employee Validation 08.jpg|700px|SOP-5-I-MDS0023-C-MDS Employee Validation 08.jpg]] | ||
| + | |||
| + | | ||
| + | |||
| + | | ||
| + | |||
| + | === <span class="mw-headline" id="Print_Filtered_Employees"><span class="mw-headline" id="Print_Filtered_Employees"><span class="mw-headline" id="Print_Filtered_Employees"><span class="mw-headline" id="Print_Filtered_Employees"><span class="mw-headline" id="Print_Filtered_Employees"><span class="mw-headline" id="Print_Filtered_Employees">Print Filtered Employees</span></span></span></span></span></span> === | ||
| + | |||
| + | #To print a list of employees in the search results, click on the Print Filtered Employees button. A pdf report is generated with classes, certificates, and processes, which the user can then print or save. | ||
| + | |||
| + | | ||
| + | |||
| + | '''Figure 18: Print Employees''' | ||
| + | |||
| + | [[File:EV PrintEmployees.jpg|700px|EV PrintEmployees.jpg]] | ||
| + | |||
| + | | ||
| + | |||
| + | | ||
| + | |||
| + | === <span class="mw-headline" id="Editing_Employees_Information"><span class="mw-headline" id="Editing_Employees_Information"><span class="mw-headline" id="Editing_Employees_Information"><span class="mw-headline" id="Editing_Employees_Information"><span class="mw-headline" id="Editing_Employees_Information"><span class="mw-headline" id="Editing_Employees_Information"><span class="mw-headline" id="Editing_Employees_Information">Editing Employees Information</span></span></span></span></span></span></span> === | ||
| + | |||
| + | '''Figure 19: Editing Employee Information''' | ||
| + | |||
| + | [[File:EV EditingInfo.jpg|EV EditingInfo.jpg]] | ||
| + | |||
| + | | ||
| + | |||
| + | It is possible to edit the employee information by selecting the employee, and clicking '''Edit'''. | ||
| + | |||
| + | The steps to edit employees are the same as those for adding employees. See the Add Employee section above for more information. | ||
| + | |||
| + | | ||
| + | |||
| + | === <span class="mw-headline" id="Deleting_Employees_Information"><span class="mw-headline" id="Deleting_Employees_Information"><span class="mw-headline" id="Deleting_Employees_Information"><span class="mw-headline" id="Deleting_Employees_Information"><span class="mw-headline" id="Deleting_Employees_Information"><span class="mw-headline" id="Deleting_Employees_Information"><span class="mw-headline" id="Deleting_Employees_Information">Deleting Employees Information</span></span></span></span></span></span></span> === | ||
| + | |||
| + | Delete an employee by selecting the employee, and selecting Delete. | ||
| + | |||
| + | <br/> '''Figure 20: Deleting Employees''' | ||
| + | |||
| + | [[File:EV DeletingEmployees.jpg|EV DeletingEmployees.jpg]] | ||
| + | |||
| + | | ||
| + | |||
| + | '''<u>Note:</u> '''The deleted employees will also be removed from classes. The portlet does not allow removing a trainer that is assigned to a class. | ||
| + | |||
| + | | ||
| + | |||
| + | Once the '''Delete''' button is selected, a confirmation message will show on the screen. | ||
| + | |||
| + | | ||
| + | |||
| + | '''Figure 21: Confirm ''' | ||
| + | |||
| + | [[File:EV Confirm.jpg|EV Confirm.jpg]] | ||
| + | |||
| + | | ||
| + | |||
| + | |||
| + | | ||
Latest revision as of 15:42, 15 October 2024
42Q Home > Quality > Employee Validation Maintenance
Contents
Quality
42Q has established itself as an organization that continuously pursues excellence in performance and quality in the areas of customer and demand management, supply chain management, product execution, and plant compliance.42Q has incorporated into 42Q the tools that allow users to monitor manufacturing efficiency and performance. These tools include a variety of Statistical Process Control (SPC) and Employee Validation portlets, such as the configuration of monitors, collection and analysis of data, viewing of charts, as well as employee and class maintenance.
Employee Validation Setup
This module is responsible for creating training that operators should perform to work in manufacturing processes. The whole operator control (registration and information maintenance), training, and certificates required for the operators working on the shop floor (mainly in medical plants) will be administered by this feature. Employee Validation is a manual input module that allows individuals working on the employee, other than those creating a new configuration and maintaining an existing one. It provides a method of creating employee/password/training records that can be administered by non-SFDC personnel and provides a method of identifying specific processes that must be controlled. It will still support the traditional login methods for data collectors without controlled processes.
Employee Validation is accessed using two paths:
- Shop Floor Control > Configuration > Employee Validation Configuration
- Quality > Employee Validation Maintenance
Figure 1: Employee Validation Maintenance Portal Location
Certificate Maintenance, EV Process Maintenance, and Process Group Maintenance sub-modules are available only through path 1, which is known as EV Configuration.
Employee Validation Maintenance
These instructions address the path 2 (EV Maintenance) sub-modules.
To access Employee Maintenance, navigate to Quality > Employee Validation Maintenance
The Employee Validation Maintenance page will display as follows:
Figure 2: EV Maintenance
Employee Validation Maintenance is composed of two sub-modules and these work instructions will help users to understand both.
- Class Maintenance
- Employee Maintenance
Class Maintenance 
Once the user has accessed the Employee Validation main page and selected Class Maintenance.
The Class Maintenance main page will display the following options in the header along with the Filter and Clear buttons to allow searches from the main class page.
- Show Expired
- Trainer
- Certificate
- Training Date
- Expiration Date
- Status
Figure 3: Class Maintenance Page
In Class Maintenance, users will be able to activate or deactivate the class status and see the Status filter showing whether the class is Active or Inactive and show the Status column in the Class List.
Figure 4: Status Filter
When the class is Active the no tag will be shown, only if it is Inactive. Users are able to Add, Edit, Copy, Import, and Print classes.
Figure 5: Menu
Adding Classes
To add a class, users need to click on the ![]() button in the menu bar. A new Class Maintenance page will display.
button in the menu bar. A new Class Maintenance page will display.
Figure 6: Class Maintenance
Users have to select the Trainer, the Certificate, and the Date for training from the drop-down list. When the certificate is selected, the Grace Period and Training Expiration Date will automatically be filled. Next, users have to select the ![]() button from the Class Maintenance page. The Find Employees pop-up will display.
button from the Class Maintenance page. The Find Employees pop-up will display.
Note: The class must have at least one assigned certificate.
Figure 7: Add Employees
This option allows users to select one or multiple employees from the list; users can click Reset to clear the selection, click Ok to add the employees, or Close to cancel the action.
Users can add multiple items at a time by clicking on the ![]() icon, this option will pop up a new window to allow users to enter multiple items.
icon, this option will pop up a new window to allow users to enter multiple items.
Figure 8: Add Multiple Items
Adding Employee Groups
To add employee groups, click the ![]() button from the Class Maintenance page. The Find Groups pop-up will display to find groups.
button from the Class Maintenance page. The Find Groups pop-up will display to find groups.
- Select a group and click on Ok to add the employee group, or Close to cancel. Both groups and employees will be displayed in the employees list.
Figure 9: Add Employees Groups
Note:The add employees by the group is a way to make adding employees fast and EV does not store group information (i.e. if the selected group has a new employee added in the future, he or she will not be added to the class).
Editing Classes
To edit classes, select the class to be edited and click on the ![]() button. Follow the same steps performed to Add Classes. Click Ok to complete the changes, or Close to cancel.
button. Follow the same steps performed to Add Classes. Click Ok to complete the changes, or Close to cancel.
Figure 10: Editing Classes
Note: Classes cannot be deleted.
Import Class
The ![]() button allows users to be massively imported to the system using a CSV spreadsheet.
button allows users to be massively imported to the system using a CSV spreadsheet.
Figure 11: Import Class
When the ![]() button is selected, it will automatically download a PDF file with the class information.
button is selected, it will automatically download a PDF file with the class information.
Employee Maintenance 
Employee Maintenance displays a list of all employee names, types, and numbers. The user can search the list by entering data in the filter fields, editing employees, or deleting employees.
Figure 12: Employee List
Users are able to perform searches, sort, add, edit, delete, import, and print/export employees.
Performing Searches
For searches, the following filtering capabilities are provided: Employee #, Employee Name, Employee Type, Employee Group, Certificate, Process, and the Show Expired andActive selectionboxes.
- Perform a search by using one or more of the filtering options provided and selecting Filter. The results are then displayed in the Employee list.
Figure 13: List and Search Employees
Note: It is possible to list only the active employees by checking the Active box.
Note: If the admin removes the SFDC variant or Server Information and CONDUIT_OPTIONS_LEGACY_PASSWORD_AUTH=NO in the Data Editor then the user won't be able to add or remove users from the Employee Validation Maintenace Portet.
For more information please go to: Data Editor Maintenance
Adding Employee
This portlet allows adding employees to the application. Employee records can be added individually. Also, a user may import a number of records.
- To Add Employees, select Add from the Employee Maintenance main page. A pop-up screen will appear that will allow the user to enter the information of an employee:
Figure 14: Adding Employee
- Complete the mandatory fields: First Name, Last Name, Password, Password Confirmation, and Employee #.
- Select an Employee Type from the drop-down box:
- Debug/Rework refers to the production personnel who perform work with debugging/rework roles.
- Operators refer to the production personnel who perform work. They require certification to perform a process.
- Supervisors refer to superusers who can scan serial numbers through any process without having the actual certification, but are nevertheless required to be in EV and have at least one certificate.
- Trainers refer to the type of personnel used to create a class. Someone has to be a designated trainer in order to create a class in EV. They are also the people typically holding classes and performing any hands-on training.
- Assign the new employee with at least one group (see instructions below).
- Select Ok. (The user is given the option to add an employee picture at this time.)
Assigning Employees to Groups
An employee should be assigned to at least one group. Follow the instructions below to assign users to a group.
- To assign Employees to groups, click Add in the employee pop-up window. The employee group pop-up window will appear.
- From the group list in the pop-up, check the box of the groups to assign to the employee.
- Select Ok to complete the assignment, or Close to cancel.
Figure 15: Assigning an Employee to a Group
Users can also add new groups, edit and delete them.
Importing Employees
The button allows users to be massively imported to the system using a CSV spreadsheet.
- To import employees, click on Import on the Employee Maintenance main page. The import employee pop-up window will display.
Figure 16: Import Employees
Note: If “Skip when exists”is selected, the user will not be updated if it is already existing in the system.
- The user may import a local spreadsheet by clicking Select and uploading the file. If a local spreadsheet has not yet been created or is not otherwise available, the user may select Get Template to download a CSV file that is organized so that the user can immediately enter the information correctly. Once the spreadsheet is created, the user can then import it using the Select feature.
- Once a CSV has been selected for import, click Ok to proceed with the import (or click Close to cancel). A popup will appear, showing the import results.
Figure 17: Import Employees Results Pop-up
Print Filtered Employees
- To print a list of employees in the search results, click on the Print Filtered Employees button. A pdf report is generated with classes, certificates, and processes, which the user can then print or save.
Figure 18: Print Employees
Editing Employees Information
Figure 19: Editing Employee Information
It is possible to edit the employee information by selecting the employee, and clicking Edit.
The steps to edit employees are the same as those for adding employees. See the Add Employee section above for more information.
Deleting Employees Information
Delete an employee by selecting the employee, and selecting Delete.
Figure 20: Deleting Employees
Note: The deleted employees will also be removed from classes. The portlet does not allow removing a trainer that is assigned to a class.
Once the Delete button is selected, a confirmation message will show on the screen.
Figure 21: Confirm