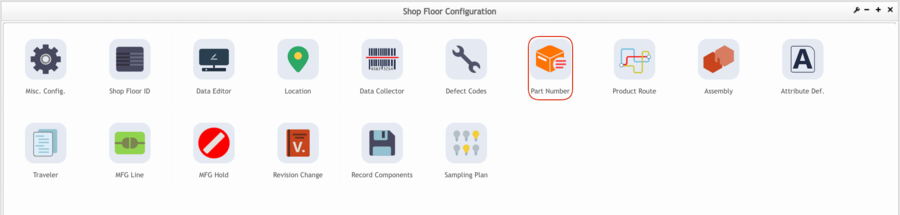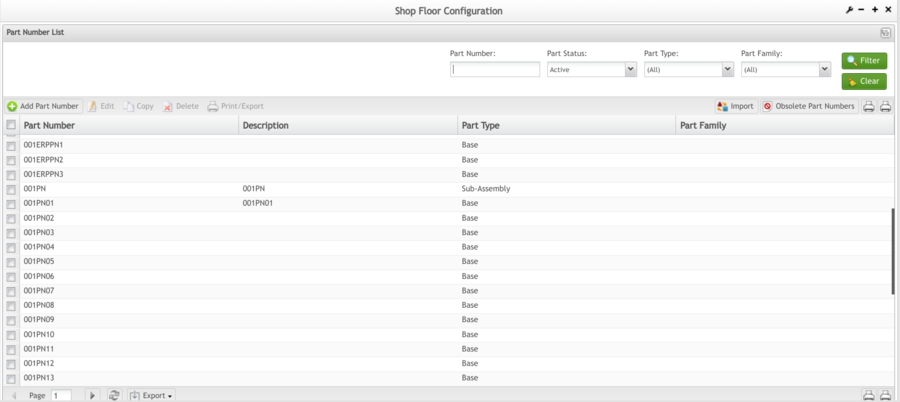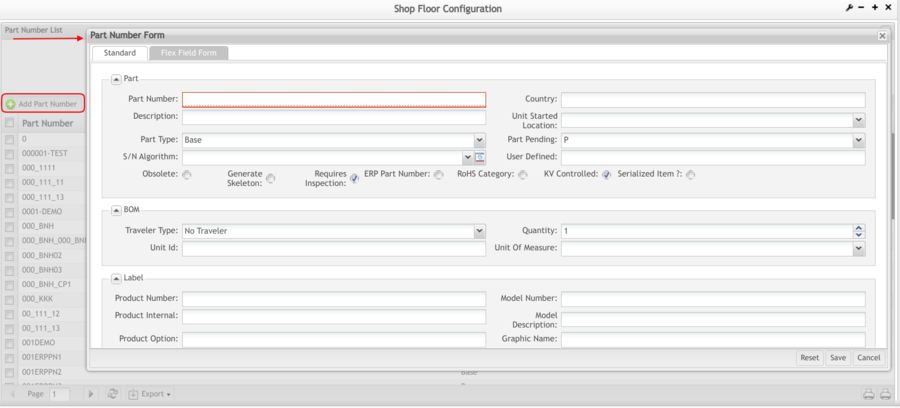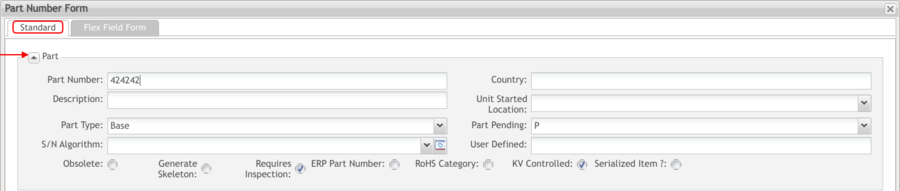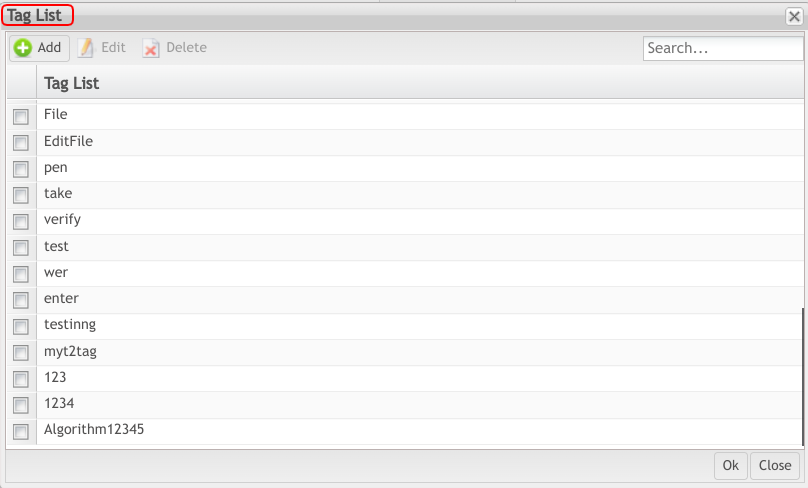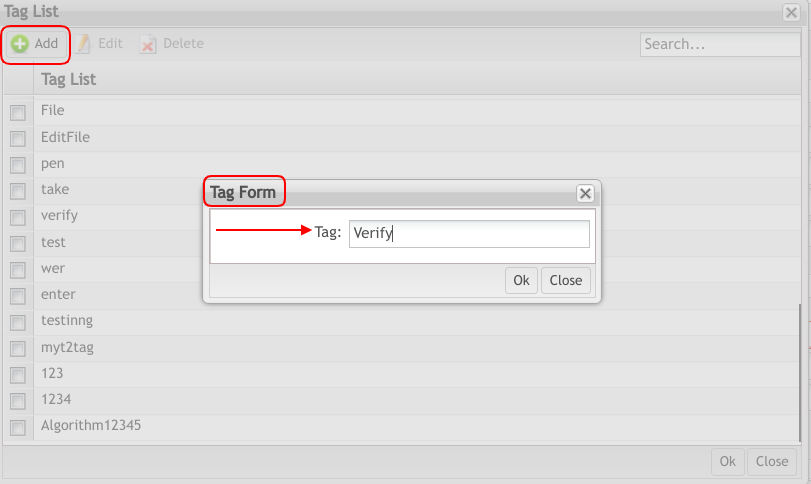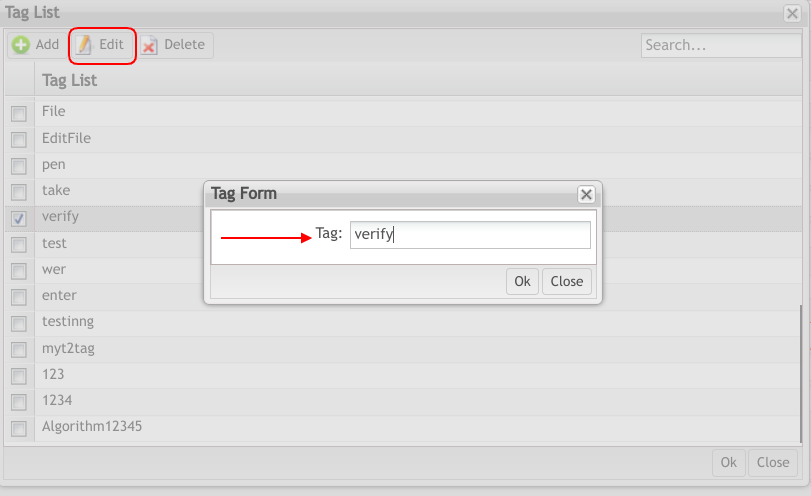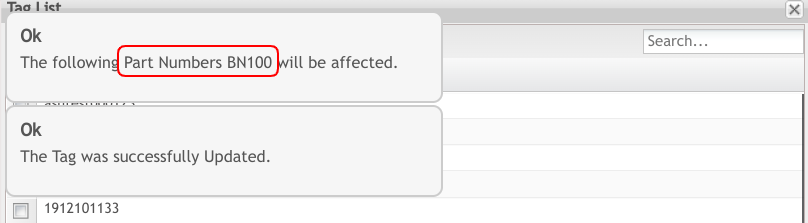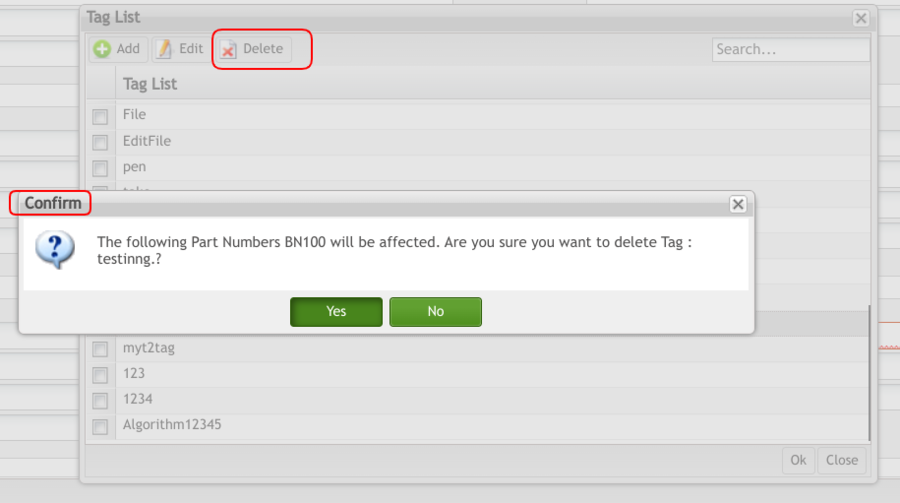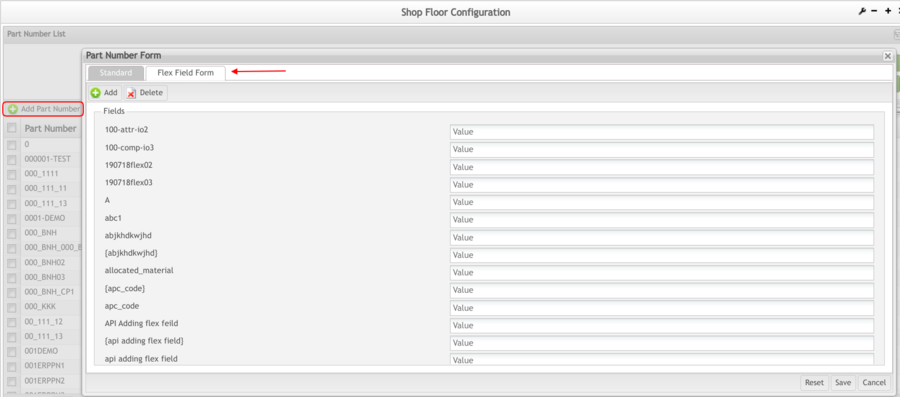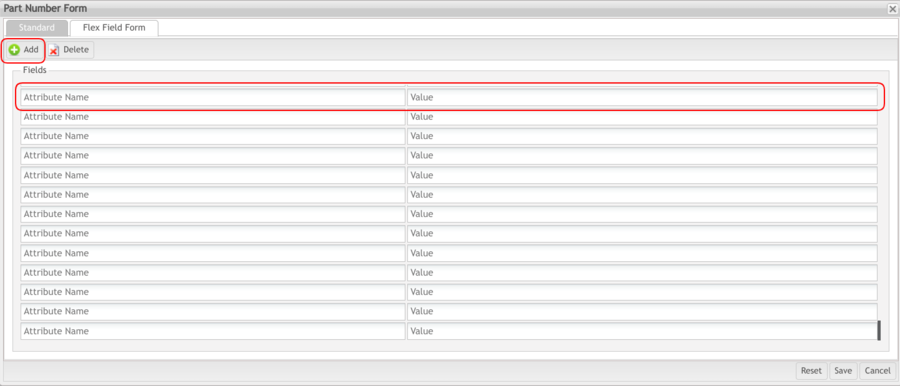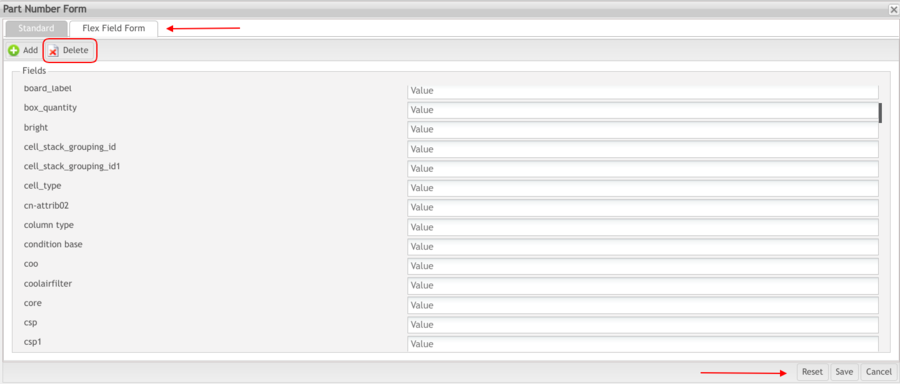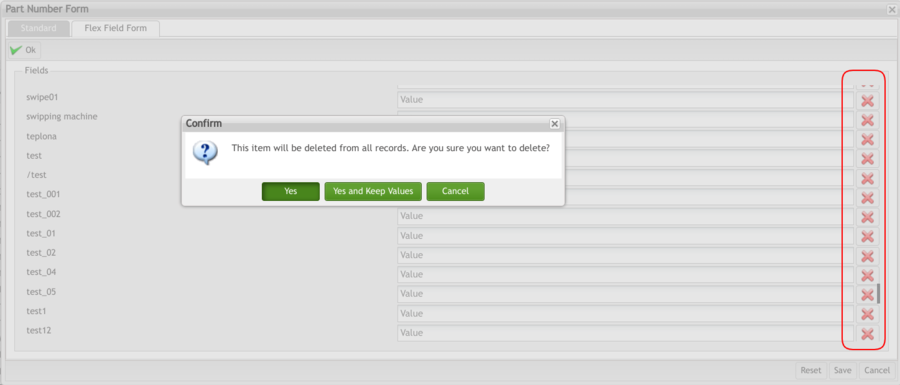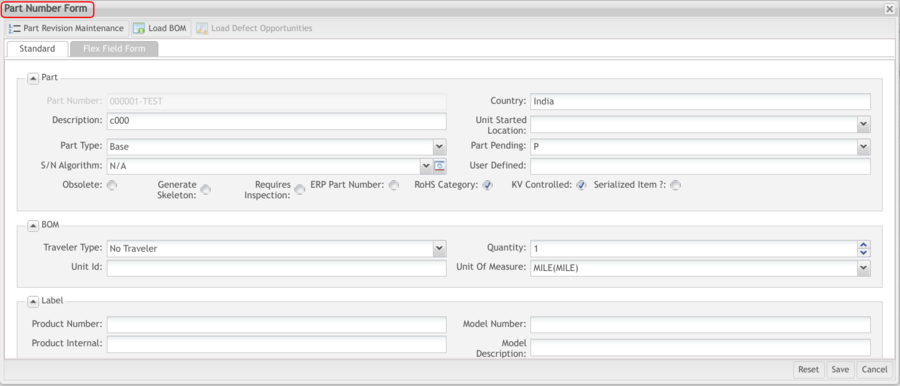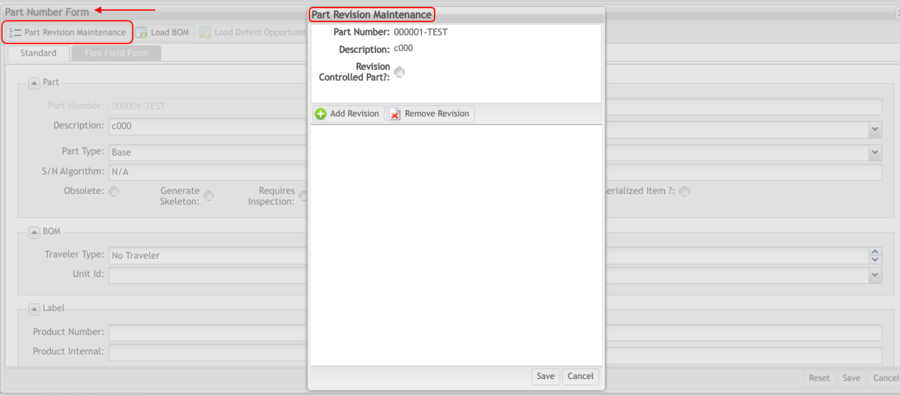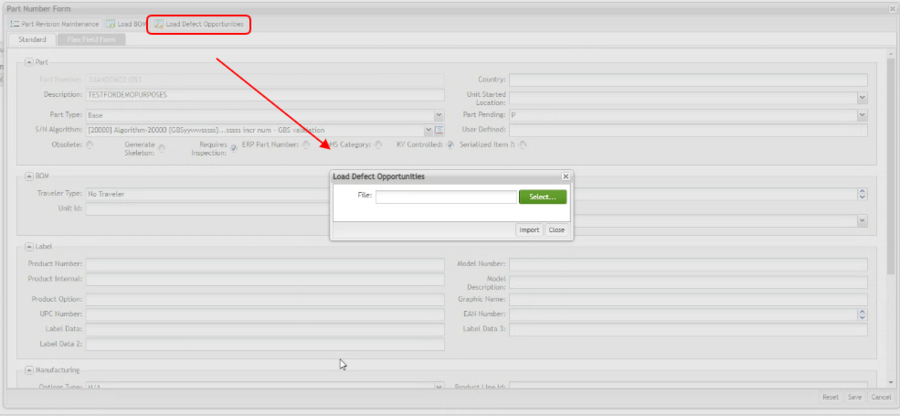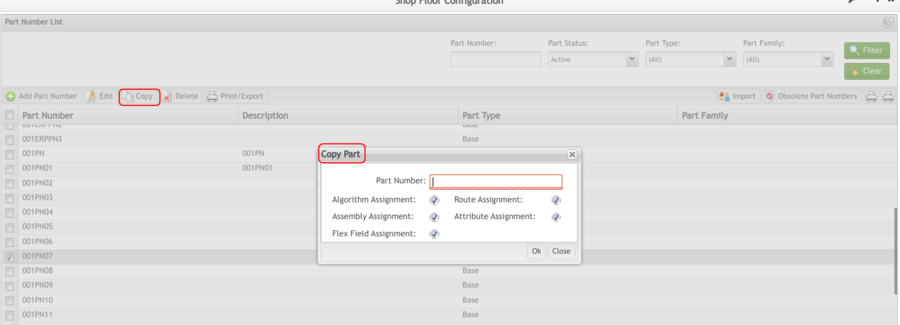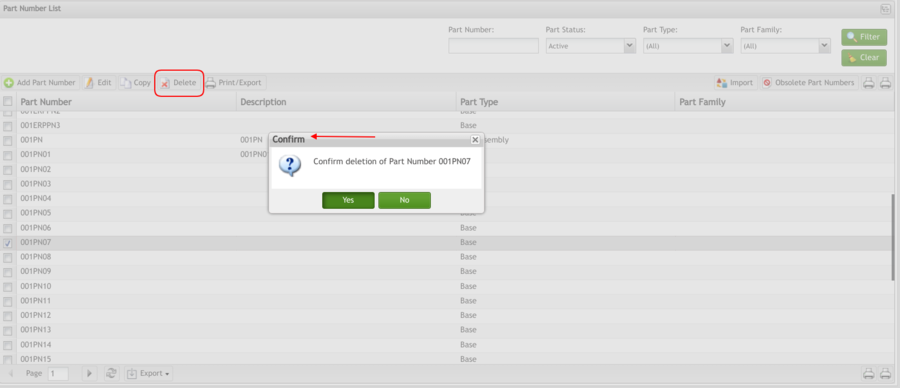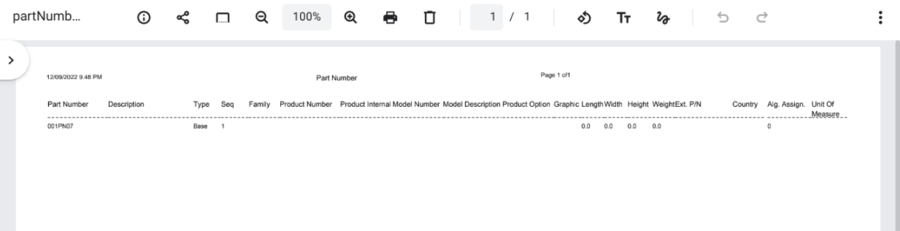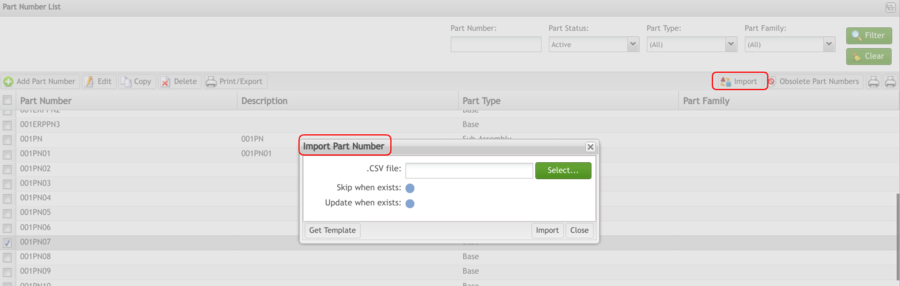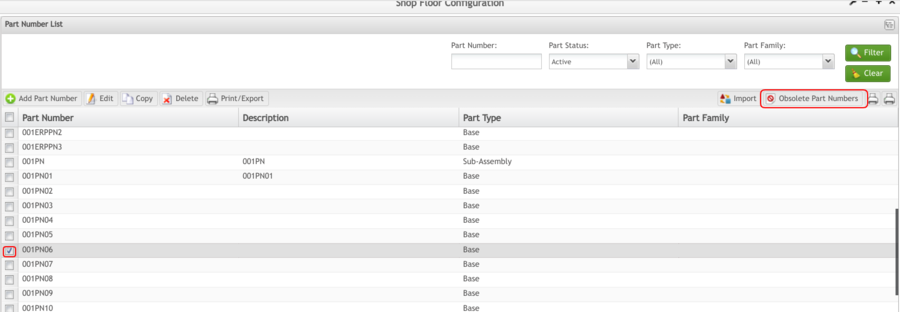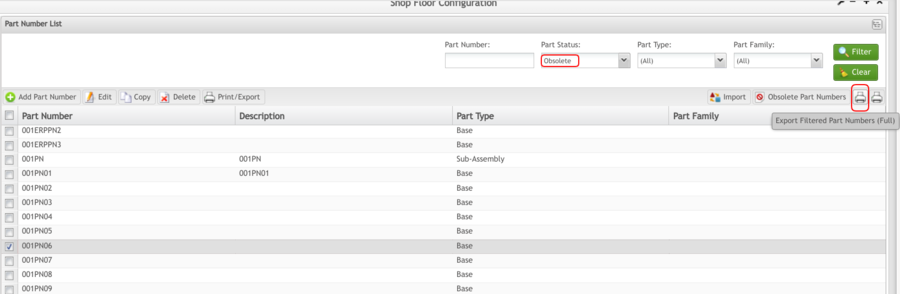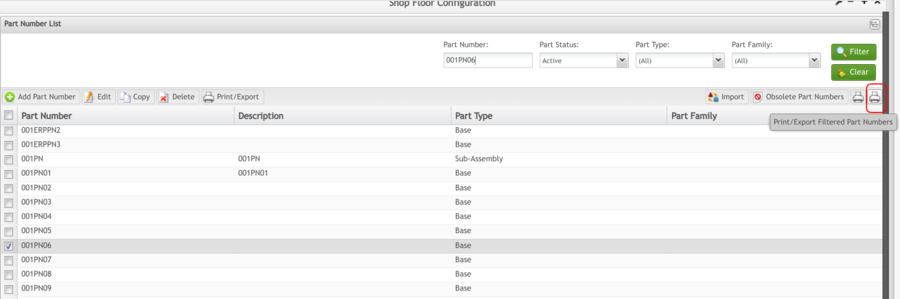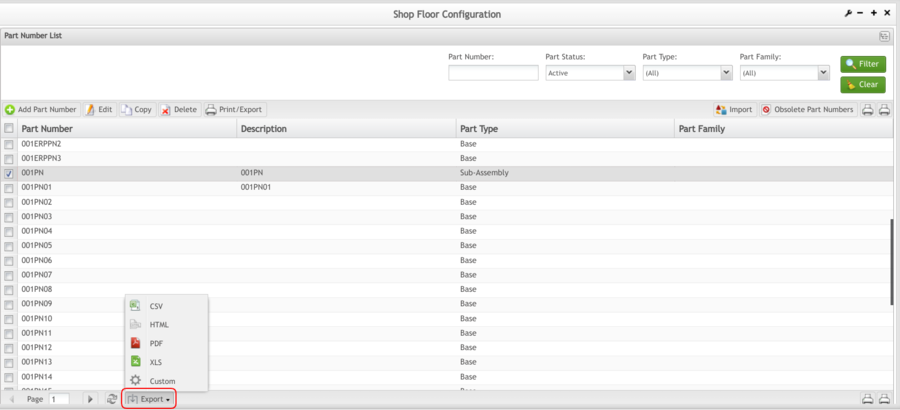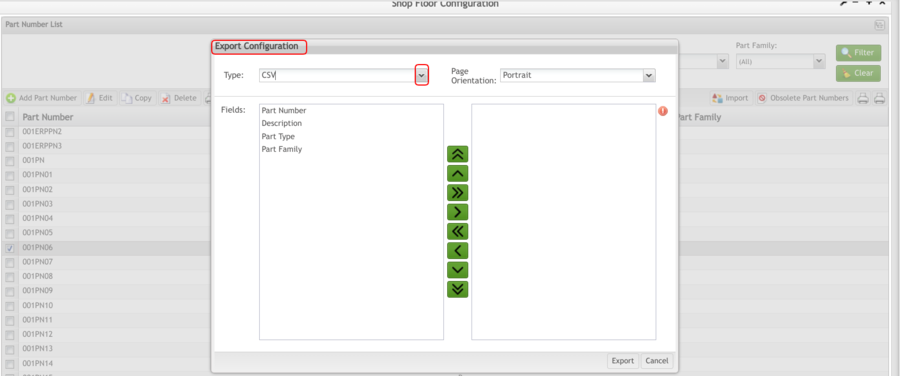Difference between revisions of "SOP-42Q-MES0011 Part Number Maintenance"
Dane parker (talk | contribs) |
|||
| (105 intermediate revisions by 11 users not shown) | |||
| Line 1: | Line 1: | ||
| − | |||
| − | |||
| − | < | + | <small>[[42Q_Cloud-Based_MES/MOMS|42Q Home]] > [[Shop_Floor_Control|Shop Floor Control]] > [[Configuration|Configuration]] > Part Maintenance</small><br/> |
| − | |||
| − | <br | ||
| − | |||
| − | |||
| − | < | + | |
| + | <center>'''Shop Floor Control'''</center> <center>'''Configuration'''</center> <center>'''Part Number Maintenance'''</center> <center>'''Version MES 15.82'''</center> <center>'''Revision H1'''</center> <center> </center> | ||
| + | | ||
| + | <center> </center> | ||
| + | | ||
| − | + | | |
| − | + | = <span class="mw-headline" id="Shop_Floor_Configuration_Setup"><span class="mw-headline" id="Shop_Floor_Configuration_Setup"><span class="mw-headline" id="Shop_Floor_Configuration_Setup"><span class="mw-headline" id="Shop_Floor_Configuration_Setup"><span class="mw-headline" id="Shop_Floor_Configuration_Setup"><span class="mw-headline" id="Shop_Floor_Configuration_Setup"><span class="mw-headline" id="Shop_Floor_Configuration_Setup"><span class="mw-headline" id="Shop_Floor_Configuration_Setup"><span class="mw-headline" id="Shop_Floor_Configuration_Setup"><span class="mw-headline" id="Shop_Floor_Configuration_Setup"><span class="mw-headline" id="Shop_Floor_Configuration_Setup"><span class="mw-headline" id="Shop_Floor_Configuration_Setup"><span class="mw-headline" id="Shop_Floor_Configuration_Setup"><span class="mw-headline" id="Shop_Floor_Configuration_Setup"><span class="mw-headline" id="Shop_Floor_Configuration_Setup">Shop Floor Configuration Setup</span></span></span></span></span></span></span></span></span></span></span></span></span></span></span> = | |
| − | The | + | 42Q’s powerful data collection system collects critical information from a plant’s shop floor, utilizing a shop floor data collector, an intuitive tool developed by 42Q’s experienced manufacturing team. The aggregate information is stored in a cloud database, and available to MESWeb, where quality reports are generated. The 42Q system uses manual and automated barcode scanning to collect data for a product line or plant. Thus, 42Q plays an important role in maintaining unit histories and directing product movement on the manufacturing floor. The current version of 42Q includes configuration capabilities, which provide access to all sub-modules pages and their functionalities (view, add, edit, print/generate output files). |
| − | + | <u>'''Note'''</u>: A user only has access to the modules assigned to his/her profile. | |
| − | + | | |
| − | + | = <span class="mw-headline" id="Part_Number_Maintenance"><span class="mw-headline" id="Part_Number_Maintenance"><span class="mw-headline" id="Part_Number_Maintenance"><span class="mw-headline" id="Part_Number_Maintenance"><span class="mw-headline" id="Part_Number_Maintenance"><span class="mw-headline" id="Part_Number_Maintenance"><span class="mw-headline" id="Part_Number_Maintenance"><span class="mw-headline" id="Part_Maintenance"><span class="mw-headline" id="Part_Maintenance"><span class="mw-headline" id="Part_Maintenance"><span class="mw-headline" id="Part_Maintenance"><span class="mw-headline" id="Part_Maintenance"><span class="mw-headline" id="Part_Maintenance"><span class="mw-headline" id="Part_Maintenance"><span class="mw-headline" id="Part_Maintenance">Part Number Maintenance</span></span></span></span></span></span></span></span></span></span></span></span></span></span></span> = | |
| − | + | The '''Part Maintenance '''module defines part numbers and descriptions for products found in the Shop Floor System. A part number refers to the product ID of a top assembly, a base, or any component or sub-component making up a unit. | |
| − | + | A unit is an individual serial number assigned through Shop Floor. Scanning a serial number allows the system to track the unit from the creation of a printed Traveler and/or serial number, through manufacturing, to shipping. | |
| − | + | To access Shop Floor Configuration, navigate to '''Shop Floor Control > Configuration > Shop Floor Configuration > Part Number''' | |
| − | + | <br/> '''Figure 1: Part Number Maintenance''' | |
| − | + | '''[[File:Part Number Configuration 15.82.png|900px]]''' | |
| − | + | | |
| − | The Part Maintenance module | + | The Part Maintenance module provides the capability to '''Add,''' '''Delete''', '''View''', and '''Update''' Part Numbers. |
| − | + | | |
| − | + | | |
| − | === Part Numbers List | + | == <span class="mw-headline" id="Part_Numbers_List"><span class="mw-headline" id="Part_Numbers_List"><span class="mw-headline" id="Part_Numbers_List"><span class="mw-headline" id="Part_Numbers_List"><span class="mw-headline" id="Part_Numbers_List"><span class="mw-headline" id="Part_Numbers_List"><span class="mw-headline" id="Part_Numbers_List"><span class="mw-headline" id="Part_Numbers_List"><span class="mw-headline" id="Part_Numbers_List"><span class="mw-headline" id="Part_Numbers_List"><span class="mw-headline" id="Part_Numbers_List"><span class="mw-headline" id="Part_Numbers_List"><span class="mw-headline" id="Part_Numbers_List"><span class="mw-headline" id="Part_Numbers_List"><span class="mw-headline" id="Part_Numbers_List"><span class="mw-headline" id="Part_Numbers_List">Part Numbers List</span></span></span></span></span></span></span></span></span></span></span></span></span></span></span></span> == |
| − | This functionality enables the user to list available part numbers in the database. The list results include the Part Number, Part Description, Part Type, and Part Family. | + | This functionality enables the user to list available part numbers in the database. The list results include the '''Part Number''','''Part Description''','''Part Type''','''and '''Part Family'''.''' |
| − | To access the part numbers list, select '''Part Maintenance''' from the | + | To access the part numbers list, select '''Part Maintenance''' from the Shop Floor Configuration Maintenance module. |
| − | The Part Number List window is displayed: | + | The Part Number List window is displayed: |
| − | + | | |
| − | + | '''Figure 2: Part Number List''' | |
| − | + | [[File:PNM PartNumberList.png|900px|PNM PartNumberList.png]] | |
| − | + | | |
| − | + | | |
| − | + | === <span class="mw-headline" id="Filter_Results"><span class="mw-headline" id="Filter_Results"><span class="mw-headline" id="Filter_Results"><span class="mw-headline" id="Filter_Results"><span class="mw-headline" id="Filter_Results"><span class="mw-headline" id="Filter_Results"><span class="mw-headline" id="Filter_Results"><span class="mw-headline" id="Filter_Results"><span class="mw-headline" id="Filter_Results"><span class="mw-headline" id="Filter_Results"><span class="mw-headline" id="Filter_Results"><span class="mw-headline" id="Filter_Results"><span class="mw-headline" id="Filter_Results"><span class="mw-headline" id="Filter_Results"><span class="mw-headline" id="Filter_Results"><span class="mw-headline" id="Filter_Results"><span class="mw-headline" id="Filter_Results">Filter Results</span></span></span></span></span></span></span></span></span></span></span></span></span></span></span></span></span> === | |
| − | + | The user can filter the Part Number results by entering into the field '''Part Number''','''Part Status''','''Part Type''','''and/or '''Part Family'''.''' | |
| − | |||
| − | + | '''Figure 3: Filter Results''' | |
| − | + | [[File:PNM FilterResults.png|900px|PNM FilterResults.png]] | |
| − | + | 1. Select '''Filter''' to view filter results | |
| − | + | 2. Select '''Clear''' to clear the fields and start a new search. | |
| − | + | | |
| − | < | + | == <span class="mw-headline" id="Add_Part_Numbers"><span class="mw-headline" id="Add_Part_Numbers"><span class="mw-headline" id="Add_Part_Numbers"><span class="mw-headline" id="Add_Part_Numbers"><span class="mw-headline" id="Add_Part_Numbers"><span class="mw-headline" id="Add_Part_Numbers"><span class="mw-headline" id="Add_Part_Numbers"><span class="mw-headline" id="Add_Part_Numbers"><span class="mw-headline" id="Add_Part_Numbers"><span class="mw-headline" id="Add_Part_Numbers"><span class="mw-headline" id="Add_Part_Numbers"><span class="mw-headline" id="Add_Part_Numbers"><span class="mw-headline" id="Add_Part_Numbers"><span class="mw-headline" id="Add_Part_Numbers"><span class="mw-headline" id="Add_Part_Numbers">Add Part Numbers</span></span></span></span></span></span></span></span></span></span></span></span></span></span></span> == |
| − | + | This functionality enables the user to add part numbers to the database. | |
| − | + | 1. To add a Part Number, select '''Add Part Number''' from the Part Number List main page. | |
| − | + | '''Once selected, the Part Number Form is displayed:''' | |
| − | + | | |
| − | + | '''Figure 4: Add a Part Number''' | |
| − | + | [[File:PNM AddPartNumber.png|900px|PNM AddPartNumber.png]] | |
| − | + | | |
| − | < | + | === <span class="mw-headline" id="Standard_Tab_-_Add_Part_Numbers"><span class="mw-headline" id="Standard_Tab_-_Add_Part_Numbers"><span class="mw-headline" id="Standard_Tab_-_Add_Part_Numbers"><span class="mw-headline" id="Standard_Tab_-_Add_Part_Numbers"><span class="mw-headline" id="Standard_Tab_-_Add_Part_Numbers"><span class="mw-headline" id="Standard_Tab_-_Add_Part_Numbers">Standard Tab - Add Part Numbers</span></span></span></span></span></span> === |
| − | + | 1. Populate the '''Part Number''' field. Other mandatory fields in <font color="#FF0000">red </font>are auto-populated by default but may be modified as necessary. | |
| − | + | 2. Populate the remaining fields as required. | |
| − | + | Common Part Number field descriptions: | |
| − | + | | |
| − | + | ==== <span class="mw-headline" id="PART"><span class="mw-headline" id="PART"><span class="mw-headline" id="PART"><span class="mw-headline" id="PART"><span class="mw-headline" id="PART"><span class="mw-headline" id="PART"><span class="mw-headline" id="PART"><span class="mw-headline" id="PART"><span class="mw-headline" id="PART">PART</span></span></span></span></span></span></span></span></span> ==== | |
| − | + | This section defines the part number | |
| − | *'''Part | + | *'''Part Number''': The unit part number. (50 Character Limit) |
| − | |||
| − | |||
| − | |||
| − | |||
| − | |||
| − | |||
| − | |||
| − | |||
| − | |||
| − | |||
| − | |||
| − | |||
| − | |||
| − | |||
| − | |||
| − | |||
| − | + | As a general rule, the part number should match the Oracle part number. | |
| − | + | *'''Description''': The default description for the part number (150 Character Limit). | |
| − | + | As a general rule, the part description should match the Oracle part description. | |
| − | *''' | + | *'''S/N Algorithm''': Select the desired Serial Number Algorithm used during the Release process. If the selected Algorithm is a Part Based Algorithm, the maintenance button is enabled for managing the appropriate fields. |
| − | *''' | + | *'''Part Type''': Defines the part type |
| − | *''' | + | **'''Base''': Base Part (top-level assembly) This is the default when creating a part number |
| + | **'''Base/FIO''': Base Part with Factory Installed Option | ||
| + | **'''FIO''': Factory Installed Option | ||
| + | **'''FIO Kit''': Factory Installed Option Kit | ||
| + | **'''ICP''' | ||
| + | **'''Internal Make Assembly''' | ||
| + | **'''Kit''' | ||
| + | **'''Make Buy Base/FIO''' | ||
| + | **'''Product Family''': Defines a part number for use as a "Part Family" to associate other part numbers to. The user must first create a Part Family before adding parts to it. | ||
| + | **'''Spare''' | ||
| + | **'''Sub-Assembly''': Sub-Assembly part that is merged to Base part type. | ||
| + | **'''Undefined''' | ||
| − | + | *'''S/N Algorithm: '''Select the desired Serial Number Algorithm used during the Release process. If the selected Algorithm is a Part Based Algorithm, the maintenance button is enabled for managing the appropriate fields. | |
| + | **'''Obsolete''': Checkbox to indicate the obsolete part number. | ||
| + | **'''Generate Skeleton: '''Selecting the part will use a mask to generate a serial number. | ||
| + | **'''Requires Inspection: '''By default, it comes selected and which means that the part must be inspected. | ||
| + | **'''Oracle Part Number: '''Check if the part comes from Oracle. | ||
| + | **'''RoHS Category: '''It comes from Oracle. Ready only. | ||
| + | **'''Kit Verify Controlled''': It comes checked by default which means that the part will be managed by Kit Verify. | ||
| + | **'''Serialized Item:''' if the Traceability Code (information from Oracle) starts with "S", this checkbox will be checked to inform Kit Verify that the part will have serial numbers. | ||
| − | + | | |
| − | + | '''Figure 5: Part Number Standard''' | |
| − | + | '''[[File:PNM PartNumber Standard.png|900px|PNM PartNumber Standard.png]]''' | |
| − | + | *'''Country: '''User Location | |
| + | *'''Unit Started Location''' | ||
| + | *'''Part Pending: '''Shows two options for the part number''' ''' | ||
| + | **'''(P) Pending''' | ||
| + | **'''(R) Release ''' | ||
| + | *'''User Defined''' | ||
| − | < | + | ==== <span class="mw-headline" id="BOM"><span class="mw-headline" id="BOM"><span class="mw-headline" id="BOM"><span class="mw-headline" id="BOM"><span class="mw-headline" id="BOM"><span class="mw-headline" id="BOM">BOM</span></span></span></span></span></span> ==== |
| − | + | This section defines the Bill of Materials requirements of the part number. | |
| − | *''' | + | *'''Traveler Type:''' A traveler is the Job paperwork carried along with a unit or work order’s lifespan. The paperwork includes, what you’re building (bill of materials), who it’s for, quantity, start date, completion date, due date, further instructions, etc. |
| − | < | + | 42-Q manages 3 standard types of travelers: |
| + | <ul style="margin-left: 40px;"> | ||
| + | <li>'''WIP Traveler Per Unit''': Used to identify a pile of work-in-process material on the production floor.</li> | ||
| + | <li>'''One Traveler Per Unit''': Used for individuals.</li> | ||
| + | <li>'''One Traveler Per Order''': Used for a batch.</li> | ||
| + | </ul> | ||
| − | + | | |
| − | + | *'''Unit ID:''' This field is normally used for custom algorithms that are not supported by the Algorithm Tool and also for customized labels. | |
| + | *'''Quantity''': The number of units to appear on the traveler, as well as the quantity per unit serial number | ||
| + | *'''Unit of Measure''' | ||
| − | + | '''Figure 6: BOM''' | |
| − | + | '''[[File:PNM BOM.png|900px|PNM BOM.png]]''' | |
| − | + | ==== <span class="mw-headline" id="Label"><span class="mw-headline" id="Label"><span class="mw-headline" id="Label"><span class="mw-headline" id="Label"><span class="mw-headline" id="Label">Label</span></span></span></span></span> ==== | |
| − | + | This section defines additional part fields used for label printing. | |
| − | + | '''Figure 7: Label Section''' | |
| − | + | '''[[File:PNM LabelSection.png|900px|PNM LabelSection.png]]''' | |
| − | + | '''<u>Note:</u> '''All field data can be retrieved in the label printing process. | |
| − | + | ==== <span class="mw-headline" id="Manufacturing"><span class="mw-headline" id="Manufacturing"><span class="mw-headline" id="Manufacturing"><span class="mw-headline" id="Manufacturing"><span class="mw-headline" id="Manufacturing">Manufacturing</span></span></span></span></span> ==== | |
| − | + | This section defines the manufacturing requirements of the part number. | |
| − | + | *'''Part Family''': Select the desired Part Family. Only parts defined as a "Product Family" Part Type are available for selection. | |
| + | *'''Warrant Code''' | ||
| + | *'''Release Exit Function''': This field has been created to allow new operations can be performed after the release of the Orders Orders. Note that the options for this field will only be available for the plants that requested this customization. Since this field is a multi-selection field, the user can select more than one option. | ||
| − | + | '''Figure 8: Manufacturing Section''' | |
| − | + | '''[[File:PNM Manufacturing Section.png|900px|PNM Manufacturing Section.png]]''' | |
| − | + | *'''Tag''': In order to group a similar part number and make it more flexible, tags are to group the part number. | |
| − | + | The Tag drop-down list will allow the user to select multiple tags. | |
| − | + | Clicks on[[File:Tag ICON.png|RTENOTITLE]] Manage Button, the Tag List window will be displayed: | |
| − | + | '''Figure 8a: Tag List Window''' | |
| − | + | [[File:PNM TagListWindow.png|900px|PNM TagListWindow.png]] | |
| − | + | '''Functionalities of the Tag maintenance''': | |
| − | + | *Add | |
| + | *Edit | ||
| + | *Delete | ||
| − | < | + | ===== <span class="mw-headline" id="Add_Tag"><span class="mw-headline" id="Add_Tag"><span class="mw-headline" id="Add_Tag"><span class="mw-headline" id="Add_Tag"><span class="mw-headline" id="Add_Tag"><span class="mw-headline" id="Add_Tag"><span class="mw-headline" id="Add_Tag"><span class="mw-headline" id="Add_Tag"><span class="mw-headline" id="Add_Tag"><span class="mw-headline" id="Add_Tag"><span class="mw-headline" id="Add_Tag"><span class="mw-headline" id="Add_Tag"><span class="mw-headline" id="Add_Tag"><span class="mw-headline" id="Add_Tag"><span class="mw-headline" id="Add_Tag">Add Tag</span></span></span></span></span></span></span></span></span></span></span></span></span></span></span> ===== |
| − | + | Select the '''Add''' button, the Tag Form will show. | |
| − | + | Input the '''Tag''' name, select '''OK''' to create a new tag, or '''Cancel''' to exit the window. | |
| − | + | '''Figure 8b: Add Tag''' | |
| − | + | [[File:PNM AddTag.png|900px|PNM AddTag.png]] | |
| − | + | | |
| − | + | ===== <span class="mw-headline" id="Edit_Tag"><span class="mw-headline" id="Edit_Tag"><span class="mw-headline" id="Edit_Tag"><span class="mw-headline" id="Edit_Tag"><span class="mw-headline" id="Edit_Tag"><span class="mw-headline" id="Edit_Tag"><span class="mw-headline" id="Edit_Tag"><span class="mw-headline" id="Edit_Tag"><span class="mw-headline" id="Edit_Tag"><span class="mw-headline" id="Edit_Tag"><span class="mw-headline" id="Edit_Tag"><span class="mw-headline" id="Edit_Tag"><span class="mw-headline" id="Edit_Tag"><span class="mw-headline" id="Edit_Tag"><span class="mw-headline" id="Edit_Tag">Edit Tag</span></span></span></span></span></span></span></span></span></span></span></span></span></span></span> ===== | |
| − | + | Users can modify the Tag name at the '''Edit''' function. | |
| − | + | Select the '''Edit''' button, the Tag Form will show. | |
| − | + | Change the '''Tag''' name, select '''OK''' to modify the tag name, or '''Cancel''' to exit the window. | |
| − | + | '''Figure 8c: Edit Tag''' | |
| − | + | [[File:PNM EditTag.png|900px|PNM EditTag.png]] | |
| − | + | Once the tag name is updated, altered information will show, telling which part numbers will be affected. | |
| − | + | | |
| − | + | '''Figure 8d: Edit Tag alter information''' | |
| − | + | [[File:PNM EditTagalterinformation.png|900px|PNM EditTagalterinformation.png]] | |
| − | + | | |
| − | + | ||
| − | + | ===== <span class="mw-headline" id="Delete_Tag"><span class="mw-headline" id="Delete_Tag"><span class="mw-headline" id="Delete_Tag"><span class="mw-headline" id="Delete_Tag"><span class="mw-headline" id="Delete_Tag"><span class="mw-headline" id="Delete_Tag"><span class="mw-headline" id="Delete_Tag"><span class="mw-headline" id="Delete_Tag"><span class="mw-headline" id="Delete_Tag"><span class="mw-headline" id="Delete_Tag"><span class="mw-headline" id="Delete_Tag"><span class="mw-headline" id="Delete_Tag"><span class="mw-headline" id="Delete_Tag"><span class="mw-headline" id="Delete_Tag"><span class="mw-headline" id="Delete_Tag"><span class="mw-headline" id="Delete_Tag"><span class="mw-headline" id="Delete_Tag">Delete Tag</span></span></span></span></span></span></span></span></span></span></span></span></span></span></span></span></span> ===== | |
| − | + | ||
| − | + | Users can delete the Tag name at the '''Delete''' function. | |
| − | + | ||
| − | + | Select the special Tag, then click the '''Delete''' button, and the delete confirmation information will show. | |
| − | + | ||
| + | Select '''Yes''' to delete the tag name or '''No''' to abort the delete operation. | ||
| + | |||
| + | '''Figure 8e: Delete Tag''' | ||
| + | |||
| + | [[File:PNM DeleteTag.png|900px|PNM DeleteTag.png]] | ||
| + | |||
| + | ==== <span class="mw-headline" id="Shipping"><span class="mw-headline" id="Shipping"><span class="mw-headline" id="Shipping"><span class="mw-headline" id="Shipping">Shipping</span></span></span></span> ==== | ||
| + | |||
| + | This section defines the dimensions of shipment requirements used in Containerization.<br/> | ||
| + | |||
| + | '''Figure 9: Shipping Section''' | ||
| + | |||
| + | [[File:PNM ShippingSection.png|900px|PNM ShippingSection.png]] | ||
| + | |||
| + | <u>'''Note:'''</u> All field data is used to define packing material dimensions, weight, skid, and box quantities. | ||
| + | |||
| + | Click '''Save''' to create the Part Number, or click '''Cancel''' to cancel Part Number creation. To clear all filled fields, click on '''Reset'''. | ||
| + | |||
| + | The Part Number is created and available for tracking in the system. | ||
| + | |||
| + | | ||
| + | |||
| + | === <span class="mw-headline" id="Flex_Field_Form"><span class="mw-headline" id="Flex_Field_Form"><span class="mw-headline" id="Flex_Field_Form"><span class="mw-headline" id="Flex_Field_Form"><span class="mw-headline" id="Flex_Field_Form"><span class="mw-headline" id="Flex_Field_Form"><span class="mw-headline" id="Flex_Field_Form"><span class="mw-headline" id="Flex_Field_Form"><span class="mw-headline" id="Flex_Field_Form"><span class="mw-headline" id="Flex_Field_Form"><span class="mw-headline" id="Flex_Field_Form"><span class="mw-headline" id="Flex_Field_Form"><span class="mw-headline" id="Flex_Field_Form"><span class="mw-headline" id="Flex_Field_Form"><span class="mw-headline" id="Flex_Field_Form">Flex Field Form</span></span></span></span></span></span></span></span></span></span></span></span></span></span></span> === | ||
| + | |||
| + | The Flex-Form Field tab helps to create new fields in an existing form. When the user adds a new field in this form, the field will be reflected in all forms of the '''Part Number Maintenance'''. | ||
| + | |||
| + | '''Figure 10: Flex Field Form''' | ||
| + | |||
| + | [[File:PNM FlexFieldForm.png|900px|PNM FlexFieldForm.png]] | ||
| + | |||
| + | It is possible to add or delete fields by selecting '''Add'''/'''Delete''' buttons. | ||
| + | |||
| + | | ||
| + | |||
| + | | ||
| + | |||
| + | ==== <span class="mw-headline" id="Flex_Field_Form_-_Add_Field"><span class="mw-headline" id="Flex_Field_Form_-_Add_Field"><span class="mw-headline" id="Flex_Field_Form_-_Add_Field"><span class="mw-headline" id="Flex_Field_Form_-_Add_Field"><span class="mw-headline" id="Flex_Field_Form_-_Add_Field"><span class="mw-headline" id="Flex_Field_Form_-_Add_Field"><span class="mw-headline" id="Flex_Field_Form_-_Add_Field"><span class="mw-headline" id="Flex_Field_Form_-_Add_Field"><span class="mw-headline" id="Flex_Field_Form_-_Add_Field"><span class="mw-headline" id="Flex_Field_Form_-_Add_Field"><span class="mw-headline" id="Flex_Field_Form_-_Add_Field"><span class="mw-headline" id="Flex_Field_Form_-_Add_Field"><span class="mw-headline" id="Flex_Field_Form_-_Add_Field"><span class="mw-headline" id="Flex_Field_Form_-_Add_Field"><span class="mw-headline" id="Flex_Field_Form_-_Add_Field"><span class="mw-headline" id="Flex_Field_Form_-_Add_Field"><span class="mw-headline" id="Flex_Field_Form_-_Add_Field">Flex Field Form - Add Field</span></span></span></span></span></span></span></span></span></span></span></span></span></span></span></span></span> ==== | ||
| + | |||
| + | To add a new field, select the button Add, and a new row will be visible, enter the attribute name and the respective value for it. The new attribute is considered a generic attribute but is not displayed in the '''Generic''' '''Attribute''' module. | ||
| + | |||
| + | | ||
| + | |||
| + | '''Figure 11: Add Field''' | ||
| + | |||
| + | [[File:PNM AddField.png|900px|PNM AddField.png]] | ||
| + | |||
| + | To edit the attribute, click over it. If the user edits the attribute name, it will be reflected in all parts that have this field. The value is not affected since the value is unique for each created field. | ||
| + | |||
| + | '''<u>Note</u>''': If there is a generic attribute with the same name that the user is creating, an error message is displayed informing that it is not possible to create the attribute. | ||
| + | |||
| + | | ||
| + | |||
| + | ==== <span class="mw-headline" id="Flex_Field_Form_.E2.80.93_Delete_Field"><span class="mw-headline" id="Flex_Field_Form_.E2.80.93_Delete_Field"><span class="mw-headline" id="Flex_Field_Form_.E2.80.93_Delete_Field"><span class="mw-headline" id="Flex_Field_Form_.E2.80.93_Delete_Field"><span class="mw-headline" id="Flex_Field_Form_.E2.80.93_Delete_Field"><span class="mw-headline" id="Flex_Field_Form_.E2.80.93_Delete_Field"><span class="mw-headline" id="Flex_Field_Form_.E2.80.93_Delete_Field"><span class="mw-headline" id="Flex_Field_Form_.E2.80.93_Delete_Field"><span class="mw-headline" id="Flex_Field_Form_.E2.80.93_Delete_Field"><span class="mw-headline" id="Flex_Field_Form_.E2.80.93_Delete_Field"><span class="mw-headline" id="Flex_Field_Form_.E2.80.93_Delete_Field"><span class="mw-headline" id="Flex_Field_Form_.E2.80.93_Delete_Field"><span class="mw-headline" id="Flex_Field_Form_.E2.80.93_Delete_Field"><span class="mw-headline" id="Flex_Field_Form_.E2.80.93_Delete_Field"><span class="mw-headline" id="Flex_Field_Form_.E2.80.93_Delete_Field">Flex Field Form – Delete Field</span></span></span></span></span></span></span></span></span></span></span></span></span></span></span> ==== | ||
| + | |||
| + | There are two options to delete the field: | ||
| + | |||
| + | 1. The generic attribute will be removed from the database: select '''Yes'''. | ||
| + | |||
| + | 2. The generic attribute will be removed only from the page: select '''Yes and Keep Values'''. | ||
| − | + | | |
| − | + | '''Figure 12: Delete Field''' | |
| − | [[ | + | [[File:PNM DeleteField.png|900px|PNM DeleteField.png]] |
| − | + | | |
| − | + | '''Figure 13: Delete Item From All Records''' | |
| − | [[ | + | '''[[File:PNM DeleteItemFromAllRecords.png|900px|PNM DeleteItemFromAllRecords.png]]''' |
| − | + | | |
| − | + | == <span class="mw-headline" id="Edit_Part_Number"><span class="mw-headline" id="Edit_Part_Number"><span class="mw-headline" id="Edit_Part_Number"><span class="mw-headline" id="Edit_Part_Number"><span class="mw-headline" id="Edit_Part_Number"><span class="mw-headline" id="Edit_Part_Number"><span class="mw-headline" id="Edit_Part_Number"><span class="mw-headline" id="Edit_Part_Number"><span class="mw-headline" id="Edit_Part_Number"><span class="mw-headline" id="Edit_Part_Number"><span class="mw-headline" id="Edit_Part_Number"><span class="mw-headline" id="Edit_Part_Number"><span class="mw-headline" id="Edit_Part_Number"><span class="mw-headline" id="Edit_Part_Number"><span class="mw-headline" id="Edit_Part_Number">Edit Part Number</span></span></span></span></span></span></span></span></span></span></span></span></span></span></span> == | |
| − | + | This functionality enables the user to edit an existing Part Number. The Part Number field is unavailable for editing. | |
| − | Part Number | + | 1. Select the desired Part Number and select the '''Edit''' icon. |
| − | + | 2. The Part Number Form is displayed: | |
| − | + | | |
| − | + | '''Figure 14: Edit Part Number Form''' | |
| − | + | [[File:PNM EditPartNumberForm.png|900px|PNM EditPartNumberForm.png]] | |
| − | + | 3. Perform desired Part Number modifications. Reference section '''''Add Part Number''''' for additional information on Part Number fields. | |
| − | ''' | + | 4. Select '''Save '''to confirm the update or '''Cancel''' to ignore updates. |
| − | + | 5. The Part Number is updated. | |
| − | + | | |
| − | + | === <span class="mw-headline" id="Part_Revision_Maintenance"><span class="mw-headline" id="Part_Revision_Maintenance"><span class="mw-headline" id="Part_Revision_Maintenance"><span class="mw-headline" id="Part_Revision_Maintenance."><span class="mw-headline" id="Part_Revision_Maintenance."><span class="mw-headline" id="Part_Revision_Maintenance."><span class="mw-headline" id="Part_Revision_Maintenance."><span class="mw-headline" id="Part_Revision_Maintenance."><span class="mw-headline" id="Part_Revision_Maintenance."><span class="mw-headline" id="Part_Revision_Maintenance."><span class="mw-headline" id="Part_Revision_Maintenance."><span class="mw-headline" id="Part_Revision_Maintenance."><span class="mw-headline" id="Part_Revision_Maintenance."><span class="mw-headline" id="Part_Revision_Maintenance."><span class="mw-headline" id="Part_Revision_Maintenance."><span class="mw-headline" id="Part_Revision_Maintenance.">Part Revision Maintenance</span></span></span></span></span></span></span></span></span></span></span></span></span></span></span></span> === | |
| − | + | This functionality enables Revision Control for the selected Part Number. When releasing a Shop Order or performing revision changes, the revision is limited to the values contained in this section. Using revision control will lessen the risk of tracking units using an improper revision. | |
| − | + | 1. To Add/Delete a Part Number Revision, select '''Revision Maint '''from the Part Number form. | |
| − | + | 2. The Part Revision Maintenance window is displayed: | |
| − | + | | |
| − | + | '''Figure 15: Part Revision Maintenance''' | |
| − | + | [[File:PNM PartRevisionMaint.png|900px|PNM PartRevisionMaint.png]] | |
| − | + | <br/> 3. Check the '''Revision Controlled Part''' to enable revision control. (Operators and users are only capable of releasing and/or changing unit revisions to those listed here). | |
| − | + | 4. Select '''Add Revision''' to add a revision to the selected Part. Enter the desired Revision (double click) and select '''Update'''. To add another Revision, follow the same process. | |
| − | ''' | + | 5. Select '''Save''' to confirm, or '''Cancel''' to ignore. |
| − | + | 6. To remove a revision from Part, select the desired Revision, and click '''Remove Revision'''. | |
| − | + | 7. A confirmation is displayed. Select '''Ok''' to remove. | |
| − | + | 8. Select '''Save''' to confirm. | |
| − | + | | |
| − | ==== Load | + | === <span class="mw-headline" id="Load_BOM"><span class="mw-headline" id="Load_BOM"><span class="mw-headline" id="Load_BOM"><span class="mw-headline" id="Load_BOM"><span class="mw-headline" id="Load_BOM"><span class="mw-headline" id="Load_BOM"><span class="mw-headline" id="Load_BOM"><span class="mw-headline" id="Load_BOM"><span class="mw-headline" id="Load_BOM"><span class="mw-headline" id="Load_BOM"><span class="mw-headline" id="Load_BOM"><span class="mw-headline" id="Load_BOM"><span class="mw-headline" id="Load_BOM"><span class="mw-headline" id="Load_BOM"><span class="mw-headline" id="Load_BOM"><span class="mw-headline" id="Load_BOM">Load BOM</span></span></span></span></span></span></span></span></span></span></span></span></span></span></span></span> === |
| − | This functionality is part of DPMO (Defect per Million of Opportunities). | + | This functionality is part of DPMO (Defect per Million of Opportunities). It involves three modules: Defect Code, Generic attribute and Part Number Maintenance. Generic attribute module should be configured with the following options: |
| − | Generic attribute | + | <font color="#274E13">Generic attribute required:</font> |
*part_opportunities_reference_designator_column | *part_opportunities_reference_designator_column | ||
| Line 309: | Line 383: | ||
*part_bom_quantity_column | *part_bom_quantity_column | ||
*part_bom_part_number_column | *part_bom_part_number_column | ||
| − | *part_bom_description_column | + | *part_bom_description_column |
| + | |||
| + | To load the BOM file, select the file and then select '''Import'''. | ||
| + | |||
| + | | ||
| + | |||
| + | '''Figure 16: Load BOM''' | ||
| + | |||
| + | [[File:PNM LoadBOM.png|900px|PNM LoadBOM.png]]<br/> A message telling all BOM was uploaded successfully is displayed and the Load Defect Opportunities button becomes available. | ||
| + | |||
| + | The following information is displayed: | ||
| − | + | *BOM items information* | |
| + | *Part Number | ||
| + | *Quantity | ||
| + | *Revision | ||
| − | + | *This information will be displayed for each record in the spreadsheet. | |
| − | + | See the rules below to ensure that the calculations are correct. | |
| − | + | To ensure that the calculations are correct, the following rules must be validated: | |
| − | + | *'''1º rule:''' | |
| + | **This rule checks the total opportunities. After all the calculations, this rule is displayed. | ||
| + | **There will be 1 record for the Total number of opportunities, for a part number, which will have "Total" as the process name. | ||
| + | **The total number of component opportunities will be the count of the components (the sum of the quantity field in the BOM that was imported). | ||
| + | **The total number of placement opportunities will be the count of the components (the sum of the quantity field in the BOM that was imported). | ||
| + | **The total number of termination opportunities will be the sum of the termination counts (Column H, "JointErrors", in the above sample. The total number of assembly opportunities is 1. | ||
| − | The | + | *'''2º rule:''' |
| + | **This rule is executed to check if there is a mechanical process or not. Mechanical processes are considered when missing process information, a process filled as Mechanical, No Ref. Designator, or quantity information than Qty. Ref Designator. | ||
| + | **Create a record to hold the data with the part key and process name populated. | ||
| + | **The number of component opportunities will be the count of reference designators that are added at that process. | ||
| + | **The number of placement opportunities will be the count of reference designators that are added at that process. | ||
| + | **The number of termination opportunities will be the sum of the termination opportunities for the reference designators at that process. The number of assembly opportunities is 0. | ||
| + | *'''3º rule:''' | ||
| + | **This is to check if the mechanical calculation is correct. The number of component opportunities will be the number of total component opportunities minus the sum of the component opportunities in the other process records. | ||
| + | **The number of placement opportunities will be the total number of placement opportunities minus the sum of the placement opportunities in the other process records. | ||
| + | **The number of termination opportunities will be the number of total component opportunities minus the sum of the component opportunities in the other process records. The number of assembly opportunities will be 1. | ||
| − | + | | |
| − | < | + | === <span class="mw-headline" id="Load_Defect_Opportunities"><span class="mw-headline" id="Load_Defect_Opportunities"><span class="mw-headline" id="Load_Defect_Opportunities"><span class="mw-headline" id="Load_Defect_Opportunities"><span class="mw-headline" id="Load_Defect_Opportunities"><span class="mw-headline" id="Load_Defect_Opportunities"><span class="mw-headline" id="Load_Defect_Opportunities"><span class="mw-headline" id="Load_Defect_Opportunities"><span class="mw-headline" id="Load_Defect_Opportunities"><span class="mw-headline" id="Load_Defect_Opportunities"><span class="mw-headline" id="Load_Defect_Opportunities"><span class="mw-headline" id="Load_Defect_Opportunities"><span class="mw-headline" id="Load_Defect_Opportunities"><span class="mw-headline" id="Load_Defect_Opportunities"><span class="mw-headline" id="Load_Defect_Opportunities"><span class="mw-headline" id="Load_Defect_Opportunities">Load Defect Opportunities</span></span></span></span></span></span></span></span></span></span></span></span></span></span></span></span> === |
| − | + | This functionality is part of DPMO (Defect per Million of Opportunities). The Load Defect Opportunities button will be available after importing a BOM file. | |
| − | + | The generic attribute should be configured to the following options: | |
| − | + | *part_opportunities_reference_designator_column | |
| + | *part_opportunities_process_column | ||
| + | *part_opportunities_joint_errors_column | ||
| + | *part_bom_revision_column | ||
| + | *part_bom_reference_designator_column | ||
| + | *part_bom_quantity_column | ||
| + | *part_bom_part_number_column | ||
| + | *part_bom_description_column | ||
| − | + | | |
| − | + | '''Figure 17: Load Defect Opportunities''' | |
| − | + | '''[[File:PNM LoadDefectOp.png|900px|PNM LoadDefectOp.png]]''' | |
| − | + | <br/> The file is loaded and a success message is displayed informing all Defect Opportunities were loaded. | |
| − | + | The following information is displayed: | |
| − | + | *'''BOM items information*''' | |
| + | *'''Part Number''' | ||
| + | *'''Quantity''' | ||
| + | *'''Revision''' | ||
| − | + | Defect Opportunities information*: | |
| − | + | *'''Process Name''' | |
| + | *'''Ref Des''' | ||
| + | *'''Terminal''' | ||
| − | + | *This information will be displayed for each record filled in the spreadsheet. | |
| − | + | | |
| − | + | | |
| − | + | == <span class="mw-headline" id="Copy_Part_Number"><span class="mw-headline" id="Copy_Part_Number"><span class="mw-headline" id="Copy_Part_Number"><span class="mw-headline" id="Copy_Part_Number"><span class="mw-headline" id="Copy_Part_Number"><span class="mw-headline" id="Copy_Part_Number"><span class="mw-headline" id="Copy_Part_Number"><span class="mw-headline" id="Copy_Part_Number"><span class="mw-headline" id="Copy_Part_Number"><span class="mw-headline" id="Copy_Part_Number"><span class="mw-headline" id="Copy_Part_Number"><span class="mw-headline" id="Copy_Part_Number"><span class="mw-headline" id="Copy_Part_Number"><span class="mw-headline" id="Copy_Part_Number"><span class="mw-headline" id="Copy_Part_Number"><span class="mw-headline" id="Copy_Part_Number"><span class="mw-headline" id="Copy_Part_Number">Copy Part Number</span></span></span></span></span></span></span></span></span></span></span></span></span></span></span></span></span> == | |
| − | + | This functionality enables the user to copy existing Part Number information to a new Part Number. | |
| − | + | 1. To copy an existing Part Number, select the desired Part Number; then select '''Copy'''. The Copy Part page is displayed: | |
| − | + | | |
| − | + | '''Figure 18: Copy Part dialog''' | |
| − | + | [[File:PNM CopyPart.png|900px|PNM CopyPart.png]] | |
| − | + | 2. Enter the new part number. | |
| − | + | 3. Select the desired checkboxes to choose other assignments to copy to the new part number. | |
| − | + | *Algorithm Assignment | |
| + | *Assembly Assignment | ||
| + | *Flex Field Assignment | ||
| + | *Route Assignment | ||
| + | *Attribute Assignment | ||
| + | |||
| + | 4. Select '''Ok''' to confirm, or '''Close''' to cancel copy. | ||
| − | + | 5. The new Part Number is created and added to the part table. | |
| − | + | | |
| − | ==== | + | == <span class="mw-headline" id="Delete_Part_Number"><span class="mw-headline" id="Delete_Part_Number"><span class="mw-headline" id="Delete_Part_Number"><span class="mw-headline" id="Delete_Part_Number"><span class="mw-headline" id="Delete_Part_Number"><span class="mw-headline" id="Delete_Part_Number"><span class="mw-headline" id="Delete_Part_Number"><span class="mw-headline" id="Delete_Part_Number"><span class="mw-headline" id="Delete_Part_Number"><span class="mw-headline" id="Delete_Part_Number"><span class="mw-headline" id="Delete_Part_Number"><span class="mw-headline" id="Delete_Part_Number"><span class="mw-headline" id="Delete_Part_Number"><span class="mw-headline" id="Delete_Part_Number"><span class="mw-headline" id="Delete_Part_Number"><span class="mw-headline" id="Delete_Part_Number"><span class="mw-headline" id="Delete_Part_Number">Delete Part Number</span></span></span></span></span></span></span></span></span></span></span></span></span></span></span></span></span> == |
| − | This functionality enables the user to | + | This functionality enables the user to delete an existing part number. |
| − | + | <u>'''Note:'''</u> It is not possible to delete an existing Part Number if activity records have been recorded for it. | |
| − | + | 1. Select the Part Number record to be deleted and select '''Delete'''. A confirmation message is displayed. | |
| − | + | | |
| − | + | '''Figure 19: Delete Part Number''' | |
| − | + | [[File:PNM DeletePartNumber.png|900px|PNM DeletePartNumber.png]] | |
| − | + | 2. Select '''Yes''' to confirm or '''No''' to cancel the deletion operation. | |
| − | + | 3. The Part Number is deleted from the database, provided no activity records had been recorded for it. | |
| − | + | ||
| − | + | | |
| − | |||
| − | + | == <span class="mw-headline" id="Print.2FExport_Part_Number"><span class="mw-headline" id="Print.2FExport_Part_Number"><span class="mw-headline" id="Print.2FExport_Part_Number"><span class="mw-headline" id="Print.2FExport_Part_Number"><span class="mw-headline" id="Print.2FExport_Part_Number"><span class="mw-headline" id="Print.2FExport_Part_Number"><span class="mw-headline" id="Print.2FExport_Part_Number"><span class="mw-headline" id="Print.2FExport_Part_Number"><span class="mw-headline" id="Print.2FExport_Part_Number"><span class="mw-headline" id="Print.2FExport_Part_Number"><span class="mw-headline" id="Print.2FExport_Part_Number"><span class="mw-headline" id="Print.2FExport_Part_Number"><span class="mw-headline" id="Print.2FExport_Part_Number"><span class="mw-headline" id="Print.2FExport_Part_Number"><span class="mw-headline" id="Print.2FExport_Part_Number"><span class="mw-headline" id="Print.2FExport_Part_Number">Print/Export Part Number</span></span></span></span></span></span></span></span></span></span></span></span></span></span></span></span> == | |
| − | + | This functionality enables the user to print/export an existing part number. The report results include the Part Number, Description, Part Type, Print Sequence, Part Family, Product Number, Product Internal, Model Number, Model Description, Product Option, Graphic, Length, Width, Height, Weight, and External Part Number. | |
| − | + | 1. Select the desired Part Number and click the '''Print/Export''' button. A report is generated and the user is able to save the file or print it: | |
| − | + | | |
| − | + | '''Figure 20: Part Report''' | |
| − | + | [[File:PNM PartReport.png|900px|PNM PartReport.png]] | |
| − | + | | |
| − | |||
| − | + | == <span class="mw-headline" id="Import_Part_Numbers"><span class="mw-headline" id="Import_Part_Numbers"><span class="mw-headline" id="Import_Part_Numbers"><span class="mw-headline" id="Import_Part_Numbers"><span class="mw-headline" id="Import_Part_Numbers"><span class="mw-headline" id="Import_Part_Numbers"><span class="mw-headline" id="Import_Part_Numbers"><span class="mw-headline" id="Import_Part_Numbers"><span class="mw-headline" id="Import_Part_Numbers"><span class="mw-headline" id="Import_Part_Numbers"><span class="mw-headline" id="Import_Part_Numbers"><span class="mw-headline" id="Import_Part_Numbers"><span class="mw-headline" id="Import_Part_Numbers"><span class="mw-headline" id="Import_Part_Numbers"><span class="mw-headline" id="Import_Part_Numbers"><span class="mw-headline" id="Import_Part_Numbers">Import Part Numbers</span></span></span></span></span></span></span></span></span></span></span></span></span></span></span></span> == | |
| − | + | This functionality allows the user to import some parts at the same time. | |
| − | + | 1. Select '''Import''' to choose the file to be imported. | |
| − | + | | |
| − | + | '''Figure 21: Import Part Numbers''' | |
| − | + | [[File:PNM ImportPartNumbers.png|900px|PNM ImportPartNumbers.png]] | |
| − | + | 2. Select '''Get Template''' to acquire the CSV file. Enter the data and save it locally. Select the saved file and then select '''Ok'''. A Success message is displayed. | |
| − | + | | |
| − | + | | |
| − | + | == <span class="mw-headline" id="Obsolete_Part_Number"><span class="mw-headline" id="Obsolete_Part_Number"><span class="mw-headline" id="Obsolete_Part_Number"><span class="mw-headline" id="Obsolete_Part_Number"><span class="mw-headline" id="Obsolete_Part_Number"><span class="mw-headline" id="Obsolete_Part_Number"><span class="mw-headline" id="Obsolete_Part_Number"><span class="mw-headline" id="Obsolete_Part_Number"><span class="mw-headline" id="Obsolete_Part_Number"><span class="mw-headline" id="Obsolete_Part_Number"><span class="mw-headline" id="Obsolete_Part_Number"><span class="mw-headline" id="Obsolete_Part_Number"><span class="mw-headline" id="Obsolete_Part_Number"><span class="mw-headline" id="Obsolete_Part_Number"><span class="mw-headline" id="Obsolete_Part_Number"><span class="mw-headline" id="Obsolete_Part_Number"><span class="mw-headline" id="Obsolete_Part_Number">Obsolete Part Number</span></span></span></span></span></span></span></span></span></span></span></span></span></span></span></span></span> == | |
| − | + | This functionality enables the user to set a Part Number as obsolete. | |
| − | + | To set a part number as obsolete the shop orders must be at status '''C''' ('''Completed''') or X ('''Canceled'''). | |
| − | + | <u>'''Note'''</u>: There are situations that the part number '''cannot '''be set to obsolete: | |
| − | + | *'''It is not possible''' to set a Part Number as obsolete when assigned to a pending Shop Order (SO status different than "R" ('''Released''') or "N" ('''Unreleased'''). If an attempt is made, an error message is displayed: "The Part Number cannot be set as "Obsolete". There is at least one pending Shop Order assigned to it." If a Shop Order is at R status, it means that there are opened or WIP serials. | |
| + | *'''It is not possible''' to set a Part Number as obsolete when assigned to a test configuration. If an attempt is made, an error message is displayed: "The Part Number cannot be set as "Obsolete". There is at least one Test Configuration using it on Kit Verify." | ||
| + | *'''It is not possible''' to set a Part Number as obsolete when it is assigned to a Container Opened (Unit Status = 34) | ||
| + | *'''It is not possible''' to set a Part Number as obsolete when it is assigned to a Serial Number in WIP (Unit Status < 30) | ||
| − | 1. To | + | 1. To set a Part Number as obsolete, select the desired part number from the '''Active''' list and then select '''Obsolete Part Numbers'''. |
| − | + | | |
| − | + | '''Figure 22: Obsolete Part Numbers''' | |
| − | + | [[File:PNM ObsoletePartNumbers.png|900px|PNM ObsoletePartNumbers.png]] | |
| − | + | 2. The Part Number is set as obsolete. | |
| − | + | See below the available status for shop orders: | |
| − | + | Shop Order Status: | |
| − | + | *"'''N'''" => Unreleased or Not Released | |
| + | *"'''R'''" => Released | ||
| + | *"'''X'''" => Cancelled | ||
| + | *"'''C'''" => Completed | ||
| − | + | == <span class="mw-headline" id="Export_Filtered_Part_Numbers_.28full.29"><span class="mw-headline" id="Export_Filtered_Part_Numbers_.28full.29"><span class="mw-headline" id="Export_Filtered_Part_Numbers_.28full.29"><span class="mw-headline" id="Export_Filtered_Part_Numbers_.28full.29"><span class="mw-headline" id="Export_Filtered_Part_Numbers_.28full.29"><span class="mw-headline" id="Export_Filtered_Part_Numbers_.28full.29"><span class="mw-headline" id="Export_Filtered_Part_Numbers_.28full.29"><span class="mw-headline" id="Export_Filtered_Part_Numbers_.28full.29"><span class="mw-headline" id="Export_Filtered_Part_Numbers_.28full.29"><span class="mw-headline" id="Export_Filtered_Part_Numbers_.28full.29"><span class="mw-headline" id="Export_Filtered_Part_Numbers_.28full.29"><span class="mw-headline" id="Export_Filtered_Part_Numbers_.28full.29"><span class="mw-headline" id="Export_Filtered_Part_Numbers_.28full.29"><span class="mw-headline" id="Export_Filtered_Part_Numbers_.28full.29"><span class="mw-headline" id="Export_Filtered_Part_Numbers_.28full.29"><span class="mw-headline" id="Export_Filtered_Part_Numbers_.28full.29">Export Filtered Part Numbers (full)</span></span></span></span></span></span></span></span></span></span></span></span></span></span></span></span> == | |
| − | + | This functionality generates a CSV output file for all Part Number fields. No report is generated for this option. | |
| − | + | 1. To print/export filtered part numbers (Full), perform the filter and select '''Print/Export Filtered Part Numbers'''. | |
| − | + | | |
| − | + | '''Figure 23: Export Filtered Part Numbers (Full)''' | |
| − | + | [[File:PNM ExportFilteredPartNumbers Full.png|900px|PNM ExportFilteredPartNumbers Full.png]] | |
| − | + | A report is generated and the user is able to save the file or print it. | |
| − | + | | |
| + | | ||
| + | == <span class="mw-headline" id="Print.2FExport_Filtered_Part_Numbers"><span class="mw-headline" id="Print.2FExport_Filtered_Part_Numbers"><span class="mw-headline" id="Export_Filtered_Part_Numbers"><span class="mw-headline" id="Export_Filtered_Part_Numbers"><span class="mw-headline" id="Export_Filtered_Part_Numbers"><span class="mw-headline" id="Export_Filtered_Part_Numbers"><span class="mw-headline" id="Export_Filtered_Part_Numbers"><span class="mw-headline" id="Export_Filtered_Part_Numbers"><span class="mw-headline" id="Export_Filtered_Part_Numbers"><span class="mw-headline" id="Export_Filtered_Part_Numbers"><span class="mw-headline" id="Export_Filtered_Part_Numbers"><span class="mw-headline" id="Export_Filtered_Part_Numbers"><span class="mw-headline" id="Export_Filtered_Part_Numbers"><span class="mw-headline" id="Export_Filtered_Part_Numbers"><span class="mw-headline" id="Export_Filtered_Part_Numbers"><span class="mw-headline" id="Export_Filtered_Part_Numbers"><span class="mw-headline" id="Export_Filtered_Part_Numbers">Print/Export Filtered Part Numbers</span></span></span></span></span></span></span></span></span></span></span></span></span></span></span></span></span> == | ||
| + | This functionality generates an output file with the current filtered part numbers. The report results include the Part Number, Quantity, Description, Status, Part Type, and Print Sequence. | ||
| + | 1. To export filtered part numbers, select '''Export Filtered Part Numbers.''' | ||
| − | + | | |
| − | ''' | + | '''Figure 24: Export Part Numbers''' |
| − | + | [[File:PNM PrintExportPartNumbers.png|900px|PNM PrintExportPartNumbers.png]] | |
| − | + | 2. A report is generated and the user is able to save the file or print it. | |
| − | + | | |
| − | + | | |
| − | + | == <span class="mw-headline" id="Export_List"><span class="mw-headline" id="Export_List"><span class="mw-headline" id="Export_List"><span class="mw-headline" id="Export_List"><span class="mw-headline" id="Export_List"><span class="mw-headline" id="Export_List"><span class="mw-headline" id="Export_List"><span class="mw-headline" id="Export_List"><span class="mw-headline" id="Export_List"><span class="mw-headline" id="Export_List"><span class="mw-headline" id="Export_List"><span class="mw-headline" id="Export_List"><span class="mw-headline" id="Export_List"><span class="mw-headline" id="Export_List"><span class="mw-headline" id="Export_List"><span class="mw-headline" id="Export_List"><span class="mw-headline" id="Export_List">Export List</span></span></span></span></span></span></span></span></span></span></span></span></span></span></span></span></span> == | |
| − | + | The user is able to execute the following actions: '''Add, Edit''', '''Copy''', '''Delete, Import, Obsolete Part Numbers, '''and '''Print/Export, Print/Export Filtered Part Numbers,''' '''Export Filtered Part Numbers '''and export the Part Number List as it is displayed in the page in several formats (.CSV, .HTML, .PDF, .XLS). | |
| − | + | | |
| − | + | '''Figure 25: Export List''' | |
| − | + | [[File:PNM ExportList.png|900px|PNM ExportList.png]] | |
| − | The | + | The user is able to customize the exported files by selecting '''Custom''': |
| − | + | | |
| − | '' | + | '''Figure 26: Export Configuration''' |
| − | + | [[File:NMP ExportConfiguration.png|900px|NMP ExportConfiguration.png]] | |
| − | the | + | 1. Select the file type (.CSV, .HTML, .PDF, .XLS), the page orientation (portrait or landscape), and the fields to be displayed in the file to be exported by double-clicking on the field or selecting the green arrows. |
| − | + | 2. Select '''Export '''to save the file. | |
| − | + | ---- | |
| − | |||
| − | |||
| − | |||
| − | |||
| − | |||
| − | |||
| − | |||
| − | |||
| − | |||
| − | |||
| − | |||
| − | |||
| − | |||
| − | |||
| − | |||
| − | |||
| − | |||
| − | |||
| − | |||
| − | |||
| − | |||
| − | |||
| − | |||
| − | |||
| − | |||
| − | + | | |
Latest revision as of 15:33, 17 October 2024
42Q Home > Shop Floor Control > Configuration > Part Maintenance
Contents
- 1 Shop Floor Configuration Setup
- 2 Part Number Maintenance
Shop Floor Configuration Setup
42Q’s powerful data collection system collects critical information from a plant’s shop floor, utilizing a shop floor data collector, an intuitive tool developed by 42Q’s experienced manufacturing team. The aggregate information is stored in a cloud database, and available to MESWeb, where quality reports are generated. The 42Q system uses manual and automated barcode scanning to collect data for a product line or plant. Thus, 42Q plays an important role in maintaining unit histories and directing product movement on the manufacturing floor. The current version of 42Q includes configuration capabilities, which provide access to all sub-modules pages and their functionalities (view, add, edit, print/generate output files).
Note: A user only has access to the modules assigned to his/her profile.
Part Number Maintenance
The Part Maintenance module defines part numbers and descriptions for products found in the Shop Floor System. A part number refers to the product ID of a top assembly, a base, or any component or sub-component making up a unit.
A unit is an individual serial number assigned through Shop Floor. Scanning a serial number allows the system to track the unit from the creation of a printed Traveler and/or serial number, through manufacturing, to shipping.
To access Shop Floor Configuration, navigate to Shop Floor Control > Configuration > Shop Floor Configuration > Part Number
Figure 1: Part Number Maintenance
The Part Maintenance module provides the capability to Add, Delete, View, and Update Part Numbers.
Part Numbers List
This functionality enables the user to list available part numbers in the database. The list results include the Part Number,Part Description,Part Type,and Part Family.
To access the part numbers list, select Part Maintenance from the Shop Floor Configuration Maintenance module.
The Part Number List window is displayed:
Figure 2: Part Number List
Filter Results
The user can filter the Part Number results by entering into the field Part Number,Part Status,Part Type,and/or Part Family.
Figure 3: Filter Results
1. Select Filter to view filter results
2. Select Clear to clear the fields and start a new search.
Add Part Numbers
This functionality enables the user to add part numbers to the database.
1. To add a Part Number, select Add Part Number from the Part Number List main page.
Once selected, the Part Number Form is displayed:
Figure 4: Add a Part Number
Standard Tab - Add Part Numbers
1. Populate the Part Number field. Other mandatory fields in red are auto-populated by default but may be modified as necessary.
2. Populate the remaining fields as required.
Common Part Number field descriptions:
PART
This section defines the part number
- Part Number: The unit part number. (50 Character Limit)
As a general rule, the part number should match the Oracle part number.
- Description: The default description for the part number (150 Character Limit).
As a general rule, the part description should match the Oracle part description.
- S/N Algorithm: Select the desired Serial Number Algorithm used during the Release process. If the selected Algorithm is a Part Based Algorithm, the maintenance button is enabled for managing the appropriate fields.
- Part Type: Defines the part type
- Base: Base Part (top-level assembly) This is the default when creating a part number
- Base/FIO: Base Part with Factory Installed Option
- FIO: Factory Installed Option
- FIO Kit: Factory Installed Option Kit
- ICP
- Internal Make Assembly
- Kit
- Make Buy Base/FIO
- Product Family: Defines a part number for use as a "Part Family" to associate other part numbers to. The user must first create a Part Family before adding parts to it.
- Spare
- Sub-Assembly: Sub-Assembly part that is merged to Base part type.
- Undefined
- S/N Algorithm: Select the desired Serial Number Algorithm used during the Release process. If the selected Algorithm is a Part Based Algorithm, the maintenance button is enabled for managing the appropriate fields.
- Obsolete: Checkbox to indicate the obsolete part number.
- Generate Skeleton: Selecting the part will use a mask to generate a serial number.
- Requires Inspection: By default, it comes selected and which means that the part must be inspected.
- Oracle Part Number: Check if the part comes from Oracle.
- RoHS Category: It comes from Oracle. Ready only.
- Kit Verify Controlled: It comes checked by default which means that the part will be managed by Kit Verify.
- Serialized Item: if the Traceability Code (information from Oracle) starts with "S", this checkbox will be checked to inform Kit Verify that the part will have serial numbers.
Figure 5: Part Number Standard
- Country: User Location
- Unit Started Location
- Part Pending: Shows two options for the part number
- (P) Pending
- (R) Release
- User Defined
BOM
This section defines the Bill of Materials requirements of the part number.
- Traveler Type: A traveler is the Job paperwork carried along with a unit or work order’s lifespan. The paperwork includes, what you’re building (bill of materials), who it’s for, quantity, start date, completion date, due date, further instructions, etc.
42-Q manages 3 standard types of travelers:
- WIP Traveler Per Unit: Used to identify a pile of work-in-process material on the production floor.
- One Traveler Per Unit: Used for individuals.
- One Traveler Per Order: Used for a batch.
- Unit ID: This field is normally used for custom algorithms that are not supported by the Algorithm Tool and also for customized labels.
- Quantity: The number of units to appear on the traveler, as well as the quantity per unit serial number
- Unit of Measure
Figure 6: BOM
Label
This section defines additional part fields used for label printing.
Figure 7: Label Section
Note: All field data can be retrieved in the label printing process.
Manufacturing
This section defines the manufacturing requirements of the part number.
- Part Family: Select the desired Part Family. Only parts defined as a "Product Family" Part Type are available for selection.
- Warrant Code
- Release Exit Function: This field has been created to allow new operations can be performed after the release of the Orders Orders. Note that the options for this field will only be available for the plants that requested this customization. Since this field is a multi-selection field, the user can select more than one option.
Figure 8: Manufacturing Section
- Tag: In order to group a similar part number and make it more flexible, tags are to group the part number.
The Tag drop-down list will allow the user to select multiple tags.
Clicks on![]() Manage Button, the Tag List window will be displayed:
Manage Button, the Tag List window will be displayed:
Figure 8a: Tag List Window
Functionalities of the Tag maintenance:
- Add
- Edit
- Delete
Add Tag
Select the Add button, the Tag Form will show.
Input the Tag name, select OK to create a new tag, or Cancel to exit the window.
Figure 8b: Add Tag
Edit Tag
Users can modify the Tag name at the Edit function.
Select the Edit button, the Tag Form will show.
Change the Tag name, select OK to modify the tag name, or Cancel to exit the window.
Figure 8c: Edit Tag
Once the tag name is updated, altered information will show, telling which part numbers will be affected.
Figure 8d: Edit Tag alter information
Delete Tag
Users can delete the Tag name at the Delete function.
Select the special Tag, then click the Delete button, and the delete confirmation information will show.
Select Yes to delete the tag name or No to abort the delete operation.
Figure 8e: Delete Tag
Shipping
This section defines the dimensions of shipment requirements used in Containerization.
Figure 9: Shipping Section
Note: All field data is used to define packing material dimensions, weight, skid, and box quantities.
Click Save to create the Part Number, or click Cancel to cancel Part Number creation. To clear all filled fields, click on Reset.
The Part Number is created and available for tracking in the system.
Flex Field Form
The Flex-Form Field tab helps to create new fields in an existing form. When the user adds a new field in this form, the field will be reflected in all forms of the Part Number Maintenance.
Figure 10: Flex Field Form
It is possible to add or delete fields by selecting Add/Delete buttons.
Flex Field Form - Add Field
To add a new field, select the button Add, and a new row will be visible, enter the attribute name and the respective value for it. The new attribute is considered a generic attribute but is not displayed in the Generic Attribute module.
Figure 11: Add Field
To edit the attribute, click over it. If the user edits the attribute name, it will be reflected in all parts that have this field. The value is not affected since the value is unique for each created field.
Note: If there is a generic attribute with the same name that the user is creating, an error message is displayed informing that it is not possible to create the attribute.
Flex Field Form – Delete Field
There are two options to delete the field:
1. The generic attribute will be removed from the database: select Yes.
2. The generic attribute will be removed only from the page: select Yes and Keep Values.
Figure 12: Delete Field
Figure 13: Delete Item From All Records
Edit Part Number
This functionality enables the user to edit an existing Part Number. The Part Number field is unavailable for editing.
1. Select the desired Part Number and select the Edit icon.
2. The Part Number Form is displayed:
Figure 14: Edit Part Number Form
3. Perform desired Part Number modifications. Reference section Add Part Number for additional information on Part Number fields.
4. Select Save to confirm the update or Cancel to ignore updates.
5. The Part Number is updated.
Part Revision Maintenance
This functionality enables Revision Control for the selected Part Number. When releasing a Shop Order or performing revision changes, the revision is limited to the values contained in this section. Using revision control will lessen the risk of tracking units using an improper revision.
1. To Add/Delete a Part Number Revision, select Revision Maint from the Part Number form.
2. The Part Revision Maintenance window is displayed:
Figure 15: Part Revision Maintenance
3. Check the Revision Controlled Part to enable revision control. (Operators and users are only capable of releasing and/or changing unit revisions to those listed here).
4. Select Add Revision to add a revision to the selected Part. Enter the desired Revision (double click) and select Update. To add another Revision, follow the same process.
5. Select Save to confirm, or Cancel to ignore.
6. To remove a revision from Part, select the desired Revision, and click Remove Revision.
7. A confirmation is displayed. Select Ok to remove.
8. Select Save to confirm.
Load BOM
This functionality is part of DPMO (Defect per Million of Opportunities). It involves three modules: Defect Code, Generic attribute and Part Number Maintenance. Generic attribute module should be configured with the following options:
Generic attribute required:
- part_opportunities_reference_designator_column
- part_opportunities_process_column
- part_opportunities_joint_errors_column
- part_bom_revision_column
- part_bom_reference_designator_column
- part_bom_quantity_column
- part_bom_part_number_column
- part_bom_description_column
To load the BOM file, select the file and then select Import.
Figure 16: Load BOM
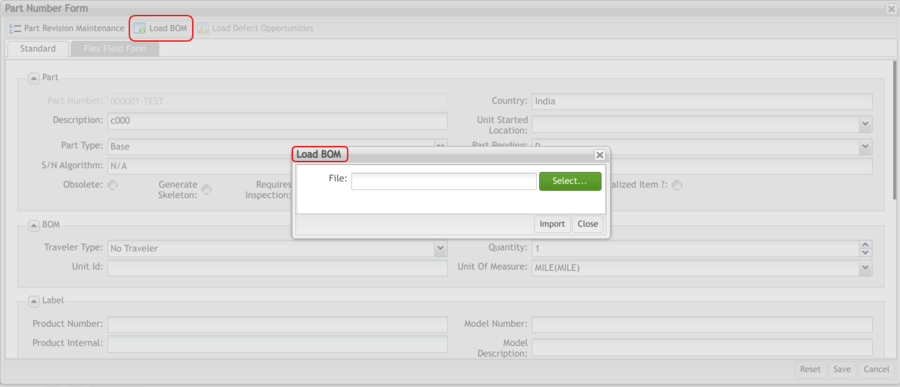
A message telling all BOM was uploaded successfully is displayed and the Load Defect Opportunities button becomes available.
The following information is displayed:
- BOM items information*
- Part Number
- Quantity
- Revision
- This information will be displayed for each record in the spreadsheet.
See the rules below to ensure that the calculations are correct.
To ensure that the calculations are correct, the following rules must be validated:
- 1º rule:
- This rule checks the total opportunities. After all the calculations, this rule is displayed.
- There will be 1 record for the Total number of opportunities, for a part number, which will have "Total" as the process name.
- The total number of component opportunities will be the count of the components (the sum of the quantity field in the BOM that was imported).
- The total number of placement opportunities will be the count of the components (the sum of the quantity field in the BOM that was imported).
- The total number of termination opportunities will be the sum of the termination counts (Column H, "JointErrors", in the above sample. The total number of assembly opportunities is 1.
- 2º rule:
- This rule is executed to check if there is a mechanical process or not. Mechanical processes are considered when missing process information, a process filled as Mechanical, No Ref. Designator, or quantity information than Qty. Ref Designator.
- Create a record to hold the data with the part key and process name populated.
- The number of component opportunities will be the count of reference designators that are added at that process.
- The number of placement opportunities will be the count of reference designators that are added at that process.
- The number of termination opportunities will be the sum of the termination opportunities for the reference designators at that process. The number of assembly opportunities is 0.
- 3º rule:
- This is to check if the mechanical calculation is correct. The number of component opportunities will be the number of total component opportunities minus the sum of the component opportunities in the other process records.
- The number of placement opportunities will be the total number of placement opportunities minus the sum of the placement opportunities in the other process records.
- The number of termination opportunities will be the number of total component opportunities minus the sum of the component opportunities in the other process records. The number of assembly opportunities will be 1.
Load Defect Opportunities
This functionality is part of DPMO (Defect per Million of Opportunities). The Load Defect Opportunities button will be available after importing a BOM file.
The generic attribute should be configured to the following options:
- part_opportunities_reference_designator_column
- part_opportunities_process_column
- part_opportunities_joint_errors_column
- part_bom_revision_column
- part_bom_reference_designator_column
- part_bom_quantity_column
- part_bom_part_number_column
- part_bom_description_column
Figure 17: Load Defect Opportunities
The file is loaded and a success message is displayed informing all Defect Opportunities were loaded.
The following information is displayed:
- BOM items information*
- Part Number
- Quantity
- Revision
Defect Opportunities information*:
- Process Name
- Ref Des
- Terminal
- This information will be displayed for each record filled in the spreadsheet.
Copy Part Number
This functionality enables the user to copy existing Part Number information to a new Part Number.
1. To copy an existing Part Number, select the desired Part Number; then select Copy. The Copy Part page is displayed:
Figure 18: Copy Part dialog
2. Enter the new part number.
3. Select the desired checkboxes to choose other assignments to copy to the new part number.
- Algorithm Assignment
- Assembly Assignment
- Flex Field Assignment
- Route Assignment
- Attribute Assignment
4. Select Ok to confirm, or Close to cancel copy.
5. The new Part Number is created and added to the part table.
Delete Part Number
This functionality enables the user to delete an existing part number.
Note: It is not possible to delete an existing Part Number if activity records have been recorded for it.
1. Select the Part Number record to be deleted and select Delete. A confirmation message is displayed.
Figure 19: Delete Part Number
2. Select Yes to confirm or No to cancel the deletion operation.
3. The Part Number is deleted from the database, provided no activity records had been recorded for it.
Print/Export Part Number
This functionality enables the user to print/export an existing part number. The report results include the Part Number, Description, Part Type, Print Sequence, Part Family, Product Number, Product Internal, Model Number, Model Description, Product Option, Graphic, Length, Width, Height, Weight, and External Part Number.
1. Select the desired Part Number and click the Print/Export button. A report is generated and the user is able to save the file or print it:
Figure 20: Part Report
Import Part Numbers
This functionality allows the user to import some parts at the same time.
1. Select Import to choose the file to be imported.
Figure 21: Import Part Numbers
2. Select Get Template to acquire the CSV file. Enter the data and save it locally. Select the saved file and then select Ok. A Success message is displayed.
Obsolete Part Number
This functionality enables the user to set a Part Number as obsolete.
To set a part number as obsolete the shop orders must be at status C (Completed) or X (Canceled).
Note: There are situations that the part number cannot be set to obsolete:
- It is not possible to set a Part Number as obsolete when assigned to a pending Shop Order (SO status different than "R" (Released) or "N" (Unreleased). If an attempt is made, an error message is displayed: "The Part Number cannot be set as "Obsolete". There is at least one pending Shop Order assigned to it." If a Shop Order is at R status, it means that there are opened or WIP serials.
- It is not possible to set a Part Number as obsolete when assigned to a test configuration. If an attempt is made, an error message is displayed: "The Part Number cannot be set as "Obsolete". There is at least one Test Configuration using it on Kit Verify."
- It is not possible to set a Part Number as obsolete when it is assigned to a Container Opened (Unit Status = 34)
- It is not possible to set a Part Number as obsolete when it is assigned to a Serial Number in WIP (Unit Status < 30)
1. To set a Part Number as obsolete, select the desired part number from the Active list and then select Obsolete Part Numbers.
Figure 22: Obsolete Part Numbers
2. The Part Number is set as obsolete.
See below the available status for shop orders:
Shop Order Status:
- "N" => Unreleased or Not Released
- "R" => Released
- "X" => Cancelled
- "C" => Completed
Export Filtered Part Numbers (full)
This functionality generates a CSV output file for all Part Number fields. No report is generated for this option.
1. To print/export filtered part numbers (Full), perform the filter and select Print/Export Filtered Part Numbers.
Figure 23: Export Filtered Part Numbers (Full)
A report is generated and the user is able to save the file or print it.
Print/Export Filtered Part Numbers
This functionality generates an output file with the current filtered part numbers. The report results include the Part Number, Quantity, Description, Status, Part Type, and Print Sequence.
1. To export filtered part numbers, select Export Filtered Part Numbers.
Figure 24: Export Part Numbers
2. A report is generated and the user is able to save the file or print it.
Export List
The user is able to execute the following actions: Add, Edit, Copy, Delete, Import, Obsolete Part Numbers, and Print/Export, Print/Export Filtered Part Numbers, Export Filtered Part Numbers and export the Part Number List as it is displayed in the page in several formats (.CSV, .HTML, .PDF, .XLS).
Figure 25: Export List
The user is able to customize the exported files by selecting Custom:
Figure 26: Export Configuration
1. Select the file type (.CSV, .HTML, .PDF, .XLS), the page orientation (portrait or landscape), and the fields to be displayed in the file to be exported by double-clicking on the field or selecting the green arrows.
2. Select Export to save the file.