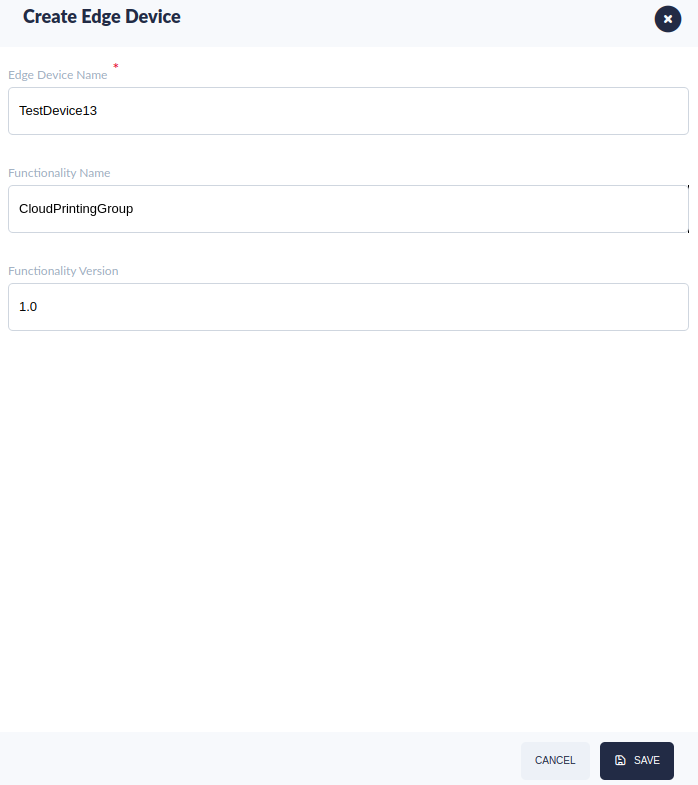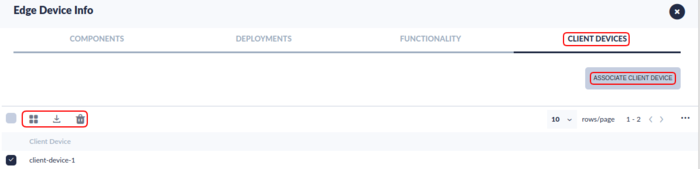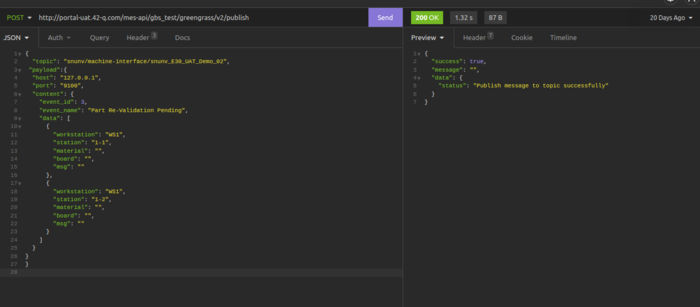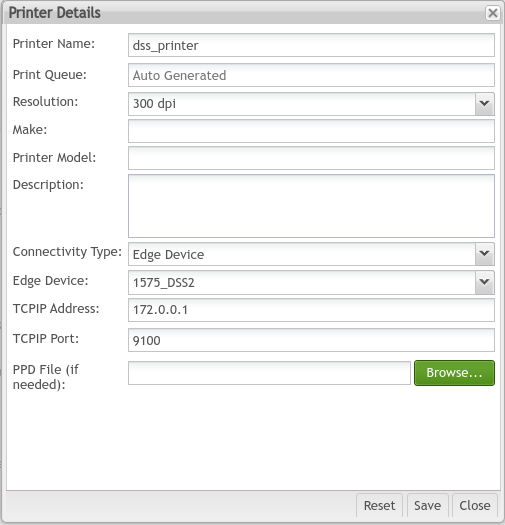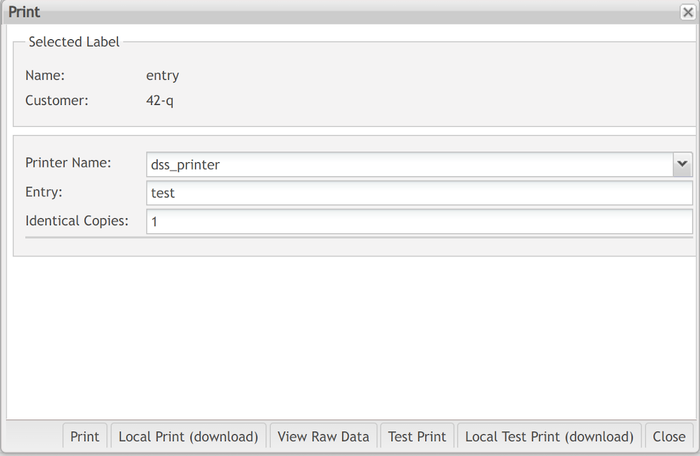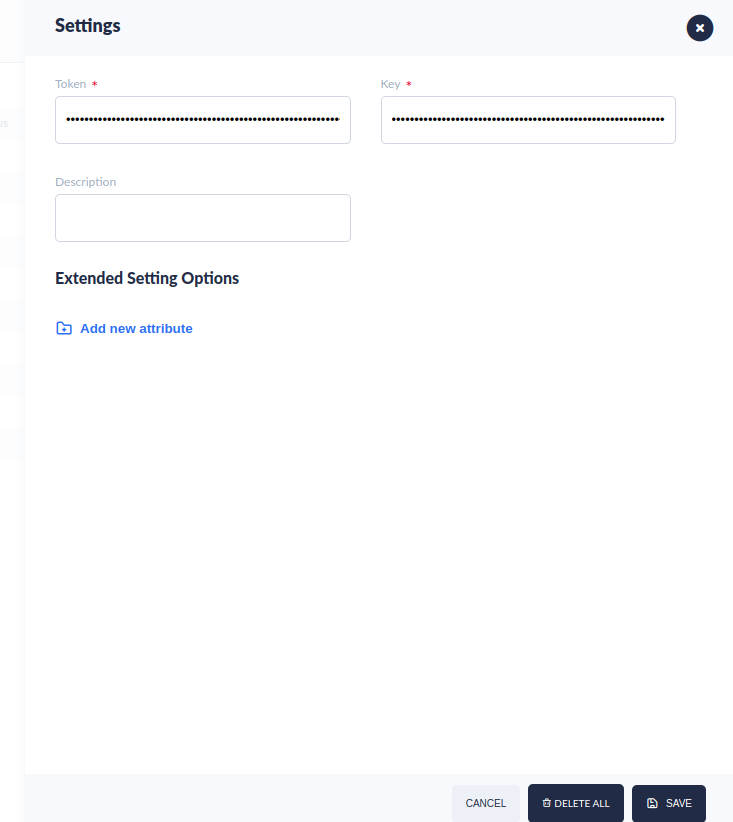Difference between revisions of "How to install Edge Connector"
Helena wang (talk | contribs) |
Helena wang (talk | contribs) |
||
| (13 intermediate revisions by the same user not shown) | |||
| Line 1: | Line 1: | ||
| − | = <span class="mw-headline" id="Introduction"><span class="mw-headline" id="Introduction">Introduction</span></span> = | + | = <span class="mw-headline" id="Summary"><span class="mw-headline" id="Summary"><span class="mw-headline" id="Introduction"><span class="mw-headline" id="Introduction"><span class="mw-headline" id="Introduction">Summary</span></span></span></span></span> = |
This document will teach users how to complete prerequisites as well as installation of '''Edge Device''' in the next operating systems: Ubuntu 20.04 and Centos 8.5+ (and later versions). | This document will teach users how to complete prerequisites as well as installation of '''Edge Device''' in the next operating systems: Ubuntu 20.04 and Centos 8.5+ (and later versions). | ||
| Line 6: | Line 6: | ||
| | ||
| − | = <span class="mw-headline" id="Prerequisites"><span class="mw-headline" id="Prerequisites">Prerequisites</span></span> = | + | = <span class="mw-headline" id="Prerequisites"><span class="mw-headline" id="Prerequisites"><span class="mw-headline" id="Prerequisites"><span class="mw-headline" id="Prerequisites">Prerequisites</span></span></span></span> = |
| − | == <span class="mw-headline" id="Log_in_As_a_Root_User"><span class="mw-headline" id="Log_in_As_a_Root_User">Log in As a Root User</span></span> == | + | == <span class="mw-headline" id="Log_in_As_a_Root_User"><span class="mw-headline" id="Log_in_As_a_Root_User"><span class="mw-headline" id="Log_in_As_a_Root_User"><span class="mw-headline" id="Log_in_As_a_Root_User">Log in As a Root User</span></span></span></span> == |
To be able to execute installation commands into the computer’s Terminal, the user must log in as a root user to obtain permission to enter commands that will install new software. To do so, follow the steps below: | To be able to execute installation commands into the computer’s Terminal, the user must log in as a root user to obtain permission to enter commands that will install new software. To do so, follow the steps below: | ||
| Line 27: | Line 27: | ||
| | ||
| − | |||
| − | |||
| − | |||
| − | |||
| | ||
| − | + | == <span class="mw-headline" id="Enable_the_.E2.80.98cgroups.E2.80.99_in_the_operating_system"><span class="mw-headline" id="Enable_the_.E2.80.98cgroups.E2.80.99_in_the_operating_system"><span class="mw-headline" id="Enable_the_.E2.80.98cgroups.E2.80.99_in_the_operating_system"><span class="mw-headline" id="Enable_the_.E2.80.98cgroups.E2.80.99_in_the_operating_system"><span class="mw-headline" id="Enable_the_.E2.80.98cgroups.E2.80.99_in_the_operating_system"><span class="mw-headline" id="Enable_the_.E2.80.98cgroups.E2.80.99_in_the_operating_system">Enable the ‘cgroups’ in the operating system</span></span></span></span></span></span> == | |
| − | |||
| − | |||
| − | |||
| − | + | To be able to install the Edge Connector, the user must enable the ‘cgroups’ in the operating system. To do so, follow the steps below: | |
| − | |||
| − | |||
| − | |||
| − | To be able to install the Edge Connector, the | ||
| | ||
| − | + | To enable these cgroups options, boot the device with the following Linux kernel parameters. | |
| − | |||
| − | |||
| − | + | [https://docs.aws.amazon.com/greengrass/v2/developerguide/troubleshooting.html#lambda-cgroups-not-mounted https://docs.aws.amazon.com/greengrass/v2/developerguide/troubleshooting.html#lambda-cgroups-not-mounted] | |
| − | + | Step 1: sudo vi /etc/default/grub | |
| − | |||
| − | + | Find GRUB_CMDLINE_LINUX, and add the following command in it. | |
| − | + | [[File:Cgroup enable.png|800px]] | |
| − | + | '''For Centos 8.5''' | |
| − | | + | '''''cgroup_enable=memory cgroup_memory=1 systemd.unified_cgroup_hierarchy=0 ''''' |
| − | + | '''For Ubuntu 22.04''' | |
| − | + | '''''cgroup_enable=memory cgroup_memory=1 systemd.unified_cgroup_hierarchy=false''''' | |
| − | + | Step 2: Enter the command: sudo update-grub | |
| − | + | Step 3: Restart the system. sudo reboot | |
| − | |||
| − | |||
| − | |||
| − | |||
| − | |||
| − | + | Then check the cgroup, response tmpfs is right. | |
| − | |||
| − | |||
| − | |||
| − | |||
| − | |||
| − | |||
| − | |||
| − | |||
| − | |||
| − | |||
| − | + | root@:~# stat -fc %T /sys/fs/cgroup/tmpfs | |
| − | |||
| − | |||
| − | |||
| − | |||
| | ||
| − | = <span class="mw-headline" id="How_to_install_Edge_Connector"><span class="mw-headline" id="How_to_install_Edge_Connector">How to install Edge Connector</span></span> = | + | = <span class="mw-headline" id="How_to_install_Edge_Connector"><span class="mw-headline" id="How_to_install_Edge_Connector"><span class="mw-headline" id="How_to_install_Edge_Connector"><span class="mw-headline" id="How_to_install_Edge_Connector"><span class="mw-headline" id="How_to_install_Edge_Connector">How to install Edge Connector</span></span></span></span></span> = |
First of all, the user must create a new Edge Device to be able to download the Edge Connector installation package. | First of all, the user must create a new Edge Device to be able to download the Edge Connector installation package. | ||
| Line 105: | Line 72: | ||
| | ||
| − | == <span class="mw-headline" id="Create_a_new_Edge_Device"><span class="mw-headline" id="Create_a_new_Edge_Device"><span class="mw-headline" id="Create_a_new_Edge_Device"><span class="mw-headline" id="Create_a_new_Edge_Device"><span class="mw-headline" id="Create_a_new_Edge_Device">Create a new Edge Device</span></span></span></span></span> == | + | == <span class="mw-headline" id="Create_a_new_Edge_Device"><span class="mw-headline" id="Create_a_new_Edge_Device"><span class="mw-headline" id="Create_a_new_Edge_Device"><span class="mw-headline" id="Create_a_new_Edge_Device"><span class="mw-headline" id="Create_a_new_Edge_Device"><span class="mw-headline" id="Create_a_new_Edge_Device"><span class="mw-headline" id="Create_a_new_Edge_Device"><span class="mw-headline" id="Create_a_new_Edge_Device">Create a new Edge Device</span></span></span></span></span></span></span></span> == |
To create a new Edge Device, follow the steps below: | To create a new Edge Device, follow the steps below: | ||
| Line 119: | Line 86: | ||
<ol start="3"> | <ol start="3"> | ||
<li>'''Enter''' the '''Edge Device Name'''.</li> | <li>'''Enter''' the '''Edge Device Name'''.</li> | ||
| − | <li>'''Select''' the ''' | + | <li>'''Select''' the '''Functionality Name''':</li> |
</ol> | </ol> | ||
<ul style="margin-left: 40px;"> | <ul style="margin-left: 40px;"> | ||
| Line 128: | Line 95: | ||
</ul> | </ul> | ||
<ol start="5"> | <ol start="5"> | ||
| − | <li>'''Select''' the ''' | + | <li>'''Select''' the '''Functionality Version'''.</li> |
<li>'''Select''' '''SAVE''' to save changes or '''CANCEL''' to abort.</li> | <li>'''Select''' '''SAVE''' to save changes or '''CANCEL''' to abort.</li> | ||
</ol> | </ol> | ||
| Line 136: | Line 103: | ||
'''Figure 3: Create Edge Device Pop-up Window''' | '''Figure 3: Create Edge Device Pop-up Window''' | ||
| − | [[File:Create | + | [[File:Create edge device.png|border|700px|Create Edge Device Pop-up Window.png]] |
| | ||
| Line 142: | Line 109: | ||
| | ||
| − | == <span class="mw-headline" id="Download_and_Install_The_Edge_Device_Installation_Package"><span class="mw-headline" id="Download_and_Install_The_Edge_Device_Installation_Package"><span class="mw-headline" id="Download_and_Install_The_Edge_Device_Installation_Package">Download and Install The Edge Device Installation Package</span></span></span> == | + | == <span class="mw-headline" id="Download_and_Install_The_Edge_Device_Installation_Package"><span class="mw-headline" id="Download_and_Install_The_Edge_Device_Installation_Package"><span class="mw-headline" id="Download_and_Install_The_Edge_Device_Installation_Package"><span class="mw-headline" id="Download_and_Install_The_Edge_Device_Installation_Package"><span class="mw-headline" id="Download_and_Install_The_Edge_Device_Installation_Package"><span class="mw-headline" id="Download_and_Install_The_Edge_Device_Installation_Package">Download and Install The Edge Device Installation Package</span></span></span></span></span></span> == |
#'''Navigate''' to: '''Shop Floor Control > Configuration > IIoT Configuration > Edge Devices'''. | #'''Navigate''' to: '''Shop Floor Control > Configuration > IIoT Configuration > Edge Devices'''. | ||
| Line 153: | Line 120: | ||
#'''Open''' the '''Terminal'''. | #'''Open''' the '''Terminal'''. | ||
#'''Login''' as a '''root user'''. | #'''Login''' as a '''root user'''. | ||
| − | + | #'''Enter''' the command: '''sudo sh ggcV2.sh''', and then press Enter to execute the script. | |
| − | |||
| − | |||
| − | |||
| − | |||
| − | |||
| | ||
| − | = <br/> <span class="mw-headline" id="How_to_manage_the_Edge_Connector_service_from_Terminal"><span class="mw-headline" id="How_to_manage_the_Edge_Connector_service_from_Terminal">How to manage the Edge Connector service from Terminal</span></span> = | + | = <br/> <span class="mw-headline" id="How_to_manage_the_Edge_Connector_service_from_Terminal"><span class="mw-headline" id="How_to_manage_the_Edge_Connector_service_from_Terminal"><span class="mw-headline" id="How_to_manage_the_Edge_Connector_service_from_Terminal"><span class="mw-headline" id="How_to_manage_the_Edge_Connector_service_from_Terminal">How to manage the Edge Connector service from Terminal</span></span></span></span> = |
To be able to execute any of the commands used to manage the Edge Connector service, the user must open the terminal and login as a root user. | To be able to execute any of the commands used to manage the Edge Connector service, the user must open the terminal and login as a root user. | ||
| Line 168: | Line 130: | ||
| | ||
| − | == <br/> <span class="mw-headline" id="Stop_The_Service"><span class="mw-headline" id="Stop_The_Service">Stop The Service</span></span> == | + | == <br/> <span class="mw-headline" id="Stop_The_Service"><span class="mw-headline" id="Stop_The_Service"><span class="mw-headline" id="Stop_The_Service"><span class="mw-headline" id="Stop_The_Service">Stop The Service</span></span></span></span> == |
#'''Open''' the '''Terminal'''. | #'''Open''' the '''Terminal'''. | ||
| Line 178: | Line 140: | ||
| | ||
| − | == <span class="mw-headline" id="Disable_The_Service"><span class="mw-headline" id="Disable_The_Service">Disable The Service</span></span> == | + | == <span class="mw-headline" id="Disable_The_Service"><span class="mw-headline" id="Disable_The_Service"><span class="mw-headline" id="Disable_The_Service"><span class="mw-headline" id="Disable_The_Service">Disable The Service</span></span></span></span> == |
#'''Open''' the '''Terminal'''. | #'''Open''' the '''Terminal'''. | ||
| Line 188: | Line 150: | ||
| | ||
| − | == <span class="mw-headline" id="Remove_The_Service"><span class="mw-headline" id="Remove_The_Service">Remove The Service</span></span> == | + | == <span class="mw-headline" id="Remove_The_Service"><span class="mw-headline" id="Remove_The_Service"><span class="mw-headline" id="Remove_The_Service"><span class="mw-headline" id="Remove_The_Service">Remove The Service</span></span></span></span> == |
#'''Open''' the '''Terminal'''. | #'''Open''' the '''Terminal'''. | ||
| Line 198: | Line 160: | ||
| | ||
| − | == <span class="mw-headline" id="Verify_That_The_Service_Is_Deleted"><span class="mw-headline" id="Verify_That_The_Service_Is_Deleted">Verify That The Service Is Deleted</span></span> == | + | == <span class="mw-headline" id="Verify_That_The_Service_Is_Deleted"><span class="mw-headline" id="Verify_That_The_Service_Is_Deleted"><span class="mw-headline" id="Verify_That_The_Service_Is_Deleted"><span class="mw-headline" id="Verify_That_The_Service_Is_Deleted">Verify That The Service Is Deleted</span></span></span></span> == |
#'''Open''' the '''Terminal'''. | #'''Open''' the '''Terminal'''. | ||
| Line 208: | Line 170: | ||
| | ||
| − | == <span class="mw-headline" id="Delete_Greengrass"><span class="mw-headline" id="Delete_Greengrass">Delete Greengrass</span></span> == | + | == <span class="mw-headline" id="Delete_Greengrass"><span class="mw-headline" id="Delete_Greengrass"><span class="mw-headline" id="Delete_Greengrass"><span class="mw-headline" id="Delete_Greengrass">Delete Greengrass</span></span></span></span> == |
#'''Open''' the '''Terminal'''. | #'''Open''' the '''Terminal'''. | ||
| Line 216: | Line 178: | ||
| | ||
| − | + | | |
| − | + | = <br/> <span class="mw-headline" id="How_to_Reinstall_an_Edge_Device"><span class="mw-headline" id="How_to_Reinstall_an_Edge_Device"><span class="mw-headline" id="How_to_Reinstall_an_Edge_Device"><span class="mw-headline" id="How_to_Reinstall_an_Edge_Device"><span class="mw-headline" id="How_to_Reinstall_an_Edge_Device">How to Reinstall an Edge Device</span></span></span></span></span> = | |
| − | | + | It is possible for the user to reinstall an Edge Device, although the deployment job is already executed, it will not download the lambdas when executing the script, nevertheless, the user can access the Edge Devices page, select the edge device, and then click the '''Redeploy''' icon to redeploy the edge device. |
| | ||
| − | = <span class="mw-headline" id="Testing_Cases"><span class="mw-headline" id="Testing_Cases">Testing Cases</span></span> = | + | = <span class="mw-headline" id="Testing_Cases"><span class="mw-headline" id="Testing_Cases"><span class="mw-headline" id="Testing_Cases"><span class="mw-headline" id="Testing_Cases">Testing Cases</span></span></span></span> = |
Server: [https://portal-uat.42-q.com/ https://portal-uat.42-q.com/]<br/> Site: gbs_test | Server: [https://portal-uat.42-q.com/ https://portal-uat.42-q.com/]<br/> Site: gbs_test | ||
| Line 230: | Line 192: | ||
| | ||
| − | + | | |
| − | #'''Create''' a '''new Edge Device''' whose | + | == <br/> <span class="mw-headline" id="Data_Ingestion"><span class="mw-headline" id="Data_Ingestion"><span class="mw-headline" id="Data_Ingestion"><span class="mw-headline" id="Data_Ingestion"><span class="mw-headline" id="Data_Ingestion"><span class="mw-headline" id="Data_Ingestion"><span class="mw-headline" id="Data_Ingestion">Data Ingestion</span></span></span></span></span></span></span> == |
| + | |||
| + | #'''Create''' a '''new Edge Device''' whose functionality Name belongs to '''DataIngestionGroup'''. | ||
#'''Select''' an '''Edge Device'''. | #'''Select''' an '''Edge Device'''. | ||
#'''Select''' the '''Edit''' icon. | #'''Select''' the '''Edit''' icon. | ||
| Line 257: | Line 221: | ||
| | ||
| − | '''message = {<br/> "measurements": [ {<br/> "timestamp": str(loc_dt), <br/> "quality": "true", <br/> "id": "GGC.V2.device.test001", <br/> "value": random.randint(0,40)}], <br/> "agent_id": "P88", | + | '''message = {<br/> "measurements": [ {<br/> "timestamp": str(loc_dt), <br/> "quality": "true", <br/> "id": "GGC.V2.device.test001", <br/> "value": random.randint(0,40)}], <br/> "agent_id": "P88", <br/> "data_acquisition_ts": str(loc_dt)<br/> }'''<br/> |
<ol start="15"> | <ol start="15"> | ||
<li>'''Open''' the '''Terminal'''.</li> | <li>'''Open''' the '''Terminal'''.</li> | ||
<li>'''Login''' as a '''root user'''.</li> | <li>'''Login''' as a '''root user'''.</li> | ||
| − | <li>'''Enter''' the command: '''python3 | + | <li>'''Enter''' the command: '''''sudo -H -u ggc_user python3.8 MqttTest.py/sudo -H -u ggc_user python3.11 MqttTest.py''''', and then press Enter.</li> |
</ol> | </ol> | ||
| Line 268: | Line 232: | ||
| | ||
| − | == <span class="mw-headline" id="Machine_Interface"><span class="mw-headline" id="Machine_Interface">Machine Interface</span></span> == | + | |
| + | |||
| + | == <span class="mw-headline" id="Machine_Interface"><span class="mw-headline" id="Machine_Interface"><span class="mw-headline" id="Machine_Interface"><span class="mw-headline" id="Machine_Interface"><span class="mw-headline" id="Machine_Interface">Machine Interface</span></span></span></span></span> == | ||
| − | #'''Create''' a '''new Edge Device''' whose | + | #'''Create''' a '''new Edge Device''' whose Functionality Name belongs to '''MachineInterfaceGroup'''. |
#'''Hover''' the cursor over the '''Edge Device''' previously created. | #'''Hover''' the cursor over the '''Edge Device''' previously created. | ||
#'''Select''' '''Download''' to download the zip file. | #'''Select''' '''Download''' to download the zip file. | ||
| Line 280: | Line 246: | ||
#'''Login''' as a '''root user'''. | #'''Login''' as a '''root user'''. | ||
#'''Enter''' the command: '''sudo sh ggcV2.sh''', and then press Enter. | #'''Enter''' the command: '''sudo sh ggcV2.sh''', and then press Enter. | ||
| − | |||
#'''Go''' to the '''Terminal'''. | #'''Go''' to the '''Terminal'''. | ||
| − | #'''Enter''' the command: '''sudo | + | #'''Enter''' the command: '''sudo -H -u ggc_user python3.8 tcpServer.py/sudo -H -u ggc_user python3.11 tcpServer.py'''. |
#Use an API Client to simulate '''sending''' the below '''data''' by Postman or RESTful client, then it will return the result 200 and the message: '''“publish message to topic successfully.”''' | #Use an API Client to simulate '''sending''' the below '''data''' by Postman or RESTful client, then it will return the result 200 and the message: '''“publish message to topic successfully.”''' | ||
| Line 293: | Line 258: | ||
Method: Post | Method: Post | ||
| − | '''Data:<br/> {<br/> "topic": "snunv/machine-interface/snunv_E30_UAT_Demo_02",<br/> "payload":{<br/> "host": "127.0.0.1",<br/> "port": " | + | '''Data:<br/> {<br/> "topic": "snunv/machine-interface/snunv_E30_UAT_Demo_02",<br/> "payload":{<br/> "host": "127.0.0.1",<br/> "port": "9100",<br/> "content": {<br/> "event_id": 3,<br/> "event_name": "Part Re-Validation Pending",<br/> "data": [<br/> {<br/> "workstation": "WS1",<br/> "station": "1-1",<br/> "material": "",<br/> "board": "",<br/> "msg": ""<br/> },<br/> {<br/> "workstation": "WS1",<br/> "station": "1-2",<br/> "material": "",<br/> "board": "",<br/> "msg": ""<br/> }<br/> ]<br/> }<br/> }<br/> }''' |
| | ||
| Line 299: | Line 264: | ||
'''Figure 5: Open Source API Client Insomnia''' | '''Figure 5: Open Source API Client Insomnia''' | ||
| − | [[File:Open Source | + | [[File:Open Source api.png|700px|Open Source API Client Insomnia.png]] |
| | ||
| Line 315: | Line 280: | ||
'''Figure 6: TCP Server Message (Machine Interface)''' | '''Figure 6: TCP Server Message (Machine Interface)''' | ||
| − | [[File:TCP Server | + | [[File:TCP Server message.png|700px|TCP Server Message (Machine Interface).png]] |
| + | |||
| + | | ||
| − | == <br/> <span class="mw-headline" id="Cloud_Printing"><span class="mw-headline" id="Cloud_Printing">Cloud Printing</span></span> == | + | == <br/> <span class="mw-headline" id="Cloud_Printing"><span class="mw-headline" id="Cloud_Printing"><span class="mw-headline" id="Cloud_Printing"><span class="mw-headline" id="Cloud_Printing"><span class="mw-headline" id="Cloud_Printing">Cloud Printing</span></span></span></span></span> == |
| − | #'''Create''' a '''new Edge Device''' whose | + | #'''Create''' a '''new Edge Device''' whose Functionality Name belongs to '''CloudPrintingGroup'''. |
#'''Hover''' the cursor over the '''Edge Device''' previously created. | #'''Hover''' the cursor over the '''Edge Device''' previously created. | ||
#'''Select''' '''Download''' to download the zip file. | #'''Select''' '''Download''' to download the zip file. | ||
| Line 329: | Line 296: | ||
#'''Login''' as a '''root user'''. | #'''Login''' as a '''root user'''. | ||
#'''Enter''' the command: '''sudo sh ggcV2.sh''', and then press Enter. | #'''Enter''' the command: '''sudo sh ggcV2.sh''', and then press Enter. | ||
| − | #''' | + | #'''Enter''' the command: '''sudo -H -u ggc_user python3.8 tcpServer.py/sudo -H -u ggc_user python3.11 tcpServer.py'''. |
| − | |||
| − | |||
#'''Request''' '''print''' either by LE Print or Postman: | #'''Request''' '''print''' either by LE Print or Postman: | ||
| Line 338: | Line 303: | ||
| | ||
| − | === <span class="mw-headline" id="By_LE_Print"><span class="mw-headline" id="By_LE_Print">By LE Print</span></span> === | + | === <span class="mw-headline" id="By_LE_Print"><span class="mw-headline" id="By_LE_Print"><span class="mw-headline" id="By_LE_Print"><span class="mw-headline" id="By_LE_Print"><span class="mw-headline" id="By_LE_Print">By LE Print</span></span></span></span></span> === |
#'''Add''' a '''printer''' by navigating to: '''Administration > Label Engine Admin > Printer'''. | #'''Add''' a '''printer''' by navigating to: '''Administration > Label Engine Admin > Printer'''. | ||
| Line 351: | Line 316: | ||
| | ||
| − | <u>'''Note:'''</u> The '''TCPIP Address''' should be the address of the printer. Or in case users want to start a TCP Server, users should | + | <u>'''Note:'''</u> The '''TCPIP Address''' should be the address of the printer. Or in case users want to start a TCP Server, users should access the Edge Devide downloaded folder, and then execute the command: '''‘''''''sudo -H -u ggc_user python3.8 tcpServer.py/sudo -H -u ggc_user python3.11 tcpServer.py''''''’''' as a simulator. |
| | ||
| Line 386: | Line 351: | ||
'''Figure 9: TCP Server Message (Cloud Printing Command)''' | '''Figure 9: TCP Server Message (Cloud Printing Command)''' | ||
| − | [[File:TCP Server | + | [[File:TCP Server message.png|700px|TCP Server Message (Cloud Printing Command).png]] |
| − | |||
<span class="mw-headline" id=""> </span> | <span class="mw-headline" id=""> </span> | ||
| − | + | | |
| − | | ||
| − | |||
| − | |||
| − | + | == <span class="mw-headline" id="File_Uploader"><span class="mw-headline" id="File_Uploader"><span class="mw-headline" id="File_Uploader"><span class="mw-headline" id="File_Uploader"><span class="mw-headline" id="File_Uploader">File Uploader</span></span></span></span></span> == | |
| − | |||
| − | |||
| − | < | ||
| − | |||
| − | </ | ||
| − | </ | ||
| − | + | | |
| − | |||
| − | # | + | #'''Create''' a new Edge Device whose Functionality Name belongs to FileUploader. |
| − | + | #'''Hover''' the cursor over the '''Edge Device''' previously created. | |
| + | #'''Select Download''' to download the zip file. | ||
| + | #'''Right-click''' on the zip '''file'''. | ||
| + | #'''Select Extract Here'''. | ||
| + | #'''Open''' the downloaded '''folder'''. | ||
| + | #Make sure the file'''ggcV2.sh''' exists. | ||
| + | #'''Open''' the '''Terminal'''. | ||
| + | #'''Login''' as a'''root user'''. | ||
| + | #Enter the command: '''sudo sh ggcV2.sh''', and then press Enter. | ||
| + | #'''Enter''' the command:'''sudo sh fileUploader.sh''' | ||
| + | #Ask the 42Q mes-support team to provide a palindrome '''clientID''' and '''secret''' which can access the mes-api and PTSR database.Choose one of the following methods to modify the parameters ClientId and Secret. | ||
| − | | + | |
| − | |||
| − | |||
| − | |||
| − | |||
| − | + | '''Option 1: Directly edit the core_config.json file'''. | |
| − | |||
| − | + | Edit the /greengrass/v2/core_config.json file and add '''ClientId''' and '''Secret''' as shown below. The other parameters don’t need to be changed.<br/> { | |
| − | |||
| − | |||
| − | |||
| − | |||
| − | |||
| − | |||
| − | |||
| − | |||
| − | |||
| − | |||
| − | |||
| − | |||
| − | { | ||
"MaximumUploads":"3", | "MaximumUploads":"3", | ||
| Line 439: | Line 385: | ||
"RetentionDays":"7", | "RetentionDays":"7", | ||
| + | |||
| + | "PlantCode":"****", | ||
"ClientId":"****", | "ClientId":"****", | ||
| Line 469: | Line 417: | ||
} | } | ||
| − | |||
| − | |||
| − | |||
| − | <ol start=" | + | '''Option 2: Modify through the Edge device page'''. The ClientId and secret can be defined in the settings. Navigate to Settings. The ClientId and Secret correspond to the Token and Key on the Settings page. The Token and Key on the Settings page are site-level and will be applied to all edge devices within the site. The other parameters don’t require a change. |
| − | <li> | + | |
| − | Test Steps | + | '''Figure 10: Settings ''' |
| − | </li> | + | |
| + | [[File:Settings 10.png|border]] | ||
| + | <ol start="13"> | ||
| + | <li>'''Then''' restart Greengrass by running the next command: '''sudo systemctl restart greengrass.service''' </li> | ||
| + | <li>'''Test Steps'''</li> | ||
</ol> | </ol> | ||
| − | + | * Put the panacim xml file to the folder(step1 installed) | |
| + | * If the xml file is uploaded successfully, check the success folder. | ||
| + | * After xml file into the success folder,go to '''Mesweb''' portlet to check '''Material on board''', '''Material on board by batch''','''Material where used''' reports. | ||
| + | * Go to '''Multimedia maintenance''' portlet, input Site( e.g SANM-E30) on Tenant Name input box,input PTS on Tag Name input box,click search button,will see the new uploaded xml file. | ||
| + | |||
| + | | ||
| + | |||
| + | = <br/> <span class="mw-headline" id="Troubleshooting"><span class="mw-headline" id="Troubleshooting"><span class="mw-headline" id="Troubleshooting"><span class="mw-headline" id="Troubleshooting"><span class="mw-headline" id="Troubleshooting">Troubleshooting</span></span></span></span></span> = | ||
| + | |||
| + | The Python, Python package index, SDK and Java are fully automated installed in installation script ggcV2.sh. Manual installation is only required if the installation fails. Please see the details below. | ||
| + | |||
| + | == <span class="mw-headline" id="How_to_install_Python"><span class="mw-headline" id="How_to_install_Python"><span class="mw-headline" id="How_to_install_Python"><span class="mw-headline" id="How_to_install_Python">How to install Python</span></span></span></span> == | ||
| + | |||
| + | To be able to install the Edge Connector, the user’s computer must install the Python 3.8 version.<br/> To verify the current computer’s Python version follow the steps below: | ||
| + | |||
| + | | ||
| + | |||
| + | #'''Open''' the '''Terminal'''. | ||
| + | #'''Login''' as a '''root user'''. | ||
| + | #'''Enter''' the command: '''python3 -V''', and then press Enter. | ||
| + | #Users can execute the following two new scripts in the terminal to install Python 3.11 and Python 3.8. | ||
| + | |||
| + | sudo sh Install_Python3.8.sh | ||
| + | |||
| + | sudo sh Install_Python3.11.sh | ||
| + | |||
| + | | ||
| + | |||
| + | == <br/> <span class="mw-headline" id="How_to_install_the_package_management_system_Pip_.28Python_Package_Index.29"><span class="mw-headline" id="How_to_install_the_package_management_system_Pip_.28Python_Package_Index.29"><span class="mw-headline" id="How_to_install_the_package_management_system_Pip_.28Python_Package_Index.29"><span class="mw-headline" id="How_to_install_the_package_management_system_Pip_.28Python_Package_Index.29">How to install the package management system Pip (Python Package Index)</span></span></span></span> == | ||
| − | + | To be able to install the Edge Connector, the user must install the package management system Pip. For installation, Browse to the folder where you unzipped the Edge device, right-click it, select Open in Terminal, and then type the following command in the Terminal. | |
| − | + | * Ubuntu | |
| − | | ||
| − | |||
| − | |||
| − | |||
| − | + | sudo apt update | |
| − | [https:// | + | sudo apt-get install wget |
| − | | + | |
| − | + | wget --no-check-certificate [https://bootstrap.pypa.io/get-pip.py https://bootstrap.pypa.io/get-pip.py] | |
| + | |||
| + | sudo python3.11 get-pip.py / sudo python3.8 get-pip.py | ||
| + | |||
| + | sudo -H -u ggc_user python3.11 -m pip install -r requirements.txt --user / sudo -H -u ggc_user python3.8 -m pip install -r requirements.txt --user | ||
| + | |||
| + | * Centos | ||
| + | |||
| + | sudo yum update -y | ||
| + | |||
| + | wget --no-check-certificate [https://bootstrap.pypa.io/get-pip.py https://bootstrap.pypa.io/get-pip.py] | ||
| + | |||
| + | sudo python3.11 get-pip.py / sudo python3.8 get-pip.py | ||
| + | |||
| + | sudo -H -u ggc_user python3.11 -m pip install -r requirements.txt --user / sudo -H -u ggc_user python3.8 -m pip install -r requirements.txt --user | ||
| + | |||
| + | | ||
| − | + | | |
| − | + | == <span class="mw-headline" id="How_to_install_the_Python_SDK_.28System_Development_Kit.29"><span class="mw-headline" id="How_to_install_the_Python_SDK_.28System_Development_Kit.29"><span class="mw-headline" id="How_to_install_the_Python_SDK_.28System_Development_Kit.29"><span class="mw-headline" id="How_to_install_the_Python_SDK_.28System_Development_Kit.29">How to install the Python SDK (System Development Kit)</span></span></span></span> == | |
| − | + | To be able to install the Edge Connector, the user must install. To do so, follow the steps below: | |
| − | | + | |
| − | |||
| − | |||
| − | + | #To install the Python SDK, '''enter''' the command:'''python3.11 -m pip install awsiotsdk or python3.8 -m pip install awsiotsdk''', and then press Enter. | |
| + | #Next step is to install the necessary libraries. | ||
| + | #'''Enter''' the command:'''python3.11 -m pip install awscrt or python3.8 -m pip install awscrt''', and then press Enter. | ||
| + | #Enter the command:'''python3.11 -m pip install awsiot or python3.8 -m pip install awsiot''', and then press Enter. | ||
| + | #Enter the command:'''python3.11 -m pip install tzlocal or python3.8 -m pip install tzlocal''' , and then press Enter. | ||
| + | #Enter the command:'''python3.11 -m pip install pytz or python3.8 -m pip install pytz ''', and then press Enter. | ||
| − | + | | |
| − | + | == <br/> <span class="mw-headline" id="How_to_install_Java"><span class="mw-headline" id="How_to_install_Java"><span class="mw-headline" id="How_to_install_Java"><span class="mw-headline" id="How_to_install_Java">How to install Java</span></span></span></span> == | |
| − | + | To be able to install the Edge Connector, the user’s computer must have installed Java.<br/> To verify the current computer’s Java version follow the steps below: | |
| − | | + | |
| − | + | #'''Open''' the '''Terminal'''. | |
| + | #'''Login''' as a '''root user.''' | ||
| + | #'''Enter''' the command: '''java -version''', and then press Enter. | ||
| | ||
| − | + | *Ubuntu: | |
| + | |||
| + | sudo apt update | ||
| + | |||
| + | sudo apt install openjdk-11-jre | ||
| + | |||
| + | *Centos | ||
| + | |||
| + | sudo yum update -y | ||
| + | |||
| + | sudo yum install java-11-openjdk | ||
| + | |||
| + | | ||
| − | == <span class="mw-headline" id="Unable_To_Execute_HTTP_Request"><span class="mw-headline" id="Unable_To_Execute_HTTP_Request">Unable To Execute HTTP Request</span></span> == | + | == <span class="mw-headline" id="Unable_To_Execute_HTTP_Request"><span class="mw-headline" id="Unable_To_Execute_HTTP_Request"><span class="mw-headline" id="Unable_To_Execute_HTTP_Request"><span class="mw-headline" id="Unable_To_Execute_HTTP_Request"><span class="mw-headline" id="Unable_To_Execute_HTTP_Request">Unable To Execute HTTP Request</span></span></span></span></span> == |
If while installing the Edge Connector the user gets the following error:<br/> '''Unable to execute HTTP request: PKIX path building failed: sun.security.provider.certpath.SunCertPathBuilderException: unable to find valid certification path to requested target.''' | If while installing the Edge Connector the user gets the following error:<br/> '''Unable to execute HTTP request: PKIX path building failed: sun.security.provider.certpath.SunCertPathBuilderException: unable to find valid certification path to requested target.''' | ||
| Line 542: | Line 548: | ||
| | ||
| − | == <span class="mw-headline" id="Fail_to_start_cloud_printing_or_receive_messages"><span class="mw-headline" id="Fail_to_start_cloud_printing_or_receive_messages"><span class="mw-headline" id="Fail_to_start_cloud_printing_or_receive_messages">Fail to start cloud printing or receive messages</span></span></span> == | + | == <span class="mw-headline" id="Fail_to_start_cloud_printing_or_receive_messages"><span class="mw-headline" id="Fail_to_start_cloud_printing_or_receive_messages"><span class="mw-headline" id="Fail_to_start_cloud_printing_or_receive_messages"><span class="mw-headline" id="Fail_to_start_cloud_printing_or_receive_messages"><span class="mw-headline" id="Fail_to_start_cloud_printing_or_receive_messages"><span class="mw-headline" id="Fail_to_start_cloud_printing_or_receive_messages">Fail to start cloud printing or receive messages</span></span></span></span></span></span> == |
If the user gets the following error:<br/> '''Fail to start cloud printing or receive messages.<br/> 2022-07-28T12:50:30.771Z [INFO] (pool-2-thread-18) sndnv_CloudPrinting: eventstreamrpc.py:308,<Connection at 0x7f3c6da7ea30 /socket/greengrassv2_ipc.sock:0> connected. {serviceInstance=0, serviceName=sndnv_CloudPrinting, currentState=RUNNING}<br/> 2022-07-28T12:50:38.068Z [ERROR] (pool-2-thread-19) sndnv_CloudPrinting: FATAL: lambda_runtime.py:146,Failed to import handler function "ggPrint.function_handler" due to exception: Error when retrieving credentials from container-role: Error retrieving metadata: Received non 200 response (500) from ECS metadata: Failed to get connection. {serviceInstance=0, serviceName=sndnv_CloudPrinting, currentState=RUNNING}<br/> 2022-07-28T12:50:38.069Z [ERROR] (pool-2-thread-19) sndnv_CloudPrinting: FATAL: lambda_runtime.py:426,Failed to initialize Lambda runtime due to exception: Error when retrieving credentials from container-role: Error retrieving metadata: Received non 200 response (500) from ECS metadata: Failed to get connection. {serviceInstance=0, serviceName=sndnv_CloudPrinting, currentState=RUNNING}<br/> 2022-07-28T12:51:28.784Z [INFO] (pool-2-thread-27) sndnv_CloudPrinting: shell-runner-start. {scriptName=services.sndnv_CloudPrinting.lifecycle.shutdown.script, serviceInstance=0, serviceName=sndnv_CloudPrinting, currentState=STOPPING, command=["/greengrass/v2/packages/artifacts/aws.greengrass.LambdaLauncher/2.0.10/lambda-..."]}<br/> 2022-07-28T12:51:28.834Z [INFO] (pool-2-thread-18) sndnv_CloudPrinting: Tearing down overlay tmpfs mounts. {serviceInstance=0, serviceName=sndnv_CloudPrinting, currentState=STOPPING}''' | If the user gets the following error:<br/> '''Fail to start cloud printing or receive messages.<br/> 2022-07-28T12:50:30.771Z [INFO] (pool-2-thread-18) sndnv_CloudPrinting: eventstreamrpc.py:308,<Connection at 0x7f3c6da7ea30 /socket/greengrassv2_ipc.sock:0> connected. {serviceInstance=0, serviceName=sndnv_CloudPrinting, currentState=RUNNING}<br/> 2022-07-28T12:50:38.068Z [ERROR] (pool-2-thread-19) sndnv_CloudPrinting: FATAL: lambda_runtime.py:146,Failed to import handler function "ggPrint.function_handler" due to exception: Error when retrieving credentials from container-role: Error retrieving metadata: Received non 200 response (500) from ECS metadata: Failed to get connection. {serviceInstance=0, serviceName=sndnv_CloudPrinting, currentState=RUNNING}<br/> 2022-07-28T12:50:38.069Z [ERROR] (pool-2-thread-19) sndnv_CloudPrinting: FATAL: lambda_runtime.py:426,Failed to initialize Lambda runtime due to exception: Error when retrieving credentials from container-role: Error retrieving metadata: Received non 200 response (500) from ECS metadata: Failed to get connection. {serviceInstance=0, serviceName=sndnv_CloudPrinting, currentState=RUNNING}<br/> 2022-07-28T12:51:28.784Z [INFO] (pool-2-thread-27) sndnv_CloudPrinting: shell-runner-start. {scriptName=services.sndnv_CloudPrinting.lifecycle.shutdown.script, serviceInstance=0, serviceName=sndnv_CloudPrinting, currentState=STOPPING, command=["/greengrass/v2/packages/artifacts/aws.greengrass.LambdaLauncher/2.0.10/lambda-..."]}<br/> 2022-07-28T12:51:28.834Z [INFO] (pool-2-thread-18) sndnv_CloudPrinting: Tearing down overlay tmpfs mounts. {serviceInstance=0, serviceName=sndnv_CloudPrinting, currentState=STOPPING}''' | ||
Latest revision as of 01:04, 15 October 2024
Contents
Summary
This document will teach users how to complete prerequisites as well as installation of Edge Device in the next operating systems: Ubuntu 20.04 and Centos 8.5+ (and later versions).
Prerequisites
Log in As a Root User
To be able to execute installation commands into the computer’s Terminal, the user must log in as a root user to obtain permission to enter commands that will install new software. To do so, follow the steps below:
- Open the Terminal.
- Enter the command: su, and then press Enter.
- Enter the root user’s password, and then press Enter.
Note: If the word: root@ appears before the computer’s username as in the image below, it means that you are logged in as a root user.
Figure 1: User Logged In as a Root User
Enable the ‘cgroups’ in the operating system
To be able to install the Edge Connector, the user must enable the ‘cgroups’ in the operating system. To do so, follow the steps below:
To enable these cgroups options, boot the device with the following Linux kernel parameters.
Step 1: sudo vi /etc/default/grub
Find GRUB_CMDLINE_LINUX, and add the following command in it.
For Centos 8.5
cgroup_enable=memory cgroup_memory=1 systemd.unified_cgroup_hierarchy=0
For Ubuntu 22.04
cgroup_enable=memory cgroup_memory=1 systemd.unified_cgroup_hierarchy=false
Step 2: Enter the command: sudo update-grub
Step 3: Restart the system. sudo reboot
Then check the cgroup, response tmpfs is right.
root@:~# stat -fc %T /sys/fs/cgroup/tmpfs
How to install Edge Connector
First of all, the user must create a new Edge Device to be able to download the Edge Connector installation package.
Create a new Edge Device
To create a new Edge Device, follow the steps below:
- Navigate to: Shop Floor Control > Configuration > IIoT Configuration > Edge Devices.
- Select CREATE EDGE DEVICE. A pop-up window will appear.
Figure 2: Edge Devices Portlet
- Enter the Edge Device Name.
- Select the Functionality Name:
- DataIngestionGroup
- CloudPrintingGroup
- MachineInterfaceGroup
- FileUploader
- Select the Functionality Version.
- Select SAVE to save changes or CANCEL to abort.
Figure 3: Create Edge Device Pop-up Window
Download and Install The Edge Device Installation Package
- Navigate to: Shop Floor Control > Configuration > IIoT Configuration > Edge Devices.
- Hover the cursor over the Edge Device previously created.
- Select Download to download the zip file.
- Right-click on the zip file.
- Select Extract Here.
- Open the downloaded folder.
- Make sure the file ggcV2.sh exists.
- Open the Terminal.
- Login as a root user.
- Enter the command: sudo sh ggcV2.sh, and then press Enter to execute the script.
How to manage the Edge Connector service from Terminal
To be able to execute any of the commands used to manage the Edge Connector service, the user must open the terminal and login as a root user.
Stop The Service
- Open the Terminal.
- Login as a root user.
- Enter the next command: sudo systemctl stop greengrass.service, and then press Enter.
Disable The Service
- Open the Terminal.
- Login as a root user.
- Enter the next command: sudo systemctl disable greengrass.service, and then press Enter.
Remove The Service
- Open the Terminal.
- Login as a root user.
- Enter the next command: sudo rm /etc/systemd/system/greengrass.service, and then press Enter.
Verify That The Service Is Deleted
- Open the Terminal.
- Login as a root user.
- Enter the next command: sudo systemctl daemon-reload && sudo systemctl reset-failed, and then press Enter.
Delete Greengrass
- Open the Terminal.
- Login as a root user.
- Enter the next command: sudo rm -rf /greengrass/v2, and then press Enter.
How to Reinstall an Edge Device
It is possible for the user to reinstall an Edge Device, although the deployment job is already executed, it will not download the lambdas when executing the script, nevertheless, the user can access the Edge Devices page, select the edge device, and then click the Redeploy icon to redeploy the edge device.
Testing Cases
Server: https://portal-uat.42-q.com/
Site: gbs_test
Data Ingestion
- Create a new Edge Device whose functionality Name belongs to DataIngestionGroup.
- Select an Edge Device.
- Select the Edit icon.
- Select the CLIENT DEVICES tab.
- Select CREATE CLIENT DEVICES.
Figure 4: Edge Device Info Pop-up Window
- Select the Client Device from the drop-down list.
- Select ASSOCIATE.
- Select the Download icon to download the script.
- Right-click on the zip file.
- Select Extract Here.
- Open the extracted folder.
- Open the file MqttTest.py.
- Find the line that contains: ‘# Change This’.
- Modify the data information to be sent; users may see an example below:
message = {
"measurements": [ {
"timestamp": str(loc_dt),
"quality": "true",
"id": "GGC.V2.device.test001",
"value": random.randint(0,40)}],
"agent_id": "P88",
"data_acquisition_ts": str(loc_dt)
}
- Open the Terminal.
- Login as a root user.
- Enter the command: sudo -H -u ggc_user python3.8 MqttTest.py/sudo -H -u ggc_user python3.11 MqttTest.py, and then press Enter.
Machine Interface
- Create a new Edge Device whose Functionality Name belongs to MachineInterfaceGroup.
- Hover the cursor over the Edge Device previously created.
- Select Download to download the zip file.
- Right-click on the zip file.
- Select Extract Here.
- Open the downloaded folder.
- Make sure the file ggcV2.sh exists.
- Open the Terminal.
- Login as a root user.
- Enter the command: sudo sh ggcV2.sh, and then press Enter.
- Go to the Terminal.
- Enter the command: sudo -H -u ggc_user python3.8 tcpServer.py/sudo -H -u ggc_user python3.11 tcpServer.py.
- Use an API Client to simulate sending the below data by Postman or RESTful client, then it will return the result 200 and the message: “publish message to topic successfully.”
Note: The red font part can be modified according to the actual situation.
URL: https://portal-uat.42-q.com/mes-api/gbs_test/greengrass/v2/publish
Method: Post
Data:
{
"topic": "snunv/machine-interface/snunv_E30_UAT_Demo_02",
"payload":{
"host": "127.0.0.1",
"port": "9100",
"content": {
"event_id": 3,
"event_name": "Part Re-Validation Pending",
"data": [
{
"workstation": "WS1",
"station": "1-1",
"material": "",
"board": "",
"msg": ""
},
{
"workstation": "WS1",
"station": "1-2",
"material": "",
"board": "",
"msg": ""
}
]
}
}
}
Figure 5: Open Source API Client Insomnia
- Navigate to the computer’s folder: /greengrass/v2/logs.
- Go to the Terminal.
- To view the log of the machine interface, enter the command: tail -f snsnv_MachineInterface.log
- View the message received in tcpServer.
Figure 6: TCP Server Message (Machine Interface)
Cloud Printing
- Create a new Edge Device whose Functionality Name belongs to CloudPrintingGroup.
- Hover the cursor over the Edge Device previously created.
- Select Download to download the zip file.
- Right-click on the zip file.
- Select Extract Here.
- Open the downloaded folder.
- Make sure the file ggcV2.sh exists.
- Open the Terminal.
- Login as a root user.
- Enter the command: sudo sh ggcV2.sh, and then press Enter.
- Enter the command: sudo -H -u ggc_user python3.8 tcpServer.py/sudo -H -u ggc_user python3.11 tcpServer.py.
- Request print either by LE Print or Postman:
By LE Print
- Add a printer by navigating to: Administration > Label Engine Admin > Printer.
- Select Add.
Figure 7: Adding a Printer
Note: The TCPIP Address should be the address of the printer. Or in case users want to start a TCP Server, users should access the Edge Devide downloaded folder, and then execute the command: ‘'sudo -H -u ggc_user python3.8 tcpServer.py/sudo -H -u ggc_user python3.11 tcpServer.py'’ as a simulator.
- Create a print job by navigating to: Production > Label Engine Labels > LE Labels.
- Select a label.
- Select the Print button. A pop-up window will appear.
- Select the Printer Name created previously.
- Enter the Entry value.
- Select the Test Print button.
Figure 8: Creating a Print Job
- Navigate to the computer’s folder: /greengrass/v2/logs.
- Open the Terminal.
- Login as a root user.
- Enter the command: tail -f snsnv_CloudPrinting.log.
- View the message received in tcpServer.
Figure 9: TCP Server Message (Cloud Printing Command)
File Uploader
- Create a new Edge Device whose Functionality Name belongs to FileUploader.
- Hover the cursor over the Edge Device previously created.
- Select Download to download the zip file.
- Right-click on the zip file.
- Select Extract Here.
- Open the downloaded folder.
- Make sure the fileggcV2.sh exists.
- Open the Terminal.
- Login as aroot user.
- Enter the command: sudo sh ggcV2.sh, and then press Enter.
- Enter the command:sudo sh fileUploader.sh
- Ask the 42Q mes-support team to provide a palindrome clientID and secret which can access the mes-api and PTSR database.Choose one of the following methods to modify the parameters ClientId and Secret.
Option 1: Directly edit the core_config.json file.
Edit the /greengrass/v2/core_config.json file and add ClientId and Secret as shown below. The other parameters don’t need to be changed.
{
"MaximumUploads":"3",
"PoolMaxWorkers":"10",
"RetentionDays":"7",
"PlantCode":"****",
"ClientId":"****",
"Secret":"****",
"FileType":[
{
"SubFolder":"/",
"MachineType":"panacim",
"Processer":[
{
"Extension":".xml",
"Parser":"panacim"
}
]
}
]
}
Option 2: Modify through the Edge device page. The ClientId and secret can be defined in the settings. Navigate to Settings. The ClientId and Secret correspond to the Token and Key on the Settings page. The Token and Key on the Settings page are site-level and will be applied to all edge devices within the site. The other parameters don’t require a change.
Figure 10: Settings
- Then restart Greengrass by running the next command: sudo systemctl restart greengrass.service
- Test Steps
- Put the panacim xml file to the folder(step1 installed)
- If the xml file is uploaded successfully, check the success folder.
- After xml file into the success folder,go to Mesweb portlet to check Material on board, Material on board by batch,Material where used reports.
- Go to Multimedia maintenance portlet, input Site( e.g SANM-E30) on Tenant Name input box,input PTS on Tag Name input box,click search button,will see the new uploaded xml file.
Troubleshooting
The Python, Python package index, SDK and Java are fully automated installed in installation script ggcV2.sh. Manual installation is only required if the installation fails. Please see the details below.
How to install Python
To be able to install the Edge Connector, the user’s computer must install the Python 3.8 version.
To verify the current computer’s Python version follow the steps below:
- Open the Terminal.
- Login as a root user.
- Enter the command: python3 -V, and then press Enter.
- Users can execute the following two new scripts in the terminal to install Python 3.11 and Python 3.8.
sudo sh Install_Python3.8.sh
sudo sh Install_Python3.11.sh
How to install the package management system Pip (Python Package Index)
To be able to install the Edge Connector, the user must install the package management system Pip. For installation, Browse to the folder where you unzipped the Edge device, right-click it, select Open in Terminal, and then type the following command in the Terminal.
- Ubuntu
sudo apt update
sudo apt-get install wget
wget --no-check-certificate https://bootstrap.pypa.io/get-pip.py
sudo python3.11 get-pip.py / sudo python3.8 get-pip.py
sudo -H -u ggc_user python3.11 -m pip install -r requirements.txt --user / sudo -H -u ggc_user python3.8 -m pip install -r requirements.txt --user
- Centos
sudo yum update -y
wget --no-check-certificate https://bootstrap.pypa.io/get-pip.py
sudo python3.11 get-pip.py / sudo python3.8 get-pip.py
sudo -H -u ggc_user python3.11 -m pip install -r requirements.txt --user / sudo -H -u ggc_user python3.8 -m pip install -r requirements.txt --user
How to install the Python SDK (System Development Kit)
To be able to install the Edge Connector, the user must install. To do so, follow the steps below:
- To install the Python SDK, enter the command:python3.11 -m pip install awsiotsdk or python3.8 -m pip install awsiotsdk, and then press Enter.
- Next step is to install the necessary libraries.
- Enter the command:python3.11 -m pip install awscrt or python3.8 -m pip install awscrt, and then press Enter.
- Enter the command:python3.11 -m pip install awsiot or python3.8 -m pip install awsiot, and then press Enter.
- Enter the command:python3.11 -m pip install tzlocal or python3.8 -m pip install tzlocal , and then press Enter.
- Enter the command:python3.11 -m pip install pytz or python3.8 -m pip install pytz , and then press Enter.
How to install Java
To be able to install the Edge Connector, the user’s computer must have installed Java.
To verify the current computer’s Java version follow the steps below:
- Open the Terminal.
- Login as a root user.
- Enter the command: java -version, and then press Enter.
- Ubuntu:
sudo apt update
sudo apt install openjdk-11-jre
- Centos
sudo yum update -y
sudo yum install java-11-openjdk
Unable To Execute HTTP Request
If while installing the Edge Connector the user gets the following error:
Unable to execute HTTP request: PKIX path building failed: sun.security.provider.certpath.SunCertPathBuilderException: unable to find valid certification path to requested target.
The user can solve this issue following the steps below:
- Open the Terminal.
- Login as a root user.
- Enter the command: cd /usr/lib/jvm/java-1.8.0-openjdk-1.8.0.312.b07-1.amzn2.0.2.x86_64/jre/lib/security/java.security
- Use the keyboard arrows to find the next line: jdk.security.caDistrustPolicies=SYMANTEC_TLS
- Comment out the previous line by adding a hash symbol at the beginning of the line. It must look like this: #jdk.security.caDistrustPolicies=SYMANTEC_TLS
- Comment out the next line: /etc/pki/ca-trust/extracted/java keytool -trustcacerts -keystore "/etc/pki/ca-trust/extracted/java/cacerts" -storepass changeit -importcert -alias aws-trust -file "/etc/pki/ca-trust/source/amazontrust.crt"
Fail to start cloud printing or receive messages
If the user gets the following error:
Fail to start cloud printing or receive messages.
2022-07-28T12:50:30.771Z [INFO] (pool-2-thread-18) sndnv_CloudPrinting: eventstreamrpc.py:308,<Connection at 0x7f3c6da7ea30 /socket/greengrassv2_ipc.sock:0> connected. {serviceInstance=0, serviceName=sndnv_CloudPrinting, currentState=RUNNING}
2022-07-28T12:50:38.068Z [ERROR] (pool-2-thread-19) sndnv_CloudPrinting: FATAL: lambda_runtime.py:146,Failed to import handler function "ggPrint.function_handler" due to exception: Error when retrieving credentials from container-role: Error retrieving metadata: Received non 200 response (500) from ECS metadata: Failed to get connection. {serviceInstance=0, serviceName=sndnv_CloudPrinting, currentState=RUNNING}
2022-07-28T12:50:38.069Z [ERROR] (pool-2-thread-19) sndnv_CloudPrinting: FATAL: lambda_runtime.py:426,Failed to initialize Lambda runtime due to exception: Error when retrieving credentials from container-role: Error retrieving metadata: Received non 200 response (500) from ECS metadata: Failed to get connection. {serviceInstance=0, serviceName=sndnv_CloudPrinting, currentState=RUNNING}
2022-07-28T12:51:28.784Z [INFO] (pool-2-thread-27) sndnv_CloudPrinting: shell-runner-start. {scriptName=services.sndnv_CloudPrinting.lifecycle.shutdown.script, serviceInstance=0, serviceName=sndnv_CloudPrinting, currentState=STOPPING, command=["/greengrass/v2/packages/artifacts/aws.greengrass.LambdaLauncher/2.0.10/lambda-..."]}
2022-07-28T12:51:28.834Z [INFO] (pool-2-thread-18) sndnv_CloudPrinting: Tearing down overlay tmpfs mounts. {serviceInstance=0, serviceName=sndnv_CloudPrinting, currentState=STOPPING}
The user can solve this issue following the steps below:
- Open the Terminal.
- Login as a root user.
- Enter the command: pip3 config set global.cert /usr/lib/ZscalerRootCertificate-2048-SHA256.crt
If it still do not work, do the following:
- Close Zscaler, then restart Greengrass by running the next command: sudo systemctl restart greengrass.service
- After restarting, open Zscaler again.