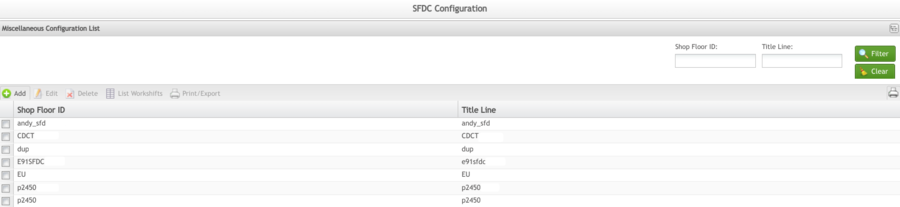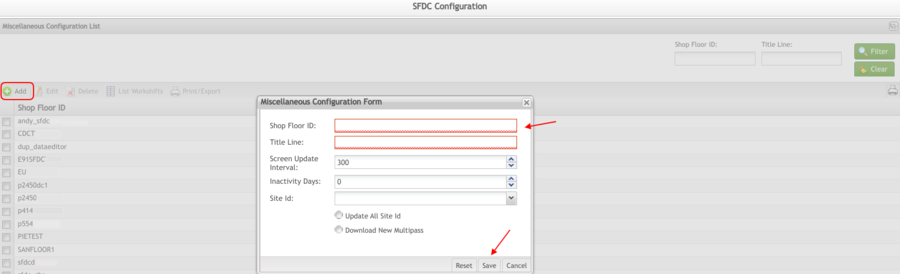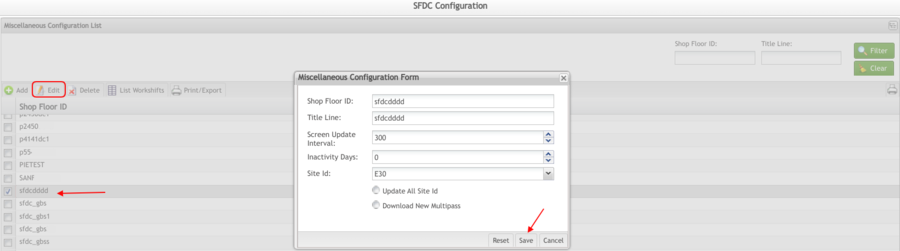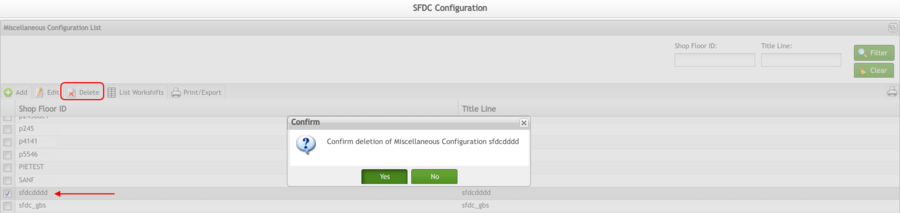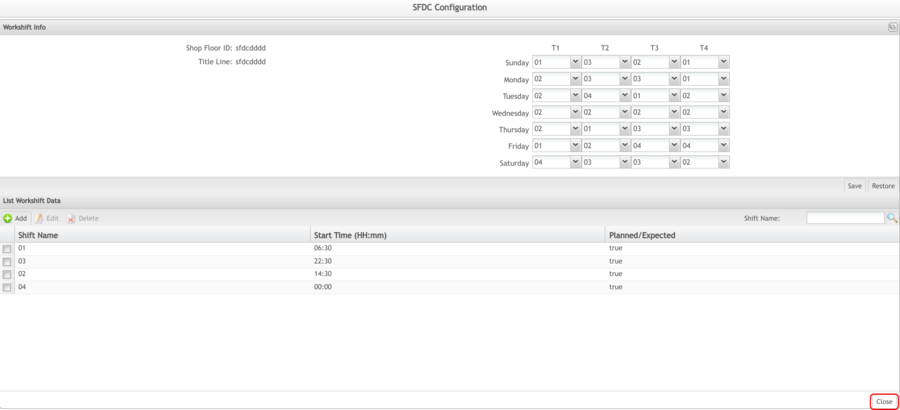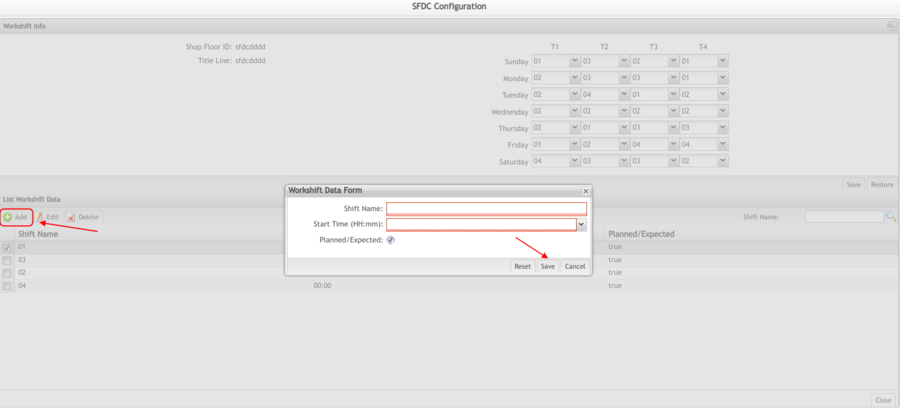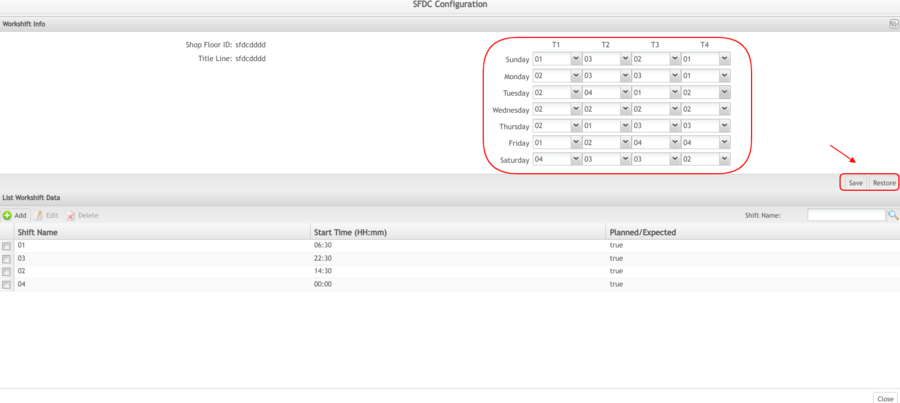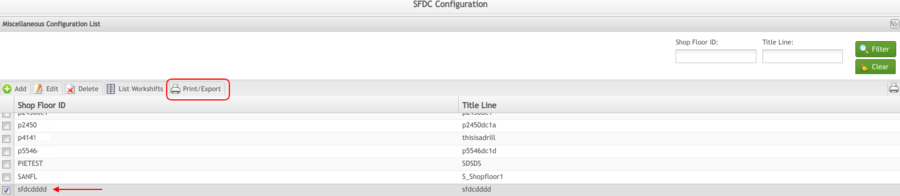Difference between revisions of "SOP-42Q-MES0010 Misc Configuration Maintenance"
| (58 intermediate revisions by 3 users not shown) | |||
| Line 1: | Line 1: | ||
| − | |||
| − | < | + | <small>[[42Q_Cloud-Based_MES/MOMS|42Q Home]] > [[Shop_Floor_Control|Shop Floor Control]] > [[Configuration|Configuration]] > Misc Configuration Maintenance</small><br/> |
| − | |||
| − | <br | ||
| − | |||
| − | |||
| − | + | | |
| − | + | | |
| − | < | + | |
| + | <center>'''Shop Floor Control'''</center> <center>'''Configuration'''</center> <center>'''Miscellaneous Configuration'''</center> <center>'''Version MES15.80'''</center> <center>'''Revision D1'''</center> <center> </center> | ||
| + | | ||
| + | <center> </center> | ||
| + | | ||
| − | + | == <span class="mw-headline" id="Introduction"><span class="mw-headline" id="Introduction"><span class="mw-headline" id="Introduction"><span class="mw-headline" id="Introduction"><span class="mw-headline" id="Introduction"><span class="mw-headline" id="Introduction"><span class="mw-headline" id="Shop_Floor_Configuration_Setup"><span class="mw-headline" id="Shop_Floor_Configuration_Setup"><span class="mw-headline" id="Shop_Floor_Configuration_Setup"><span class="mw-headline" id="Shop_Floor_Configuration_Setup">Introduction</span></span></span></span></span></span></span></span></span></span> == | |
| − | + | 42Q’s powerful data collection system collects critical information from a plant’s shop floor, utilizing shop floor data collector, an intuitive tool developed by 42Q’s experienced manufacturing team. The aggregate information is stored in a cloud database, and available to MESWeb, where quality reports are generated. The 42Q system uses manual and automated barcode scanning to collect data for a product line or plant. Thus, 42Q plays an important role in maintaining unit histories and directing product movement on the manufacturing floor. The current version of 42Q includes configuration capabilities, which provide access to all sub-modules pages and their functionalities (view, add, edit, print/generate output files). | |
| − | + | | |
| − | + | | |
| − | + | == <span class="mw-headline" id="Misc_Configuration_Maintenance"><span class="mw-headline" id="Misc_Configuration_Maintenance"><span class="mw-headline" id="Misc_Configuration_Maintenance"><span class="mw-headline" id="Misc_Configuration_Maintenance"><span class="mw-headline" id="Misc_Configuration_Maintenance"><span class="mw-headline" id="Misc_Configuration_Maintenance"><span class="mw-headline" id="Misc_Configuration_Maintenance"><span class="mw-headline" id="Misc_Configuration_Maintenance"><span class="mw-headline" id="Misc_Configuration_Maintenance"><span class="mw-headline" id="Misc_Configuration_Maintenance"><span class="mw-headline" id="Misc_Configuration_Maintenance"><span class="mw-headline" id="Misc_Configuration_Maintenance"><span class="mw-headline" id="Misc_Configuration_Maintenance"><span class="mw-headline" id="Misc_Configuration_Maintenance"><span class="mw-headline" id="Misc_Configuration_Maintenance"><span class="mw-headline" id="Misc_Configuration_Maintenance"><span class="mw-headline" id="Misc_Configuration_Maintenance"><span class="mw-headline" id="Misc_Configuration_Maintenance"><span class="mw-headline" id="Misc_Configuration_Maintenance"><span class="mw-headline" id="Misc_Configuration_Maintenance"><span class="mw-headline" id="Misc_Configuration_Maintenance">Misc Configuration Maintenance</span></span></span></span></span></span></span></span></span></span></span></span></span></span></span></span></span></span></span></span></span> == | |
| − | + | The portlets under this page provide access to manage Miscellaneous Configurations, such as Shop Floor ID, Line, Title Line, Screen Update Interval, Inactivity Days, Site ID, and Work Shift configuration. | |
| − | + | To access the Miscellaneous Configurations, navigate to '''Shop Floor Control > Configuration > Shop Floor Configuration > Misc. Config.''' | |
| − | + | | |
| − | + | <u>'''Note'''</u>: A user only has access to the modules assigned to his/her profile. | |
| − | + | | |
| − | + | When the Miscellaneous Configuration the icon is selected, a list of available Shop Floor IDs will appear on the following screen. The user can filter the results by Shop Floor ID or Title Line. | |
| − | + | | |
| − | + | '''Figure 1: Miscellaneous Configuration List – Main Page''' | |
| − | + | [[File:MC MainPageMC.png|900px|MC MainPageMC.png]] | |
| − | + | | |
| − | + | | |
| − | < | + | === <span class="mw-headline" id="List_Miscellaneous_Configuration"><span class="mw-headline" id="List_Miscellaneous_Configuration"><span class="mw-headline" id="List_Miscellaneous_Configuration"><span class="mw-headline" id="List_Miscellaneous_Configuration"><span class="mw-headline" id="List_Miscellaneous_Configuration"><span class="mw-headline" id="List_Miscellaneous_Configuration"><span class="mw-headline" id="List_Miscellaneous_Configuration"><span class="mw-headline" id="List_Miscellaneous_Configuration"><span class="mw-headline" id="List_Miscellaneous_Configuration"><span class="mw-headline" id="List_Miscellaneous_Configuration"><span class="mw-headline" id="List_Miscellaneous_Configuration"><span class="mw-headline" id="List_Miscellaneous_Configuration"><span class="mw-headline" id="List_Miscellaneous_Configuration"><span class="mw-headline" id="List_Miscellaneous_Configuration"><span class="mw-headline" id="List_Miscellaneous_Configuration"><span class="mw-headline" id="List_Miscellaneous_Configuration"><span class="mw-headline" id="List_Miscellaneous_Configuration"><span class="mw-headline" id="List_Miscellaneous_Configuration"><span class="mw-headline" id="List_Miscellaneous_Configuration"><span class="mw-headline" id="List_Miscellaneous_Configuration"><span class="mw-headline" id="List_Miscellaneous_Configuration"><span class="mw-headline" id="List_Miscellaneous_Configuration"><span class="mw-headline" id="List_Miscellaneous_Configuration">List Miscellaneous Configuration</span></span></span></span></span></span></span></span></span></span></span></span></span></span></span></span></span></span></span></span></span></span></span> === |
| − | + | The main page, based on the actual Shop Floor Configuration''',''' displays the list with all Miscellaneous Configurations. | |
| − | The | + | 1. To search Miscellaneous Configurations, enter the desired filter fields (Shop Floor Control ID, Title Line), and select '''Filter'''. The user can edit, delete, print/export, and list work shifts. |
| − | + | | |
| − | < | + | <u>'''Note'''</u>: The user can sort items in the list in ascending or descending order by selecting on a column header. |
| − | + | | |
| − | + | | |
| − | |||
| − | + | === <span class="mw-headline" id="Add_Miscellaneous_Configuration"><span class="mw-headline" id="Add_Miscellaneous_Configuration"><span class="mw-headline" id="Add_Miscellaneous_Configuration"><span class="mw-headline" id="Add_Miscellaneous_Configuration"><span class="mw-headline" id="Add_Miscellaneous_Configuration"><span class="mw-headline" id="Add_Miscellaneous_Configuration"><span class="mw-headline" id="Add_Miscellaneous_Configuration"><span class="mw-headline" id="Add_Miscellaneous_Configuration"><span class="mw-headline" id="Add_Miscellaneous_Configuration"><span class="mw-headline" id="Add_Miscellaneous_Configuration"><span class="mw-headline" id="Add_Miscellaneous_Configuration"><span class="mw-headline" id="Add_Miscellaneous_Configuration"><span class="mw-headline" id="Add_Miscellaneous_Configuration"><span class="mw-headline" id="Add_Miscellaneous_Configuration"><span class="mw-headline" id="Add_Miscellaneous_Configuration"><span class="mw-headline" id="Add_Miscellaneous_Configuration"><span class="mw-headline" id="Add_Miscellaneous_Configuration"><span class="mw-headline" id="Add_Miscellaneous_Configuration"><span class="mw-headline" id="Add_Miscellaneous_Configuration"><span class="mw-headline" id="Add_Miscellaneous_Configuration"><span class="mw-headline" id="Add_Miscellaneous_Configuration">Add Miscellaneous Configuration</span></span></span></span></span></span></span></span></span></span></span></span></span></span></span></span></span></span></span></span></span> === | |
| − | + | This portlet enables the user to add Miscellaneous Configurations to the database. | |
| − | + | 1. To add a Miscellaneous Configuration, select '''Add '''in the Tasks Page. The Miscellaneous Configuration Form is displayed: | |
| − | + | | |
| − | + | '''Figure 2: Add Miscellaneous Configuration''' | |
| − | + | [[File:MC AddMiscConfig.png|900px|MC AddMiscConfig.png]] | |
| − | + | | |
| − | *'''Shop Floor ID''' – This is a unique network ID for the SFDC PC. Each SFDC ID must be unique in the same database. Usually this is the same name as the Line, without a description (e.g., | + | 2. Populate the mandatory fields: |
| − | *'''Title Line''' – A brief description of the Line (e.g., | + | |
| + | *'''Shop Floor ID''' – This is a unique network ID for the SFDC PC. Each SFDC ID must be unique in the same database. Usually this is the same name as the Line, without a description (e.g., sfdcddddd). | ||
| + | *'''Title Line''' – A brief description of the Line (e.g., sfdcddddd). | ||
*'''Screen Update Interval''' – The time interval used between updates to the SFDC PC display. The default value is 300. | *'''Screen Update Interval''' – The time interval used between updates to the SFDC PC display. The default value is 300. | ||
*'''Inactivity Days''' – The number of calendar days a unit may remain at a location before it is listed as inactive on the SFDC PC Serial Number Display. | *'''Inactivity Days''' – The number of calendar days a unit may remain at a location before it is listed as inactive on the SFDC PC Serial Number Display. | ||
| − | *'''Site Id''' – Site ID (e.g., | + | *'''Site Id''' – Site ID (e.g., E30) |
| − | *'''Update All Site Id''' – | + | *'''Update All Site Id''' – Checkbox to flag the configuration when using Multipass functionality. |
| − | *'''Download New Multipass''' – | + | *'''Download New Multipass''' – Checkbox to flag the configuration when using Multipass functionality. |
| − | |||
| − | |||
| − | |||
| − | |||
| − | |||
| − | |||
| − | |||
| − | |||
| − | |||
| − | |||
| − | |||
| − | |||
| − | |||
| − | |||
| − | |||
| − | |||
| − | |||
| − | |||
| − | |||
| − | |||
| − | + | | |
| − | + | 3. Select '''Save '''to confirm. Otherwise, select '''Reset''' to clear the fields or '''Cancel''' to cancel the Misc Config addition. | |
| − | + | | |
| − | + | | |
| − | + | === <span class="mw-headline" id="Edit_Miscellaneous_Configuration"><span class="mw-headline" id="Edit_Miscellaneous_Configuration"><span class="mw-headline" id="Edit_Miscellaneous_Configuration"><span class="mw-headline" id="Edit_Miscellaneous_Configuration"><span class="mw-headline" id="Edit_Miscellaneous_Configuration"><span class="mw-headline" id="Edit_Miscellaneous_Configuration"><span class="mw-headline" id="Edit_Miscellaneous_Configuration"><span class="mw-headline" id="Edit_Miscellaneous_Configuration"><span class="mw-headline" id="Edit_Miscellaneous_Configuration"><span class="mw-headline" id="Edit_Miscellaneous_Configuration"><span class="mw-headline" id="Edit_Miscellaneous_Configuration"><span class="mw-headline" id="Edit_Miscellaneous_Configuration"><span class="mw-headline" id="Edit_Miscellaneous_Configuration"><span class="mw-headline" id="Edit_Miscellaneous_Configuration"><span class="mw-headline" id="Edit_Miscellaneous_Configuration"><span class="mw-headline" id="Edit_Miscellaneous_Configuration"><span class="mw-headline" id="Edit_Miscellaneous_Configuration"><span class="mw-headline" id="Edit_Miscellaneous_Configuration"><span class="mw-headline" id="Edit_Miscellaneous_Configuration"><span class="mw-headline" id="Edit_Miscellaneous_Configuration">Edit Miscellaneous Configuration</span></span></span></span></span></span></span></span></span></span></span></span></span></span></span></span></span></span></span></span> === | |
| − | + | This portlet enables the user to modify or update a Miscellaneous Configuration. | |
| − | ''' | + | 1. To edit a Miscellaneous Configuration, select an '''Shop Floor ID''' and select '''Edit'''. |
| − | + | | |
| − | + | '''Figure 3: Miscellaneous Configuration List - Edit''' | |
| − | + | [[File:MC EditMiscConfi.png|900px|MC EditMiscConfi.png]] | |
| − | + | | |
| − | + | 2. Perform the desired modifications and select '''Save '''to confirm, '''Reset '''to clear the fields, or '''Cancel '''to exit the form. | |
| − | + | | |
| − | + | | |
| − | + | === <span class="mw-headline" id="Delete_Miscellaneous_Configuration"><span class="mw-headline" id="Delete_Miscellaneous_Configuration"><span class="mw-headline" id="Delete_Miscellaneous_Configuration"><span class="mw-headline" id="Delete_Miscellaneous_Configuration"><span class="mw-headline" id="Delete_Miscellaneous_Configuration"><span class="mw-headline" id="Delete_Miscellaneous_Configuration"><span class="mw-headline" id="Delete_Miscellaneous_Configuration"><span class="mw-headline" id="Delete_Miscellaneous_Configuration"><span class="mw-headline" id="Delete_Miscellaneous_Configuration"><span class="mw-headline" id="Delete_Miscellaneous_Configuration"><span class="mw-headline" id="Delete_Miscellaneous_Configuration"><span class="mw-headline" id="Delete_Miscellaneous_Configuration"><span class="mw-headline" id="Delete_Miscellaneous_Configuration"><span class="mw-headline" id="Delete_Miscellaneous_Configuration"><span class="mw-headline" id="Delete_Miscellaneous_Configuration"><span class="mw-headline" id="Delete_Miscellaneous_Configuration"><span class="mw-headline" id="Delete_Miscellaneous_Configuration"><span class="mw-headline" id="Delete_Miscellaneous_Configuration"><span class="mw-headline" id="Delete_Miscellaneous_Configuration"><span class="mw-headline" id="Delete_Miscellaneous_Configuration">Delete Miscellaneous Configuration</span></span></span></span></span></span></span></span></span></span></span></span></span></span></span></span></span></span></span></span> === | |
| − | + | This portlet deletes the selected Miscellaneous Configuration. | |
| − | ''' | + | <u>'''Note'''</u>: It is not possible to delete a Miscellaneous Configuration if a Data Collector is associated to the line. |
| − | + | 1. To delete a Miscellaneous Configuration, check the box from an item in the list and select '''Delete'''. A confirmation message is displayed. | |
| − | + | | |
| − | + | '''Figure 4: Delete Misc Configuration''' | |
| − | + | [[File:MC DeleteMiscConfiguration.png|900px|MC DeleteMiscConfiguration.png]] | |
| − | + | | |
| − | < | + | <u>'''Note'''</u>: An error message is displayed if a Miscellaneous Configuration with one or more Data Collectors is associated to the line. |
| − | + | 2. Select '''Yes''' to confirm or '''No''' to cancel. | |
| − | + | | |
| − | + | | |
| − | + | === <span class="mw-headline" id="List_Workshifts"><span class="mw-headline" id="List_Workshifts"><span class="mw-headline" id="List_Workshifts"><span class="mw-headline" id="List_Workshifts"><span class="mw-headline" id="List_Workshifts"><span class="mw-headline" id="List_Workshifts"><span class="mw-headline" id="List_Workshifts"><span class="mw-headline" id="List_Workshifts"><span class="mw-headline" id="List_Workshifts"><span class="mw-headline" id="List_Workshifts"><span class="mw-headline" id="List_Workshifts"><span class="mw-headline" id="List_Workshifts"><span class="mw-headline" id="List_Workshifts"><span class="mw-headline" id="List_Workshifts"><span class="mw-headline" id="List_Workshifts"><span class="mw-headline" id="List_Workshifts"><span class="mw-headline" id="List_Workshifts"><span class="mw-headline" id="List_Workshifts"><span class="mw-headline" id="List_Workshifts"><span class="mw-headline" id="List_Workshifts"><span class="mw-headline" id="List_Workshifts"><span class="mw-headline" id="List_Workshifts">List Workshifts</span></span></span></span></span></span></span></span></span></span></span></span></span></span></span></span></span></span></span></span></span></span> === | |
| − | + | This page enables the user to manage the Workshifts. From this page, the user can Add, Edit, or Delete Available Shifts, manage Daily Workshift Assignments, and search Available Shifts. | |
| − | ''' | + | 1. To list Workshifts, select the '''Workshift''' button in the list for the desired Miscellaneous Configuration. The List Workshift Data Page is displayed. |
| − | + | | |
| − | + | '''Figure 5: List Workshifts Icon''' | |
| − | + | [[File:MC ListWrokshiftsIcon.png|900px|MC ListWrokshiftsIcon.png]] | |
| − | + | '''Figure 6: List Workshift Data''' | |
| − | : | + | [[File:MC ListWorkshiftData.png|900px|MC ListWorkshiftData.png]] |
| − | + | | |
| − | + | 2. To exit the List Workshift Data screen, select '''Close''' from the bottom right-hand corner of page. | |
| − | + | | |
| − | + | | |
| − | ==== | + | ==== <span class="mw-headline" id="Add_Workshift_Data"><span class="mw-headline" id="Add_Workshift_Data"><span class="mw-headline" id="Add_Workshift_Data"><span class="mw-headline" id="Add_Workshift_Data"><span class="mw-headline" id="Add_Workshift_Data"><span class="mw-headline" id="Add_Workshift_Data"><span class="mw-headline" id="Add_Workshift_Data"><span class="mw-headline" id="Add_Workshift_Data"><span class="mw-headline" id="Add_Workshift_Data"><span class="mw-headline" id="Add_Workshift_Data"><span class="mw-headline" id="Add_Workshift_Data"><span class="mw-headline" id="Add_Workshift_Data"><span class="mw-headline" id="Add_Workshift_Data"><span class="mw-headline" id="Add_Workshift_Data"><span class="mw-headline" id="Add_Workshift_Data"><span class="mw-headline" id="Add_Workshift_Data"><span class="mw-headline" id="Add_Workshift_Data"><span class="mw-headline" id="Add_Workshift_Data"><span class="mw-headline" id="Add_Workshift_Data"><span class="mw-headline" id="Add_Workshift_Data"><span class="mw-headline" id="Add_Workshift_Data"><span class="mw-headline" id="Add_Workshift_Data"><span class="mw-headline" id="Add_Workshift_Data"><span class="mw-headline" id="Add_Workshift_Data"><span class="mw-headline" id="Add_Workshift_Data">Add Workshift Data</span></span></span></span></span></span></span></span></span></span></span></span></span></span></span></span></span></span></span></span></span></span></span></span></span> ==== |
| − | This portlet enables the user to | + | This portlet enables the user to add new Workshift Data into the Miscellaneous Configuration. |
| − | + | <u>'''Note'''</u>: Shifts must be created before Daily Workshift Assignments can be made. | |
| − | + | | |
| − | ''' | + | 1. To add a new Workshift data, select '''Add''' under List Workshift Data of the Workshift page. The Workshift Data Form screen is displayed. |
| − | + | | |
| − | + | '''Figure 7: Workshift Data Form''' | |
| − | + | [[File:MC AddWorkshiftDataform.png|900px|MC AddWorkshiftDataform.png]] | |
| − | + | | |
| − | + | 2. Populate the following mandatory fields: | |
| − | + | *'''Shift Name:''' The name of a workshift with a 2-character maximum text string. Shift Name Examples: '''S1''' for Shift 1, '''S2''' for Shift 2, '''A''' for Shift A, '''B''' for Shift B, etc. | |
| + | *'''Start Time:''' The time when the present yields are stored and zeroed. This usually occurs just before the start time of the next Workshift. The field should be completed in '''HH:MM''' format, with a time range of 00:00 to 23:59. | ||
| + | *'''Planned Expected:''' The Workshift is planned or expected in the schedule. The field should be completed by selecting it with a check mark if it applies to the rules or not. | ||
| − | + | | |
| − | + | 3. Select '''Save''' to save (or select '''Cancel''' to abort). The new Workshift is displayed in the '''List Workshift Data'''. | |
| − | + | | |
| − | + | | |
| − | + | ==== <span class="mw-headline" id="Edit_Workshift_Data"><span class="mw-headline" id="Edit_Workshift_Data"><span class="mw-headline" id="Edit_Workshift_Data"><span class="mw-headline" id="Edit_Workshift_Data"><span class="mw-headline" id="Edit_Workshift_Data"><span class="mw-headline" id="Edit_Workshift_Data"><span class="mw-headline" id="Edit_Workshift_Data"><span class="mw-headline" id="Edit_Workshift_Data"><span class="mw-headline" id="Edit_Workshift_Data"><span class="mw-headline" id="Edit_Workshift_Data"><span class="mw-headline" id="Edit_Workshift_Data"><span class="mw-headline" id="Edit_Workshift_Data"><span class="mw-headline" id="Edit_Workshift_Data"><span class="mw-headline" id="Edit_Workshift_Data"><span class="mw-headline" id="Edit_Workshift_Data"><span class="mw-headline" id="Edit_Workshift_Data"><span class="mw-headline" id="Edit_Workshift_Data"><span class="mw-headline" id="Edit_Workshift_Data"><span class="mw-headline" id="Edit_Workshift_Data"><span class="mw-headline" id="Edit_Workshift_Data"><span class="mw-headline" id="Edit_Workshift_Data"><span class="mw-headline" id="Edit_Workshift_Data"><span class="mw-headline" id="Edit_Workshift_Data"><span class="mw-headline" id="Edit_Workshift_Data"><span class="mw-headline" id="Edit_Workshift_Data">Edit Workshift Data</span></span></span></span></span></span></span></span></span></span></span></span></span></span></span></span></span></span></span></span></span></span></span></span></span> ==== | |
| − | + | This portlet enables the user to modify an existing Workshift. | |
| − | + | 1. To edit an existing Workshift, select '''Edit''' for the desired '''Shift Name'''. | |
| − | + | | |
| − | + | '''Figure 8: Confirmation Message''' | |
| − | + | [[File:MC Confirmationmessage.png|900px|MC Confirmationmessage.png]] | |
| − | + | | |
| − | + | 2. Make the preferred edits to the Workshift data. | |
| − | + | 3. Select '''Save''' to save, or select '''Cancel''' to abort. | |
| − | + | | |
| − | + | | |
| − | < | + | ==== <span class="mw-headline" id="Delete_Workshift_Data"><span class="mw-headline" id="Delete_Workshift_Data"><span class="mw-headline" id="Delete_Workshift_Data"><span class="mw-headline" id="Delete_Workshift_Data"><span class="mw-headline" id="Delete_Workshift_Data"><span class="mw-headline" id="Delete_Workshift_Data"><span class="mw-headline" id="Delete_Workshift_Data"><span class="mw-headline" id="Delete_Workshift_Data"><span class="mw-headline" id="Delete_Workshift_Data"><span class="mw-headline" id="Delete_Workshift_Data"><span class="mw-headline" id="Delete_Workshift_Data"><span class="mw-headline" id="Delete_Workshift_Data"><span class="mw-headline" id="Delete_Workshift_Data"><span class="mw-headline" id="Delete_Workshift_Data"><span class="mw-headline" id="Delete_Workshift_Data"><span class="mw-headline" id="Delete_Workshift_Data"><span class="mw-headline" id="Delete_Workshift_Data"><span class="mw-headline" id="Delete_Workshift_Data"><span class="mw-headline" id="Delete_Workshift_Data"><span class="mw-headline" id="Delete_Workshift_Data"><span class="mw-headline" id="Delete_Workshift_Data"><span class="mw-headline" id="Delete_Workshift_Data"><span class="mw-headline" id="Delete_Workshift_Data"><span class="mw-headline" id="Delete_Workshift_Data">Delete Workshift Data</span></span></span></span></span></span></span></span></span></span></span></span></span></span></span></span></span></span></span></span></span></span></span></span> ==== |
| − | + | This portlet enables the user to delete an existing Workshift. | |
| − | + | 1. To delete an existing Workshift, select '''Delete''' for the desired '''Shift Name'''. A confirmation message is displayed. | |
| − | < | + | <u>'''Note'''</u>: Be aware that it is possible to delete a Workshift even if it has a Daily Workshift Assignment. |
| − | + | | |
| − | + | '''Figure 9: Delete Confirmation Message''' | |
| − | + | [[File:MC DeleteConfirmationmessage.png|900px|MC DeleteConfirmationmessage.png]] | |
| − | + | | |
| − | + | 2. Select '''Yes''' to confirm deletion (or '''No''' to cancel). | |
| − | + | 3. The Workshift Data is removed from the '''Available Shifts''' list. | |
| − | + | | |
| − | + | | |
| − | < | + | ==== <span class="mw-headline" id="Daily_Workshift_Assignments"><span class="mw-headline" id="Daily_Workshift_Assignments"><span class="mw-headline" id="Daily_Workshift_Assignments"><span class="mw-headline" id="Daily_Workshift_Assignments"><span class="mw-headline" id="Daily_Workshift_Assignments"><span class="mw-headline" id="Daily_Workshift_Assignments"><span class="mw-headline" id="Daily_Workshift_Assignments"><span class="mw-headline" id="Daily_Workshift_Assignments"><span class="mw-headline" id="Daily_Workshift_Assignments"><span class="mw-headline" id="Daily_Workshift_Assignments"><span class="mw-headline" id="Daily_Workshift_Assignments"><span class="mw-headline" id="Daily_Workshift_Assignments"><span class="mw-headline" id="Daily_Workshift_Assignments"><span class="mw-headline" id="Daily_Workshift_Assignments"><span class="mw-headline" id="Daily_Workshift_Assignments"><span class="mw-headline" id="Daily_Workshift_Assignments"><span class="mw-headline" id="Daily_Workshift_Assignments"><span class="mw-headline" id="Daily_Workshift_Assignments"><span class="mw-headline" id="Daily_Workshift_Assignments"><span class="mw-headline" id="Daily_Workshift_Assignments"><span class="mw-headline" id="Daily_Workshift_Assignments"><span class="mw-headline" id="Daily_Workshift_Assignments"><span class="mw-headline" id="Daily_Workshift_Assignments"><span class="mw-headline" id="Daily_Workshift_Assignments">Daily Workshift Assignments</span></span></span></span></span></span></span></span></span></span></span></span></span></span></span></span></span></span></span></span></span></span></span></span> ==== |
| − | + | This portlet enables the user to manage Daily Workshift Assignments. | |
| − | + | The Workshift Assignment table defines the starting shift times for the workshifts in the Shop Floor system. Workshift assignment definitions are used to configure the starting time for the Shop Floor database update performed at the end of a workshift (or prior to the start of the next workshift). The Workshift Assignment table provides up to 28 entries for 4 workshifts (T1, T2, T3 and T4) assigned for each day of the week. | |
| − | ''' | + | <u>'''Note'''</u>: Shifts must be created prior to Daily Workshift Assignments can be made. |
| − | + | | |
| − | + | 1. To define a shift change, select '''List''' '''Workshifts''' for the desired Miscellaneous Configuration on the main page. The List Workshift Data Page is displayed. | |
| − | + | | |
| − | ''' | + | '''Figure 10: List Workshift Data – Daily Workshift Assignments''' |
| − | + | [[File:MC ListWorkshiftDaily.png|900px|MC ListWorkshiftDaily.png]] | |
| − | + | | |
| − | + | 2. Select the cell for desired day/shift assignment input field in the Workshift Info grid, and then select the desired Shift. | |
| − | ''''' | + | <u>'''Note'''</u>''':''' It is possible to assign only valid shift names displayed in the Available Shifts section. |
| − | + | | |
| − | ''''' | + | 3. Select '''Save''' to save the Daily Workshift Assignment, or '''Restore''' to cancel edits. |
| − | + | | |
| − | + | | |
| − | + | === <span class="mw-headline" id="Print.2FExport_Current_Line"><span class="mw-headline" id="Print.2FExport_Current_Line"><span class="mw-headline" id="Print.2FExport_Current_Line"><span class="mw-headline" id="Print.2FExport_Current_Line"><span class="mw-headline" id="Print.2FExport_Current_Line"><span class="mw-headline" id="Print.2FExport_Current_Line"><span class="mw-headline" id="Print.2FExport_Current_Line"><span class="mw-headline" id="Print.2FExport_Current_Line"><span class="mw-headline" id="Print.2FExport_Current_Line"><span class="mw-headline" id="Print.2FExport_Current_Line"><span class="mw-headline" id="Print.2FExport_Current_Line"><span class="mw-headline" id="Print.2FExport_Current_Line"><span class="mw-headline" id="Print.2FExport_Current_Line"><span class="mw-headline" id="Print.2FExport_Current_Line"><span class="mw-headline" id="Print.2FExport_Current_Line"><span class="mw-headline" id="Print.2FExport_Current_Line"><span class="mw-headline" id="Print.2FExport_Current_Line"><span class="mw-headline" id="Print.2FExport_Current_Line"><span class="mw-headline" id="Print.2FExport_Current_Line"><span class="mw-headline" id="Print.2FExport_Current_Line"><span class="mw-headline" id="Print.2FExport_Current_Line">Print/Export Current Line</span></span></span></span></span></span></span></span></span></span></span></span></span></span></span></span></span></span></span></span></span> === | |
| − | + | | |
| − | + | This functionality enables the user to print/export the Miscellaneous Configuration for the current line. The report results include Shop Floor ID, Title Line, Inactivity Days, Screen Update Interval, and all Daily Workshift Assignments. | |
| − | ''' | + | 1. To print the data current line, select '''Print/Export''' for the desired Misc. Configuration in the list. |
| − | + | 2. A report is generated. | |
| − | + | | |
| − | + | '''Figure 11: Print/Export Current Line''' | |
| − | |||
| − | |||
| − | |||
| − | |||
| − | |||
| − | |||
| − | |||
| − | |||
| − | |||
| − | |||
| − | |||
| − | |||
| − | |||
| − | |||
| − | |||
| − | |||
| − | |||
| − | |||
| − | |||
| − | |||
| − | |||
| − | |||
| − | |||
| − | |||
| − | |||
| − | |||
| − | |||
| − | |||
| − | |||
| − | |||
| − | |||
| − | |||
| − | |||
| − | |||
| − | |||
| − | |||
| − | |||
| − | |||
| − | |||
| − | [[ | + | [[File:MC Print-Exportline.png|900px|MC Print-Exportline.png]] |
Latest revision as of 17:43, 4 April 2024
42Q Home > Shop Floor Control > Configuration > Misc Configuration Maintenance
Contents
Introduction
42Q’s powerful data collection system collects critical information from a plant’s shop floor, utilizing shop floor data collector, an intuitive tool developed by 42Q’s experienced manufacturing team. The aggregate information is stored in a cloud database, and available to MESWeb, where quality reports are generated. The 42Q system uses manual and automated barcode scanning to collect data for a product line or plant. Thus, 42Q plays an important role in maintaining unit histories and directing product movement on the manufacturing floor. The current version of 42Q includes configuration capabilities, which provide access to all sub-modules pages and their functionalities (view, add, edit, print/generate output files).
Misc Configuration Maintenance
The portlets under this page provide access to manage Miscellaneous Configurations, such as Shop Floor ID, Line, Title Line, Screen Update Interval, Inactivity Days, Site ID, and Work Shift configuration.
To access the Miscellaneous Configurations, navigate to Shop Floor Control > Configuration > Shop Floor Configuration > Misc. Config.
Note: A user only has access to the modules assigned to his/her profile.
When the Miscellaneous Configuration the icon is selected, a list of available Shop Floor IDs will appear on the following screen. The user can filter the results by Shop Floor ID or Title Line.
Figure 1: Miscellaneous Configuration List – Main Page
List Miscellaneous Configuration
The main page, based on the actual Shop Floor Configuration, displays the list with all Miscellaneous Configurations.
1. To search Miscellaneous Configurations, enter the desired filter fields (Shop Floor Control ID, Title Line), and select Filter. The user can edit, delete, print/export, and list work shifts.
Note: The user can sort items in the list in ascending or descending order by selecting on a column header.
Add Miscellaneous Configuration
This portlet enables the user to add Miscellaneous Configurations to the database.
1. To add a Miscellaneous Configuration, select Add in the Tasks Page. The Miscellaneous Configuration Form is displayed:
Figure 2: Add Miscellaneous Configuration
2. Populate the mandatory fields:
- Shop Floor ID – This is a unique network ID for the SFDC PC. Each SFDC ID must be unique in the same database. Usually this is the same name as the Line, without a description (e.g., sfdcddddd).
- Title Line – A brief description of the Line (e.g., sfdcddddd).
- Screen Update Interval – The time interval used between updates to the SFDC PC display. The default value is 300.
- Inactivity Days – The number of calendar days a unit may remain at a location before it is listed as inactive on the SFDC PC Serial Number Display.
- Site Id – Site ID (e.g., E30)
- Update All Site Id – Checkbox to flag the configuration when using Multipass functionality.
- Download New Multipass – Checkbox to flag the configuration when using Multipass functionality.
3. Select Save to confirm. Otherwise, select Reset to clear the fields or Cancel to cancel the Misc Config addition.
Edit Miscellaneous Configuration
This portlet enables the user to modify or update a Miscellaneous Configuration.
1. To edit a Miscellaneous Configuration, select an Shop Floor ID and select Edit.
Figure 3: Miscellaneous Configuration List - Edit
2. Perform the desired modifications and select Save to confirm, Reset to clear the fields, or Cancel to exit the form.
Delete Miscellaneous Configuration
This portlet deletes the selected Miscellaneous Configuration.
Note: It is not possible to delete a Miscellaneous Configuration if a Data Collector is associated to the line.
1. To delete a Miscellaneous Configuration, check the box from an item in the list and select Delete. A confirmation message is displayed.
Figure 4: Delete Misc Configuration
Note: An error message is displayed if a Miscellaneous Configuration with one or more Data Collectors is associated to the line.
2. Select Yes to confirm or No to cancel.
List Workshifts
This page enables the user to manage the Workshifts. From this page, the user can Add, Edit, or Delete Available Shifts, manage Daily Workshift Assignments, and search Available Shifts.
1. To list Workshifts, select the Workshift button in the list for the desired Miscellaneous Configuration. The List Workshift Data Page is displayed.
Figure 5: List Workshifts Icon
Figure 6: List Workshift Data
2. To exit the List Workshift Data screen, select Close from the bottom right-hand corner of page.
Add Workshift Data
This portlet enables the user to add new Workshift Data into the Miscellaneous Configuration.
Note: Shifts must be created before Daily Workshift Assignments can be made.
1. To add a new Workshift data, select Add under List Workshift Data of the Workshift page. The Workshift Data Form screen is displayed.
Figure 7: Workshift Data Form
2. Populate the following mandatory fields:
- Shift Name: The name of a workshift with a 2-character maximum text string. Shift Name Examples: S1 for Shift 1, S2 for Shift 2, A for Shift A, B for Shift B, etc.
- Start Time: The time when the present yields are stored and zeroed. This usually occurs just before the start time of the next Workshift. The field should be completed in HH:MM format, with a time range of 00:00 to 23:59.
- Planned Expected: The Workshift is planned or expected in the schedule. The field should be completed by selecting it with a check mark if it applies to the rules or not.
3. Select Save to save (or select Cancel to abort). The new Workshift is displayed in the List Workshift Data.
Edit Workshift Data
This portlet enables the user to modify an existing Workshift.
1. To edit an existing Workshift, select Edit for the desired Shift Name.
Figure 8: Confirmation Message
2. Make the preferred edits to the Workshift data.
3. Select Save to save, or select Cancel to abort.
Delete Workshift Data
This portlet enables the user to delete an existing Workshift.
1. To delete an existing Workshift, select Delete for the desired Shift Name. A confirmation message is displayed.
Note: Be aware that it is possible to delete a Workshift even if it has a Daily Workshift Assignment.
Figure 9: Delete Confirmation Message
2. Select Yes to confirm deletion (or No to cancel).
3. The Workshift Data is removed from the Available Shifts list.
Daily Workshift Assignments
This portlet enables the user to manage Daily Workshift Assignments.
The Workshift Assignment table defines the starting shift times for the workshifts in the Shop Floor system. Workshift assignment definitions are used to configure the starting time for the Shop Floor database update performed at the end of a workshift (or prior to the start of the next workshift). The Workshift Assignment table provides up to 28 entries for 4 workshifts (T1, T2, T3 and T4) assigned for each day of the week.
Note: Shifts must be created prior to Daily Workshift Assignments can be made.
1. To define a shift change, select List Workshifts for the desired Miscellaneous Configuration on the main page. The List Workshift Data Page is displayed.
Figure 10: List Workshift Data – Daily Workshift Assignments
2. Select the cell for desired day/shift assignment input field in the Workshift Info grid, and then select the desired Shift.
Note: It is possible to assign only valid shift names displayed in the Available Shifts section.
3. Select Save to save the Daily Workshift Assignment, or Restore to cancel edits.
Print/Export Current Line
This functionality enables the user to print/export the Miscellaneous Configuration for the current line. The report results include Shop Floor ID, Title Line, Inactivity Days, Screen Update Interval, and all Daily Workshift Assignments.
1. To print the data current line, select Print/Export for the desired Misc. Configuration in the list.
2. A report is generated.
Figure 11: Print/Export Current Line