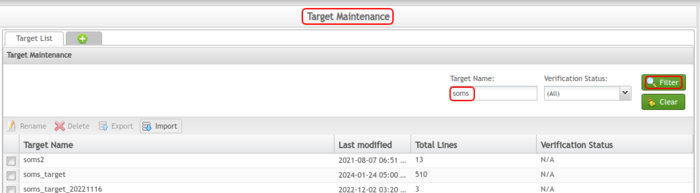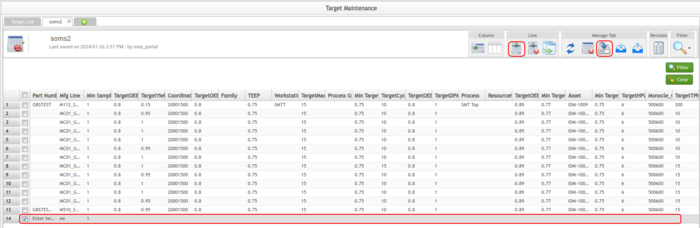Difference between revisions of "How to Set Target for OEE"
Helena wang (talk | contribs) |
Helena wang (talk | contribs) |
||
| Line 80: | Line 80: | ||
Please visit the [https://42qrpt1.42-q.com/mes_wiki/index.php/SOP-42Q-MES0007_Location_Maintenance Location], [https://42qrpt1.42-q.com/mes_wiki/index.php/SOP-42Q-MES0009_Mfg_Line_Maintenance MFG Line], [https://42qrpt1.42-q.com/mes_wiki/index.php/SOP-42Q-MES0011_Part_Number_Maintenance Part Number], [https://42qrpt1.42-q.com/mes_wiki/index.php/SOP-42Q-MES0012_Product_Route_Maintenance Route] for more information. | Please visit the [https://42qrpt1.42-q.com/mes_wiki/index.php/SOP-42Q-MES0007_Location_Maintenance Location], [https://42qrpt1.42-q.com/mes_wiki/index.php/SOP-42Q-MES0009_Mfg_Line_Maintenance MFG Line], [https://42qrpt1.42-q.com/mes_wiki/index.php/SOP-42Q-MES0011_Part_Number_Maintenance Part Number], [https://42qrpt1.42-q.com/mes_wiki/index.php/SOP-42Q-MES0012_Product_Route_Maintenance Route] for more information. | ||
| − | |||
| − | + | == <span class="mw-headline" id="Configure_Target"><span class="mw-headline" id="Configure_Target">Configure Target</span></span> == | |
| − | |||
| − | |||
| − | |||
| − | |||
| − | |||
| − | + | Navigate to '''Shop Floor Control > Configuration > Target Maintenance''', to configure the SOMS target and OEE target. | |
| − | |||
| − | + | If it is the first time to set the Target value and do not have the table, the users can create the soms_target tables and the OEE_Target tables by importing the SOMS_Target and OEE_Target .csv file: | |
| − | |||
| − | # | + | #At the '''Target Maintenance''' page, select the + Icon to open the '''Target Form''' sub-page. |
| − | Select Save to import the target table with target values. | + | #Input the '''Target Name'''. |
| + | #Select the '''Select…''' to open the prepared file with the target values. | ||
| + | #Select Save to import the target table with target values. | ||
| − | <br/> | + | <br/> '''Figure 5: Create Target Table''' |
| − | '''Figure 5: Create Target Table''' | ||
| − | | + | [[File:Create target table.png|border|700px|Create target table.png]] <br/> <br/> If you already have the two tables, you just need to search and open them, then add/delete/update one or more columns/lines. Here is an example for adding one target line. |
| − | <br/> <br/> | ||
| − | If you already have the two tables, you just need to search and open them, then add/delete/update one or more columns/lines. Here is an example for adding one target line | ||
| − | |||
| − | |||
| − | |||
| − | # | + | #At the '''Target Maintenance''' page, enter the target name in the '''Target Name''' field, then select '''Filter''' to search your existing target table. |
| − | Double-click on the Target name field to open the target table. | + | #Double-click on the Target name field to open the target table. |
| + | #Select '''Create''' line, there will be a new line in the bottom. | ||
| + | #Enter the values for the needed fields then select Save Tab. | ||
| + | #The new target line will be saved into the system. | ||
| − | + | '''Figure 6: Search the Target table''' | |
| − | |||
| − | + | '''[[File:Search targe table.png|border|700px|Search targe table.png]]''' | |
| − | |||
| − | + | '''Figure 7: Create Target Line''' | |
| − | |||
| − | + | '''[[File:Create target line.png|border|700px|Create target line.png]]''' | |
| − | ''' | ||
| − | | + | <br/> Please visit the [https://42qrpt1.42-q.com/mes_wiki/index.php/SOP-MES0084_Target_Maintenance Target Maintenance] for more information. |
| − | | ||
| − | |||
| − | |||
| − | |||
| − | |||
| − | |||
= Effects of these fields: = | = Effects of these fields: = | ||
| | ||
Revision as of 06:25, 26 February 2024
Contents
Introduction
This document is about how to set the target for OEE, and includes:
- The target fields table and how to define the target value in the system.
- Which OEE Modules or pages will be impacted once the fields are updated.
Target Fields
For OEE, the users need to configure two tables (SOMS_Target, OEE_Target) with the target values for OEE, in the module Target Maintenance.
- SOMS_Target table
Figure 1: SOMS Target Fields
- OEE_Target table
Figure 2: OEE Target Fields
SOMS_Target
The OEE features that require the values of the SOMS Target fields are:
(1) OEE Performance value for target qty = TargetTPhr * duration:
Soms_target fields: Part Number/Family, TargetTPhr, Workstation/Process/MFG Line/Asset
(2) OEE Workbench to get Target:
Soms_target fields: Part Number, Workstation or Process or MFG Line, TargetHPU
Figure 3: SOMS Target Example
Note: Please visit the OEE Configuration(target maintenance section) to see the priorities for the fields about part number/process/workstation.
OEE_Target
The OEE features that require the values of the OEE Target fields are:
(1) 42Q Live/Operation Dashboard/OEE Dashboard to identify the OEE health status, such as Green, Yellow, Red.
OEE_Target fields: Asset Name, OEE, OEE Yellow, TEEP, TEEP Yellow, A, A Yellow, P, P Yellow, Level, Coordinates, Site, Asset Type fields.
(2) MTBF And MTTR Report:
Figure 4: OEE Target Example
Steps and Details
Configure data in Shop Floor Configuration
The users need to configure Location/Process/MFG Line/Part Number/Family/Route in the Shop Floor Control Module.
Navigate to Shop Floor Control > Configuration > Shop Floor Configuration, to configure the necessary data.
- Location
- Process
- MFG Line
- Part Number/Family
- Route
Please visit the Location, MFG Line, Part Number, Route for more information.
Configure Target
Navigate to Shop Floor Control > Configuration > Target Maintenance, to configure the SOMS target and OEE target.
If it is the first time to set the Target value and do not have the table, the users can create the soms_target tables and the OEE_Target tables by importing the SOMS_Target and OEE_Target .csv file:
- At the Target Maintenance page, select the + Icon to open the Target Form sub-page.
- Input the Target Name.
- Select the Select… to open the prepared file with the target values.
- Select Save to import the target table with target values.
Figure 5: Create Target Table
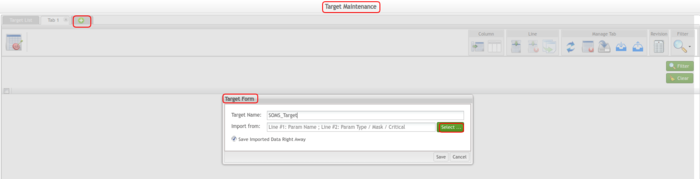
If you already have the two tables, you just need to search and open them, then add/delete/update one or more columns/lines. Here is an example for adding one target line.
- At the Target Maintenance page, enter the target name in the Target Name field, then select Filter to search your existing target table.
- Double-click on the Target name field to open the target table.
- Select Create line, there will be a new line in the bottom.
- Enter the values for the needed fields then select Save Tab.
- The new target line will be saved into the system.
Figure 6: Search the Target table
Figure 7: Create Target Line
Please visit the Target Maintenance for more information.
Effects of these fields:
SOMS_Target effects
The fields TargetHPU, TargetTPhr defined in the SOMS_Target table will affect items in the OEE Data Collection and the OEE Workbench modules.
OEE Data Collection
In the OEE Data Collection module to report a new asset event, when users enter/select the Asset, Asset Status(Running), Location, Shop Order, Part Number, Start Time, End Time, then the Target UPH/Target QTY will be filled automatically. Figure 8: OEE Data Collection Report Asset Event
OEE Performance = Finished QTY / Target QTY
Target QTY = TargetTPhr * duration
TargetTPhr = TargetUPH = Target Unit Per Hour
duration = End Time - Start Time
OEE Workbench
In the OEE Workbench/PWB module, the progress bar will be in different colors according to the TargetHPU.
TargetHPU = TargetHourPerUnit
The progress bar will be displayed like the below pic.
0-->50%: GREEN | 50-->99%: ORANGE | 99% or more: RED
Figure 9: OEE Workbench Progress bar
OEE_Target effects
Asset Name
OEE/OEE Yellow; TEEP/TEEP Yellow; A/A Yellow; P/P Yellow; Q/Q Yellow; Level; Coordinates; Site; U/U Yellow
Target MTTR; Target MTBF
MTBF and MTTR Report
The fields Target MTTR and Target MTBF defined in the OEE_Target table will affect the MTBF And MTTR Report.
Figure 10: MTBF and MTTR Report
42Q Live/OEE Dashboard
The fields Asset Name, OEE, OEE Yellow, TEEP, TEEP Yellow, A, A Yellow, P, P Yellow, Level, Coordinates, Site, Asset Type defined in the OEE_Target table will affect the 42Q Live/Operation Dashboard/OEE Dashboard to identify the OEE health status, such as Green, Yellow, Red.
Figure 11: 42Q Live
Figure 12: OEE Dashboard